Tahukah kamu bahwasanya Android merupakan teknologi yang berbasis Linux, namun jenis dari sistem yang digunakan tidaklah sama. Oleh sebab itu, Anda tak akan bisa menjalankan aplikasi Android di lingkungan Linux pada umumnya dan Anda juga tidak akan bisa menjalankan program Linux di Android.
Namun, ada salah satu cara untuk Anda dapat mengakses Linux di Android yakni Anda dapat menambahkan fungsionalitas maupun menginstall Kali Linux di Android Anda. Apabila Anda tertarik untuk menggunakan Kali Linux di Android, maka Anda dapat mengikuti langkah-langkah dibawah ini.
Cara Install Kali Linux di Android dengan Termux
Kali linux merupakan operasi yang dapat mendistribusikan Linux menggunakan basis Debian. Sistem operasi yang satu ini juga sudah dirancang untuk keperluan dari forensik digital maupun untuk menguji penetrasi. Sampai saat ini Kali Linux masih dikembangkan dan juga didanai oleh perusahaan Ofensive Security Ltd.
Anda dapat belajar Kali Linux melalui Android, tetapi untuk menginstallnya Anda harus menginstall beberapa aplikasi terlebih dahulu di PlayStore. Berikut cara menginstall Kali Linux di Android.
1. Pertama yang harus Anda lakukan yaitu menginstall aplikasi Termux di Android Anda melalui aplikasi Play Store. Carilah aplikasi Termux di Playstore, lalu klik tombol Install.
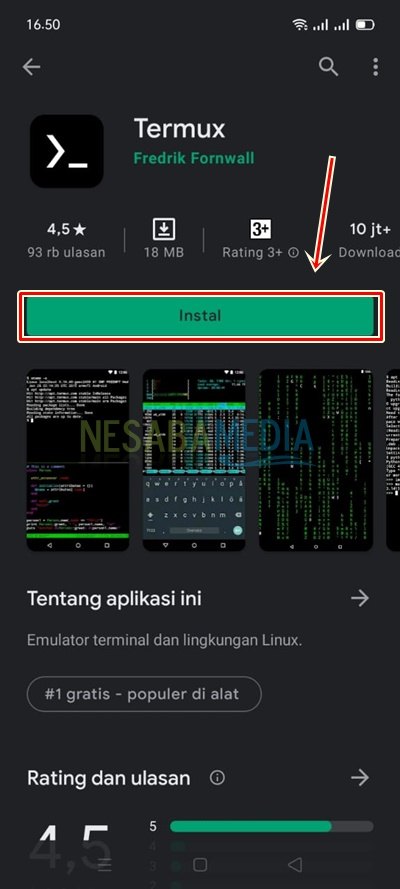
2. Jika sudah menginstall aplikasi Termux, maka selanjutnya Anda harus menginstall aplikasi AnLinux di Android Anda melalui PlayStore. Carilah aplikasi AnLinux di PlayStore, lalu klik tombol Install.
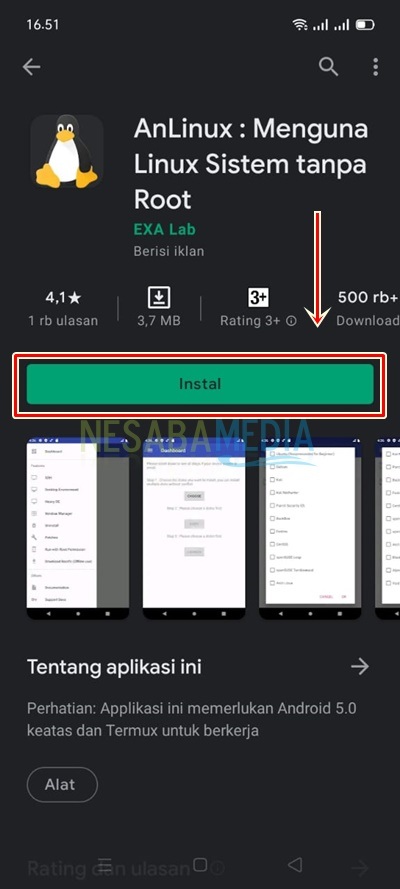
3. Selanjutnya bukalah aplikasi AnLinux yang sudah didownload tadi, lalu klik menu Dashboard.
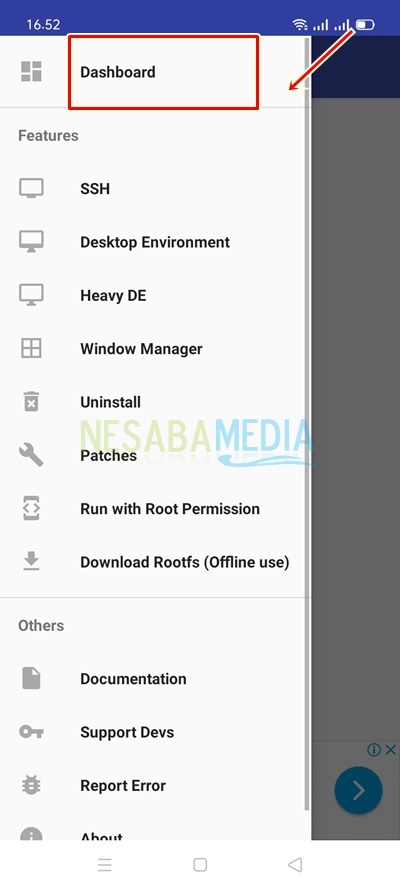
4. Didalam menu Dashboard, Anda harus klik button Choose untuk memilih distro yang akan Anda install.
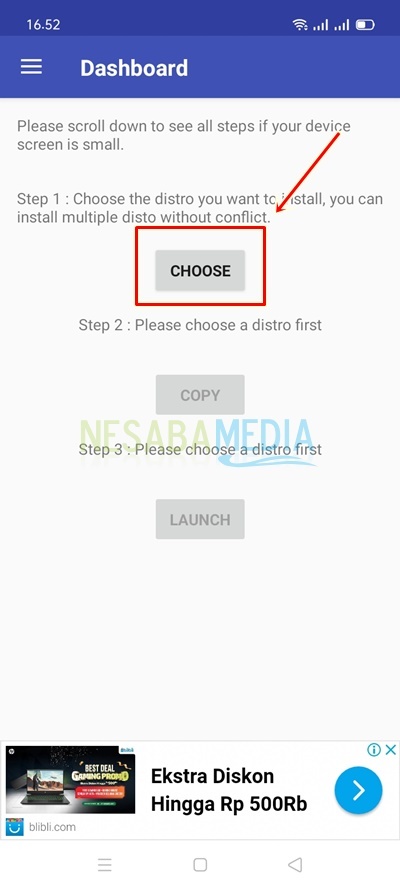
5. Pilihlah Distro Kali, karena disini kita akan menginstall Kali Linux di Android. Kemudian klik tombol OK.
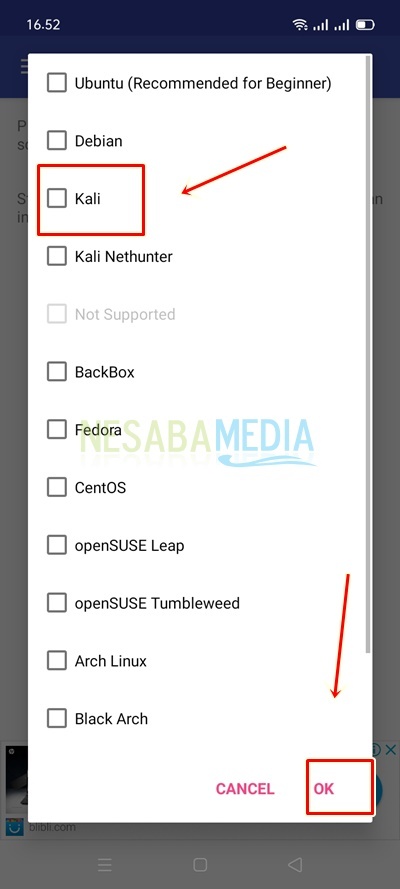
6. Maka, button didalam menu Dashboard akan menjadi aktif. Klik button Copy untuk menyalin perintah yang akan kita masukkan kedalam Termux.
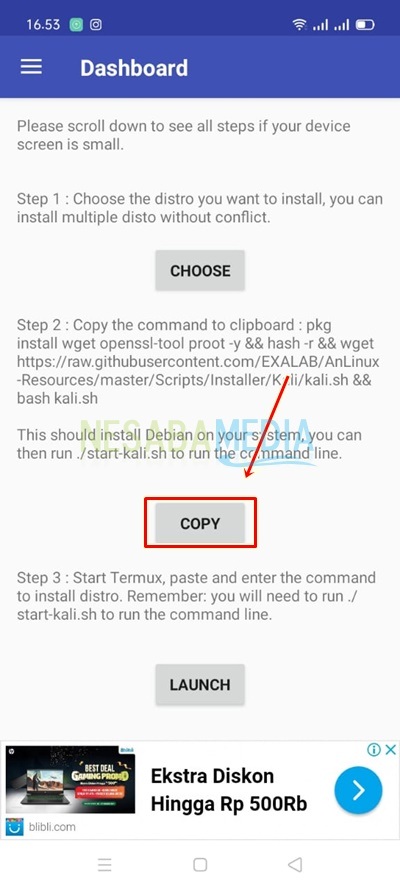
7. Bukalah aplikasi Termux yang sudah Anda download sebelumnya. Lalu Paste perintah yang sudah kita copy pada aplikasi AnLinux tadi. Kemudian klik tombol Enter. Proses ini akan memakan waktu sebentar, sehingga Anda harus menunggunya hingga selesai.

8. Kemudian ketikkan perintah ./start-kali.sh untuk memulai Kali Linux. Lalu klik tombol Enter.
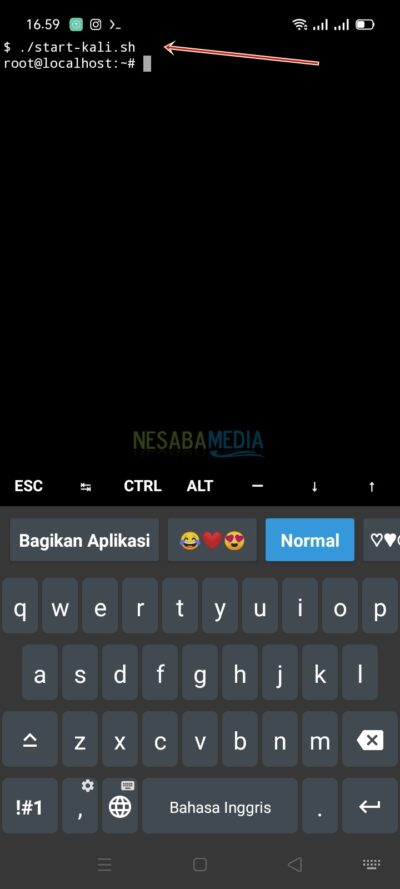
9. Jika sudah, maka langkah selanjutnya yaitu Anda harus membuka aplikasi AnLinux lagi. Lalu klik icon bar 3 yang ada di sudut kiri atas tampilan.
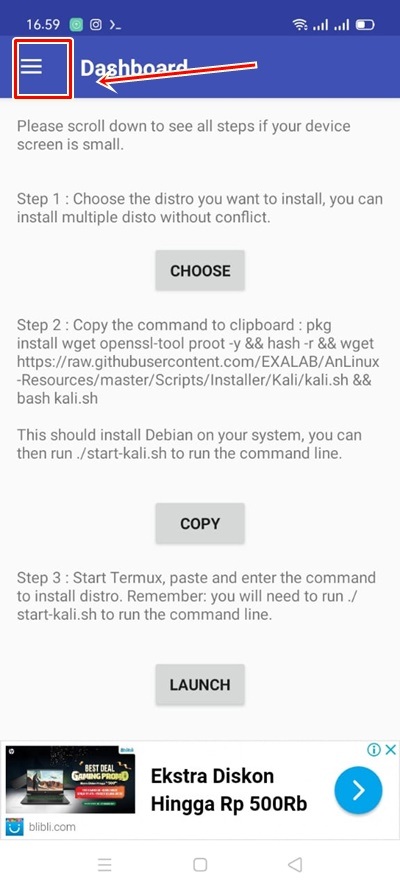
10. Akan terdapat banyak menu didalamnya, Kliklah menu Dekstop Environment.
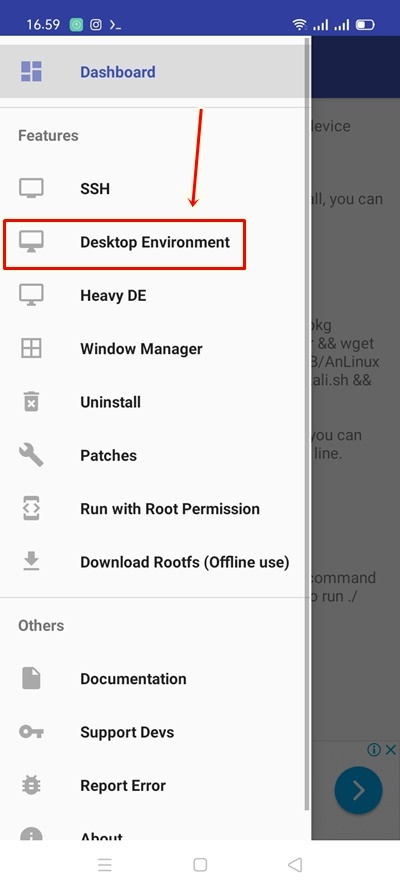
11. Klik tombol Choose, lalu pilih Xfce4 (Recommended). Lalu klik tombol OK.
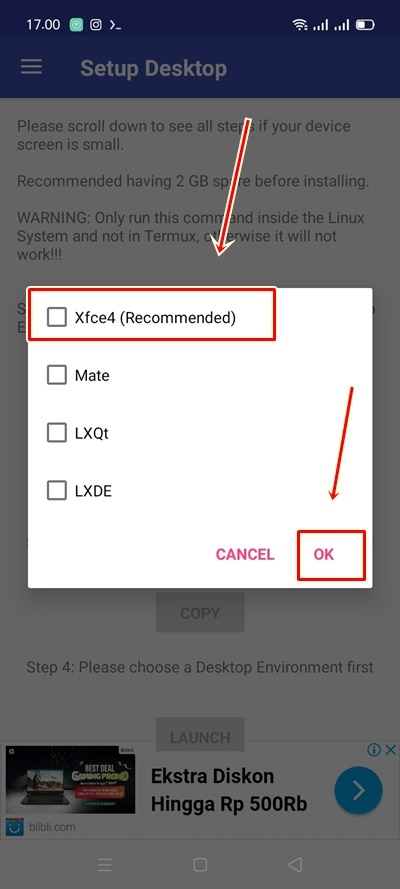
12. Jika sudah memilih setup untuk Dekstop Environmentnya maka selanjutnya Anda harus memilih Dekstop Environment. Klik tombol Choose untuk memilih.
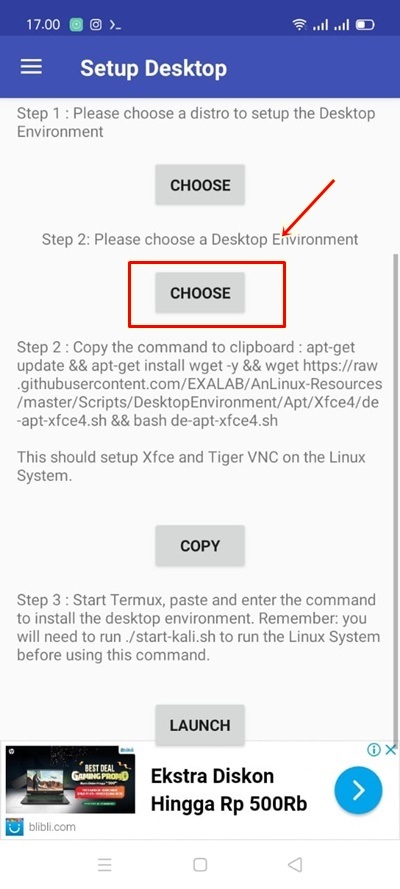
13. Pilih Distro Kali. Kemudian klik tombol OK.
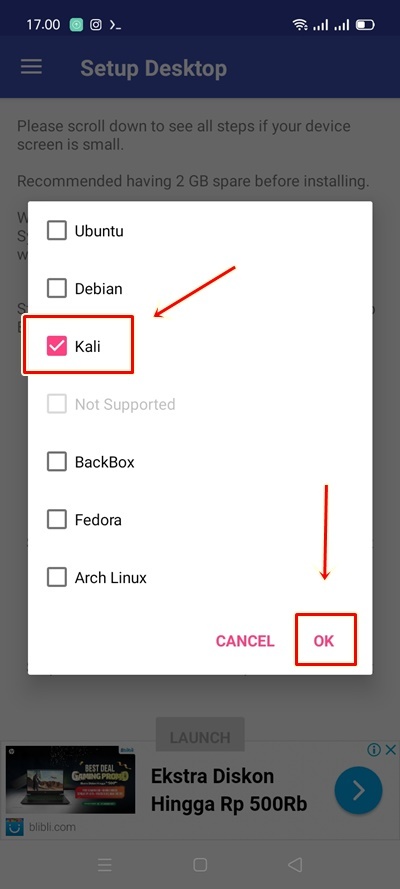
14. Klik button Copy untuk menyalin perintah. Lalu bukalah aplikasi Termux. Dan Paste perintah tersebut didalam terminal Termux. Kemudian klik tombol Enter.
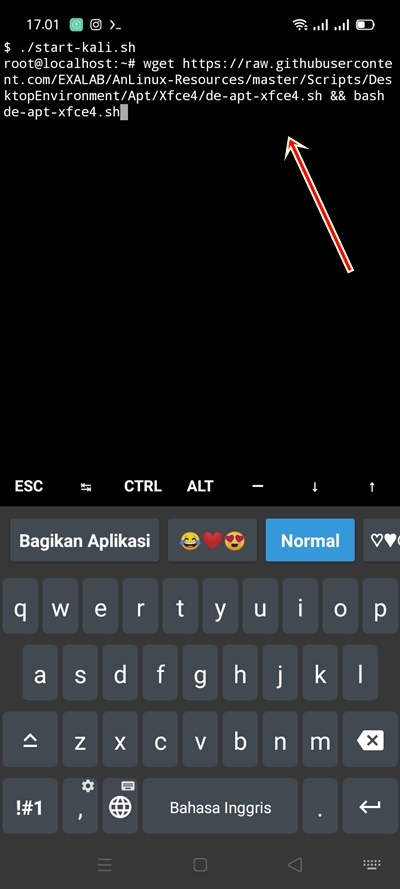
15. Proses ini akan memakan waktu yang cukup lama, jangan pernah menutup aplikasi Termux. Maka selanjutnya Anda akan disuruh memilih keyboard yang akan Anda gunakan. Disini saya memilih Keyboard nomor 1 yaitu English. Ketikkan 1 dan klik tombol Enter.
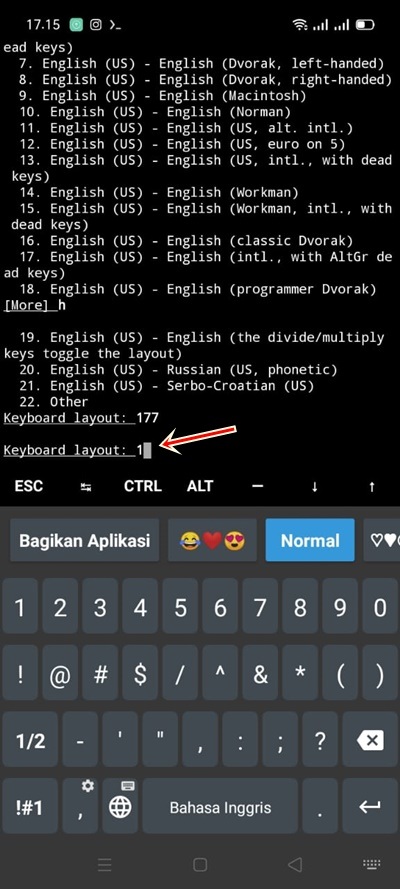
16. Apabila sudah selesai memilih keyboard yang akan digunakan, maka Anda juga akan diminta untuk memberikan Password. Ketikkan Password yang Anda inginkan, lalu klik Enter.
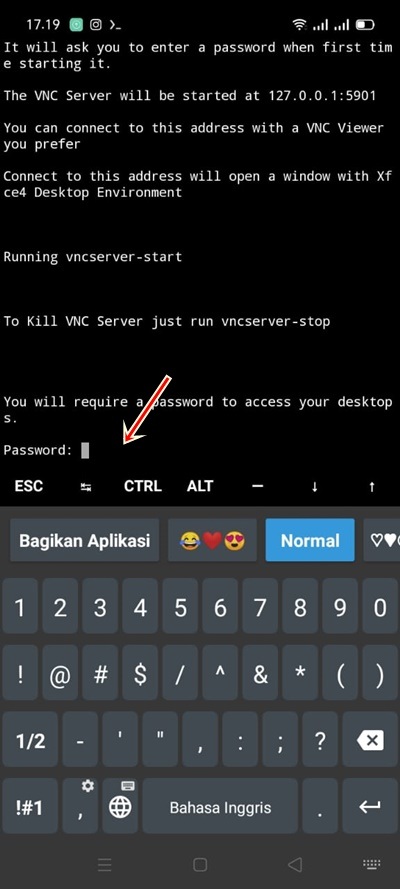
17. Setelah proses sebelumnya sudah selesai, maka ketikkan perintah vncserver-start. Lalu klik tombol Enter.
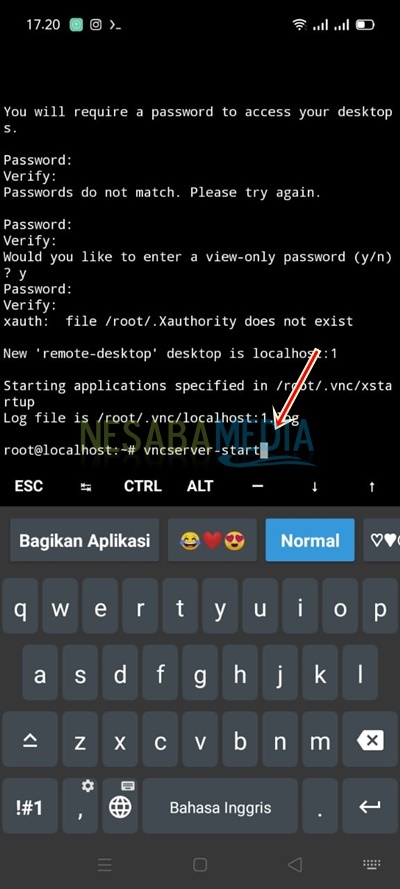
18. Kemudian Anda harus mendownload aplikasi VNC Viewer di Android Anda melalui PlayStore. Klik tombol Install untuk mulai menginstall aplikasi tersebut.
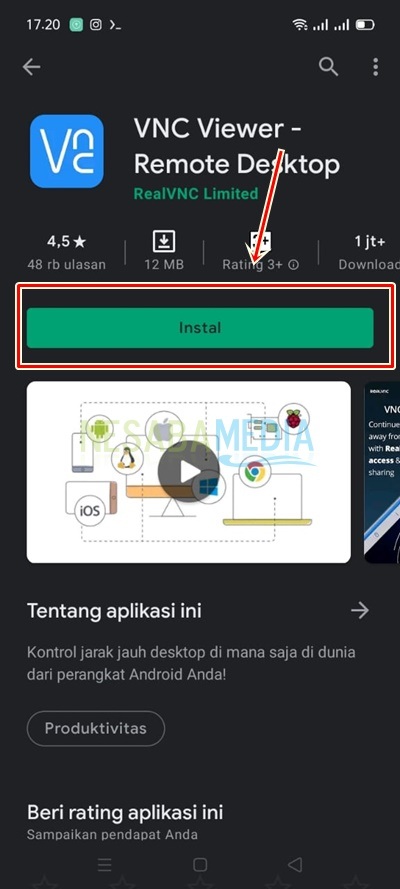
19. Pada tampilan awal aplikasi VNC Viewer, klik icon + yang terletak dibagian bawah tampilan.
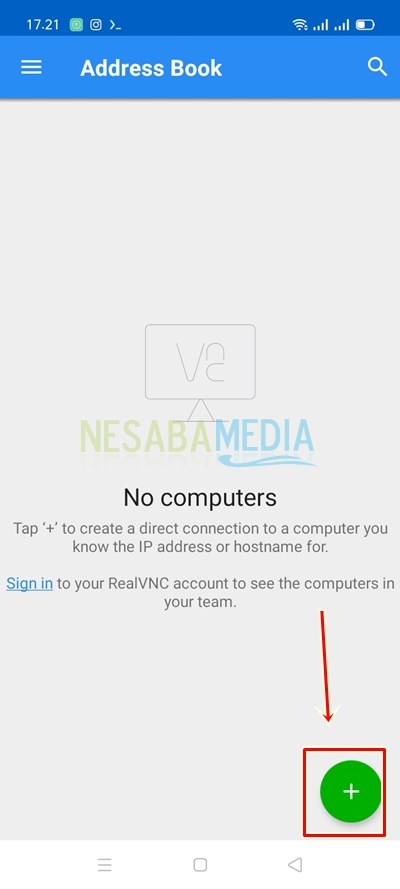
20. Kemudian ketikkan pada bagian Address sebagai localhost:1 dan pada bagian Name Anda dapat mengetikkan nama apa saja. Disini saya menggunakan nama Kali. Lalu klik tombol Create.
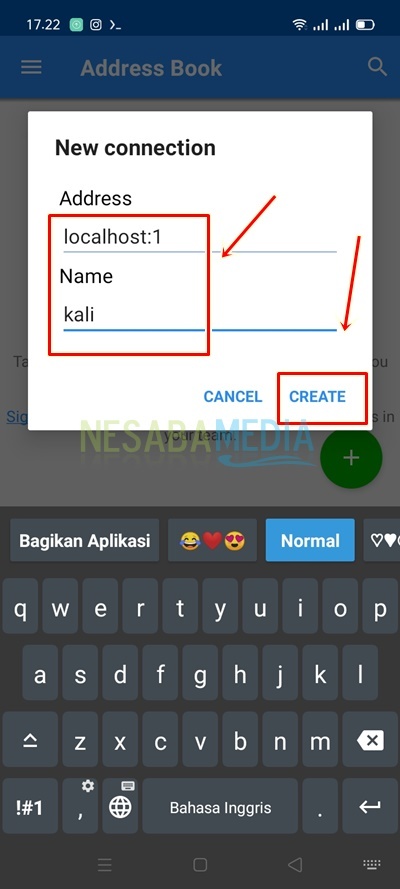
21. Untuk mengkoneksikannya, maka Anda harus klik tombol Connect berwarna hijau. Sekarang Anda sudah dapat menggunakan Kali Linux di Android.
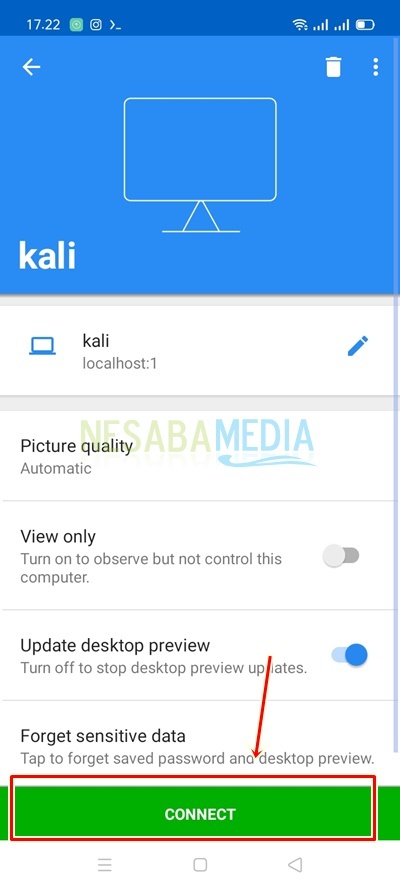
Demikianlah artikel yang menjelaskan mengenai cara menginstall Kali Linux di Android. Semoga artikel ini dapat bermanfaat untuk Anda.
Editor: Muchammad Zakaria
Download berbagai jenis aplikasi terbaru, mulai dari aplikasi windows, android, driver dan sistem operasi secara gratis hanya di Nesabamedia.com:














nak tanya , kalau saya nak guna selain kali boleh jugak kan ? macam ubuntu ? can ?
Boleh tapi beda cara