Pada tutorial ini, saya akan menjelaskan mengenai cara menginstall linux Ubuntu untuk pemula. Ubuntu merupakan sistem operasi lengkap berbasis Linux yang tersedia secara bebas dan juga sangat populer di dunia serta memiliki dukungan yang cukup banyak dari komunitas dan tenaga ahli profesional. Kenapa Ubuntu sangat populer dan masih menjadi sistem operasi pilihan di kalangan pengguna? Ada beberapa alasan yaitu:
- Ubuntu adalah OS yang open source artinya Anda tidak perlu lisensi dan teknik crack untuk menggunakannya.
- Ubuntu merupakan sistem operasi yang sering digunakan untuk server.
- Sangat kecil kemungkinan terkena serangan virus.
- User Interface pada Ubuntu lebih soft dan clean sehingga memberikan kenyamanan kepada pengguna.
- Waktu untuk shutdown dan boot relatif lebih cepat, dan sebagainya.
Pada tutorial ini, saya akan menginstall OS Ubuntu 16.04.4 LTS Desktop menggunakan flashdisk bootable. Untuk versi lain, caranya hampir sama kok, tidak jauh berbeda, jadi anda tidak perlu khawatir. Anda dapat menginstal Ubuntu versi terbaru melalui link berikut ini: https://www.ubuntu.com/download/desktop.
Saya sarankan Anda menyimak langkah-langkah instalasi yang saya akan jelaskan agar tidak ada kesalahan saat Anda menginstall Ubuntu khususnya yang ingin dual boot misalnya Anda sudah memiliki OS Windows sebelumnya lalu Anda ingin menginstal ubuntu pada laptop/PC yang sama. Karena jika Anda melakukan kesalahan saat memilih opsi dalam proses instalasi atau saat membuat partisi, data pada OS Windows Anda bisa hilang/terformat.
Untuk lebih jelasnya bagaimana cara install linux Ubuntu pada PC / laptop, mari simak penjelasan dibawah ini.
Panduan Cara Install Linux Ubuntu untuk Pemula
Sebelum menginstall sistem operasi Ubuntu 16.04.4 LTS desktop, ada beberapa hal yang perlu Anda persiapkan dan perhatikan yaitu:
- Siapkan flashdisk kosong dengan kapasitas storage minimal 4GB.
- Jika Anda akan menginstal Ubuntu pada laptop, pastikan baterai Anda tidak habis saat proses instalasi dengan mencolokkan charger Anda segera.
- Siapkan software untuk membuat bootable USB flashdisk seperti Rufus (saya biasanya menggunakan ini).
- Siapkan file ISO Ubuntu 16.04.4 LTS Desktop yang Anda sudah Anda download sebelumnya.
- Terakhir, buatlah bootable USB flashdisk menggunakan Rufus dengan memasukkan file ISO Ubuntu 16.04.4 LTS Desktop. Untuk tutorial cara membootable flashdisk menggunakan Rufus bisa anda baca disini.
Nah, setelah Anda menyiapkan bootable USB flashdisk, sekarang saatnya Anda menginstall Ubuntu pada laptop/PC Anda. Perhatikan langkah-langkah dibawah ini.
1. Colokkan flashdisk ke laptop Anda. Restart komputer Anda lalu tekan F2, Esc, F12 atau tombol lainnya (tergantung pada pengaturan PC/ laptop masing-masing) untuk masuk ke BIOS komputer.
2. Setelah masuk ke BIOS, pilih tab “Boot“. Nah, pada Boot Option Priorities, tempatkan bootable flashdisk di posisi teratas seperti pada gambar dibawah ini. Sedangkan, untuk yang lainnya hanya mengikut saja yang terpenting hanya bootable flashdisk.
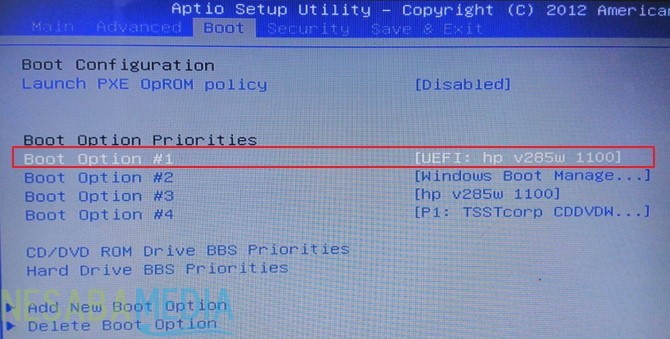
3. Pilih tab Save and Exit, tekan Enter pada opsi Save and Exit maka laptop/PC akan restart secara otomatis atau tekan tombol F10 pada keyboard.
4. Selanjutnya, tunggu loading proses penginstalan Ubuntu.
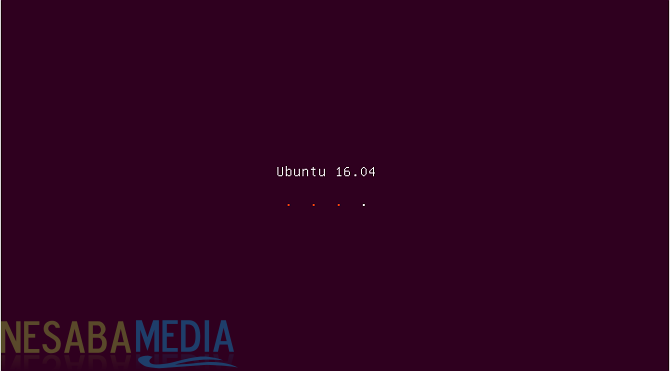
5. Pilih bahasa yang akan digunakan selama proses instalasi. Disini, saya memilih English (default) agar lebih bisa dimengerti. Lalu, klik Install Ubuntu.
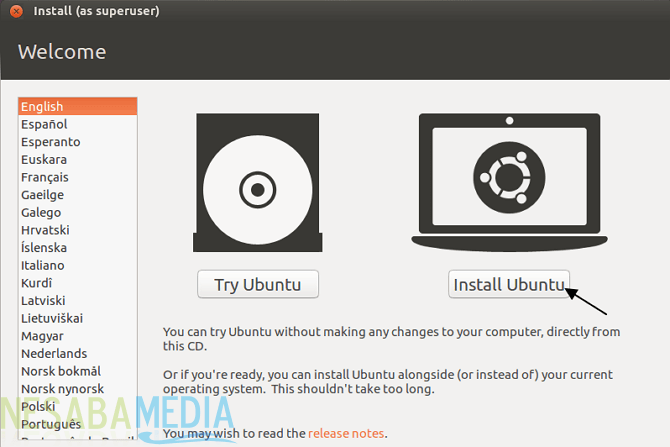
6. Jika Anda terkoneksi dengan internet, Anda dapat mencentang pada bagian Install third-party software for graphics dan Wi-Fi hardware, Flash, MP3 and other media. Anda juga dapat mencentang bagian Download update while installing Ubuntu jika Anda yakin koneksi internet Anda kencang karena jika Anda memilih opsi ini maka proses instalasi berjalan lama karena sekalian update dan kemungkinan bisa error jika tiba-tiba koneksi internet terputus. Lalu, klik Continue. Tapi, jika Anda tidak memiliki koneksi internet, langsung saja klik Continue tanpa perlu mencentang apapun.
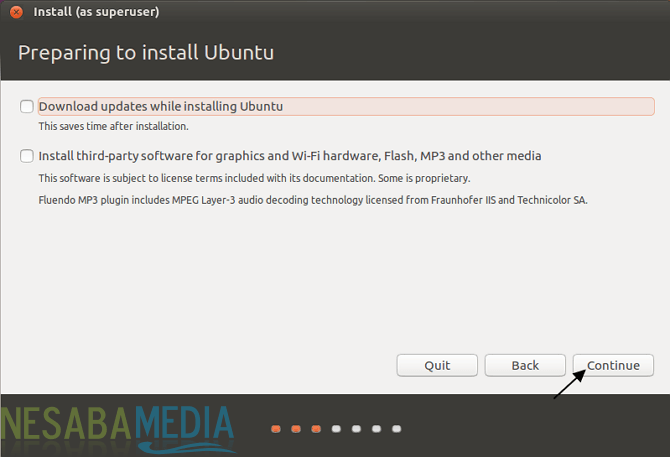
7. Di bagian Installation type, pilih Something else lalu klik Continue. Anda dapat memilih opsi lain sesuai kebutuhan Anda, disini saya memilih Something else agar saya dapat membuat partisi saya sendiri jadi data di Windows (karena laptop saya dual-boot) tidak terformat.
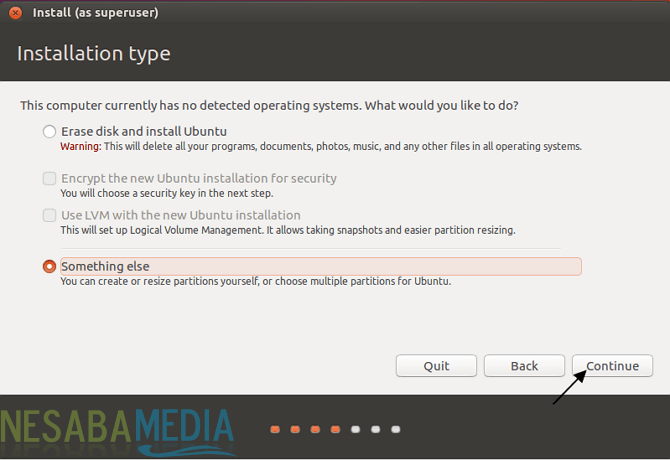
8. Sekarang, kita masuk ke bagian partisi. Seperti pada gambar dibawah ini, kita belum memiliki partisi apapun sebelumnya. Klik New Partition Table untuk mulai membuat partisi baru.
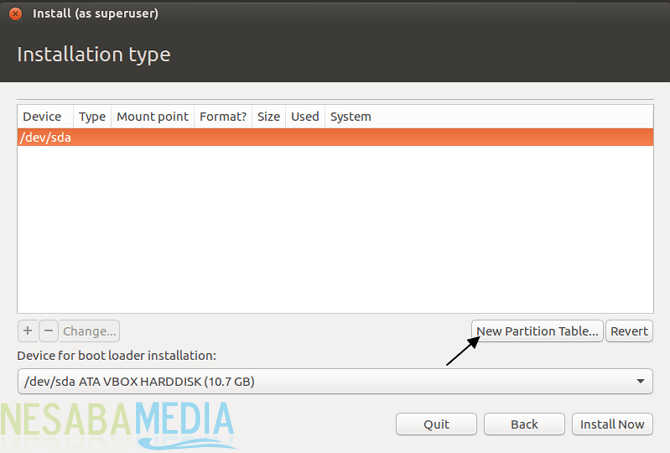
9. Klik Continue.
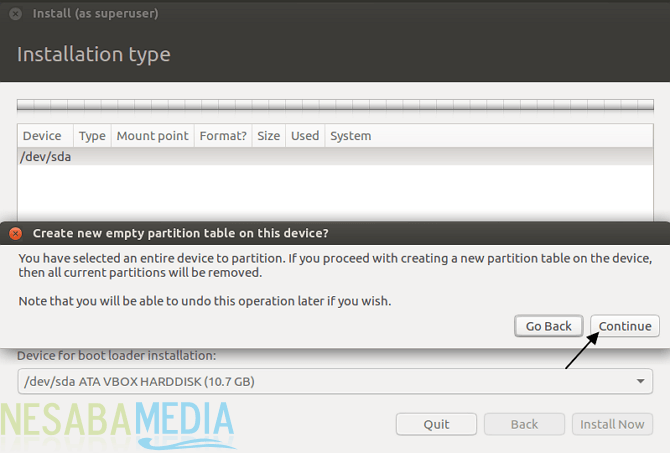
10. Disini, kita saya memiliki kapasitas 10 GB yang nantinya dibagi menjadi 2 partisi. Pada partisi pertama yaitu Swap Area digunakan oleh sistem sebagai memori cadangan jika sistem kehabisan memori dan pada partisi yang kedua yaitu Root untuk menyimpan data-data pribadi dan tempat Ubuntu terinstal. Untuk membuat sebuah partisi klik tanda plus (+).
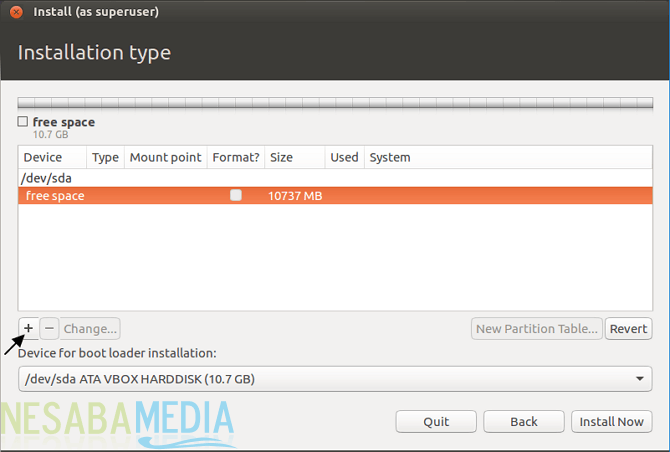
( Catatan : Anda membuat partisi Home untuk khusus menyimpan file pribadi seperti music, pictures, dan documents. Disini, saya tidak menambahkan tetapi menjadikannya satu dengan Root)
11. Pertama, kita akan membuat partisi Swap. Tentukan ukuran dari partisi ini sesuai keinginan Anda tetapi saya sarankan jangan terlalu besar. Disini ukuran Swap saya 1GB. Kemudian, pilih “Primary” lalu pilih “Beginning of this space”. Di kotak Use as pilih “swap area”. Menurut saya, partisi swap area merupakan partisi yang sangat penting (harus ada). Lalu klik OK.
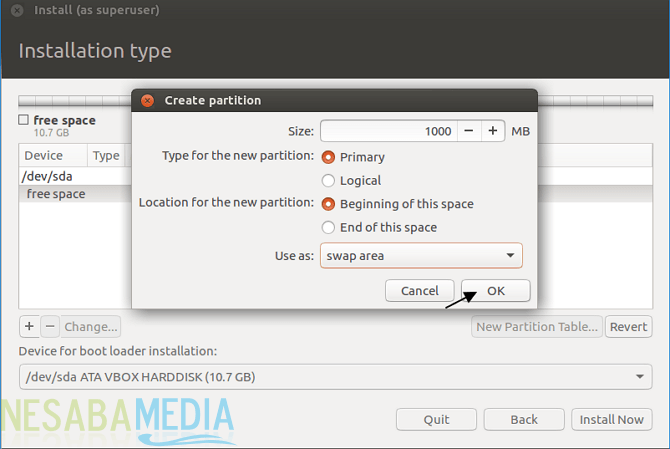
12. Hasilnya akan terlihat seperti pada gambar di bawah. Kemudian, pilih bagian yang free space, kemudian klik add atau tanda plus (+) seperti pada gambar.
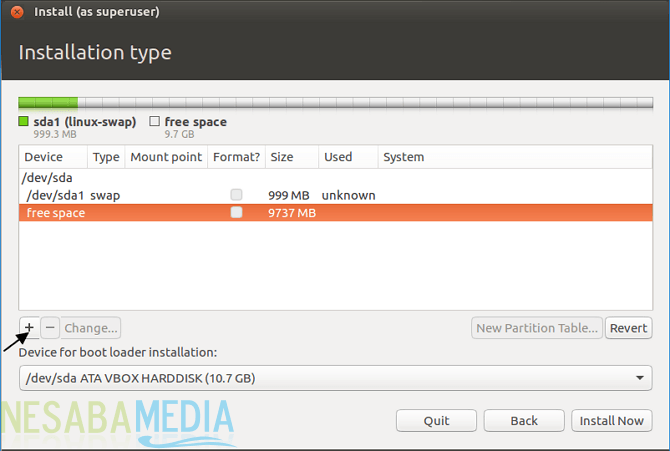
13. Kedua, kita akan membuat partisi Root. Kemudian, pilih “Logical” lalu pilih “Beginning of this space”. Di kotak Use as pilih “Ext4 journaling file system” dan pada kotak Mount point pilih /. Klik OK.
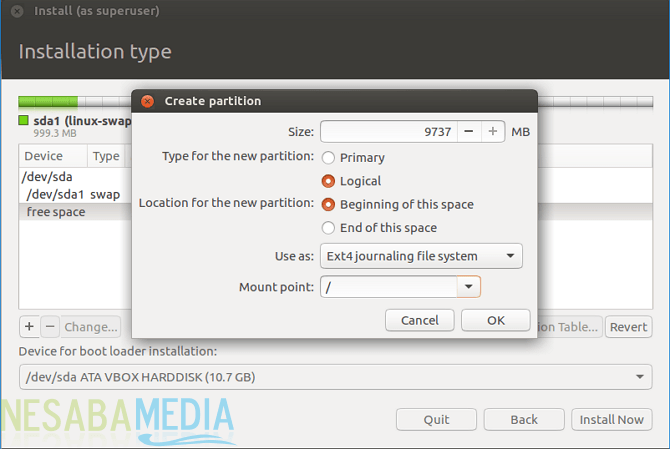
14. Hasilnya akan terlihat seperti pada gambar dibawah ini. Terdapat 2 buah partisi yaitu swap area dan /. Klik Install Now.
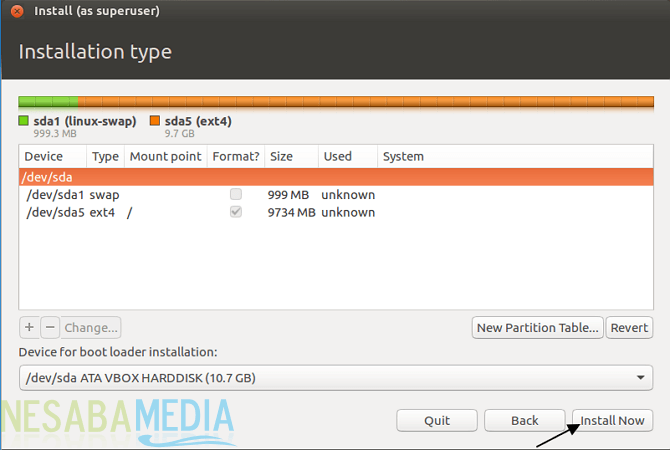
16. Klik Continue.
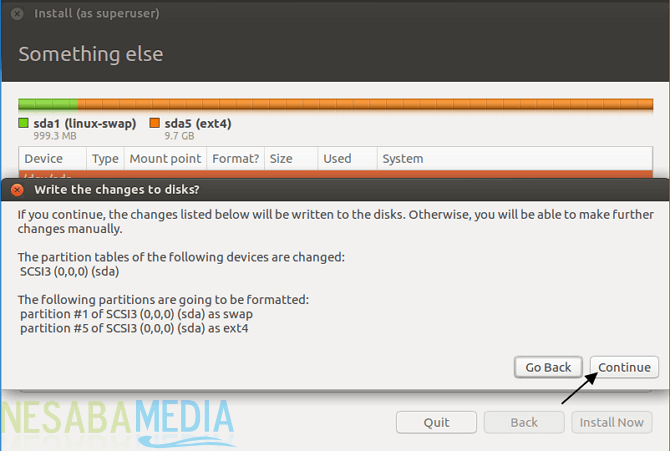
18. Untuk zona waktu, saya memilih Medan (lokasi dimana saya berada), lalu klik Continue.
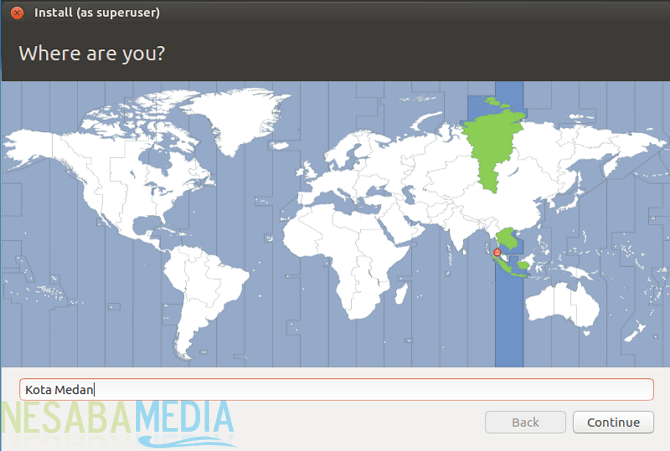
19. Pilih bahasa inputan keyboard disini saya memilih English (US).
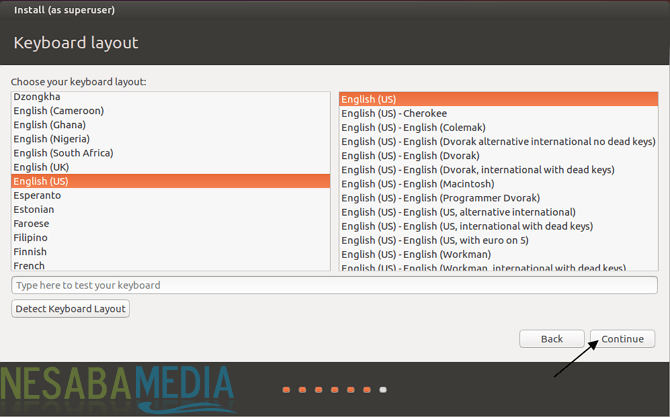
20. Selanjutnya, isi data untuk user secara lengkap seperti pada gambar dibawah ini. Setelah selesai, klik Continue.
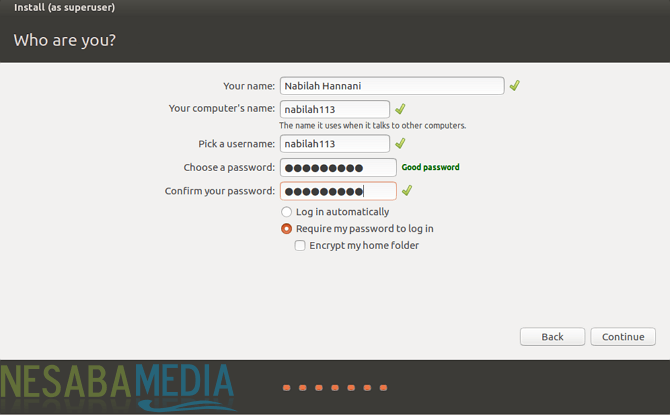
21. Tunggu sampai proses penginstalan dan penyalinan data sistem operasi selesai. Biasanya membutuhkan waktu sekitar 10-30 menit.
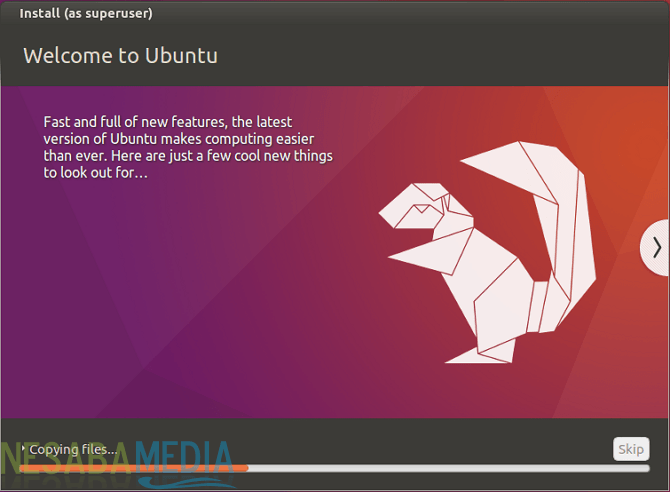
22. Setelah proses instalasi selesai. Klik Restart Now.
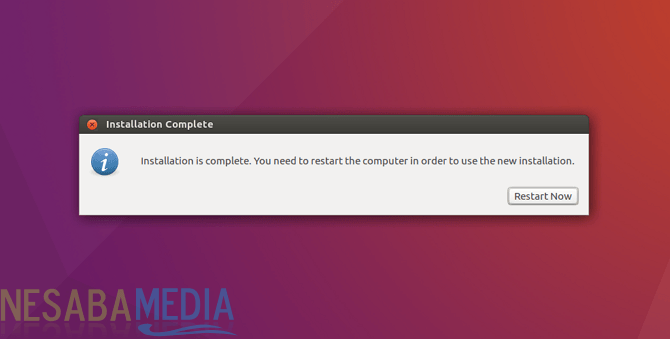
23. Nah, sekarang Anda sudah berhasil menginstal Ubuntu di laptop/PC Anda. Masukkan password yang sudah Anda buat tadi untuk masuk ke Ubuntu.
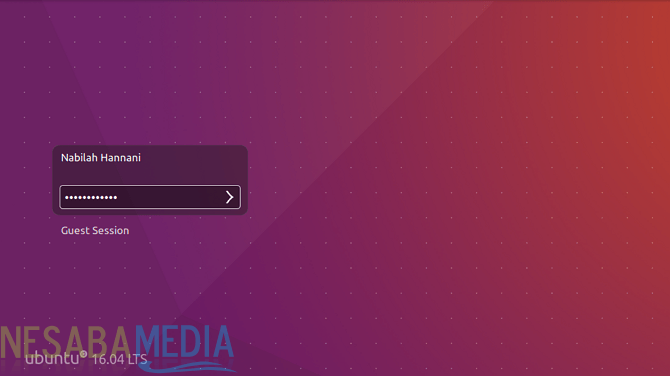
24. Tampilan Ubuntu akan terlihat seperti pada gambar dibawah ini. Keren, bukan?
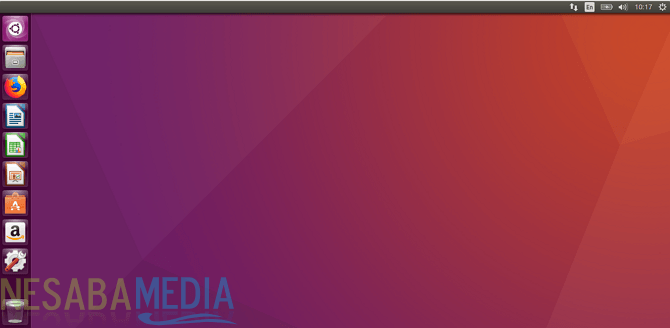
Itulah langkah-langkah cara install linux Ubuntu di laptop/PC Anda. Bagi anda yang menemukan hambatan dalam proses instalasi Ubuntu, jangan sungkan-sungkan bertanya melalui kotak komentar yang telah disediakan. Semoga artikel diatas bermanfaat dan selamat mencoba. Terima kasih!
Editor: Muchammad Zakaria
Download berbagai jenis aplikasi terbaru, mulai dari aplikasi windows, android, driver dan sistem operasi secara gratis hanya di Nesabamedia.com:














terimakasih atas sharingnya, jazakumullahu khayran
Thx bang, ❤ u
Setelah saya ikutin langkah2nya kok windows saya jadi ilang ya gan? Saya ga bisa masuk ke windows, setiap booting langsung ke linux, apakah os windows saya sebelumnya sudah terhapus? Atau masih bisa dikembalikan?
Mohon pencerahannya gan, karena banyak data penting di os windows sebelumnya.
Terima kasih
Kak, Kan HDD saya 300+GB, Swap Linux saya pakai 2GB dan direktori ROOT 20GB nah Itu sisa dari 278GBnya kira kira jadi apa?
sebelumnya saya terimakasih banyak udah kebantu banget download ubuntu melalui website yang mba tulis. saya cuma ingin bertanya setelah saya berhasil menginstal ubuntu, cara membalikan lagi ke windows saya yang lama bagaimana ya ?
Cara instal pes di linux tolong di kasih tahu dong kak….sama link buat download aplikasi yang recomended