VirtualBox dapat digunakan untuk mencoba OS (Operating System) baru tanpa mengubah OS yang saat ini sedang Anda pakai, sehingga jika Anda sudah selesai mencoba OS baru tersebut, Anda bisa langsung menghapusnya tanpa merusak OS sebelumnya.
Misalnya, Anda memakai OS Windows, namun Anda penasaran bagaimana sih menggunakan linux. Tentu, Anda bisa menggunakan linux di laptop Anda dengan software VirtualBox.
Ubuntu adalah salah satu linux yang sangat populer dan dilengkapi dengan UI (User Interface) yang friendly dan cukup mudah digunakan, serta cukup handal. Ubuntu merupakan salah satu distribusi linux yang berbasis Debian dan memiliki interface desktop. Proyek Ubuntu disponsori oleh Canonical Ltd (Perusahaan milik Mark Shuttleworth).
Cara Install Ubuntu di VirtualBox
Sebelum menginstall ubuntu di VirtualBox, Anda harus download VirtualBox terlebih dahulu , klik disini untuk mendownloadnya. Kemudian, download file ISO ubuntu dekstop yang sesuai dengan spesifikasi laptop Anda. Jika laptop Anda versi 64 bit, maka download-lah yang versi 64 bit.
1. Buka VirtualBox, kemudian perhatikan panel sebelah kiri terdapat daftar Virtual Machine. Jika Anda membuka virtual box pertama kali, maka panel tersebut masih kosong. Klik tombol New untuk menambahkan Virtual Machine yang baru.
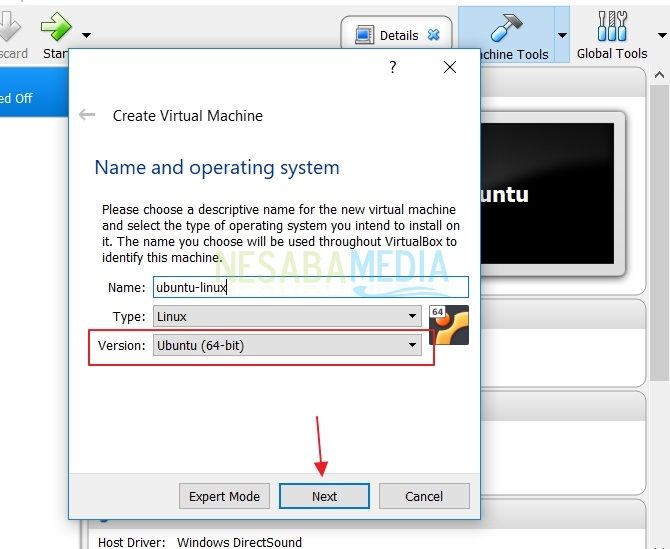
2. Kemudian isi nama virtual machine, tipe dan versi OS yang akan diinstall. Sesuaikan dengan spesifikasi laptop Anda, ya. Jangan lupa klik Next.
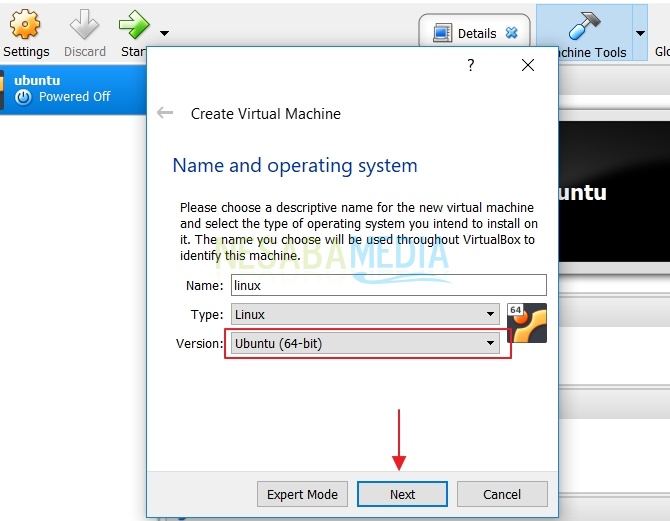
3. Pada bagian Memory Size, Anda bisa mengatur seberapa besar memori yang akan digunakan. Maksimal memori ialah memori yang terpasang pada laptop Anda. Jangan isikan terlalu besarr sehingga dapat membuat laptop Anda menjadi sedikit lambat karena penggunaaan VirtualBox.
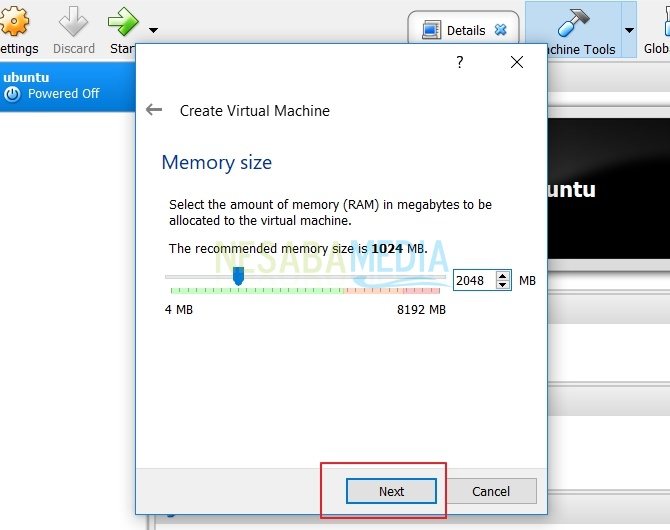
4. Kemudian pada bagian Hard Disk, Anda dapat membuat hard disk virtual.
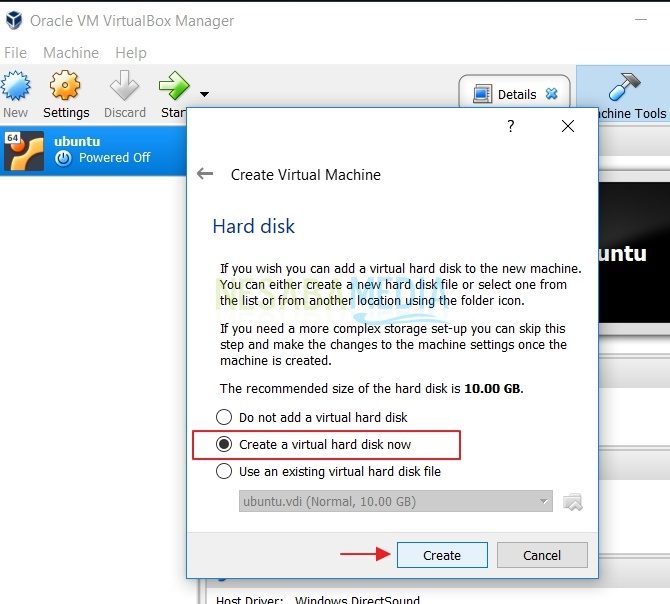
5. Ada banyak tipe hard disk virtual, disini kita menggunakan VDI (VirtualBox Disk Image) yaitu tipe standard yang digunakan VirtualBox.
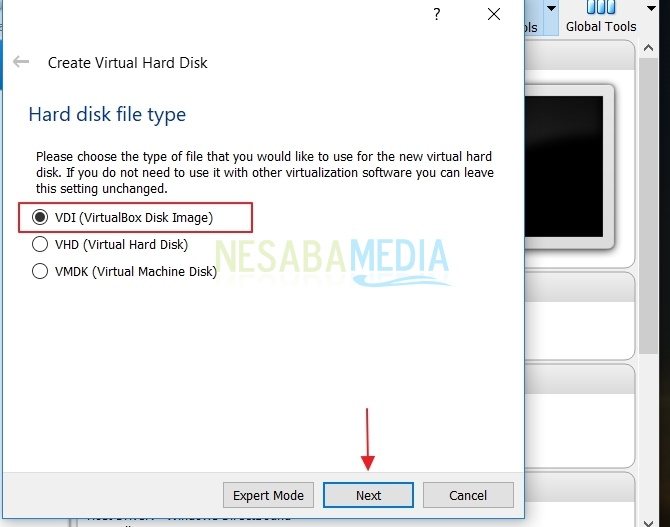
6. Selanjutnya, kita memilih penyimpanan fisik pada hard disk. Disini kita menggunakan Dynamic Allocated.
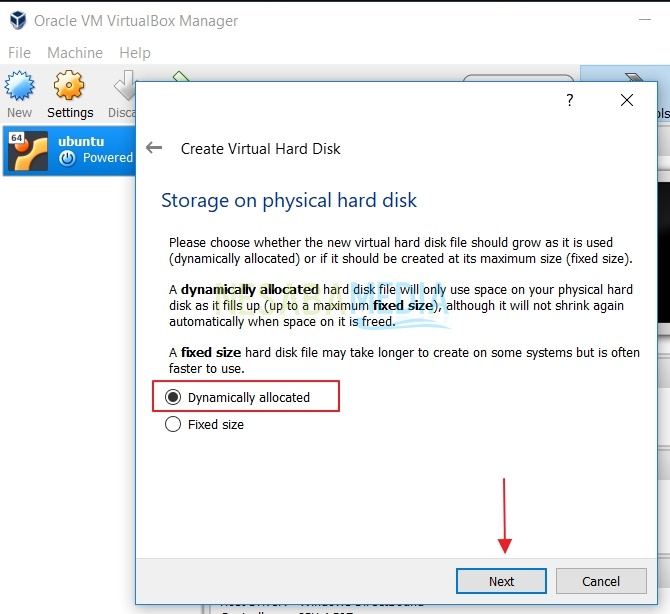
7. Tentukan nama virtual hard disk Anda sekarang beserta ukurannya. Jangan lupa klik Create.
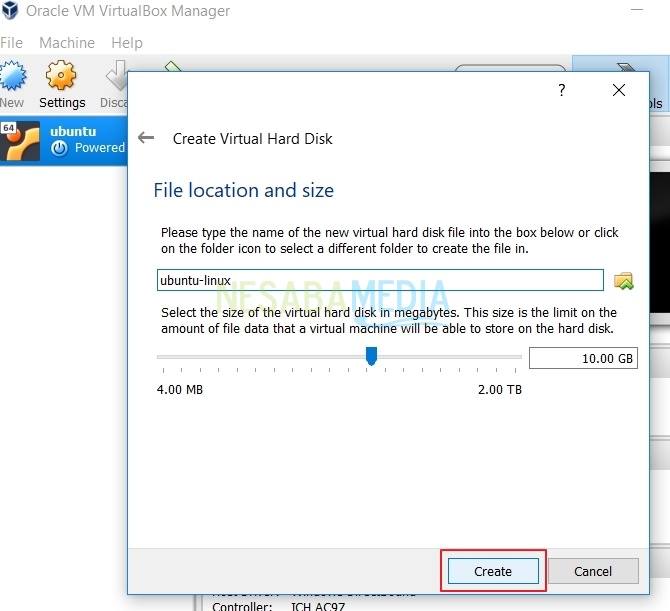
8. Virtual Machine telah dibuat, sekarang Anda tinggal menambahkan file ISO Ubuntu untuk booting pertama kali. Klik settings dan ikuti langkah selanjutnya,
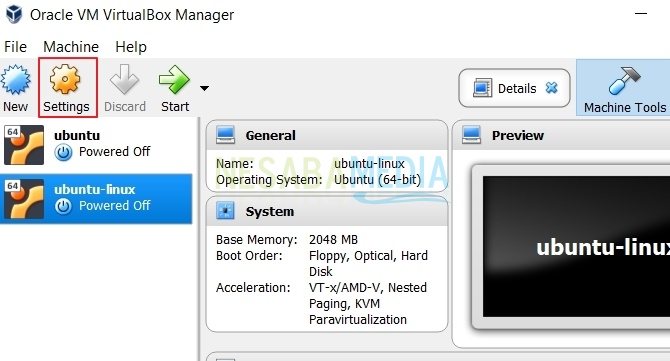
9. Klik Storage, kemudian pada bagian Controller IDE, klik icon CD pada sebelah kanan menu tersebut. Perhatikan gambar di bawah ini.
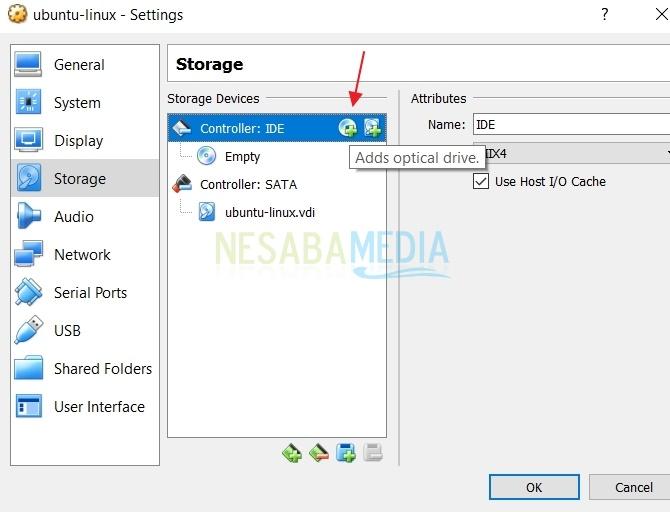
10. Klik Choose Disk untuk memilih file ISO Ubuntu.
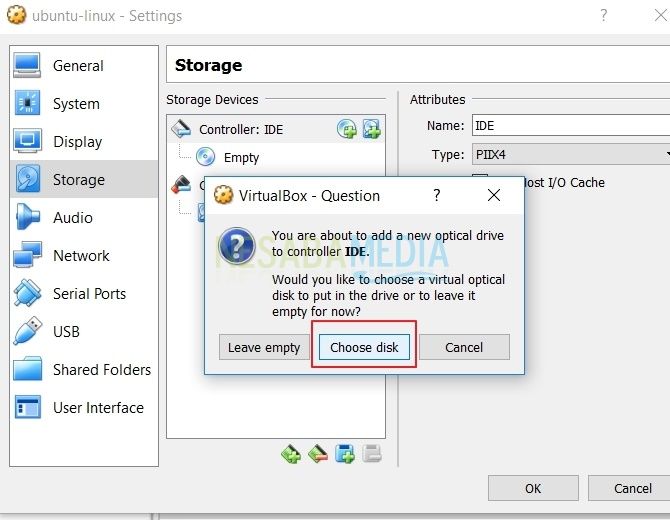
11. Pilih file .iso ubuntu, kemudian klik Open. Sesuaikan dengan versi laptop Anda. Jika 32 bit, maka pilihlah yang 32 bit.
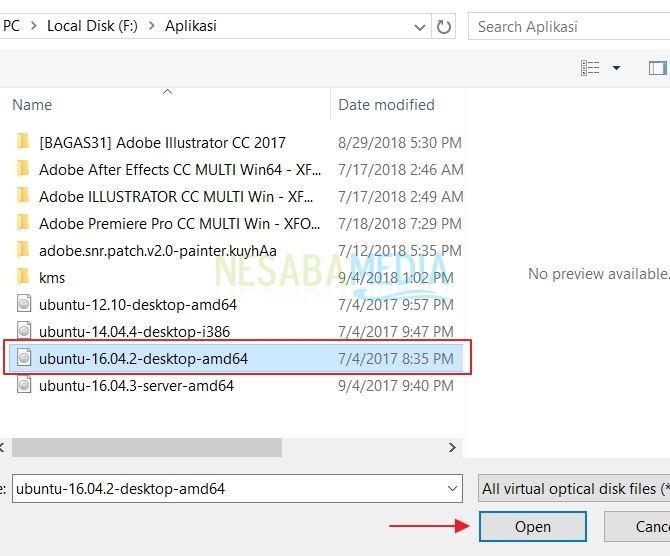
12. Setelah file ISO berhasil ditambahkan ,jangan lupa klik OK.
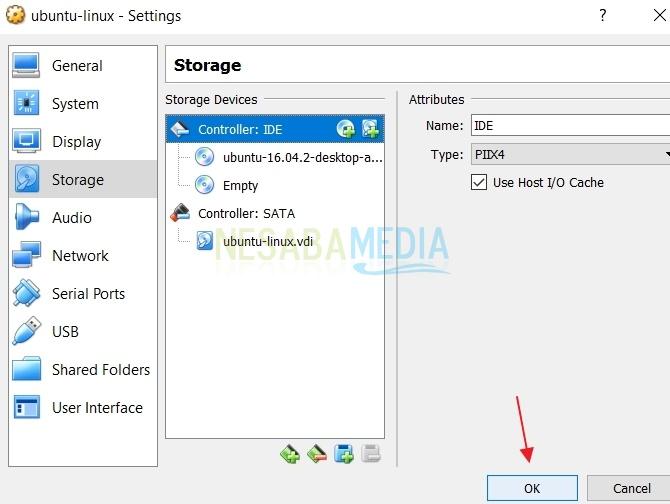
13. Klik tombol Start untuk booting menggunakan Virtual Machine yang telah kita buat. Anda akan disambut dengan welcome screen berisi pilihan bahasa dan menu untuk mencoba ubuntu menggunakan Live CD atau menginstalnya langsung. Disini kita memilih install ubuntu.
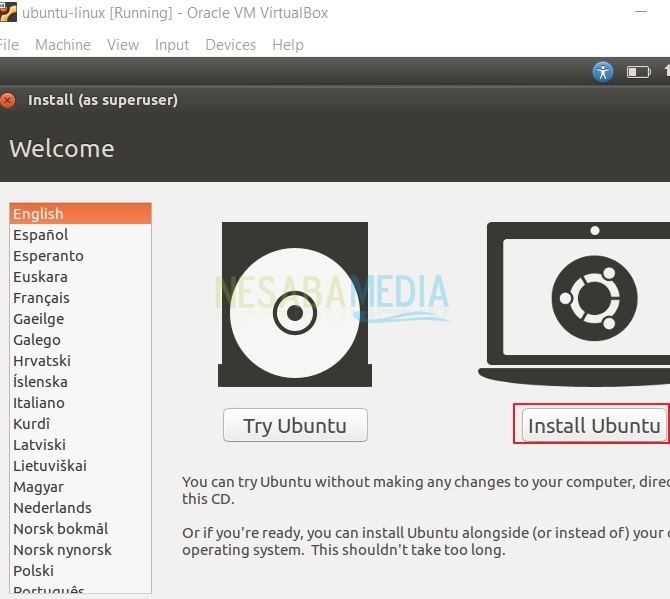
14. Jika Anda terhubung ke internet dan ingin menginstall grafik, wifi, mp3 dan lainnya silahkan centang pada pilihan kedua, jika tidak klik continue.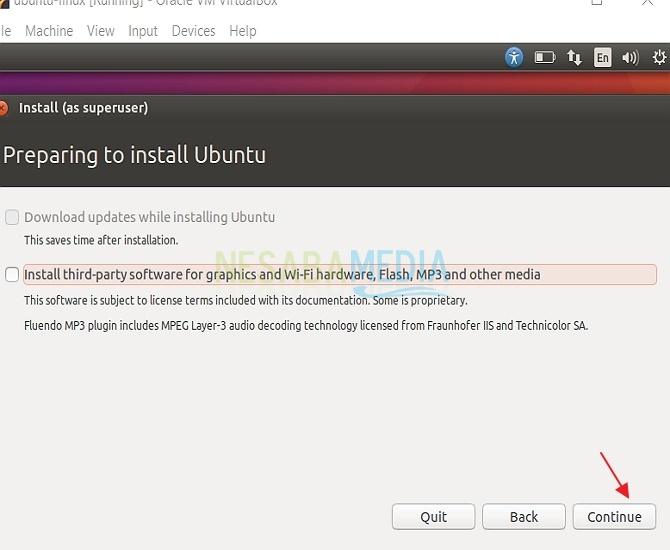
15. Pada menu “erase disk and install ubuntu”, akan memformat seluruh hard disk Anda, dan ubuntu akan membuat default partisi. Jika Anda yakin dengan pilihan ini, Anda bisa klik “Continue”. Atau memilih Something else untuk menentukan partisi dan alokasi sendiri.
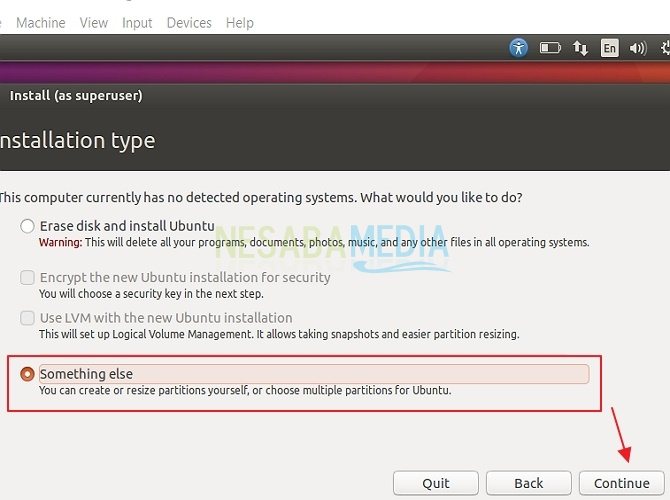
16. Disini Anda dapat melihat daftar hard disk, /dev/sda berarti harddisk pertama Anda. Klik hard disk yang akan di install ubuntu, lalu klik New Partition Table.
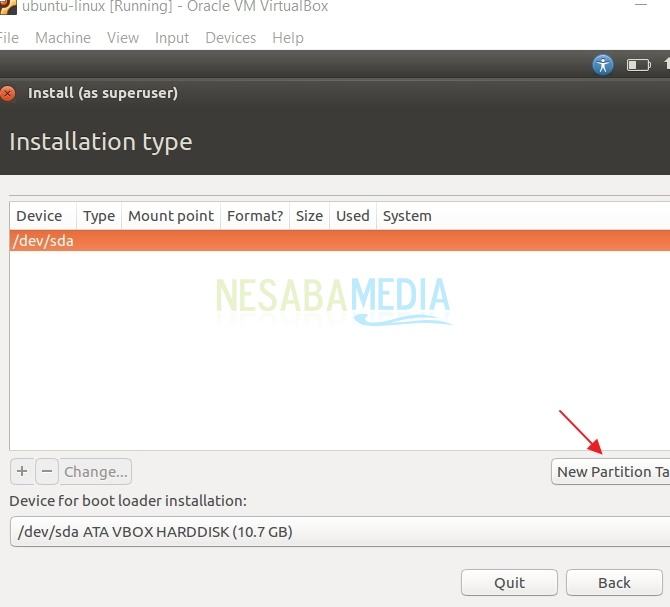
17. Setelah itu, jangan lupa klik continue.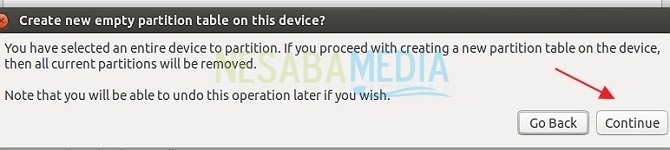
18. Pada bagian free space, klik tombol “+” untuk membuat partisi baru.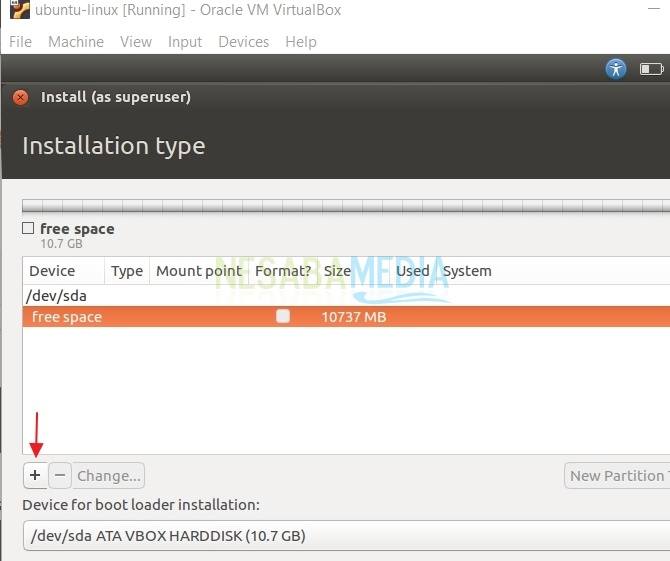
19. Berikut ini kita akan membuat partisi untuk swap. Jangan lupa klik OK.
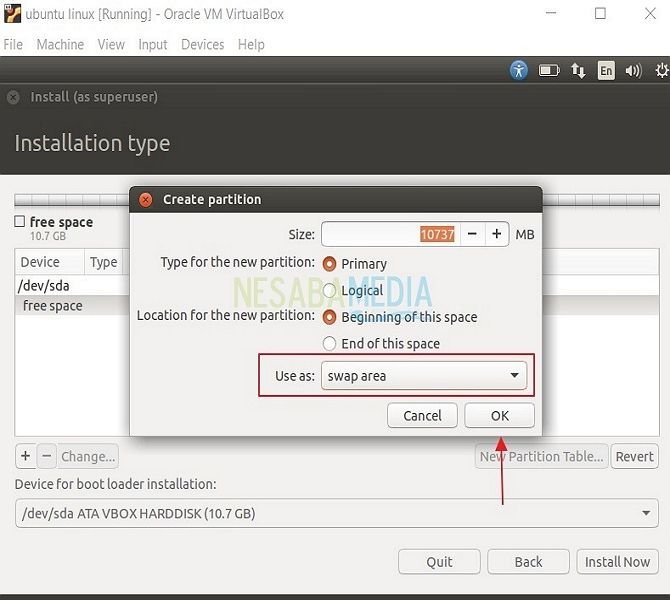
20. Setelah partisi swap berhasil dibuat, klik free space lagi dan tombol “+” untuk membuat partisi baru. Disini kita akan membuat partisi dengan format Ext4 yang akan digunakan sebagai root folder “/“. Jangan lupa klik OK.
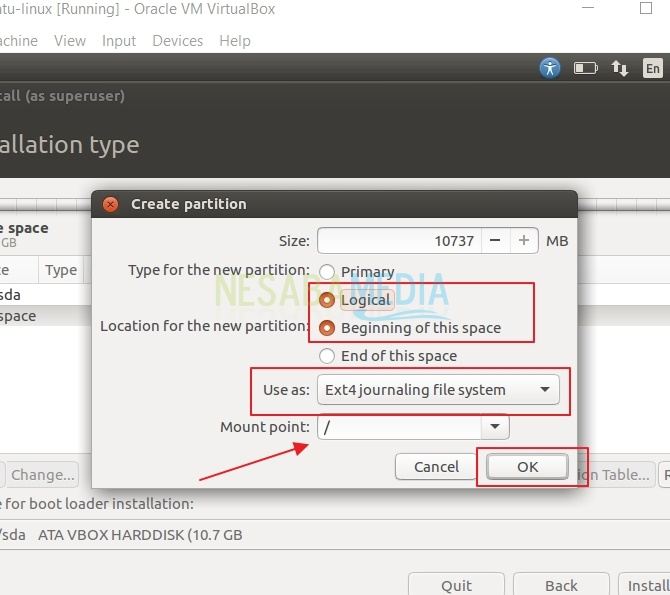
21. Selanjutnya, klik install now.
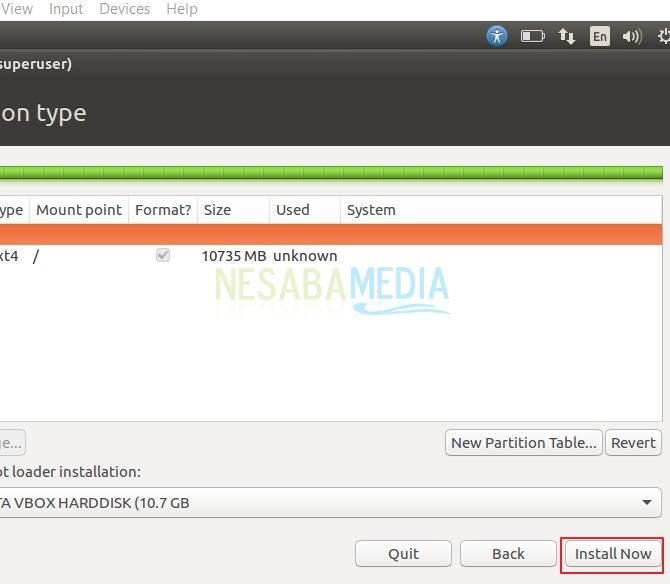
22. Klik continue.
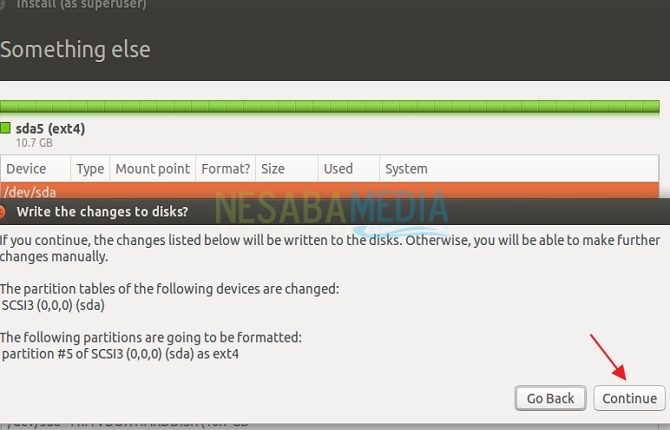
22. Pilih zona waktu yang Anda inginkan. Sesuaikan dengan tempat Anda tinggal. Lalu klik continue.
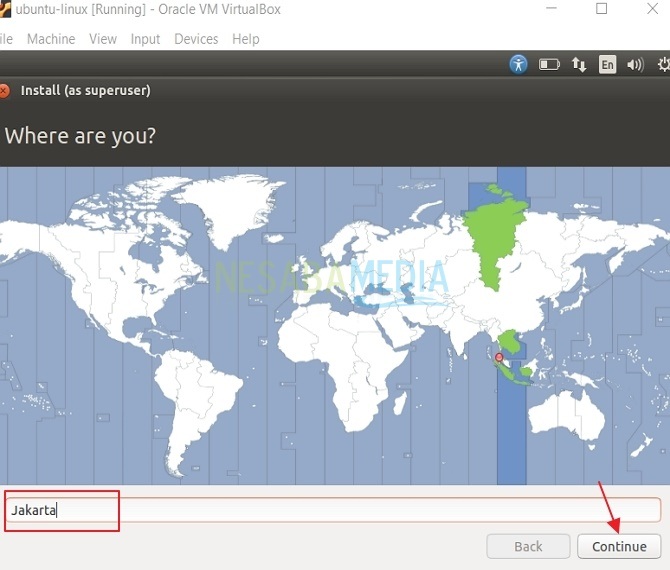
23. Pilih layout keyboard yang sesuai dengan keyboard Anda, lalu klik continue.
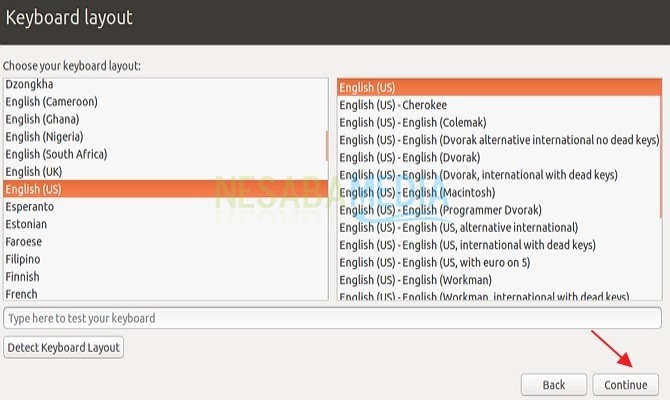 24. Isikan detail user yang akan digunakan untuk login pertama kali, lalu klik continue.
24. Isikan detail user yang akan digunakan untuk login pertama kali, lalu klik continue.
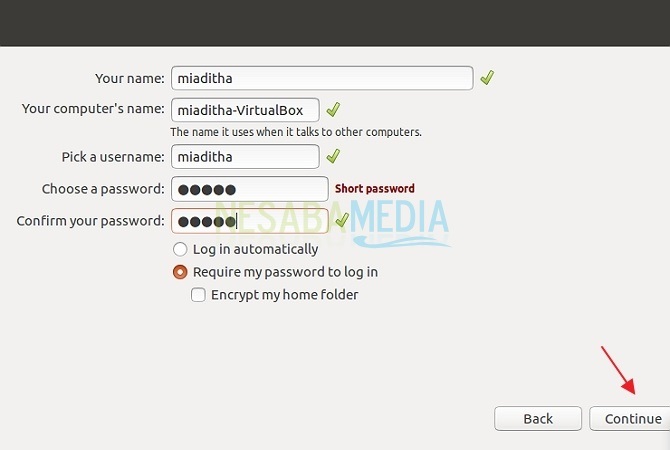
25. Tunggu hingga proses instalasi selesai. Setelah proses instalasi selesai, Anda dapat me-restart komputer Anda untuk menggunakan ubuntu yang telah diinstal. Silahkan masuk dengan username dan password yang telah dibuat sebelumnya.
Sekian penjelasan mengenai cara install ubuntu 16.04 versi dekstop. Sekarang Anda bisa mencobanya di laptop masing-masing tanpa harus merusak OS Windows yang Anda miliki. Jika Anda merasa tutorial ini sangat bermanfaat bagi orang lain, jangan lupa membagikannya dengan menggunakan tombol share. Terimakasih dan selamat mencoba!
Editor: Muchammad Zakaria
Download berbagai jenis aplikasi terbaru, mulai dari aplikasi windows, android, driver dan sistem operasi secara gratis hanya di Nesabamedia.com:







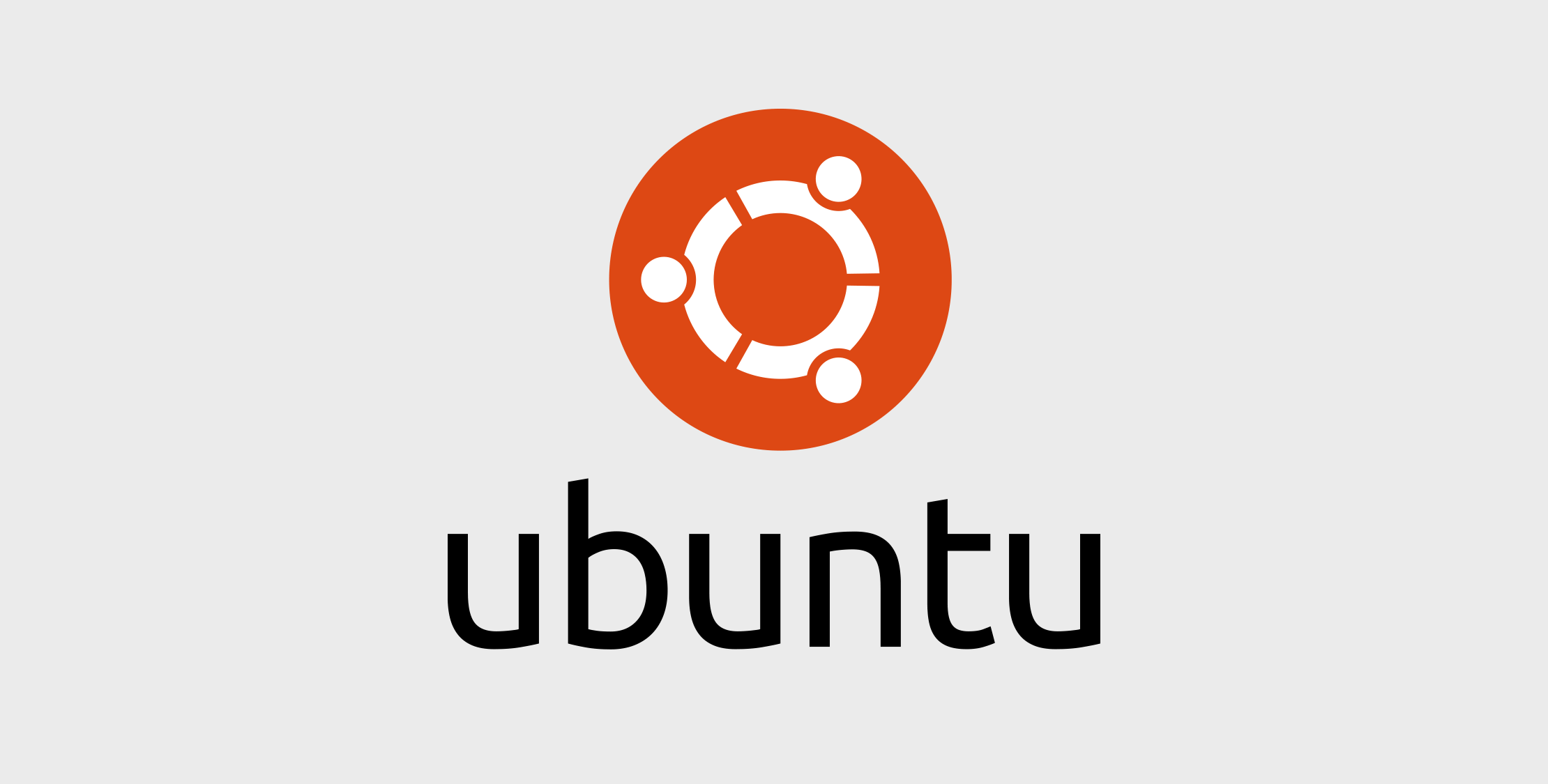






Thanks tutornya, kunjungi juga webiste Temantechno
Makasih mas, caranya berhasil.
Kk rquest materi instal dualboot divirtualbox
InsyaAllah kalau ada kesempatan saya buatkan ya.