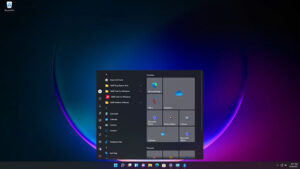Windows 11 menjadi sistem operasi terbaru besutan Microsoft yang akan menjadi generasi penerus dari Windows 10. Pasti ada perubahan yang terjadi pada Windows 11 yang tentunya berbeda dari versi sebelumnya. Salah satu perubahan yang cukup mencolok tertuju pada tampilan visualnya, yakni posisi start menu dan icon taskbar yang berpindah ke posisi tengah, hampir mirip dengan tampilan macOS milih Apple.
Bergesernya posisi start menu dan icon taskbar ini mungkin cukup mengejutkan, karena selain dicap menjiplak macOS, perubahan ini juga melanggar pakem Windows yang selama ini meletakkannya pada posisi sebelah kiri. Baru pertama kali ini Windows meletakkan start menu dan icon taskbar pada posisi tengah.
Tentu ada banyak sesuatu yang baru pada Windows 11 sehingga banyak orang ingin mencobanya meskipun yang rilis di publik masih versi Insider belum versi finalnya. Beberapa tentu tidak langsung menginstall Windows 11 pada komputer / laptop mereka, mereka lebih memilih untuk menginstall ke virtual machine terlebih dahulu sekedar untuk mengetahui apakah mereka cocok dan nyaman dengan Windows 11.
Cara Install Windows 11 di VirtualBox
Tutorial kali ini saya akan menjelaskan mengenai langkah-langkah cara install Windows 11 di virtualbox secara lengkap, mulai dari membuat virtual machine baru sampai dengan proses instalasi Windows 11.
Terlebih dahulu pastikan anda sudah menginstall virtualbox versi terbaru dan file ISO Windows 11 nya. Jika belum punya, download disini:
Simak langkah-langkah cara install Windows 11 di virtualbox dibawah ini:
1. Buka aplikasi VirtualBox kemudian klik New untuk membuat virtual machine.
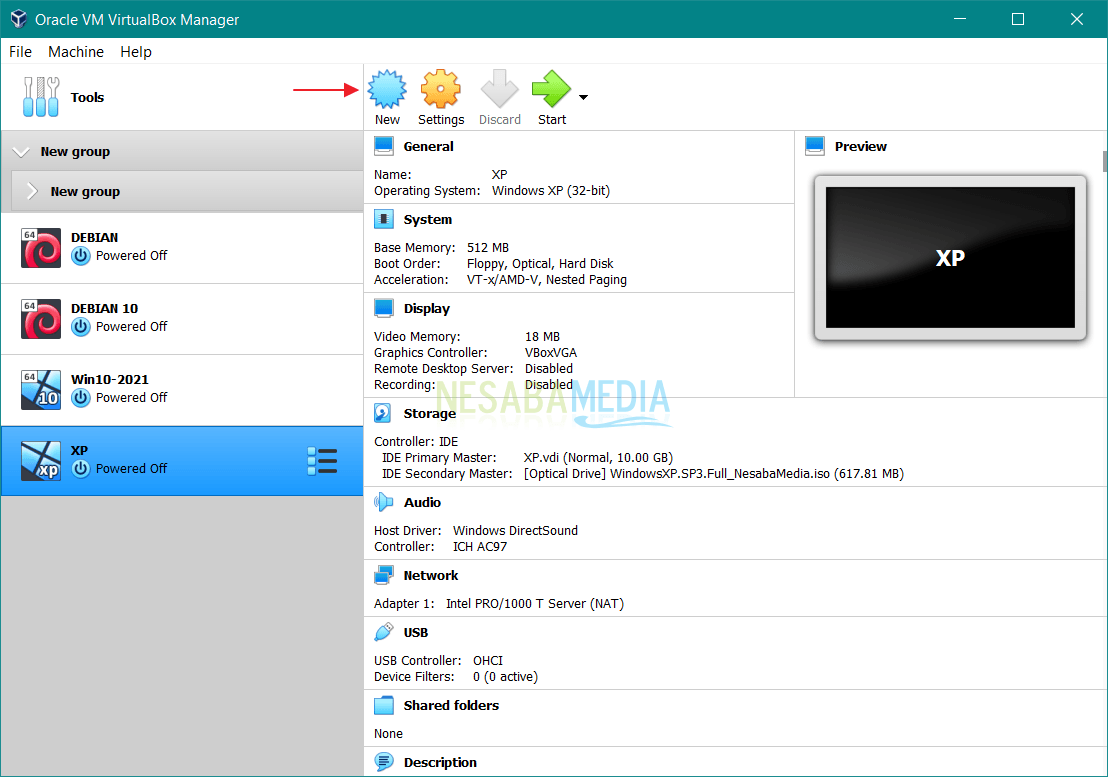
2. Selanjutnya masukkan nama, tipe dan versi virtual machine nya (sesuaikan dengan yang ada di gambar). Lalu klik Next.
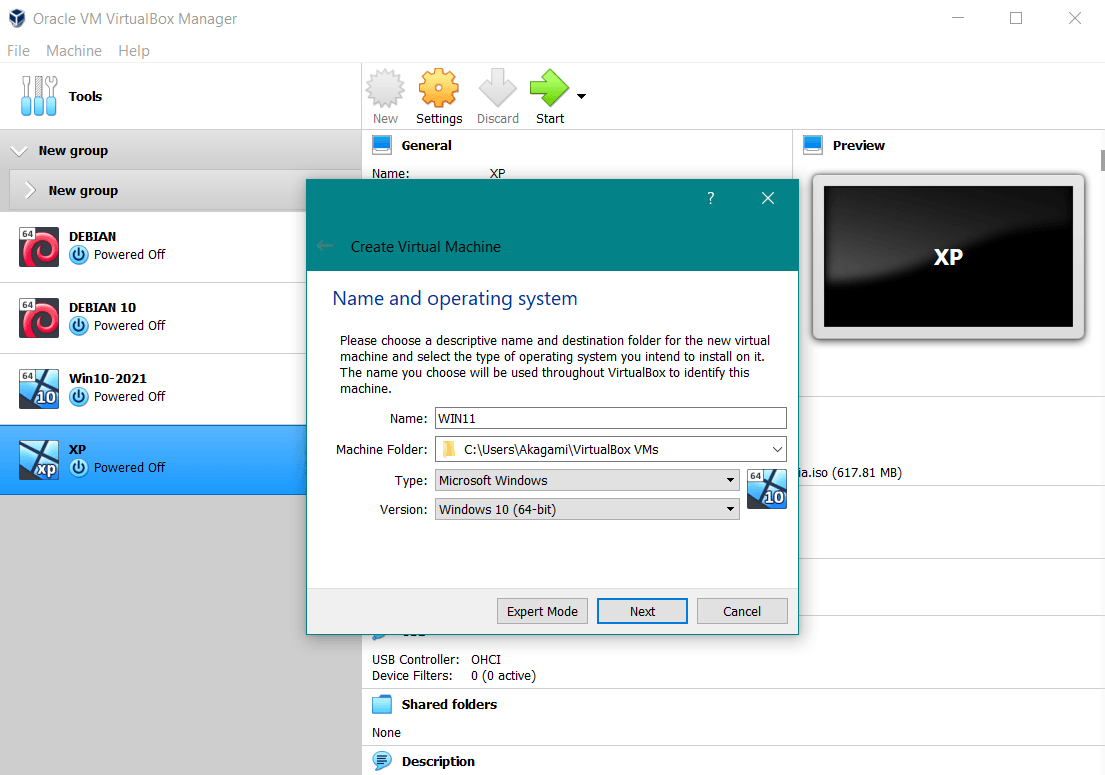
3. Kemudian atur memory menjadi 3048MB (3GB). Jika anda mengaturnya dibawah 3GB, besar kemugkinan anda akan mengalami bluescreen saat proses instalasinya nanti. Selanjutnya klik Next.
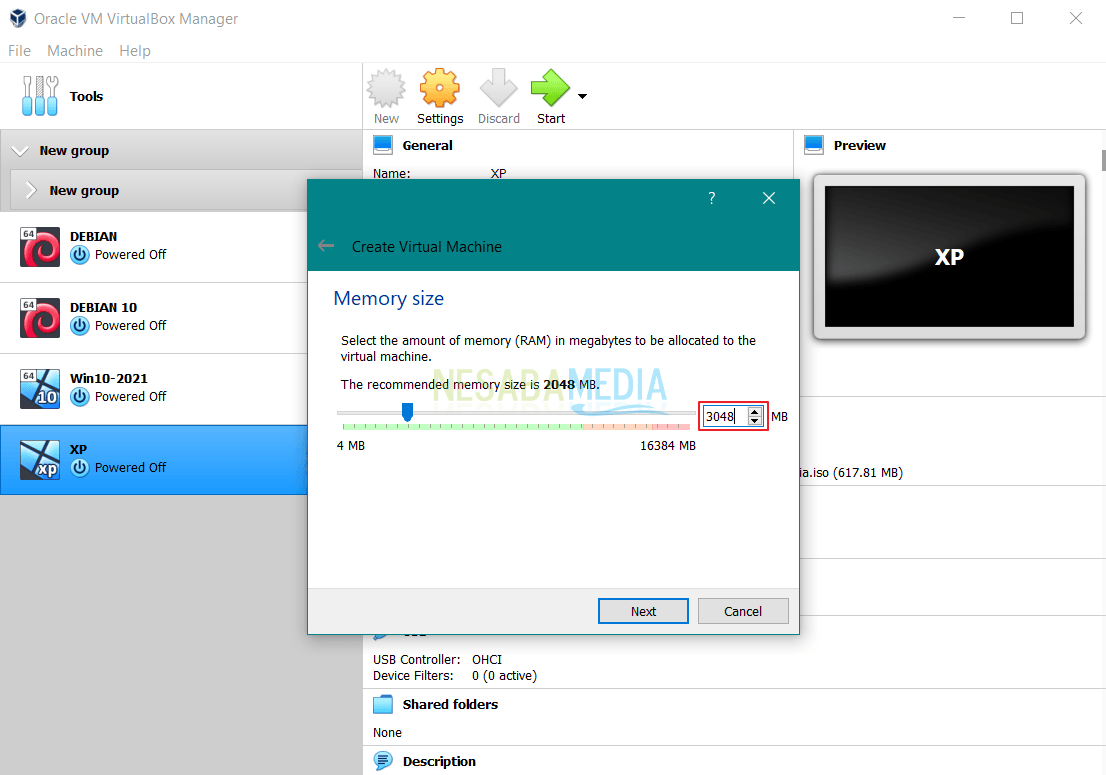
4. Pilih Create a virtual hard disk now selanjutnya klik Create.
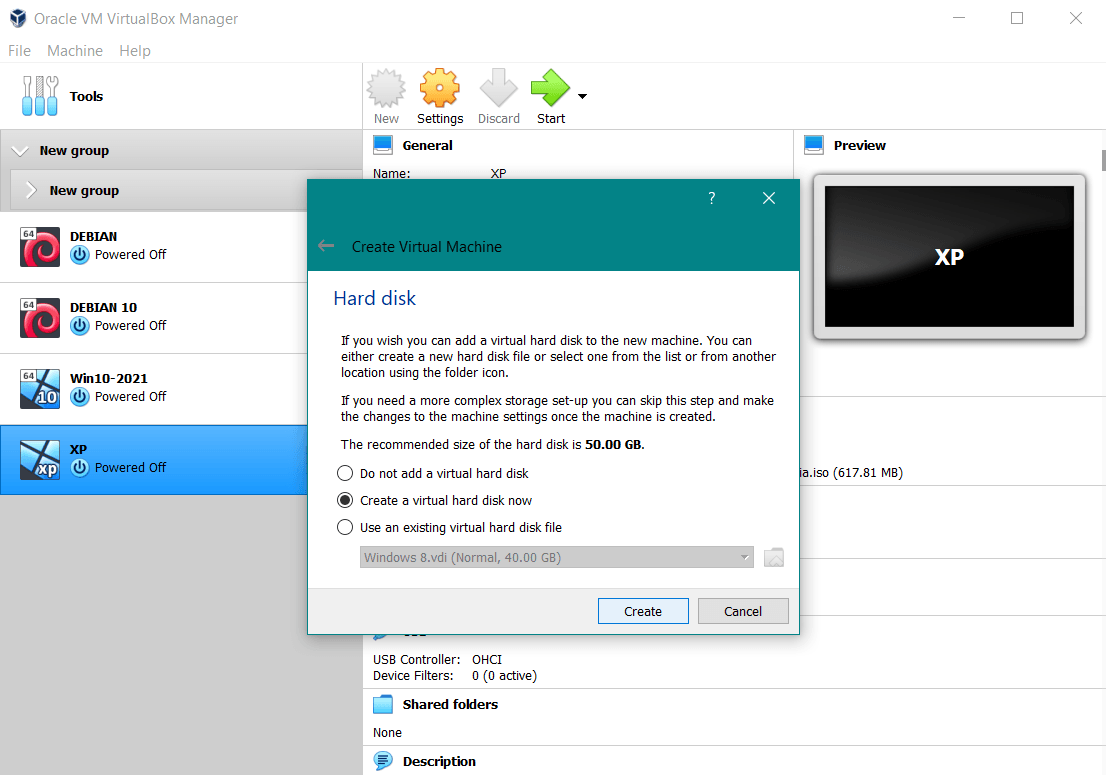
5. Pilih VDI (VirtualBox DIsk Image) kemudian klik Next.
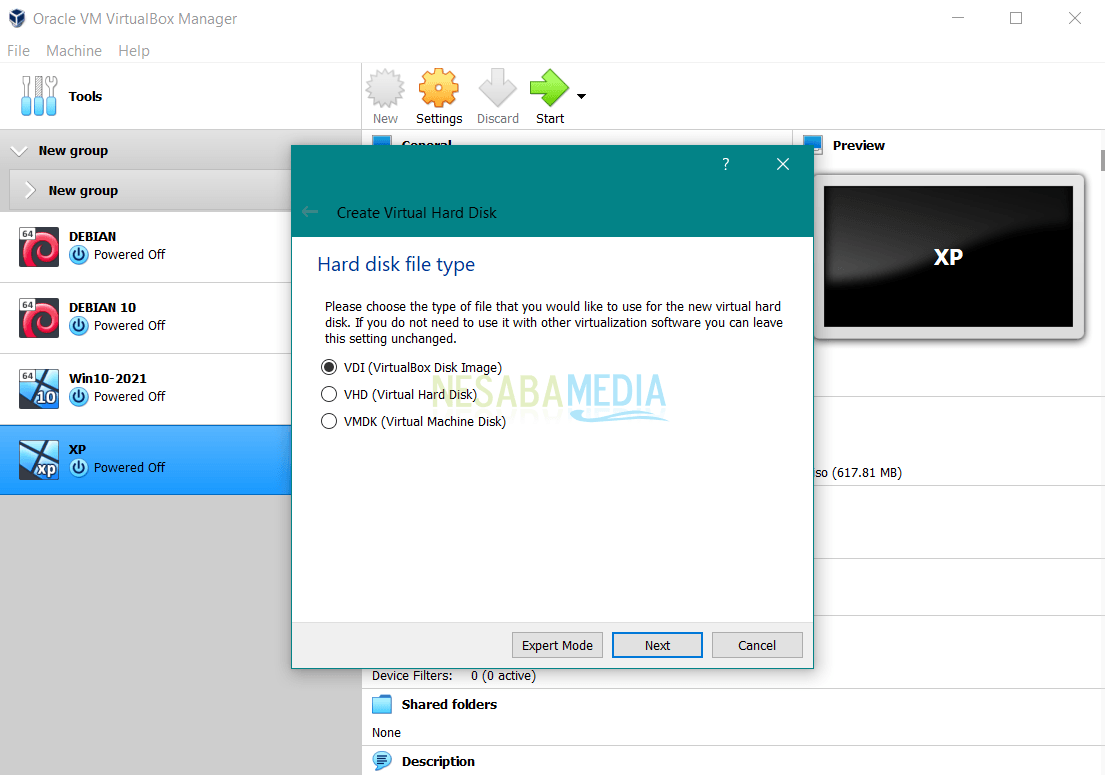
6. Selanjutnya pilih Dynamically allocated lalu klik Next.
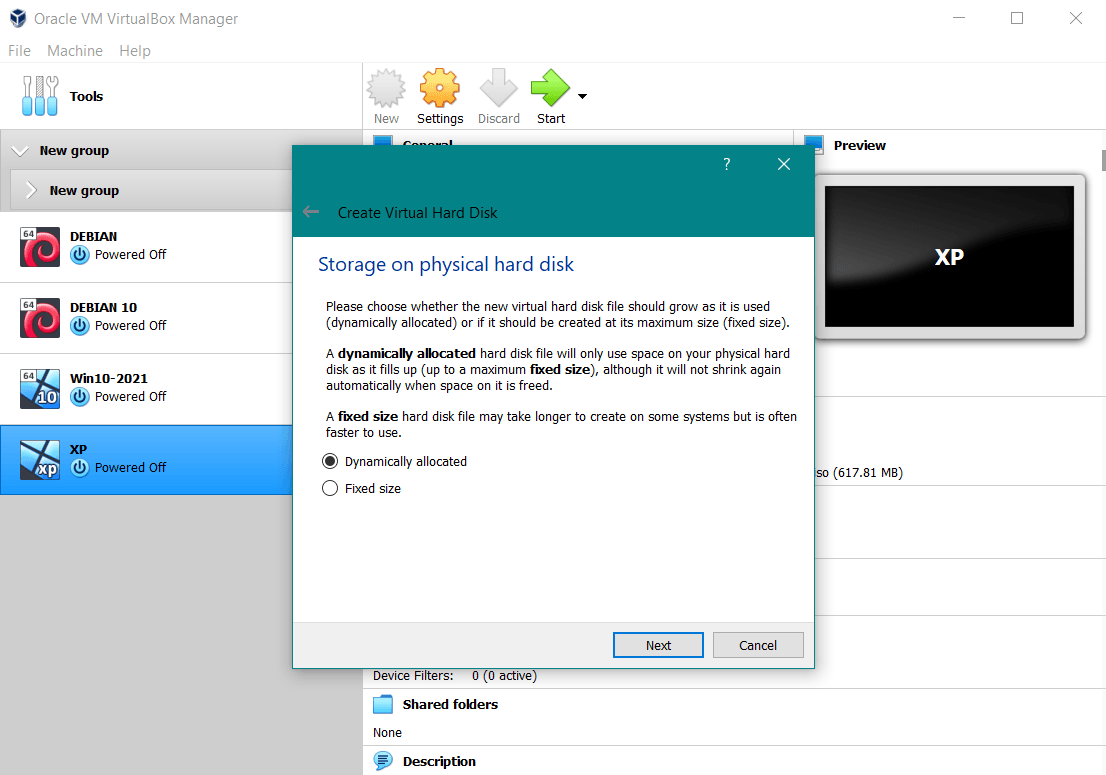
7. Kemudian atur virtual harddisk menjadi 50GB kemudian Create.
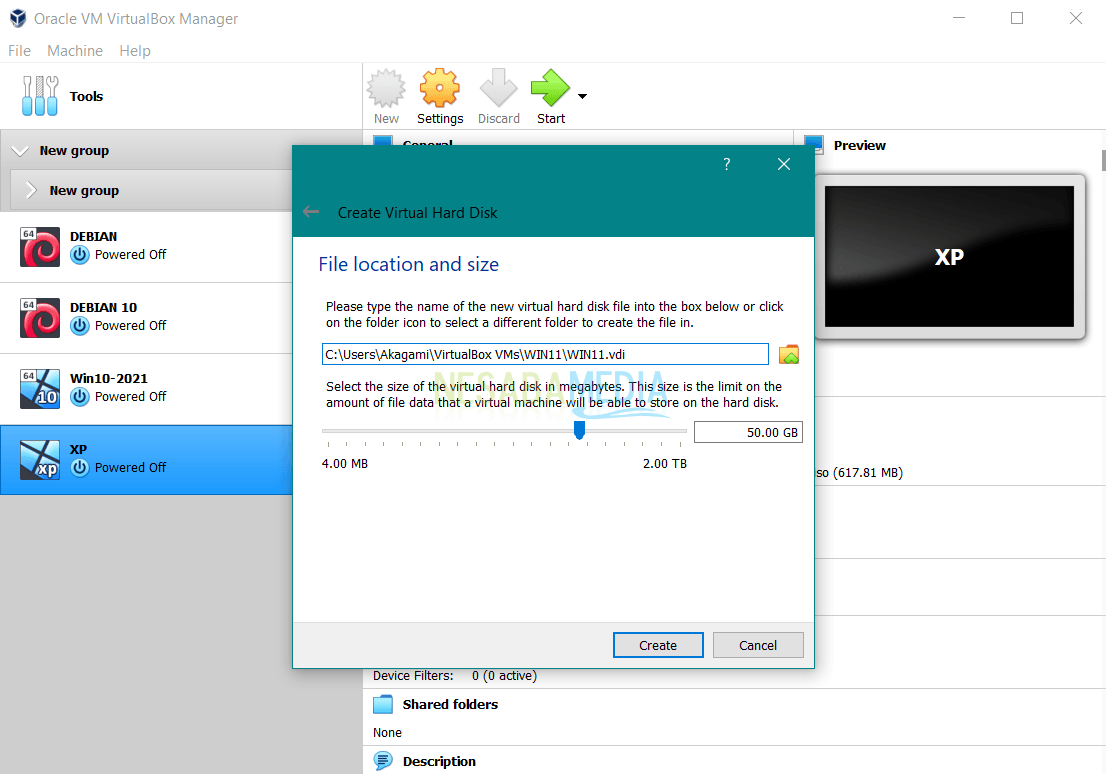
8. Selanjutnya masuk ke menu Settings.
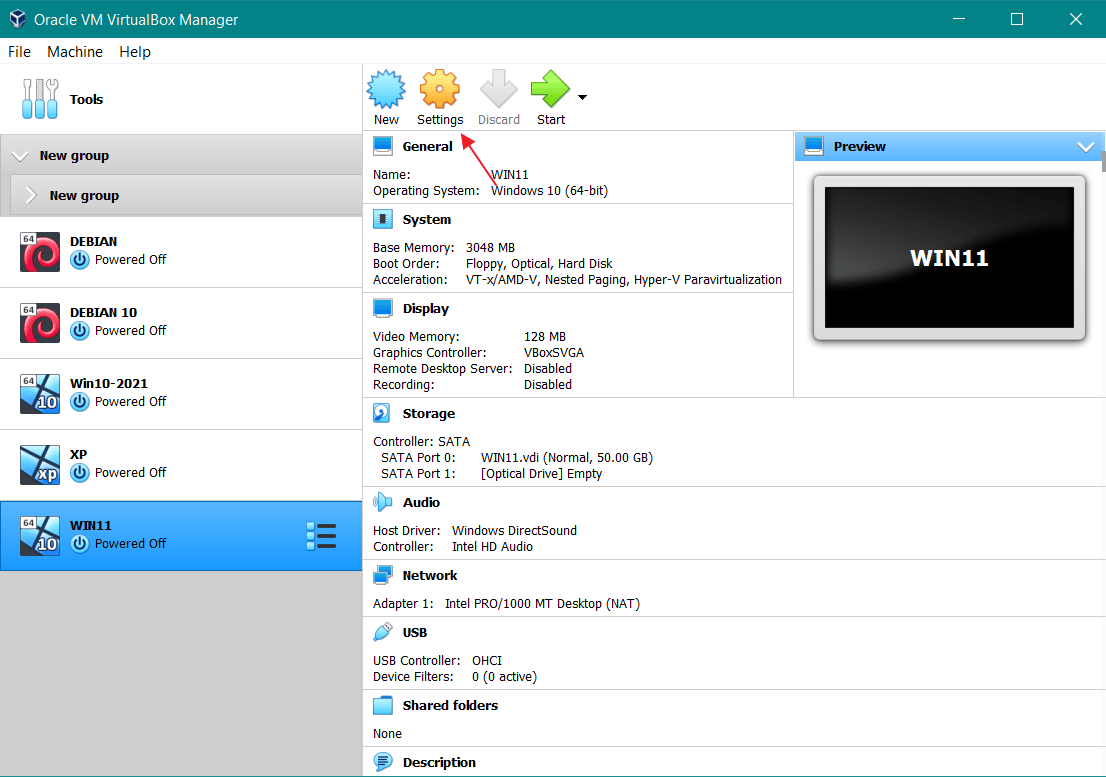
9. Kemudian pilih Storage, kemudian klik Empty. Selanjutnya anda klik ikon CD seperti yang ditunjuk tanda panah.
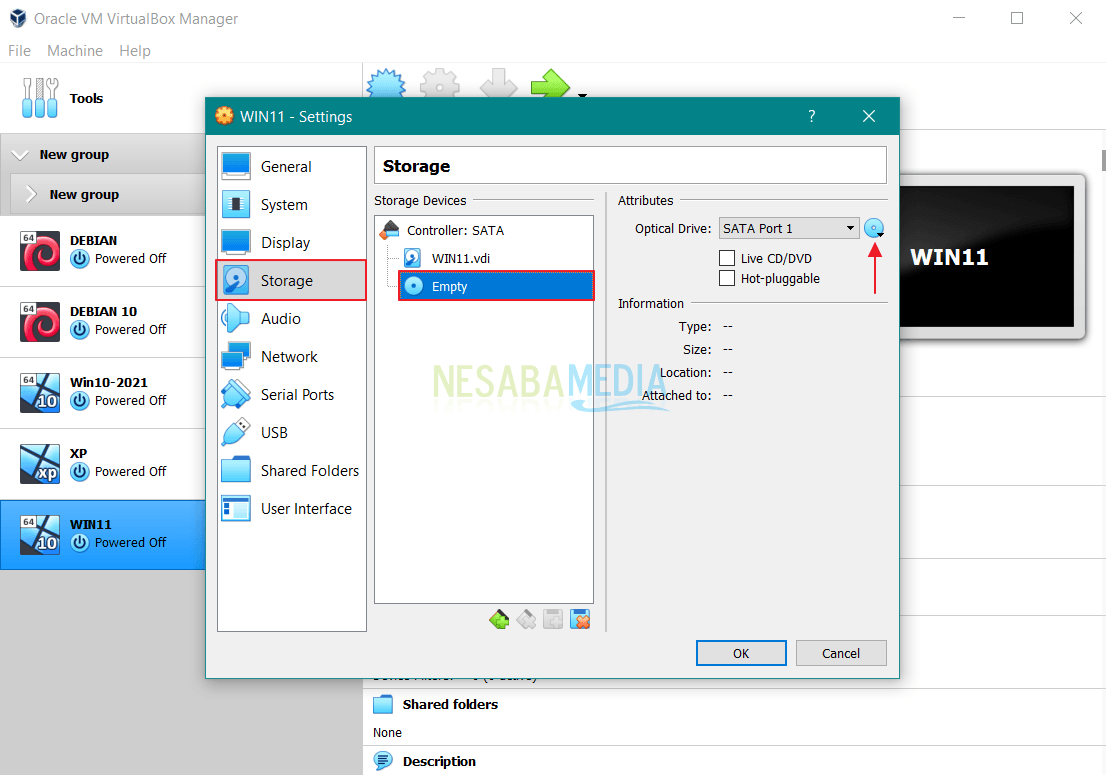
10. Pilih Choose a disk file.
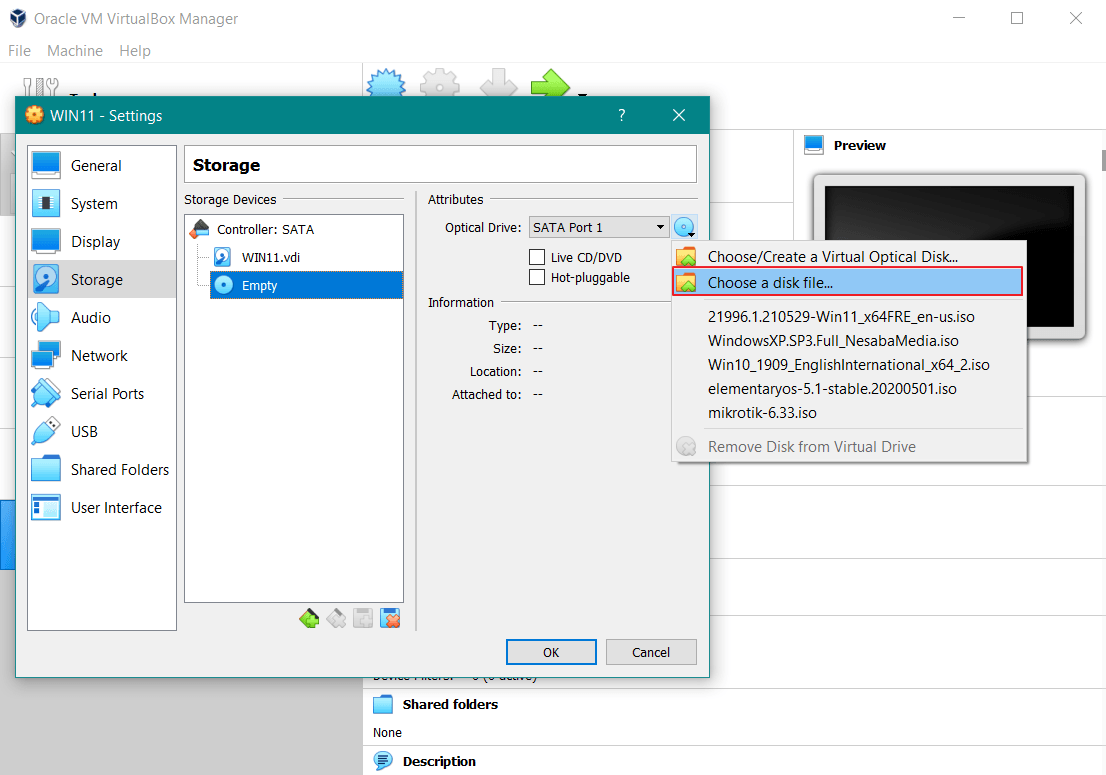
11. Pilih file ISO Windows 11 yang sudah anda download sebelumnya. Klik Open.
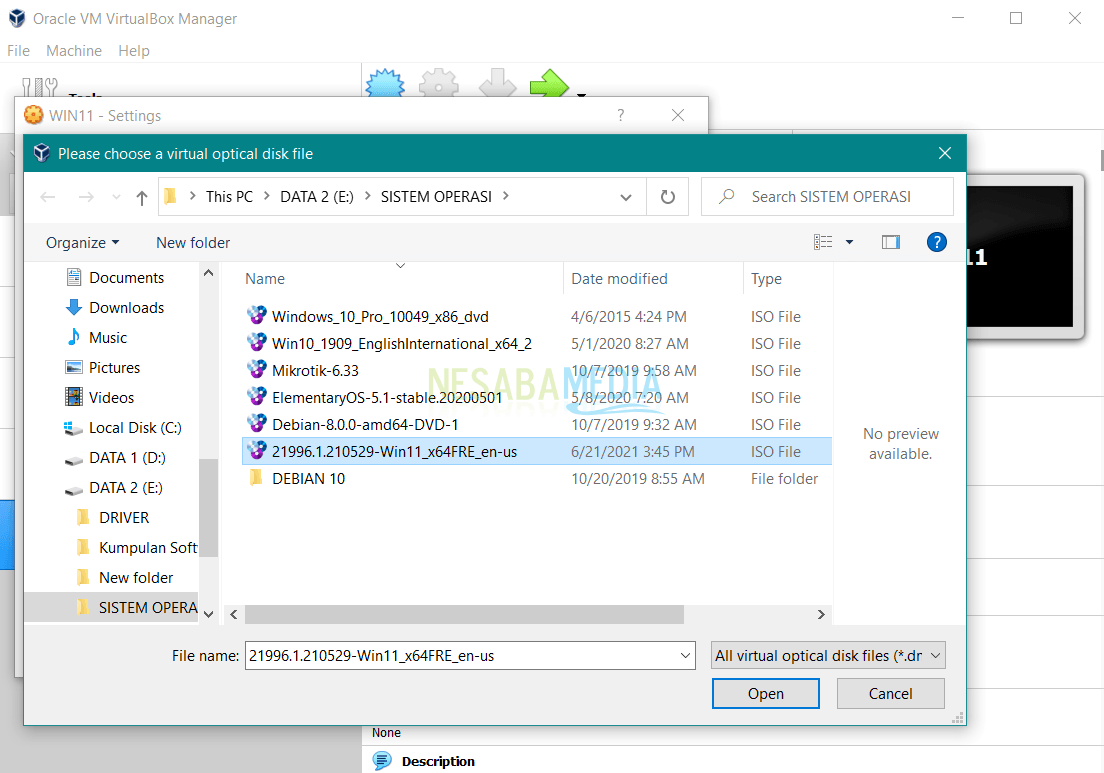
12. File ISO Windows 11 berhasil ditambahkan, kemudian pilih OK.
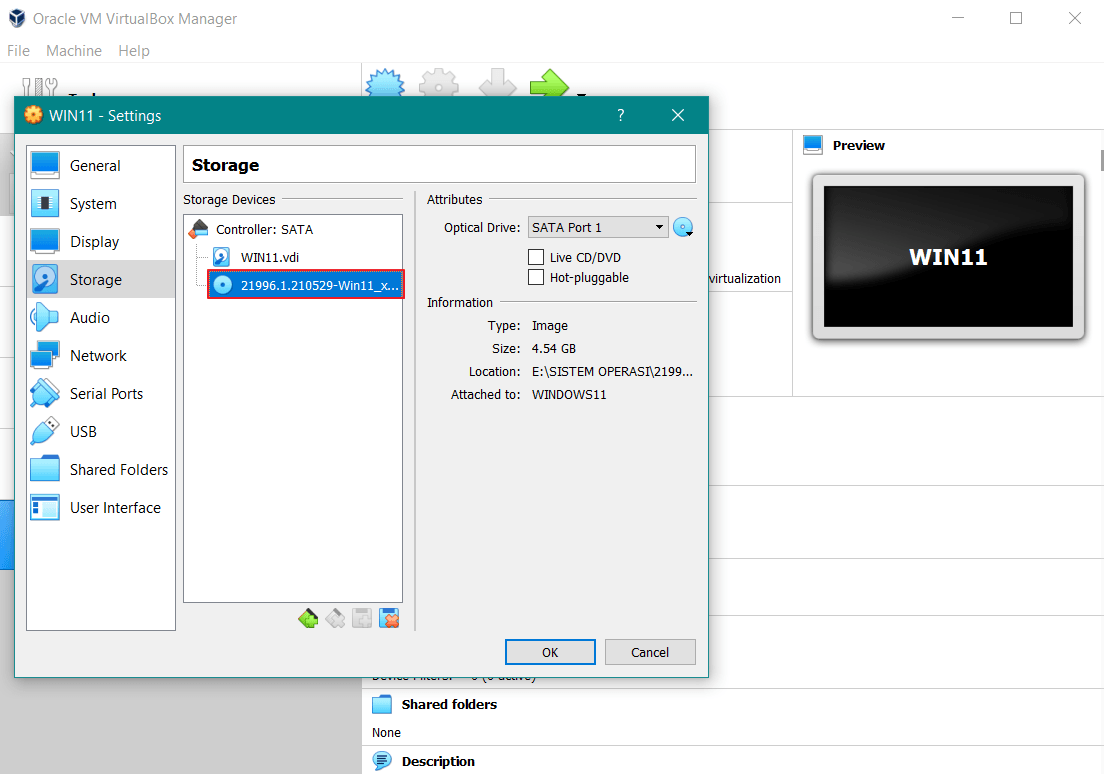
13. Untuk menjalankan virtual machine, klik Start.
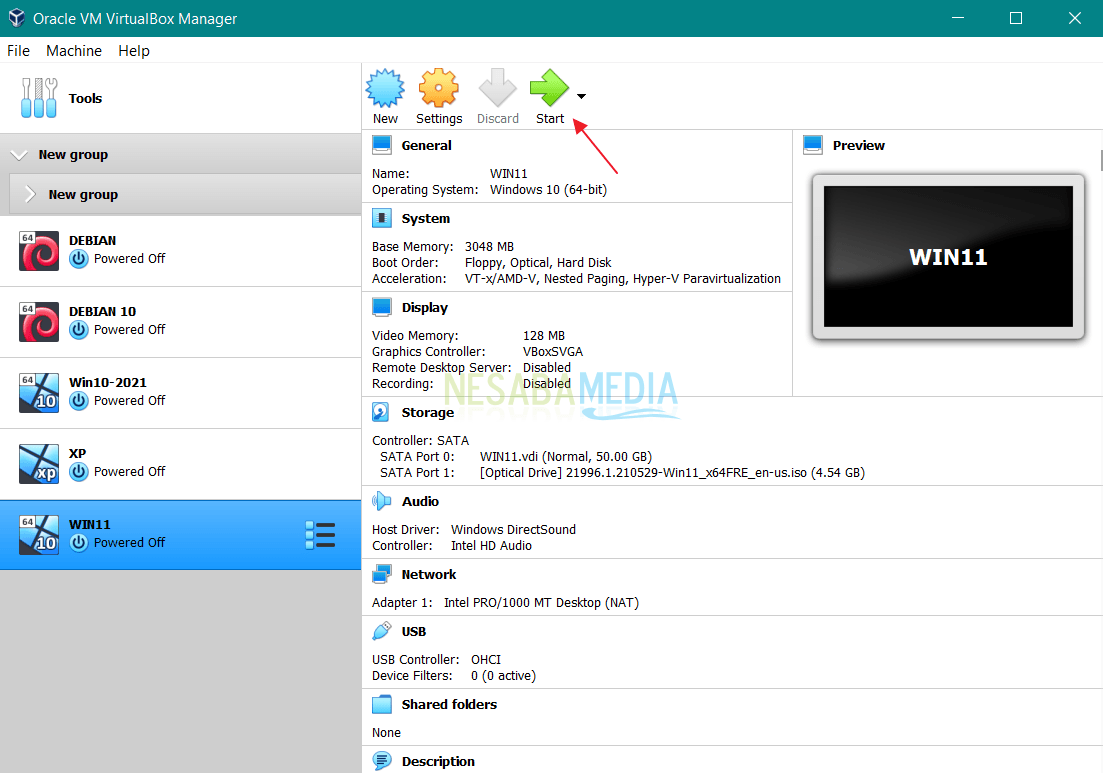
14. Jika muncul notifikasi seperti ini, tinggal pilih opsi file ISO Windows 11 lalu Start.
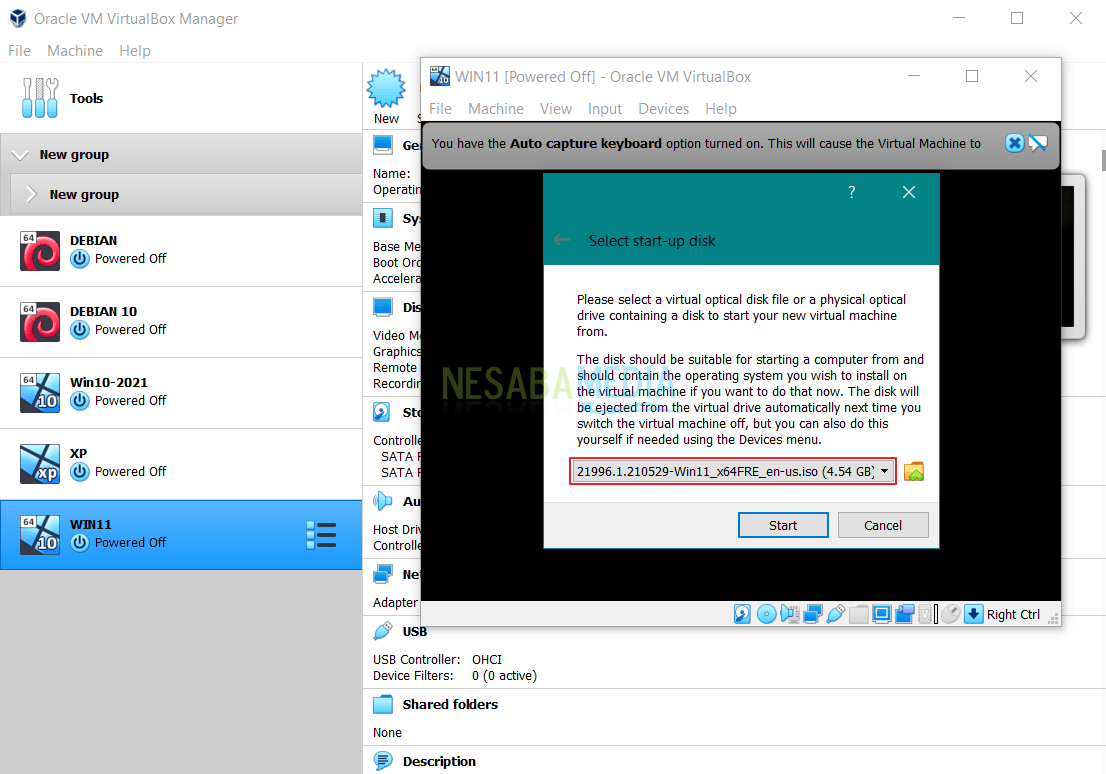
15. Akan tampil jendela awal instalasi Windows 11 seperti gambar dibawah. Langsung saja pilih Next.
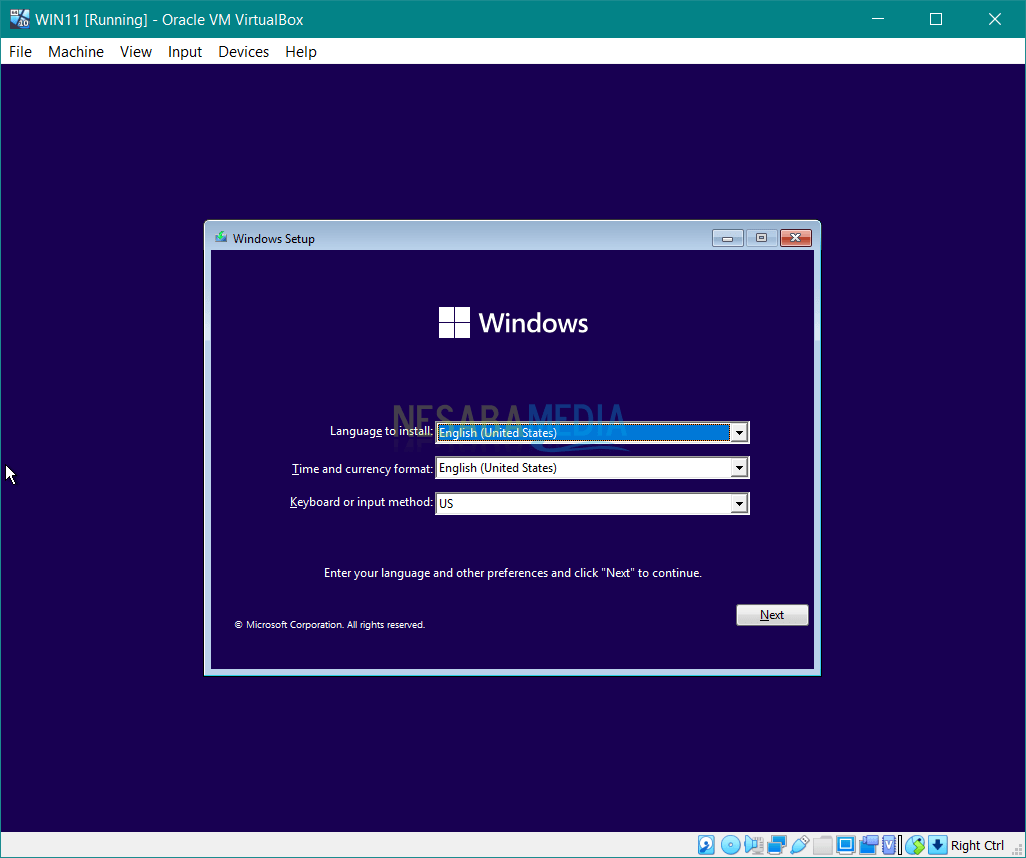
16. Kemudian pilih Install now.
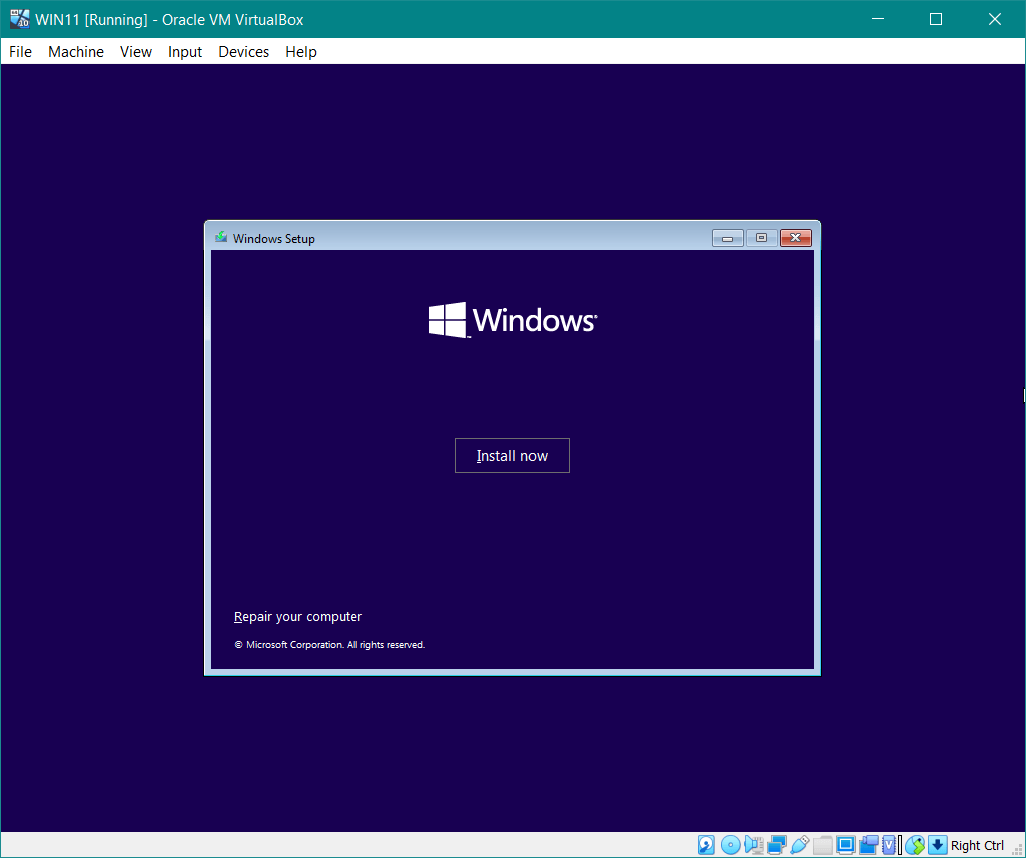
17. Anda disuruh untuk memasukkan product key. Kita bisa skip langkah ini, tinggal pilih I don’t have a product key.
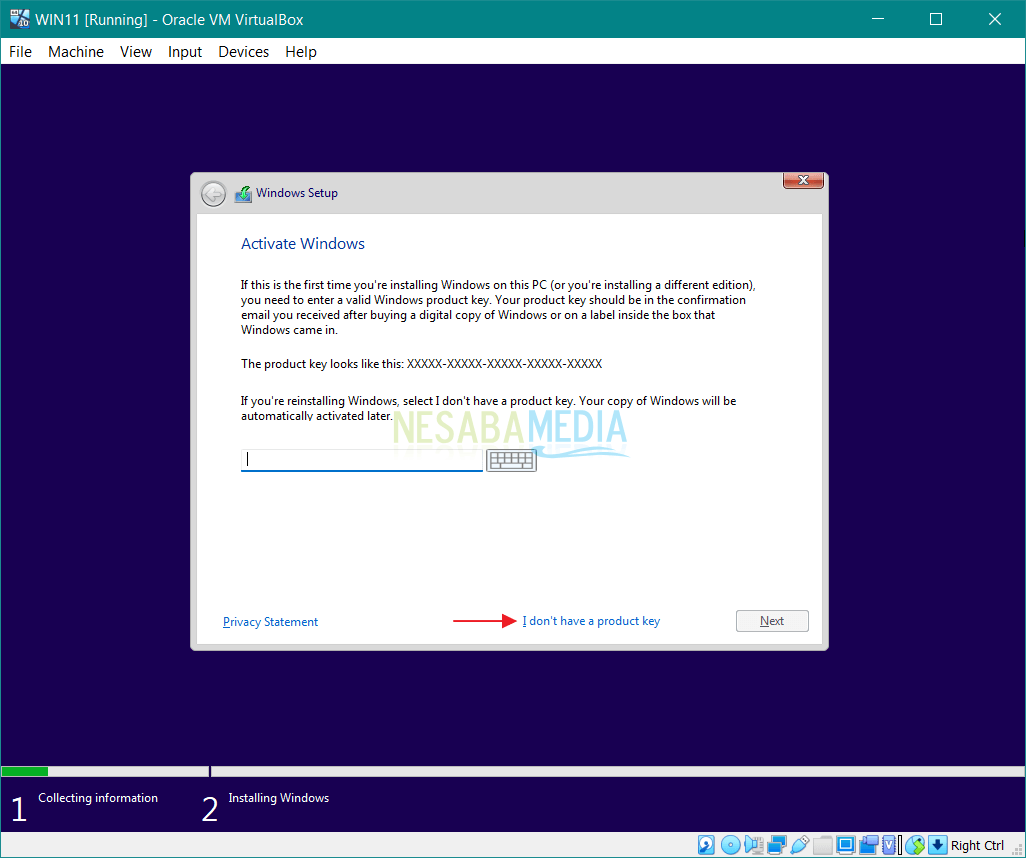
18. Pilih versi Windows 11 yang anda inginkan, disini saya merekomendasikan Windows 11 Pro.
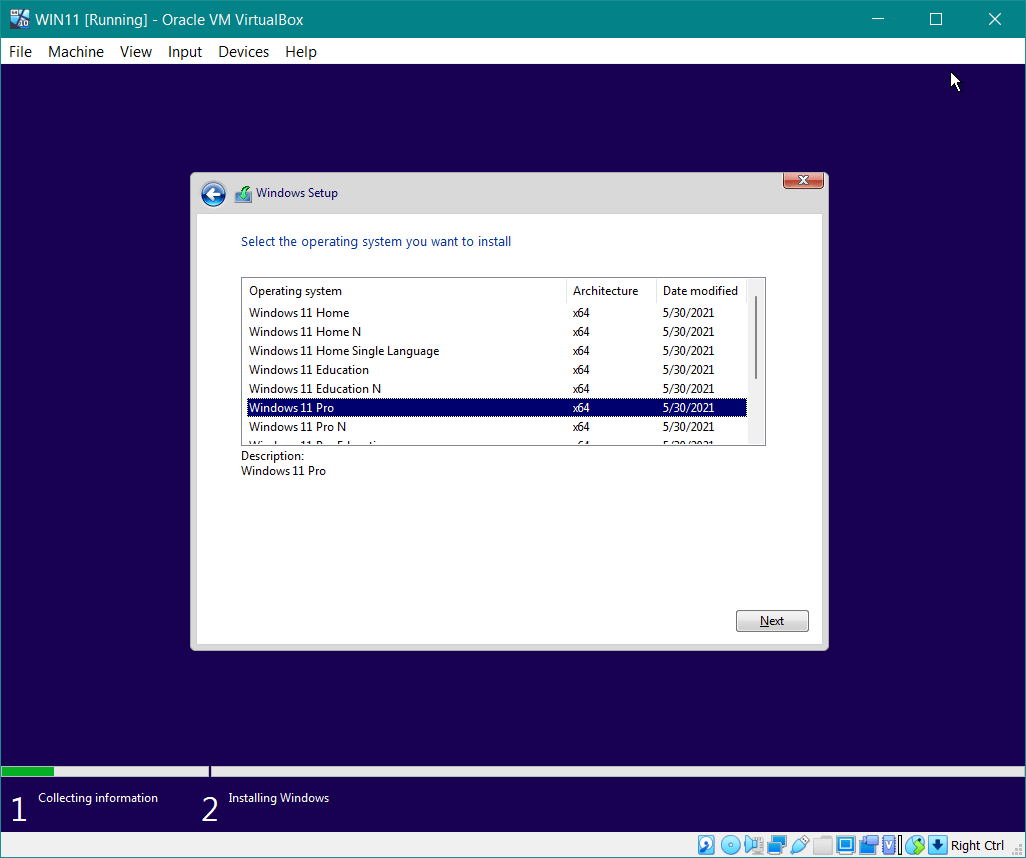
19. Centang pada opsi kebijakan dan persyaratan lisensi kemudian pilih Next.
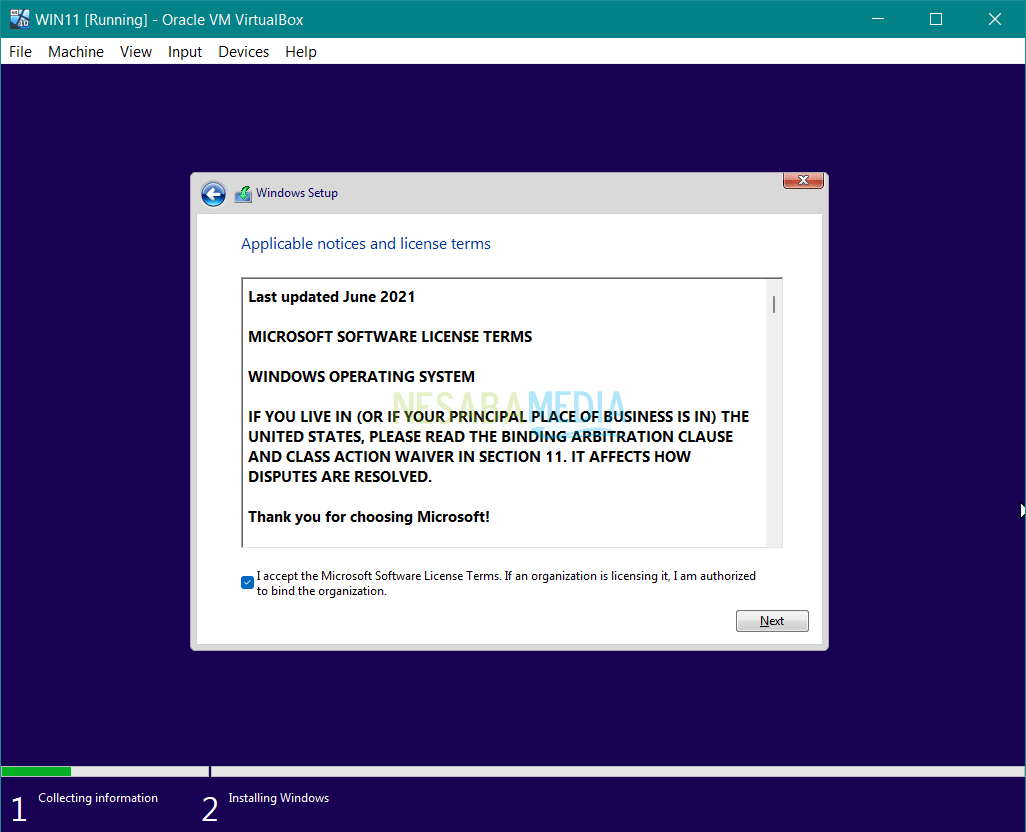
20. Kemudian pilih Custom: Install Windows onlu (advanced).
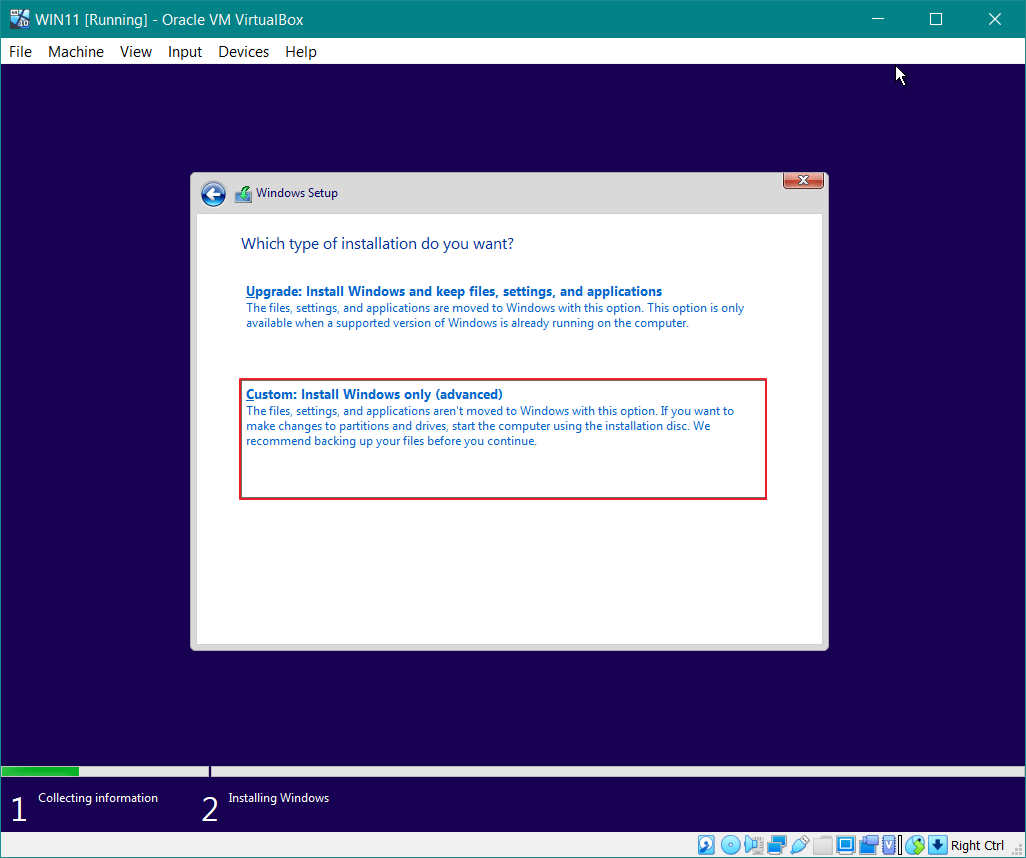
21. Pilih New untuk membuat partisi baru. Saya sarankan untuk membuat minimal 2 partisi, 1 partisi C: dan 1 partisi untuk menyimpan data-data anda.
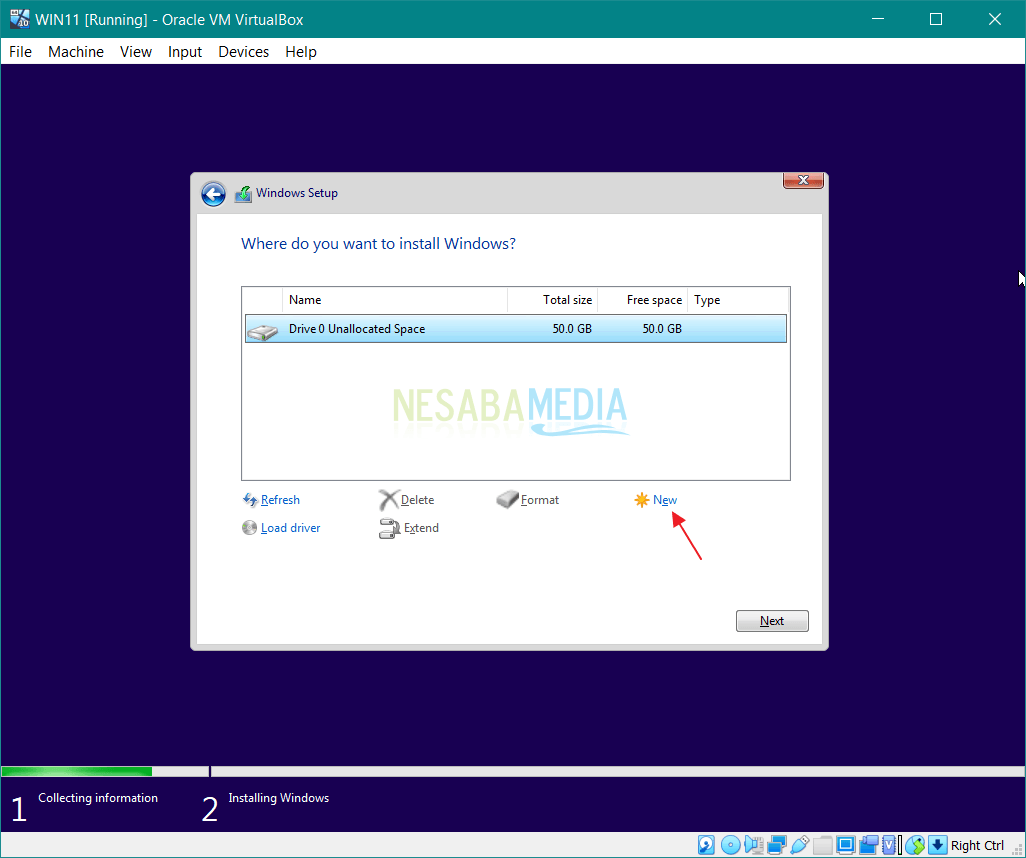
22. Disini kita membuat partisi C: nya terlebih dahulu, 25GB sudah lebih dari cukup untuk virtual machine. Selanjutnya klik Apply.
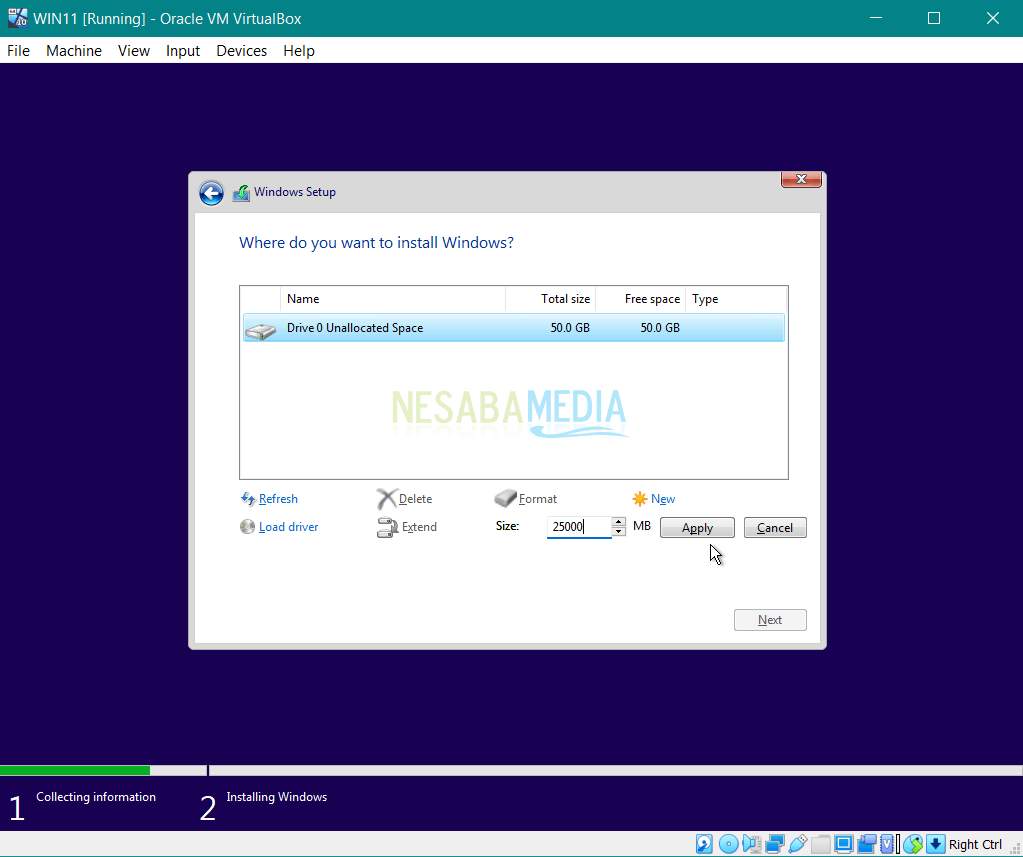
23. Jika muncul notifikasi seperti ini, tinggal pilih OK.
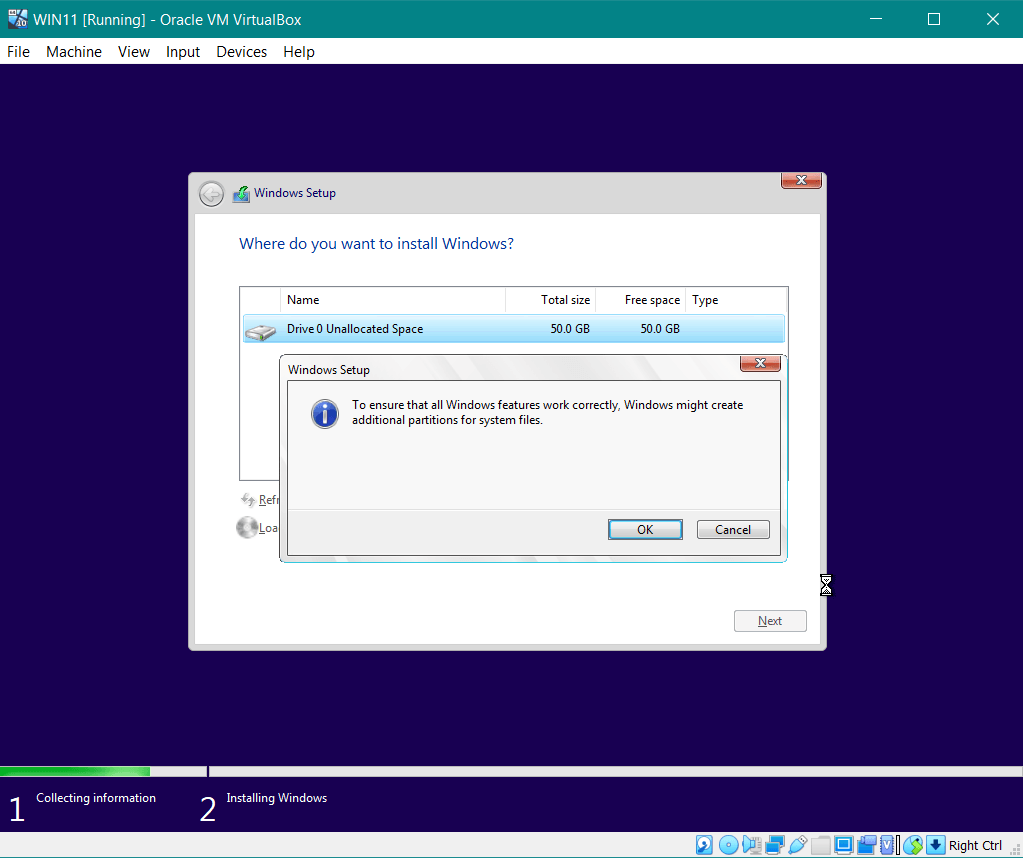
24. Sisa harddisk bisa anda gunakan untuk membuat partisi lagi, jadi nantinya ada dua partisi. Kemudian pilih Apply.
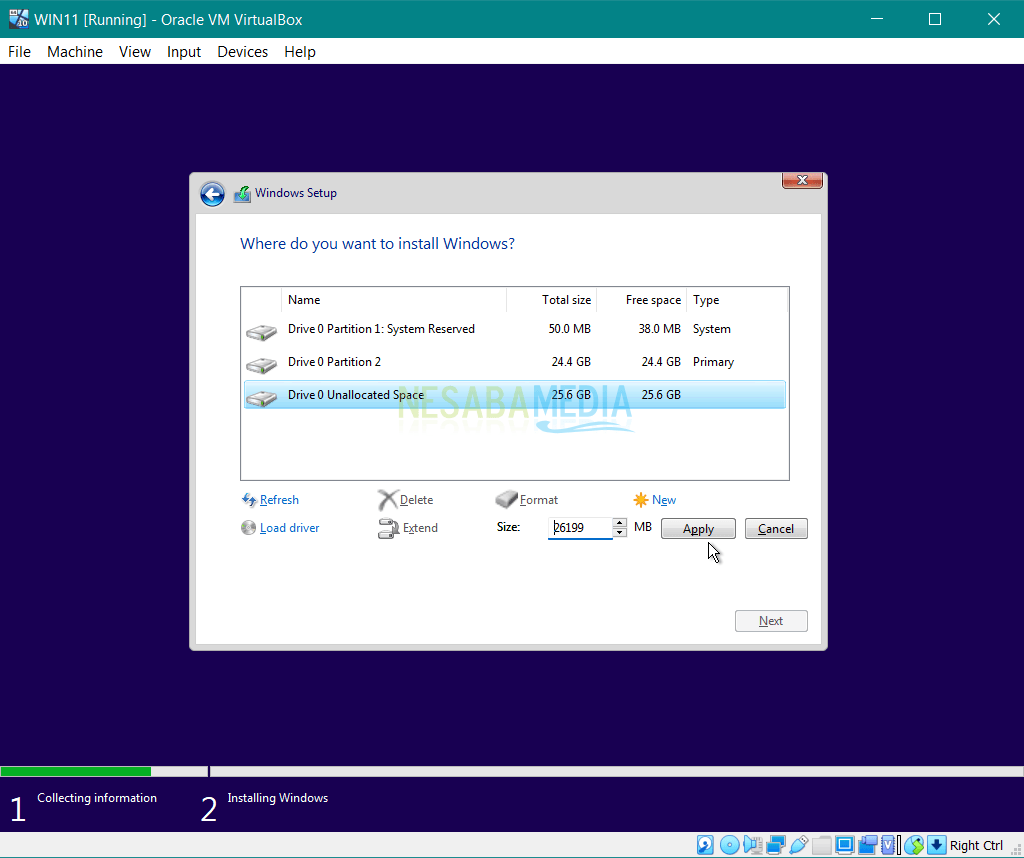
25. Pilih Drive 0 Partititon 2 sebagai partisi sistem (tempat dimana file sistem Windows 11 diletakkan) kemudian pilih Next.
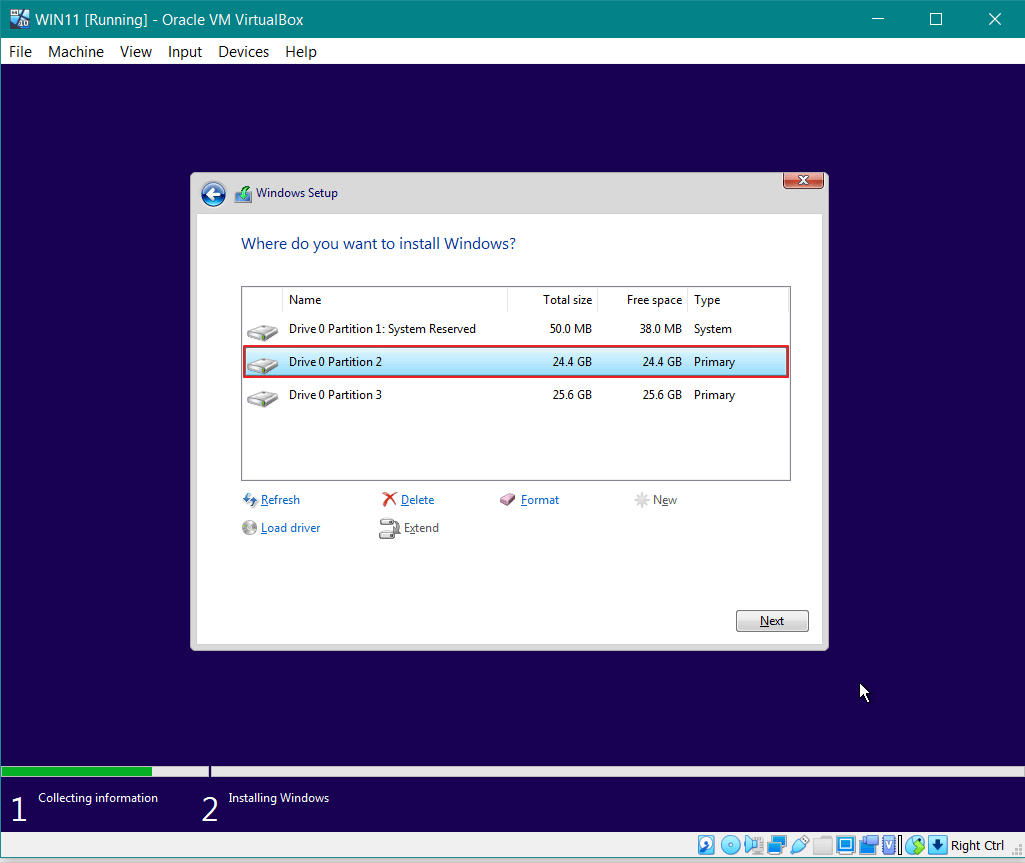
26. Tunggu proses instalasi Windows 11 hingga selesai.
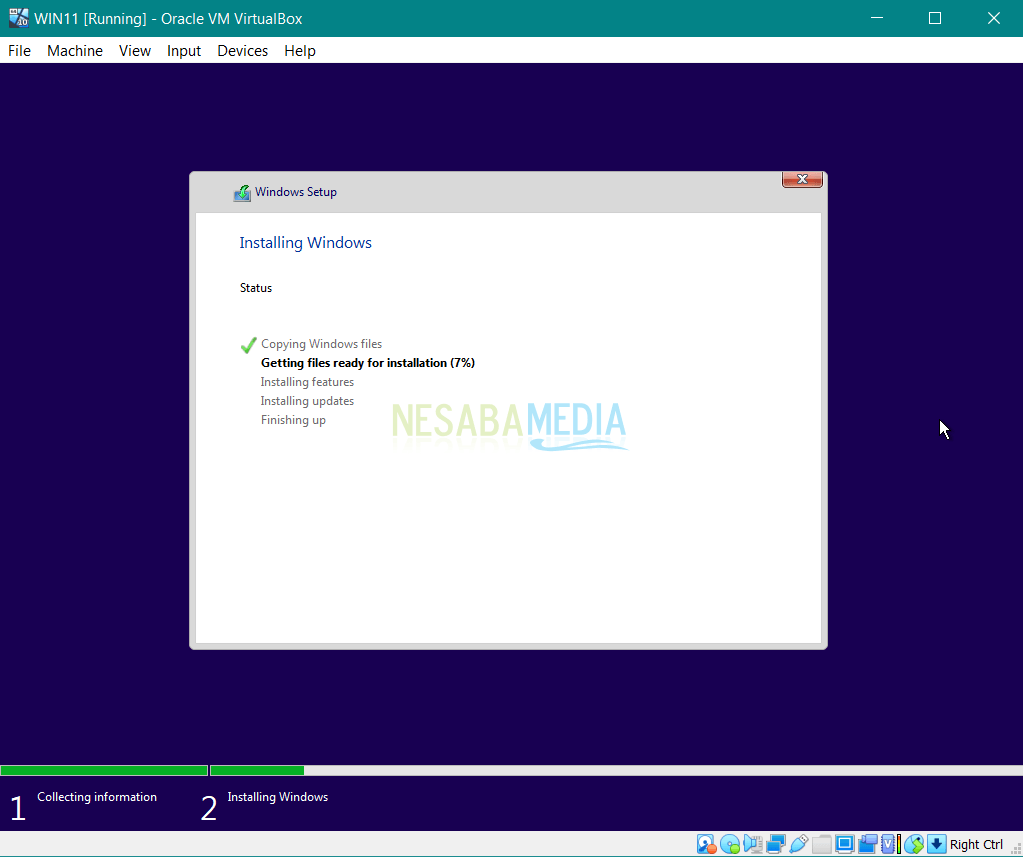
27. Virtual machine akan mengalami restart beberapa kali, tidak usah panik, itu bagian dari proses instalasi.
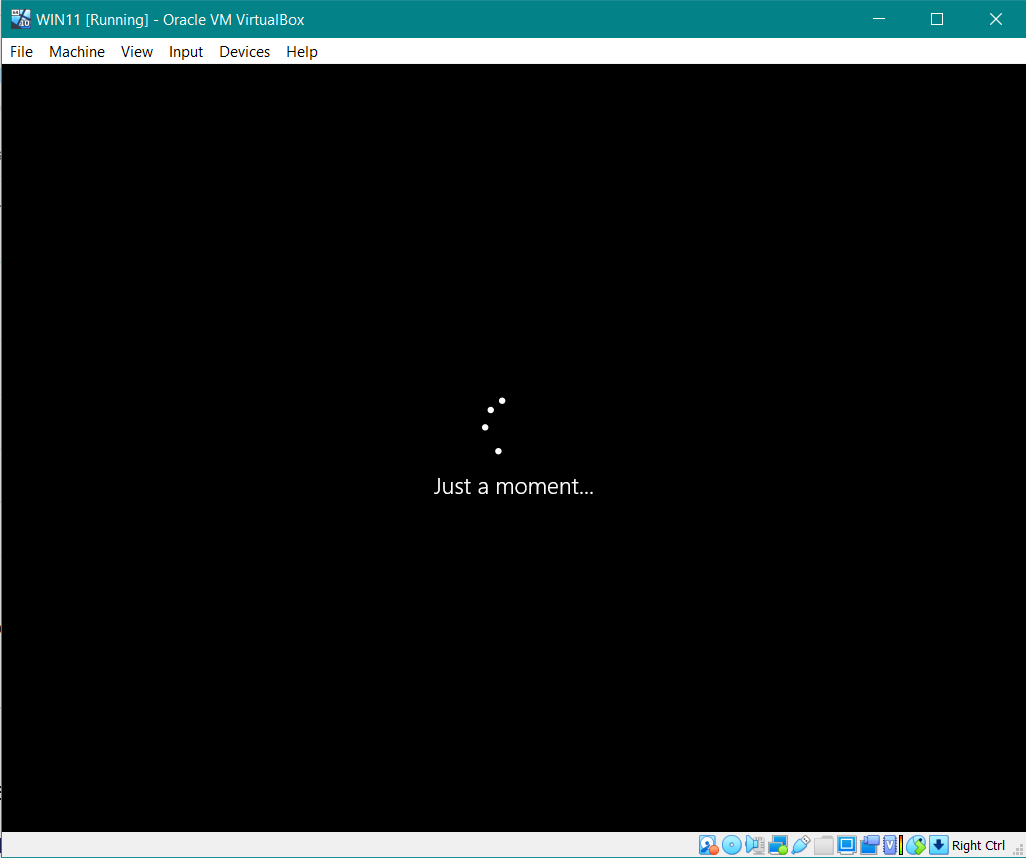
28. Pilih negara tempat anda tinggal, kemudian pilih Yes.
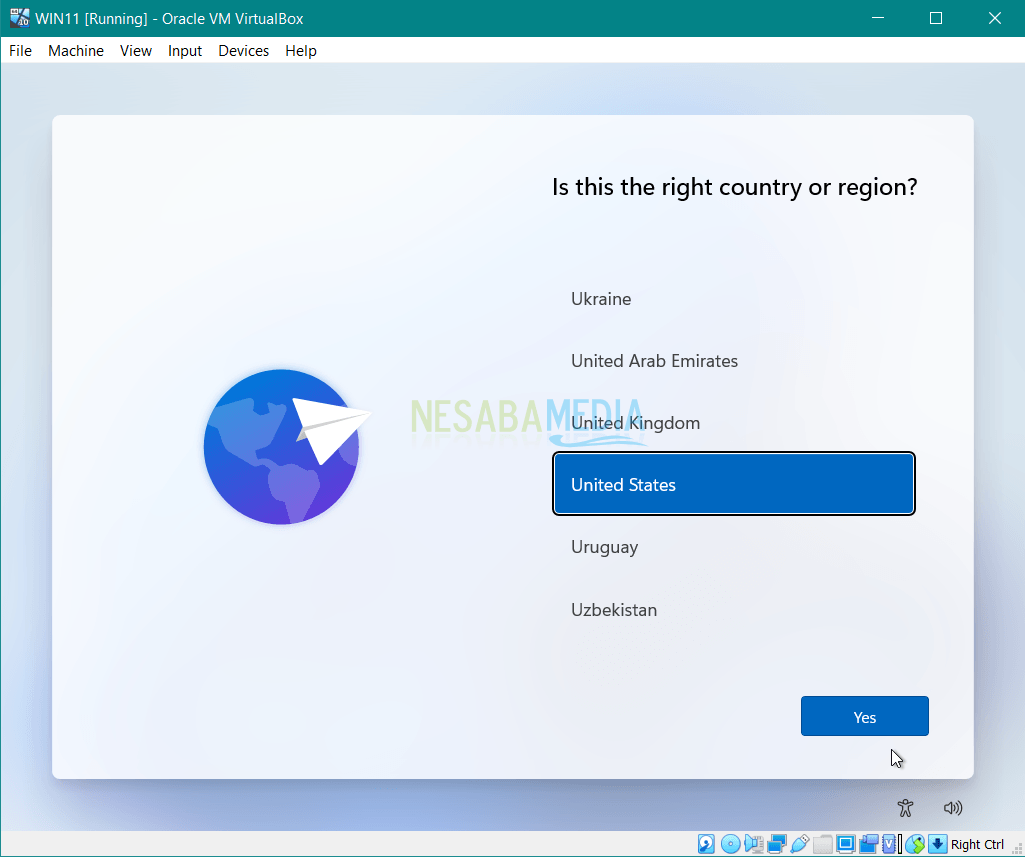
29. Untuk layout keyboardnya, biarkan US saja jangan diubah. Kemudian pilih Yes.
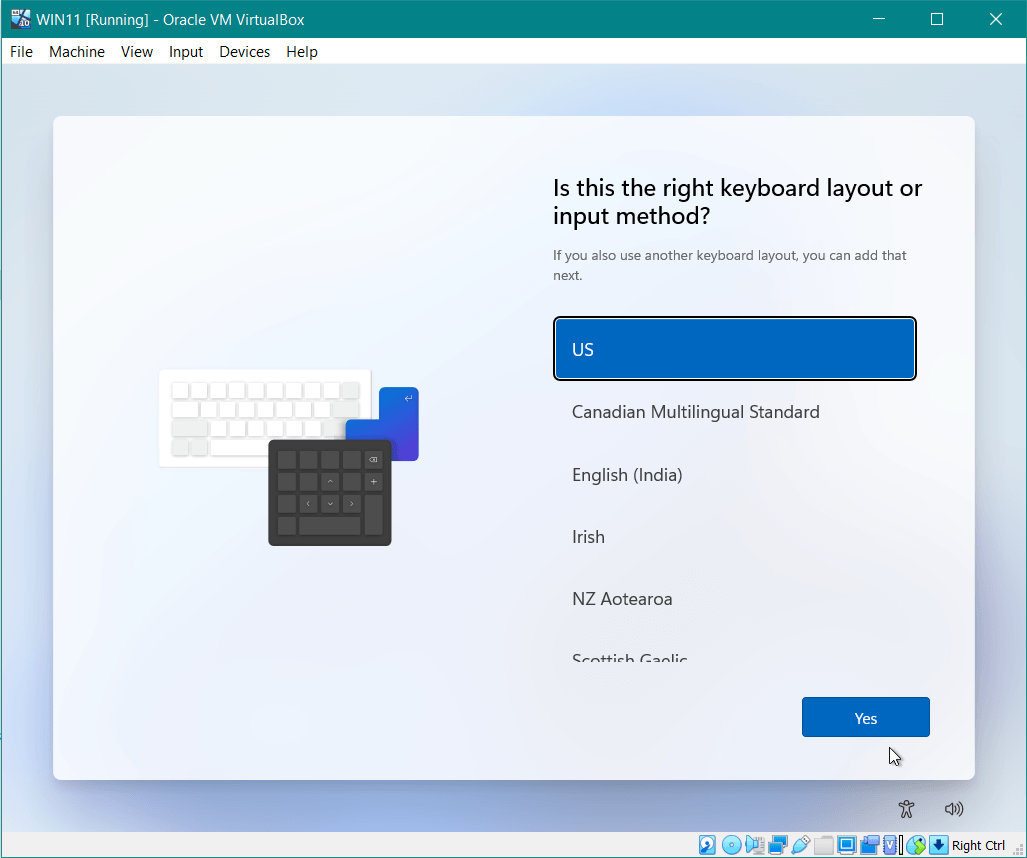
30. Selanjutnya pilih Skip.
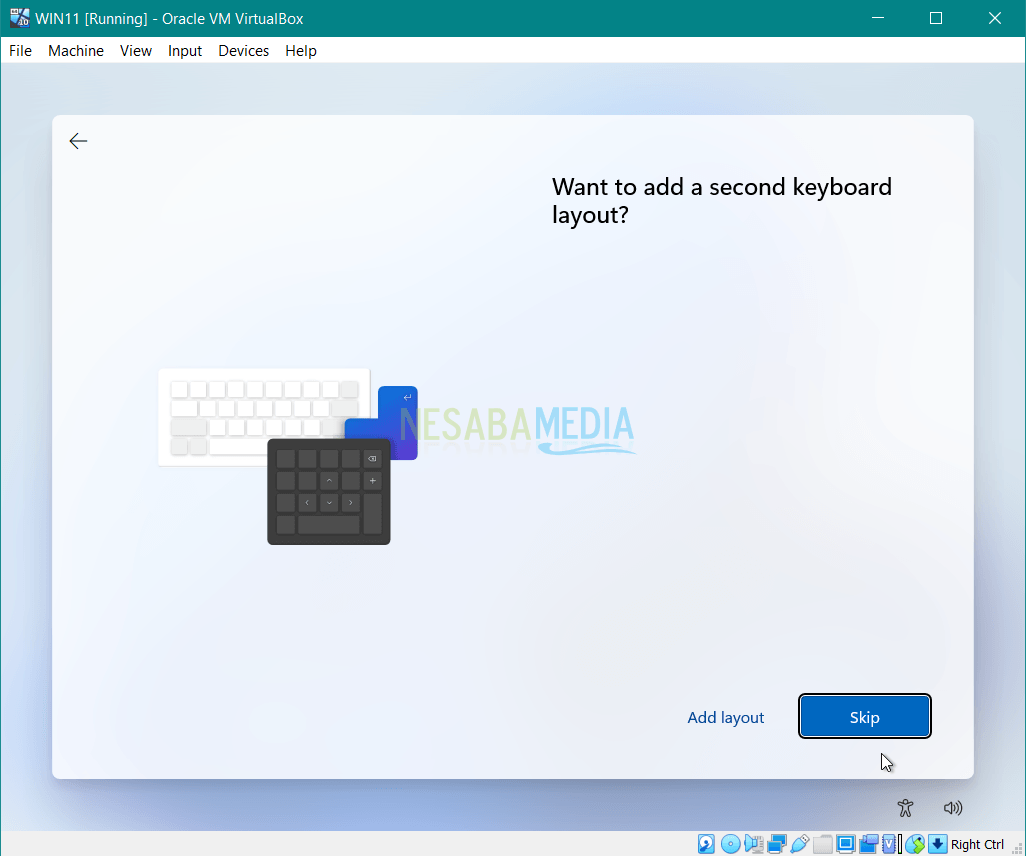
31. Pilih Set up for personal use, kemudian pilih Next.
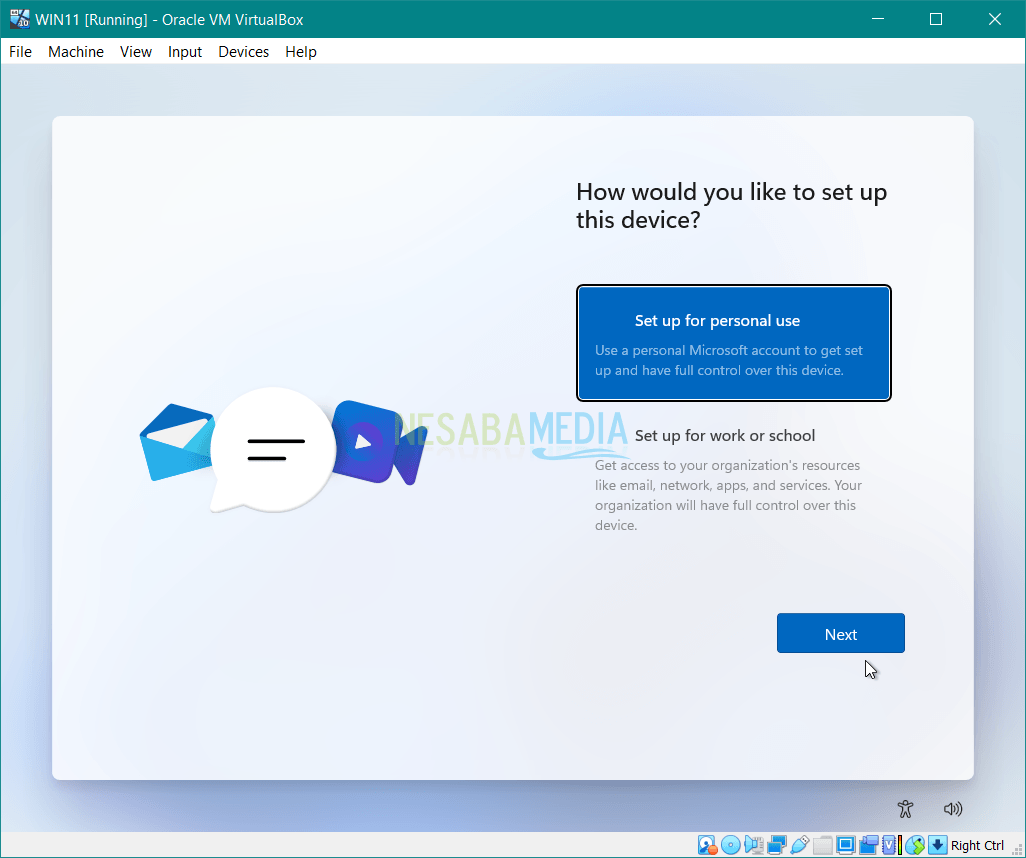
32. Pilih Sign-in options kemudian pilih Next.
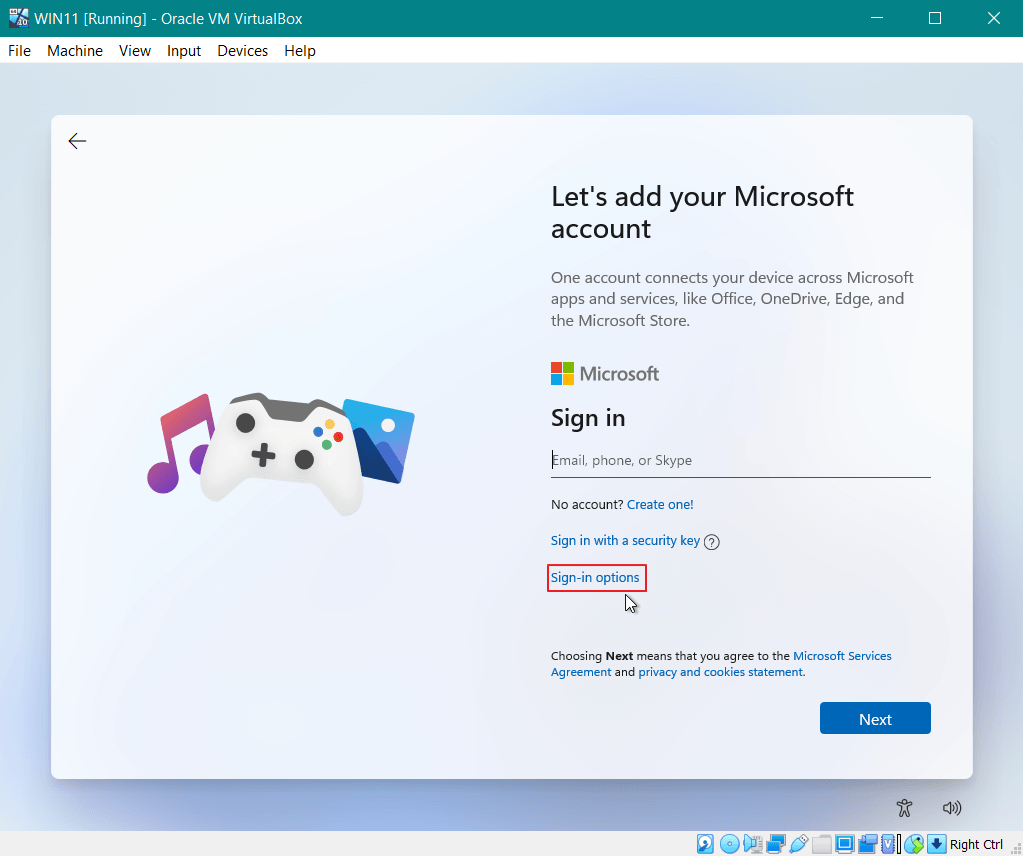
33. Kemudian pilih Offline account.
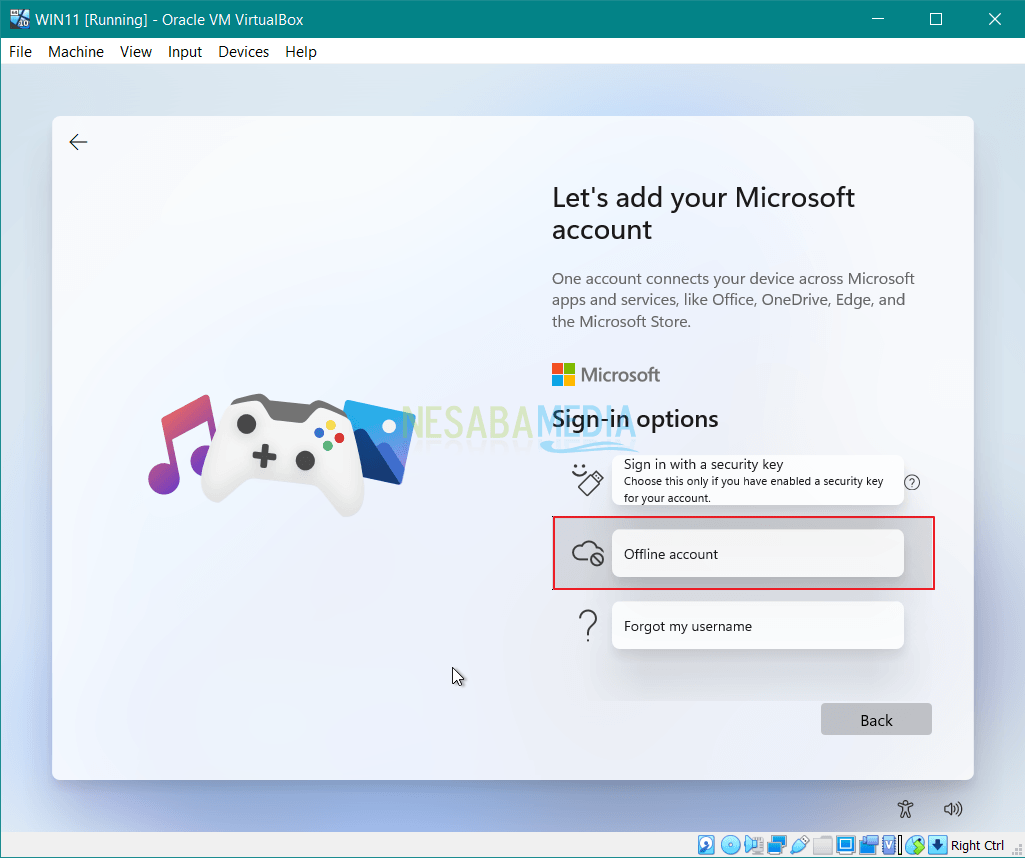
34. Selanjutnya pilih Limited experience.
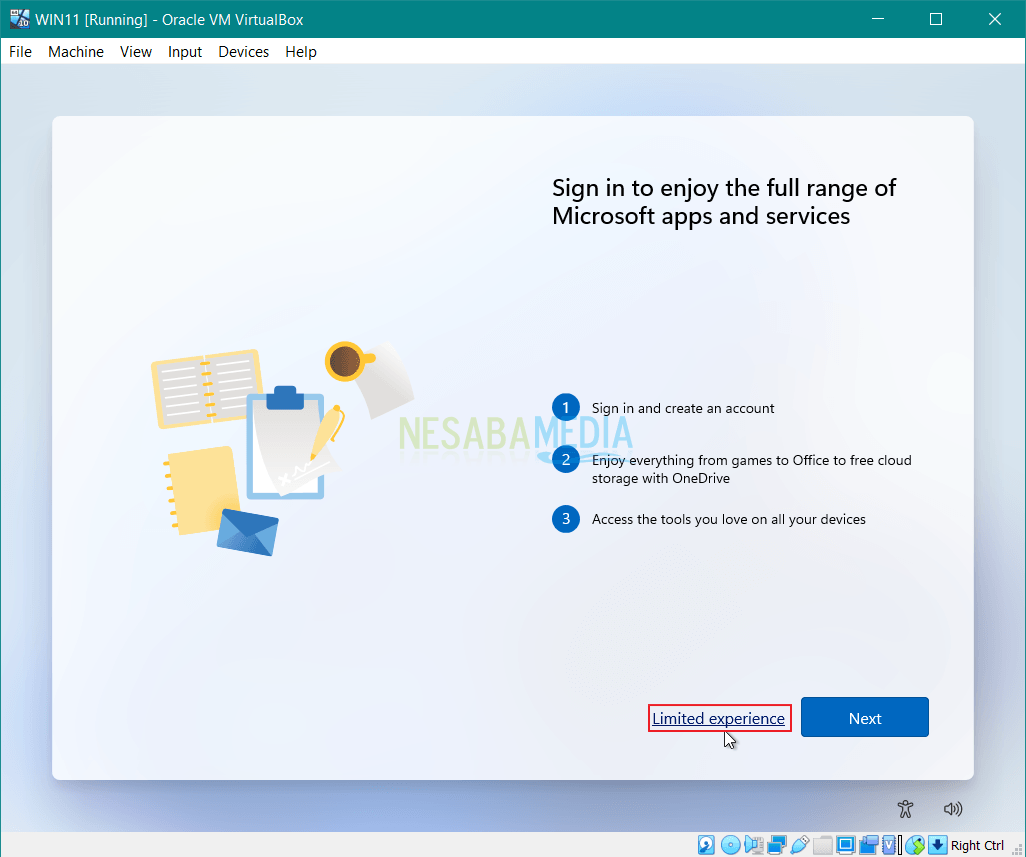
35. Masukkan nama pengguna misal: NESABAMEDIA kemudian pilih Next.
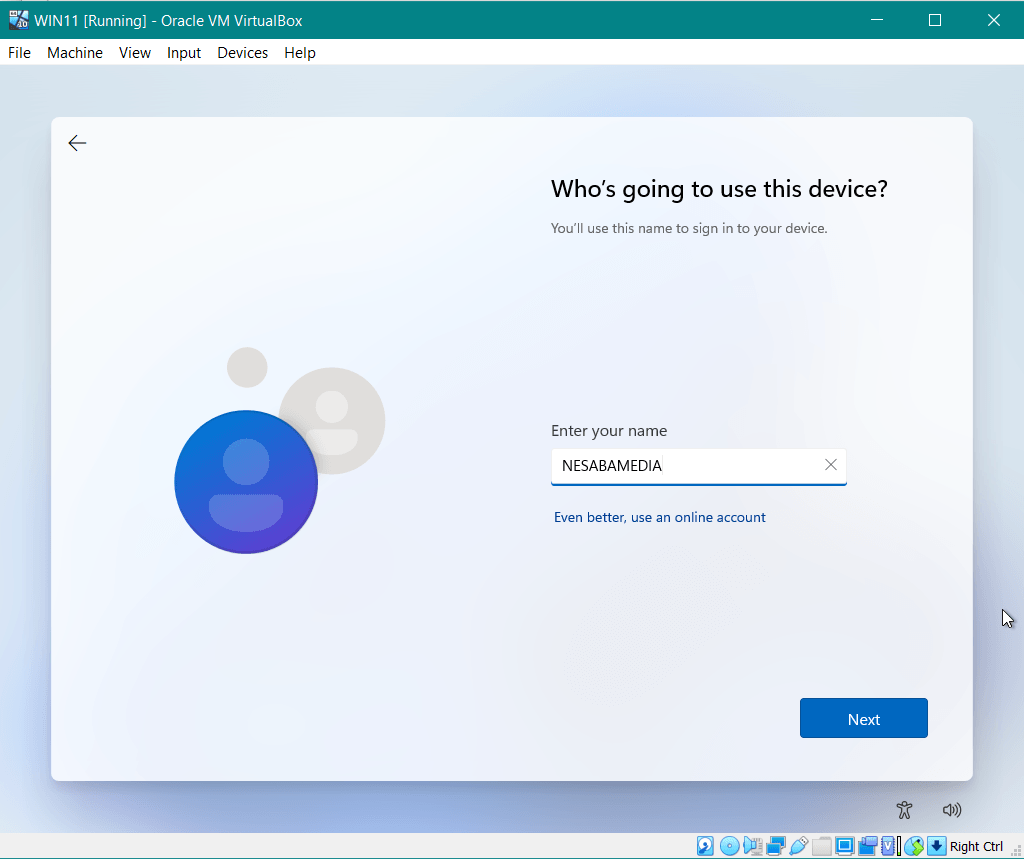
36. Masukkan password agar tidak sembarang orang dapat mengakses virtual machine anda, jika tidak ingin menambahkannya, tinggal kosongkan saja. Pilih Next.
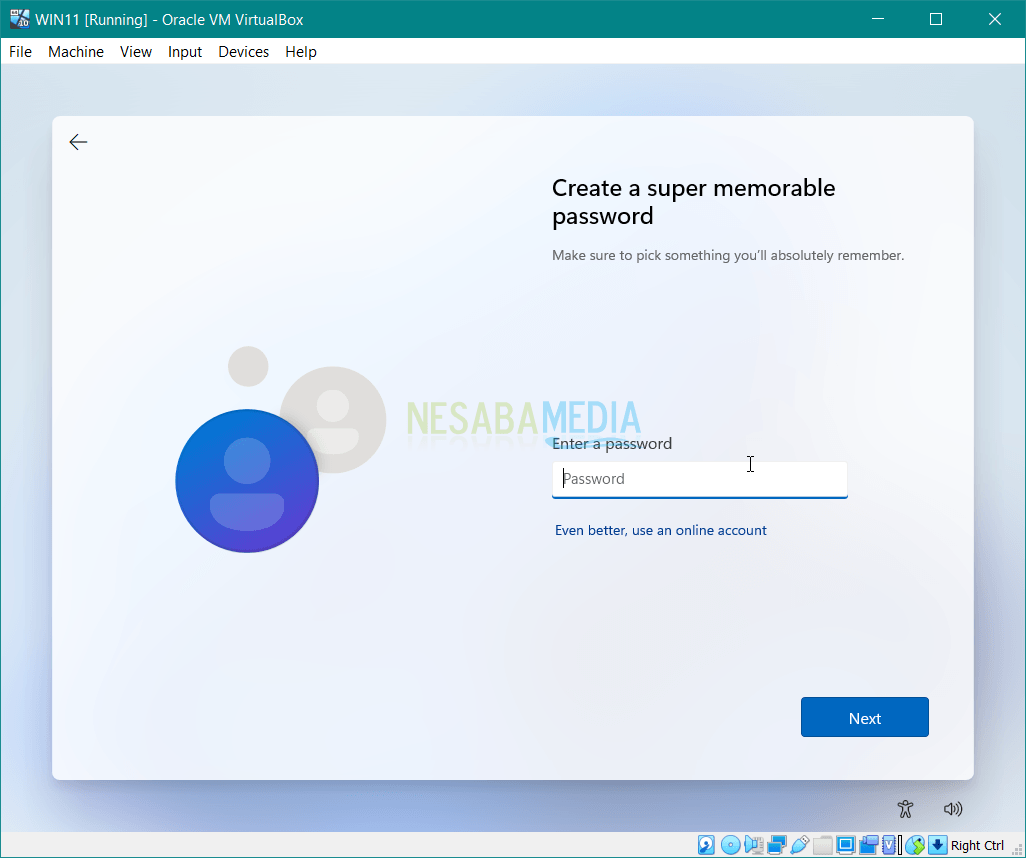
37. Pilih Next.
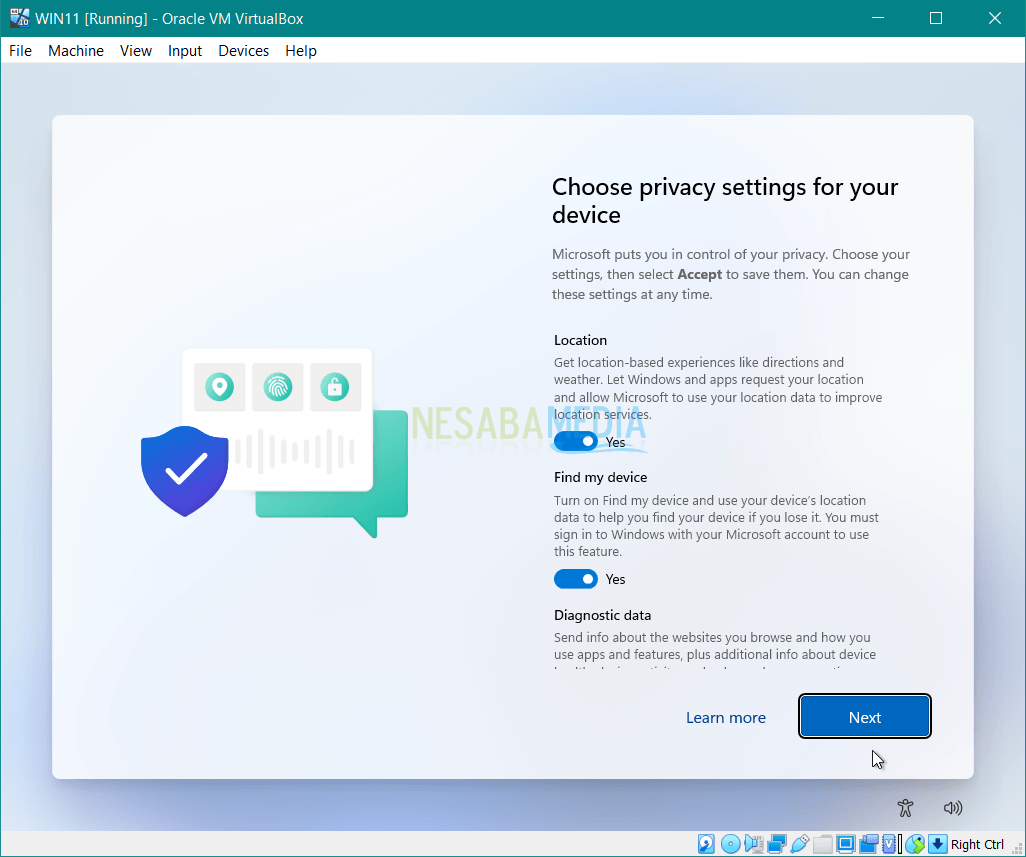
38. Tunggu sebentar untuk proses ini.
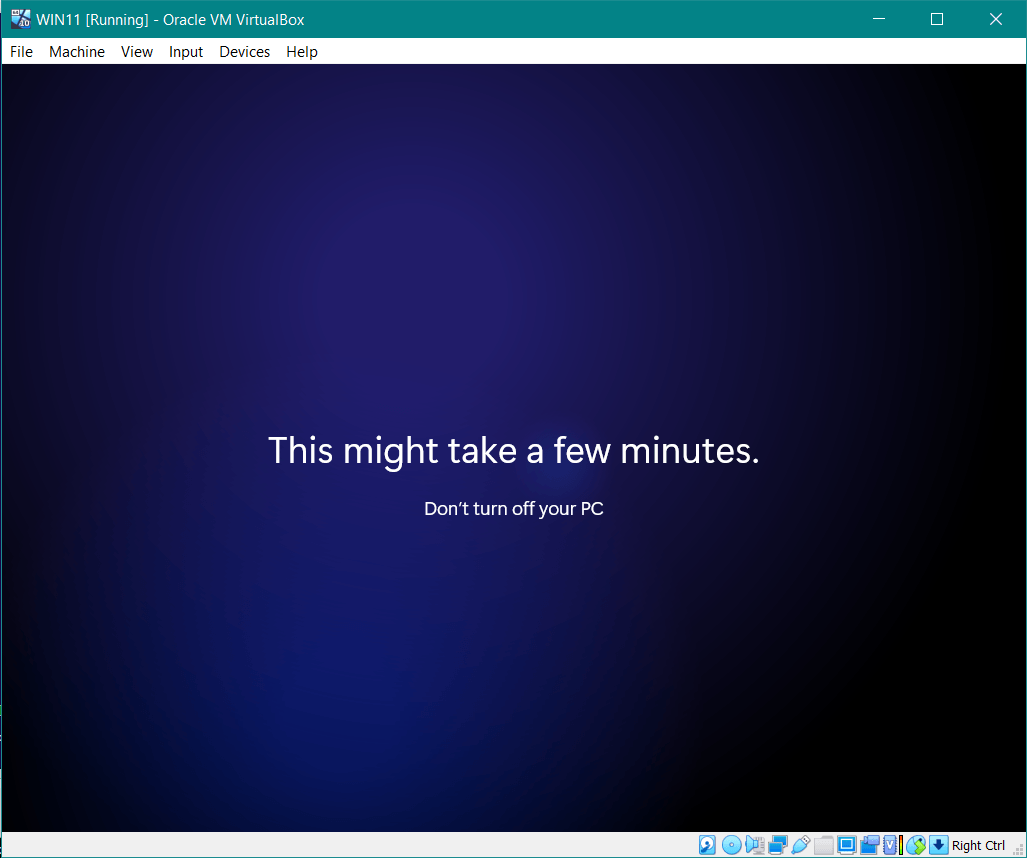
39. Well done, instalasi Windows 11 telah berhasil.
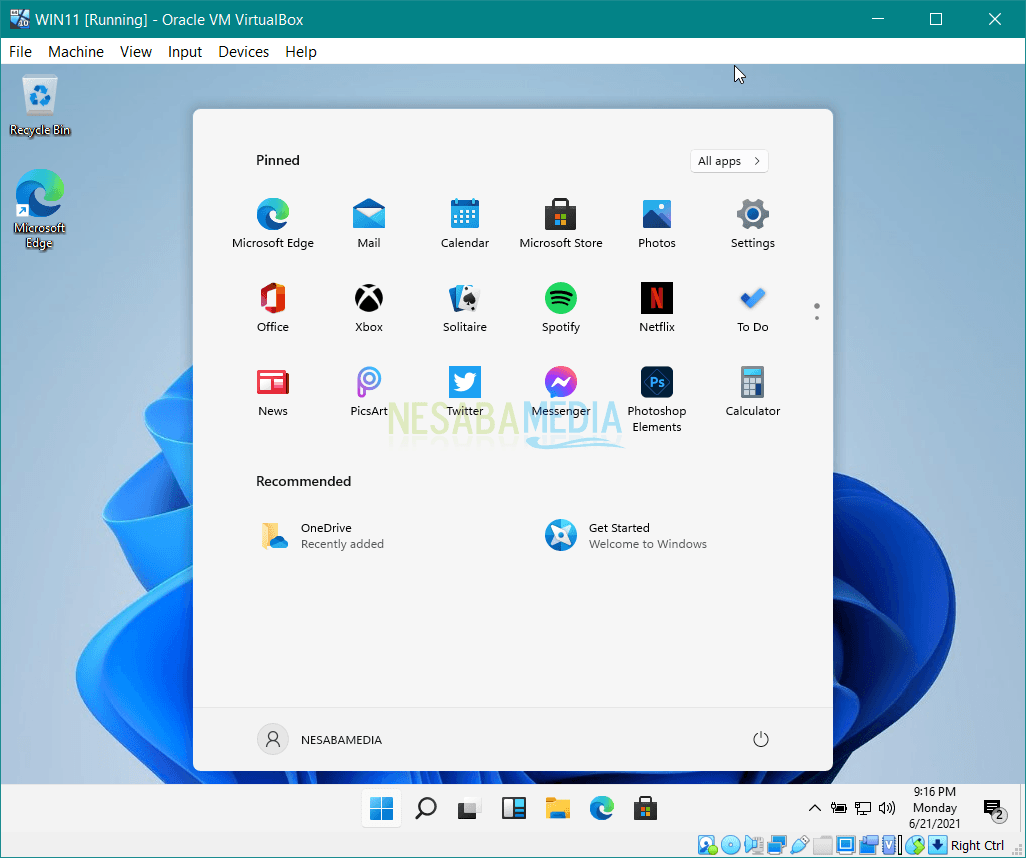
Seperti itulah langkah-langkah cara install Windows 11 di virtualbox. Barangkali anda mengalami kesulitan di tengah proses instalasi, jangan sungkan untuk bertanya melalui kolom komentar yang telah disediakan. InsyaAllah akan saya balas kalau free. Selamat mencoba!!
Editor: Muchammad Zakaria
Download berbagai jenis aplikasi terbaru, mulai dari aplikasi windows, android, driver dan sistem operasi secara gratis hanya di Nesabamedia.com: