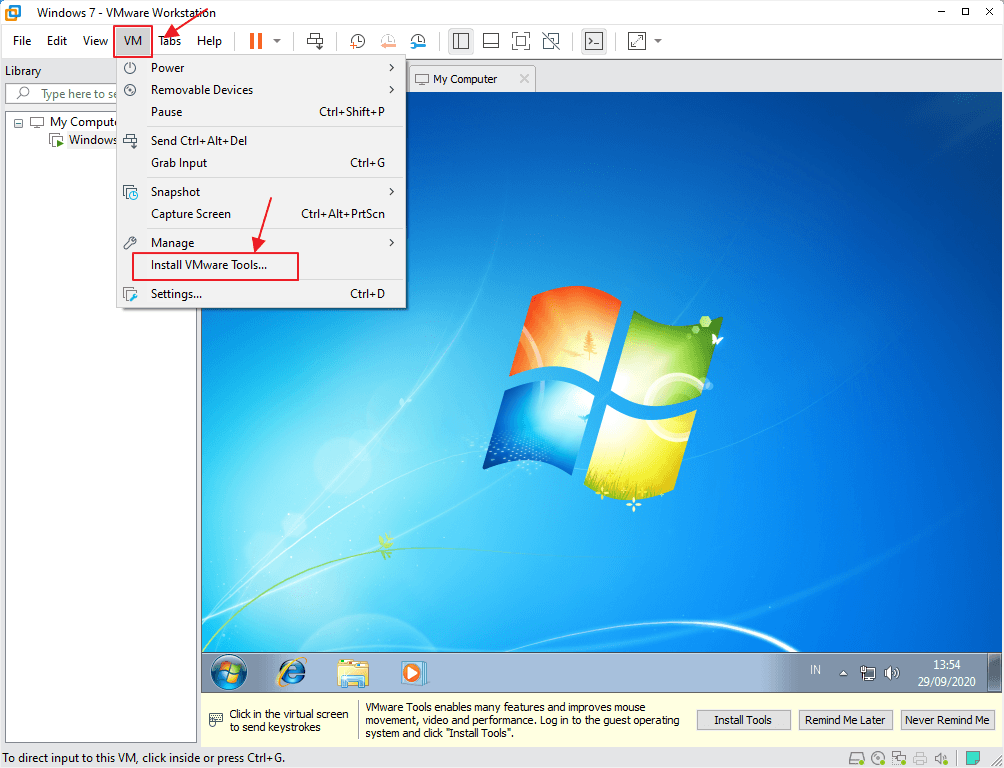Cara install Windows 7 di VMware dapat Anda lakukan untuk menambahkan virtualisasi di komputer atau laptop Anda. Dan jika Anda sedang mencari aplikasi virtualisasi, maka Anda harus menginstal VMware karena aplikasi ini paling banyak diinstall di komputer. Mengapa menggunakan Windows 7? Karena pada Windows 7, memori yang digunakan tidak terlalu banyak dan cenderung ringan.
Definisi dari VMware itu sendiri adalah suatu aplikasi virtualisasi yang dapat kita gunakan sebagai virtual machine. Dengan menginstall aplikasi VMware, Anda dapat membuat virtualisasi berupa komputer, server, storage device, sistem operasi, networks, aplikasi, dan lain sebagainya.
Cara Install Windows 7 di VMware
Untuk bisa membuat sebuah virtualisasi, Anda harus mendownload aplikasi VMware terlebih dahulu dan menginstallnya di komputer Anda. Anda dapat menginstall aplikasi VMware pada link berikut ini : Download VMware Workstation
1. Apabila Anda telah menginstall aplikasi VMware pada komputer Anda, maka Anda dapat membuka aplikasi VMware tersebut dan klik Create a New Vrtual Machine.
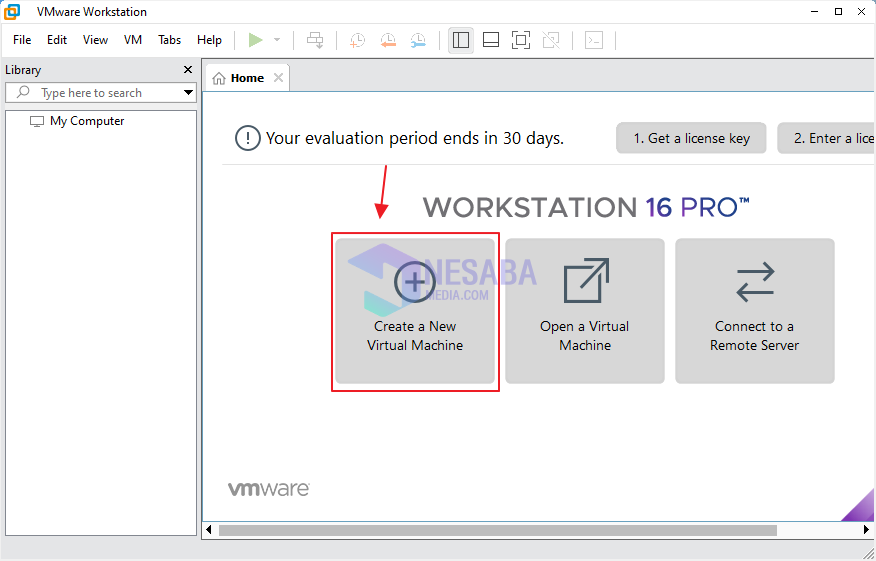
2. Maka akan muncul tampilan window seperti dibawah ini, pilih Custom (advanced) dan klik Next.
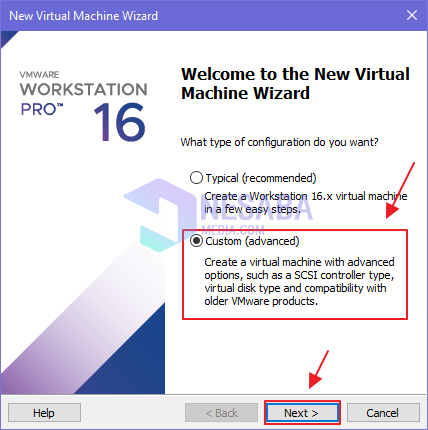
3. Pilihlah hardware compatibily yang terbaru. Setelah itu klik Next.
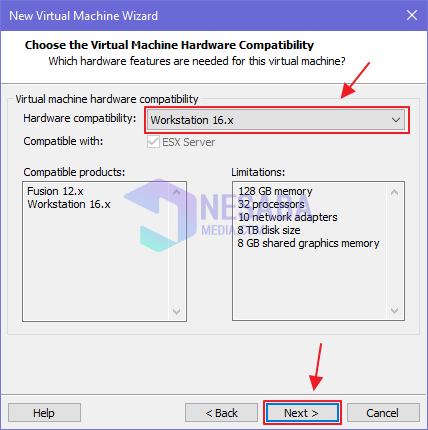
4. Pilih I will install the operating system later. Setelah itu klik Next.
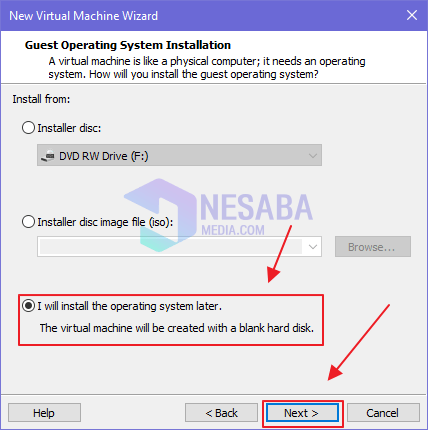
5. Langkah selanjutnya pilihlah operating system Microsoft Windows dan pilih juga versinya Windows 7. Kemudian klik Next.
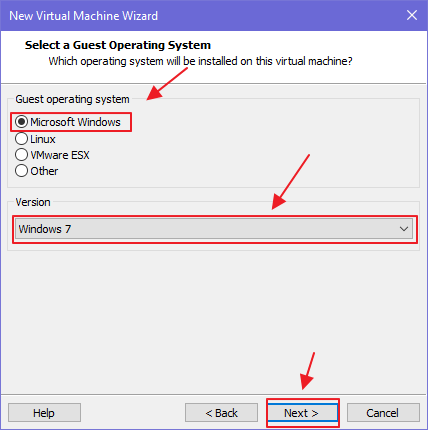
6. Kemudian Anda akan diminta untuk mengisi nama wirtual machine-nya. Disini saya hanya menamakannya dengan Windows 7 dan Anda juga dapat memilih lokasi virtual mesin yang akan Anda buat dan klik Next.
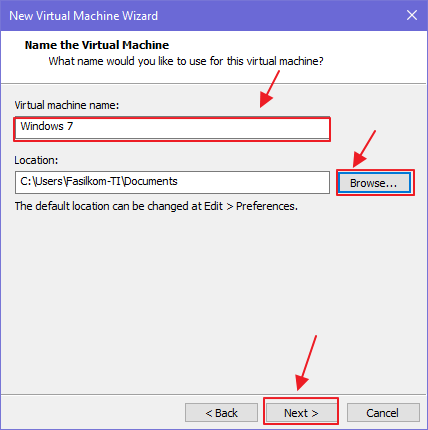
7. Pada pengaturan processor, pilihlah seluruh jumlahnya menjadi 1 saja. Lalu klik Next.
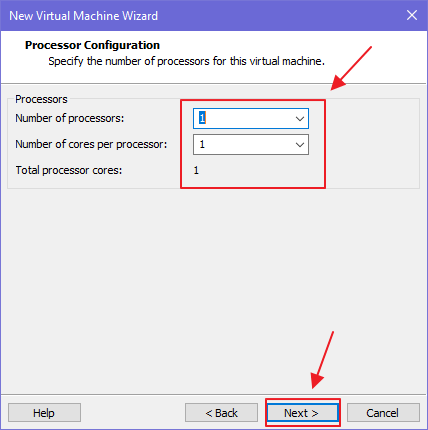
8. Setelah itu Anda dapat memberikan besaran memori untuk virtual mesin Anda. Disini saya hanya memberikan sebanyak 1024 MB. Dan kemudian klik Next.
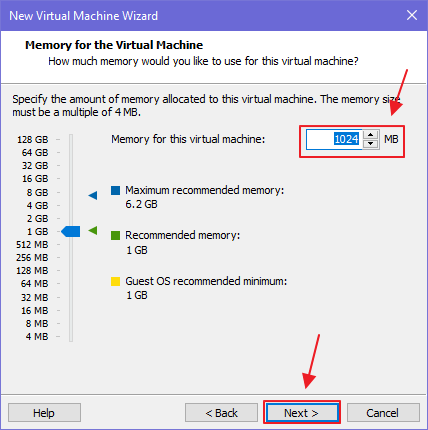
9. Selanjutnya yaitu memilih koneksi jaringan. Untuk ini, Anda dapat memilih Use Bridged networking. Setelah itu klik Next.
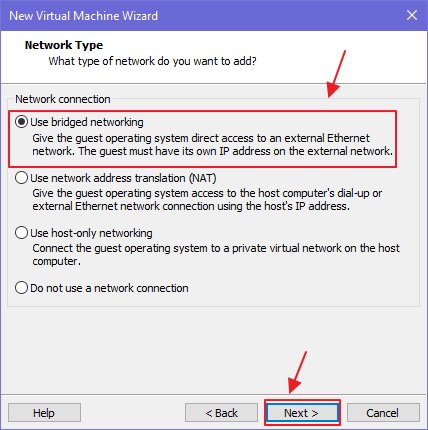
10. Pilih LSI Logic SAS (Recommended). Kemudian klik Next.
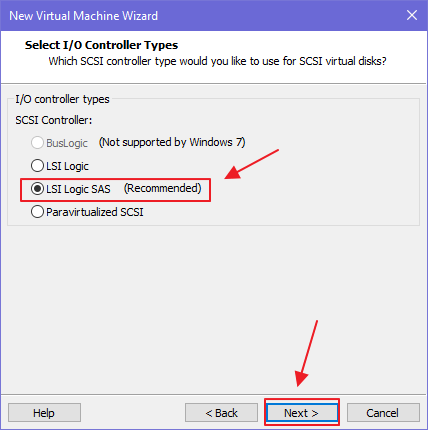
11. Untuk Disk Type, pilih SCSI (Recommended). Kemudian klik Next.
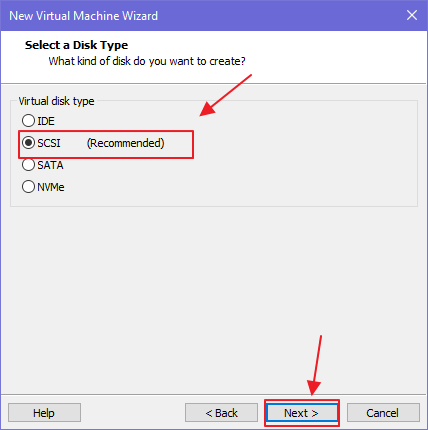
12. Dengan VMware, Anda juga dapat memilih Disk mana yang akan Anda gunakan. Disini saya akan membuat virtual disk, maka klik Create a new virtual disk. Kemudian klik Next.
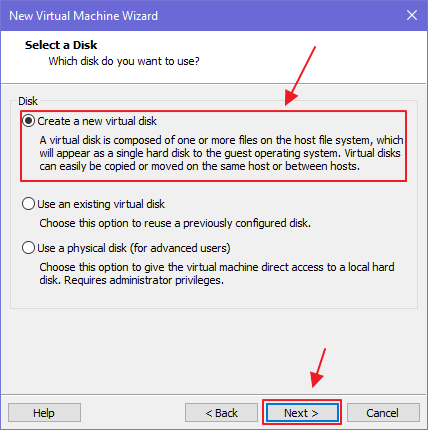
13. Setelah memilih virtual disk, maka kita harus memberikan kapasitas disk tersebut. Disini saya memilih 60.0 GB. Kemudian klik Next.
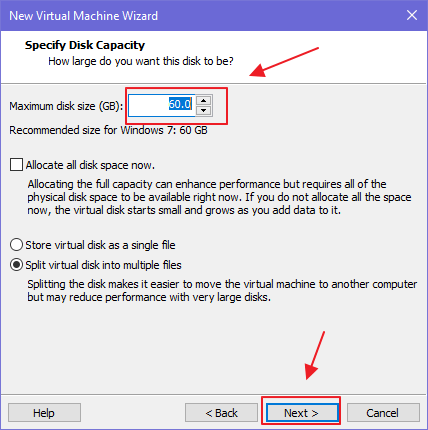
14. Klik Next.
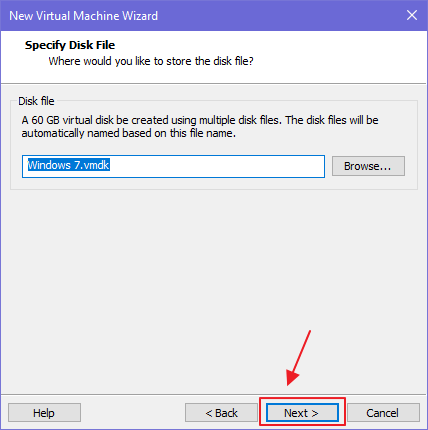
15. Klik Finish untuk menyelesaikan pembuatan virtual mesin.
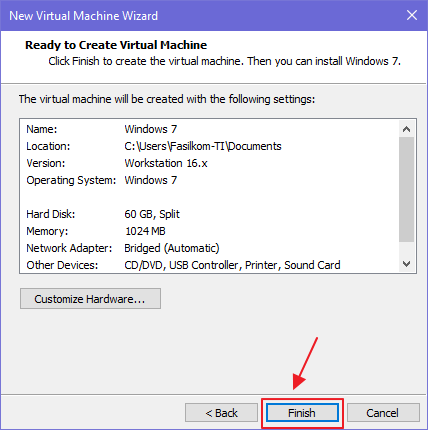
16. Virtual mesin sudah berhasil dibuat dan selanjutnya kita harus mengedit pengaturan dari virtual mesin tersebut. Klik Edit virtual machine settings.
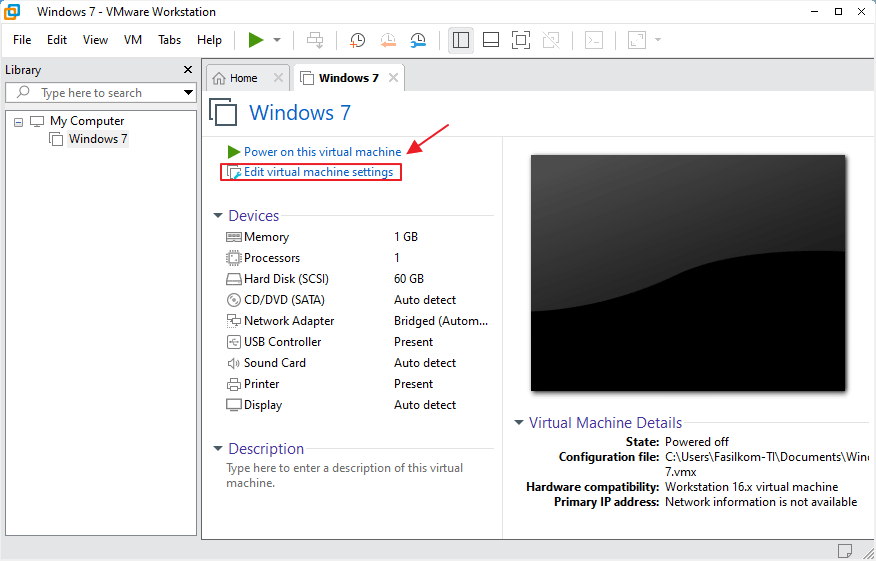
17. Klik menu Hardware, pilih device CD/DVD (SATA) dan kemudian Anda dapat memasukkan ISO dari Windows 7 yang akan Anda gunakan. Setelah itu klik OK.
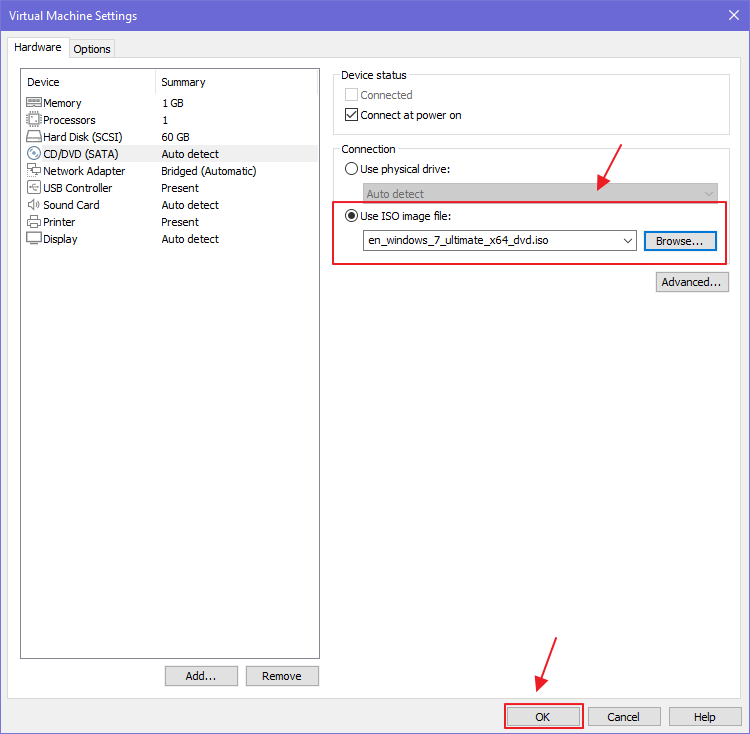
18. Maka kita akan dikembalikan lagi ke aplikasi VMware. Untuk megaktifkanvirtual mesinnya, kliklah button Power on this virtual machine.
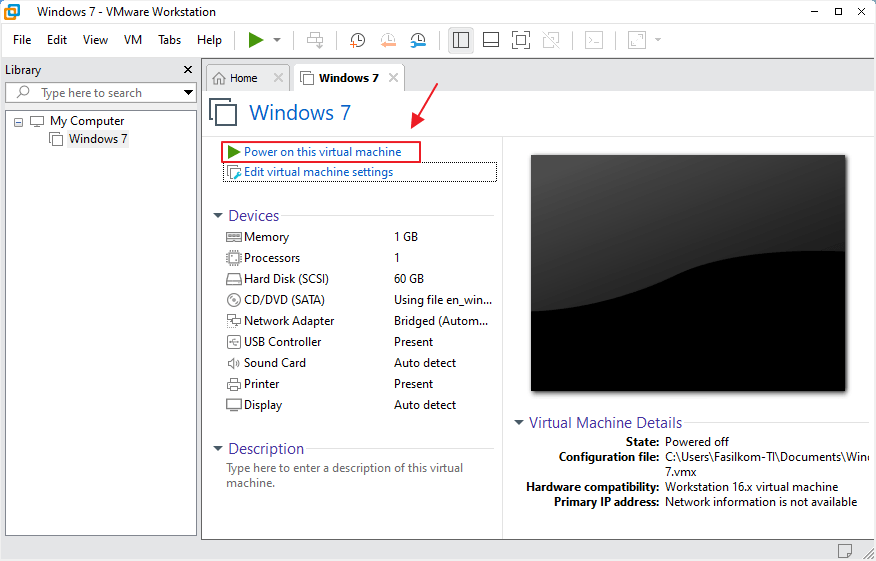
19. Nah, maka Windows 7 sudah muncul pada tampilan seperti pada gambar dibawah ini. Untuk menginstall Windows 7, kita harus memilih Time and currency format menjadi Indonesia dan kemudian klik Next.
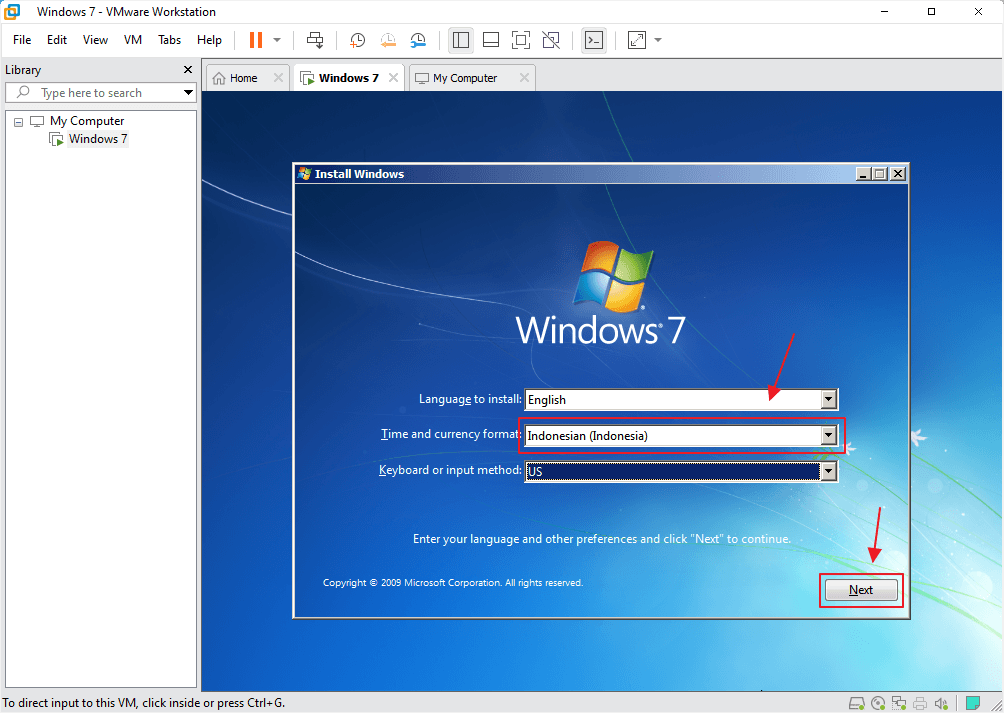
20. Jika sudah, maka klik Install Now.
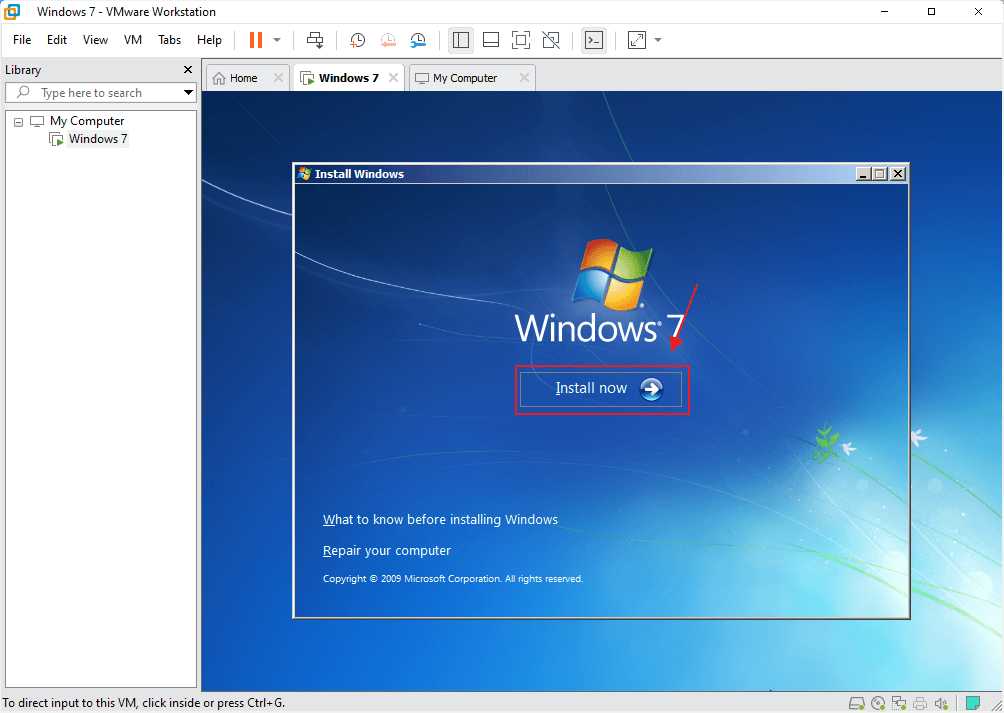
21. Kemudian Microsoft akan meminta Anda untuk menyetujui license terms. Klik centang pada I accept the license terms. Dan kemudian klik Next.
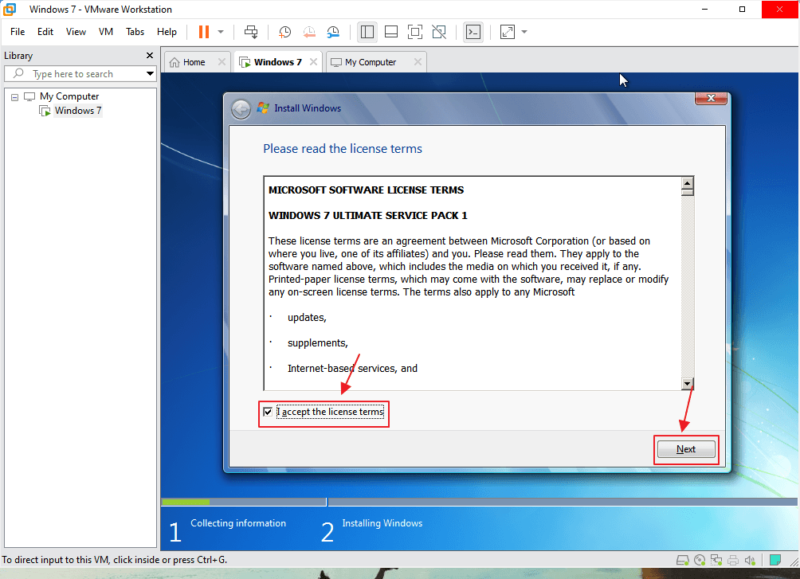
22. Pilih dan klik pada menu Custom (Advanced) .
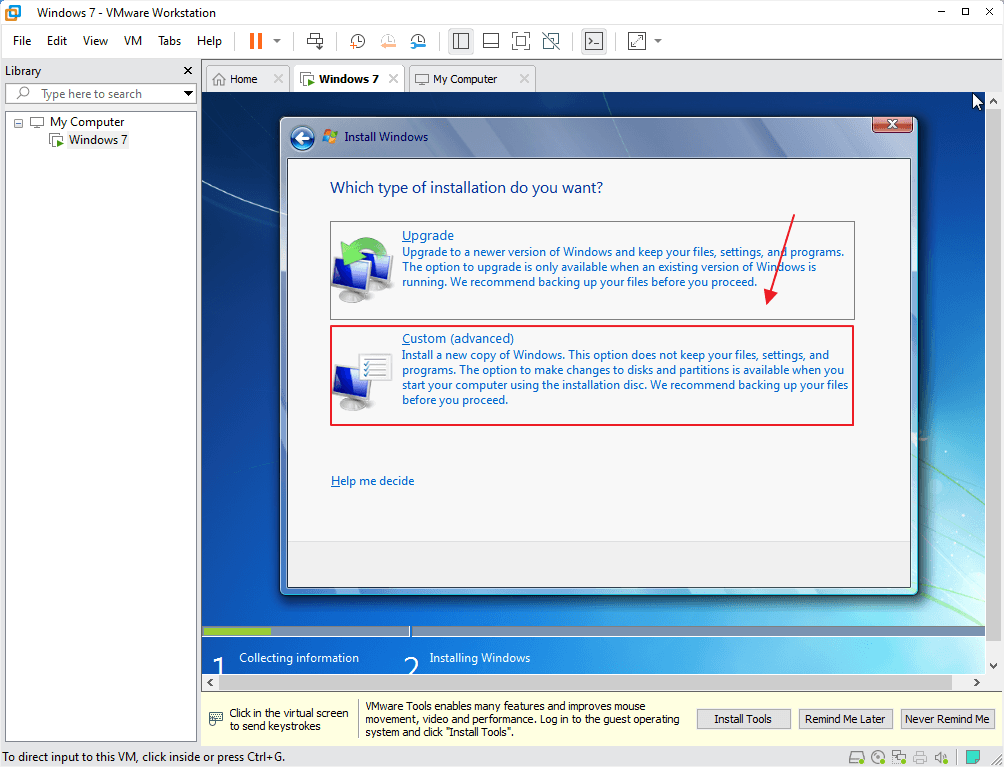
23. Klik menu Drive options (advanced). Dan klik Next.
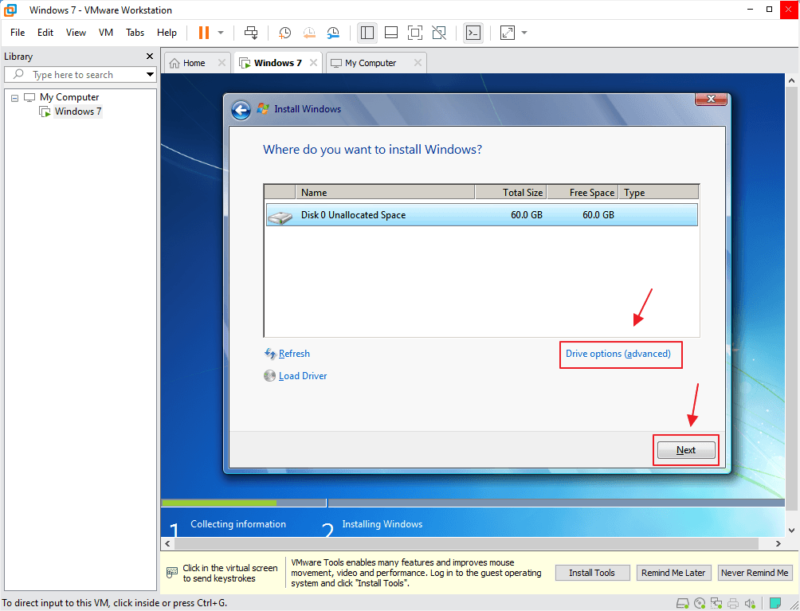
24. Tunggulah beberapa saaat sampai seluruh proses selesai di install.
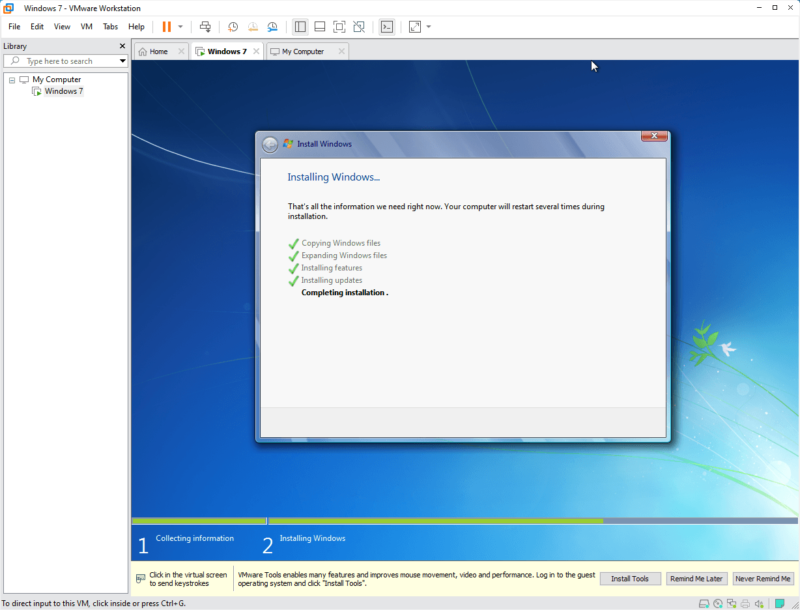
25. Ketikkan username untuk Windows 7 Anda. Setelah itu klik Next.
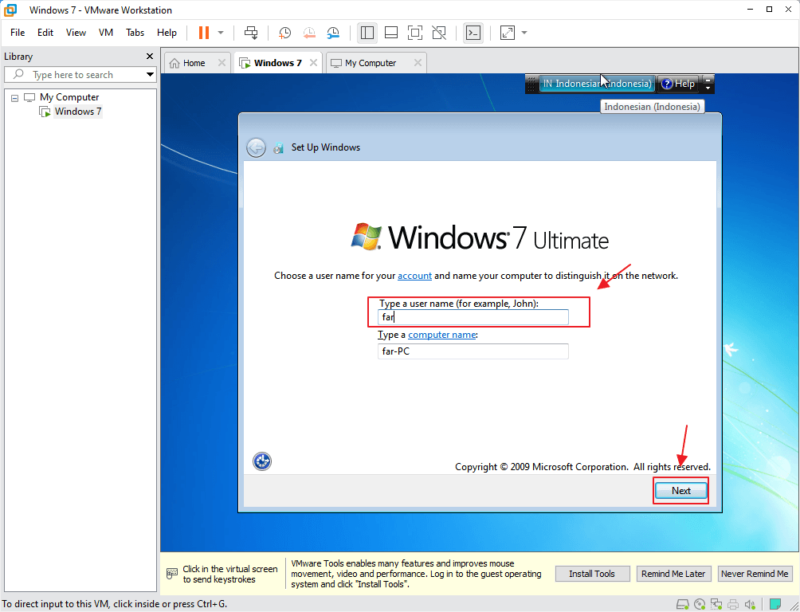
26. Setelah memberikan username untuk Windows, maka selanjutnya Anda harus menerapkan password untuk Windows Anda. Lalu klik Next.
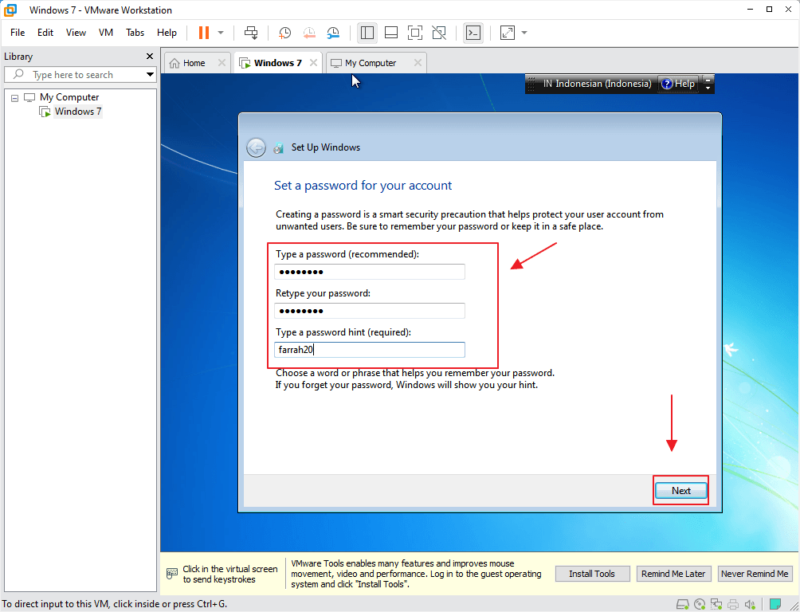
27. Klik pada menu Ask me later.
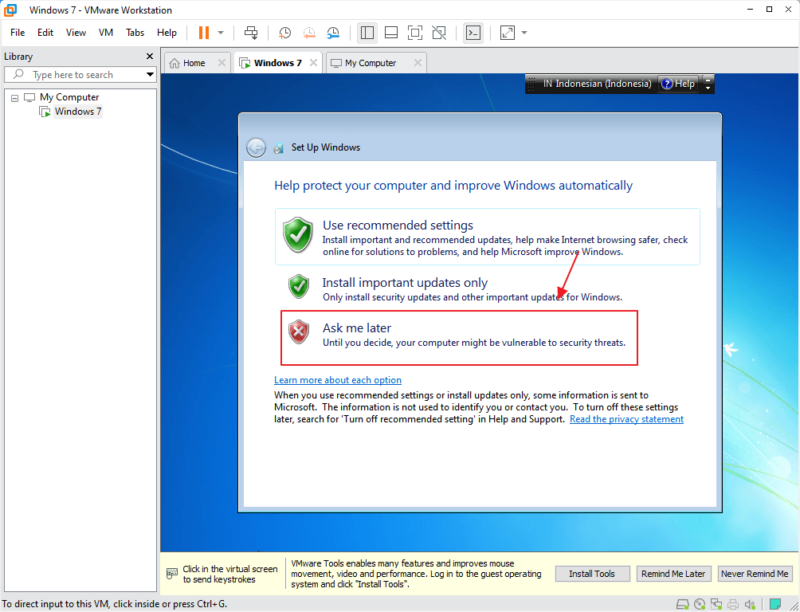
28. Selanjutnya Anda harus mengisi Time zone untuk windows 7. Pilihlah time zone Bangkok, Hanoi, Jakarta. Lalu klik Next.
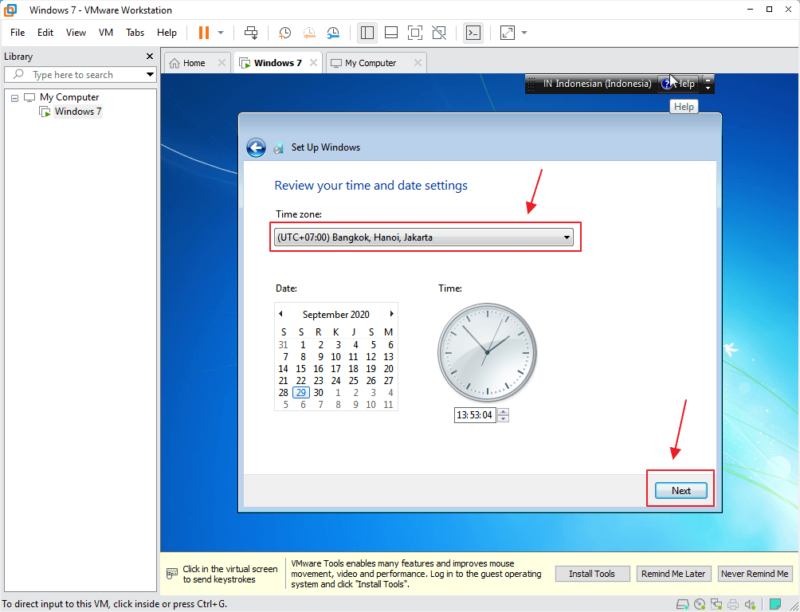
29. Klik Public Network.
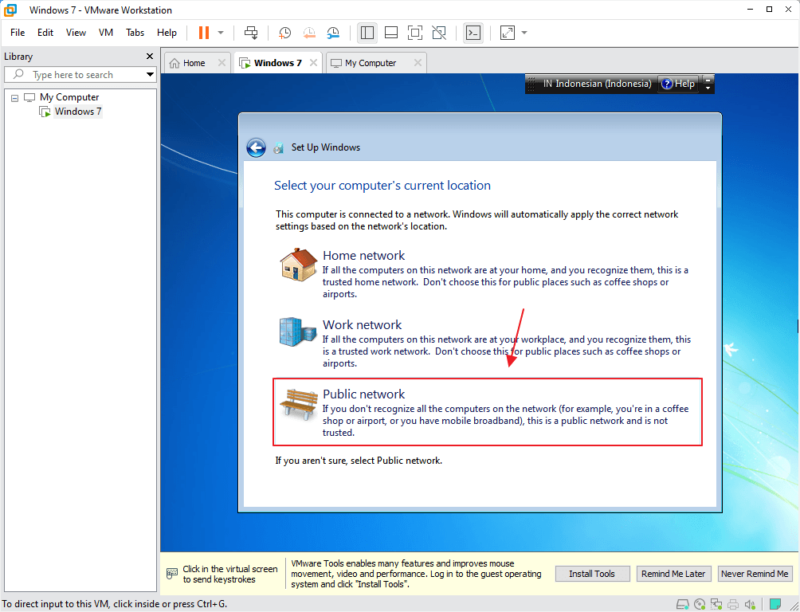
30. Setelah itu Anda dapat menggunakan virtual mesin Anda dengan Windows 7 menggunakan VMware workstation.
Demikianlah artikel yang menjelaskan bagaimana cara install Windows 7 di VMware. Semoga artikel ini dapat membantu Anda dalam membuat virtual mesin.
Editor: Muchammad Zakaria
Download berbagai jenis aplikasi terbaru, mulai dari aplikasi windows, android, driver dan sistem operasi secara gratis hanya di Nesabamedia.com: