Hampir semua pengguna internet sudah pasti mengenal file dokumen yang memiliki format .pdf. File PDF sudah lama menjadi format dokumen yang paling populer, selain word, excel dan powerpoint. PDF juga seringkali digunakan orang untuk mengirim portofolio, surat lamaran kerja atau CV ke email perusahaan tempat ia melamar kerja.
Nah, mungkin anda pernah mengalami gagal mengirim file PDF dikarenakan ukuran file PDF yang terlalu besar. Biasanya beberapa situs membatasi penggunanya untuk mengupload file dengan limit tertentu (sekian MB) .
Ukuran file PDF yang besar bergantung pada isi di dalamnya, berapa banyak halamannya, gambarnya, grafiknya dan lain sebagainya. Jika untuk text saja, saya rasa tidak menjadi masalah dan tidak menjadi pemicu besarnya ukuran file PDF anda (asalkan jumlah halamannya wajar, bukan ratusan halaman).
4 Cara Kompres File PDF Tanpa Aplikasi
Dalam artikel berikut ini saya akan menjelaskan beberapa cara kompres file PDF dengan mudah, tanpa ada penurunan kualitas PDF yang signifikan.
Cara 1 – Menggunakan Tool PDF Compressor Online
Cara kompres file PDF yang pertama adalah dengan menggunakan tool online yang sudah banyak tersedia di internet. Salah satu tool online yang cukup bagus untuk mengkompres file PDF adalah iLovePDF.
Untuk keperluan editing file PDF, tool online ini cukup lengkap, mulai dari mengkompres file PDF, convert file PDF ke format lain (JPG or Word), menggabungkan beberapa file PDF menjadi satu dan lain sebagainya.
Cara 2 – Menggunakan NitroPDF
Cara yang kedua adalah dengan menggunakan NitroPDF. Dengan NitroPDF, anda juga bisa mengubah file PDF menjadi PPT, menggabungkan file PDF maupun untuk keperluan kompres file PDF. Simak cara kompres file PDF dengan NitroPDF dibawah ini:
1. Buka file PDF anda menggunakan NitroPDF. Selanjutnya pilih tab File seperti yang ditunjuk tanda panah merah.
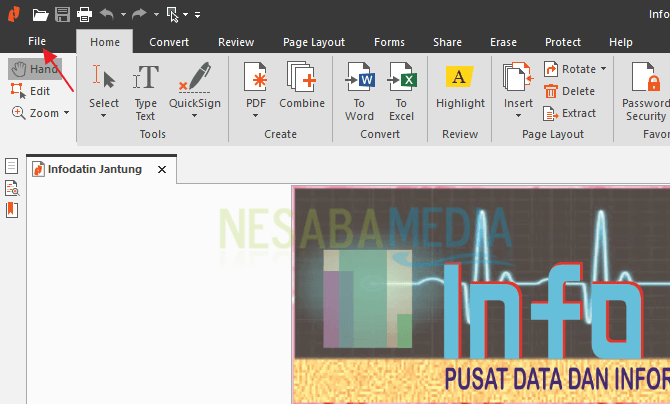
2. Kemudian pilih Optimize PDF.
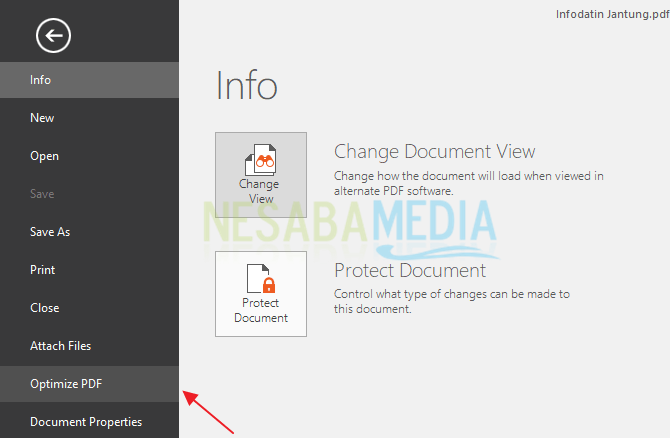
3. Pilih Reduced size, kemudian pilih Optimize.
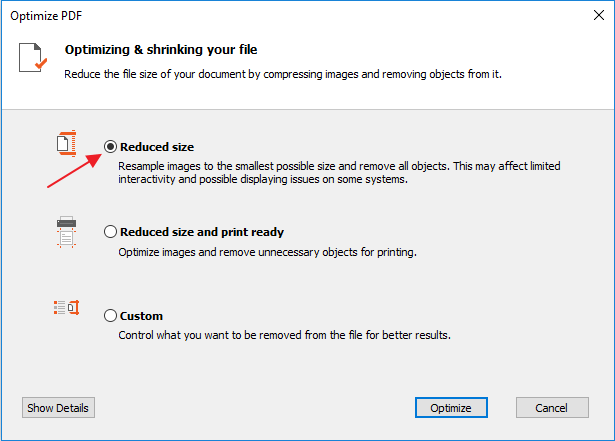
4. Tunggu proses compressing sampai selesai. Jika sudah selesai, anda akan melihat jendela yang berisi perbandingan antara ukuran file PDF yang belum dikompres (Original file size) dan ukuran file PDF yang sudah dikompres (Reduced file size). Selanjutnya pilih Accept.
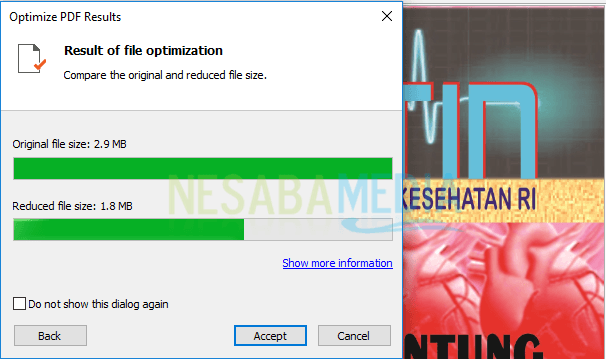
5. File PDF yang sudah dikompres tadi akan terbuka secara otomatis. Anda tinggal klik tombol Save untuk menyimpannya ke dalam folder yang anda inginkan.
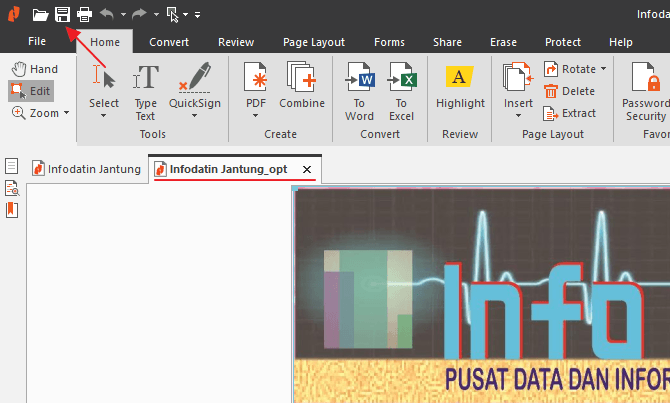
Cara 3 – Menggunakan ORPALIS PDF Reducer
Berbeda dengan NitroPDF yang kaya akan fitur editing, ORPALIS PDF Reducer merupakan sebuah software yang memang dikhususkan untuk mengkompres file PDF saja.
Cara mengkompres file PDF dengan ORPALIS PDF Reducer sangat mudah. Anda bisa menyimak caranya dibawah ini:
1. Download softwarenya disini. Kemudian pilih Free Download.
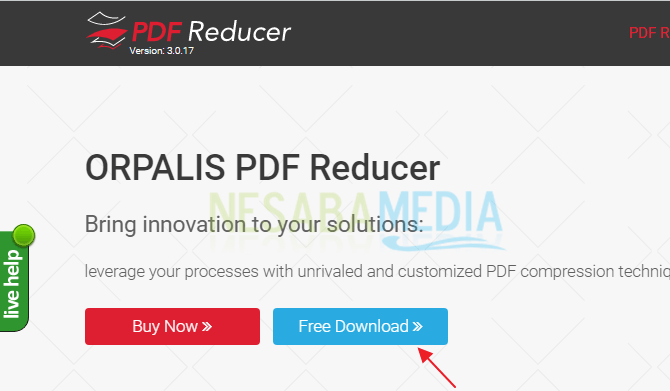
2. Terlebih dahulu anda harus mengisi data diri anda. Jika sudah diisi semua, tinggal pilih Submit dan software akan terdownload secara otomatis.
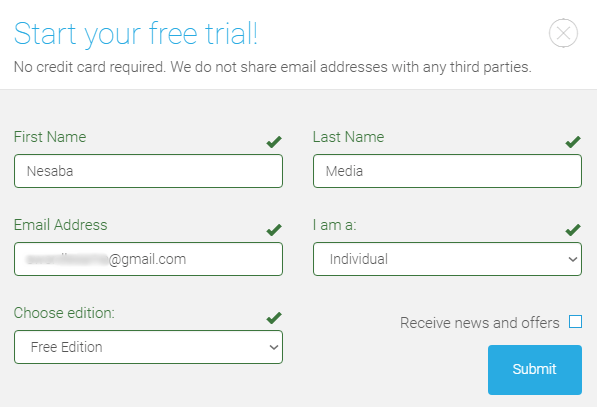
3. Selanjutnya install softwarenya seperti biasa.
4. Jika anda mendapati halaman seperti ini, tinggal pilih OK.
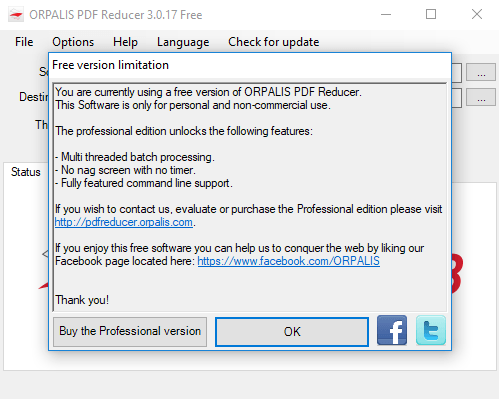
5. Pada kolom Source, klik tombol … untuk memilih file PDF yang ingin anda kompres. Kemudian pada kolom Destination, klik juga tombol …. untuk menentukan lokasi file PDF yang sudah dikompres. Jika sudah pilih Start batch untuk memulai proses compressing.
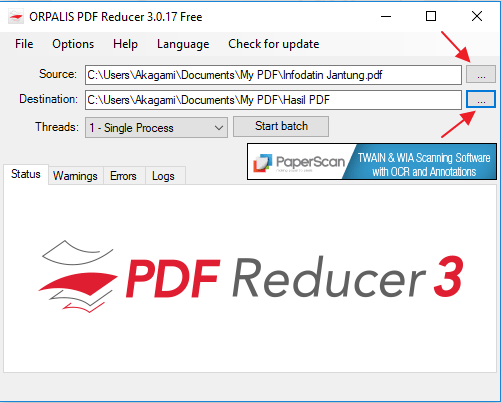
6. Lama tidaknya proses compressing bergantung pada ukuran file PDF anda. Jika anda mendapat notif Process completed seperti gambar dibawah ini, berarti file PDF anda berhasil dikompres.
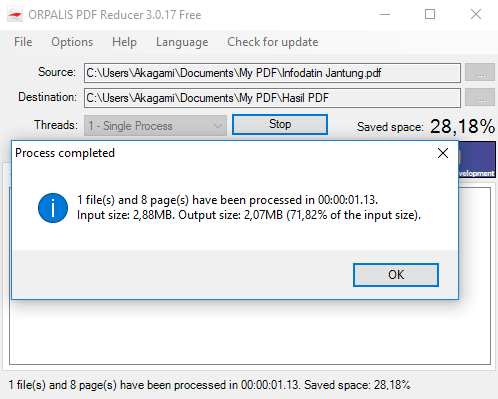
Cara 4 – Menggunakan Adobe Acrobat Pro
Cara yang terakhir adalah dengan menggunakan Adobe Acrobat Pro. Sama halnya dengan NitroPDF, Adobe Acrobat Pro juga dapat digunakan untuk mengubah PDF ke Word, mengkompres file PDF maupun menggabungkan file PDF. Untuk cara mengkompres file PDF menggunakan Adobe Acrobat Pro, bisa anda lihat dibawah:
1. Buka file PDF anda menggunakan Adobe Acrobat Pro. Selanjutnya pilih tab File > Save As Other > Reduced Size PDF.
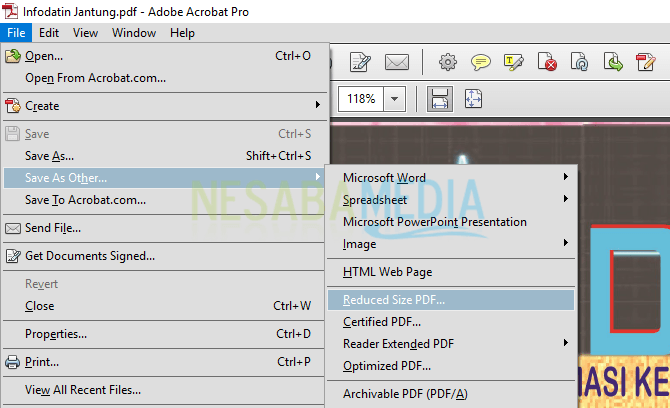
2. Untuk kolom Make compatible with, pilih Retain existing. Selanjutnya pilih OK.
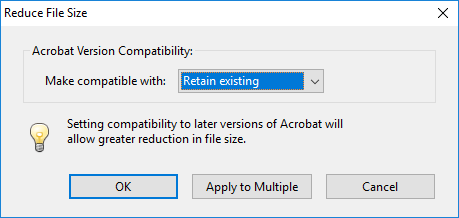
3. Tentukan lokasi folder yang anda inginkan, setelah itu beri nama untuk file PDF yang akan dikompres.
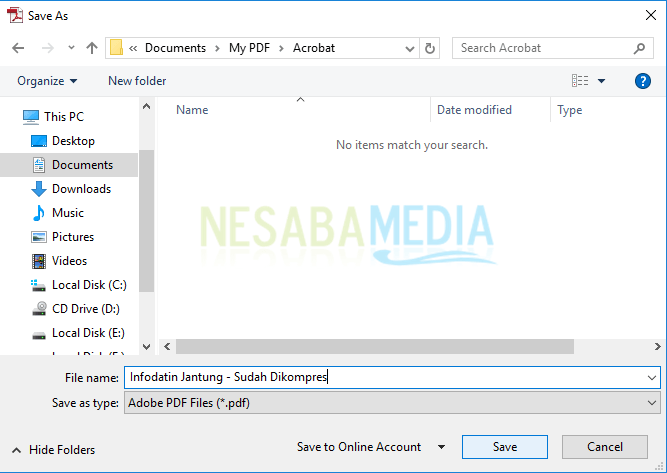
4. Tunggu proses compressing file PDF anda sampai selesai.
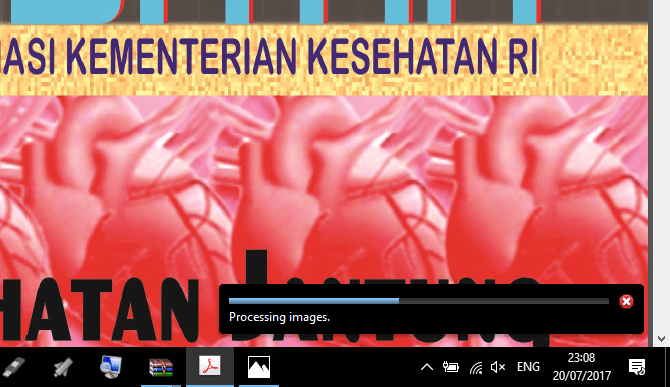
Perbedaan hasil dari keempat metode diatas
Dari keempat cara kompres file pdf diatas, saya sengaja merangkum hasil perbandingan ukuran filenya (sebelum dan sesudah dikompres). Anda bisa melihat perbandingannya dalam tabel berikut:

Cara yang pertama cukup mengejutkan, file PDF yang semula ukurannya 2.9MB menjadi 1.1MB (diperkecil hingga 163%). Meskipun begitu, bisa jadi hasil compressing file PDF saya berbeda dengan file PDF anda.
Salah satu faktornya mungkin dari segi isi file PDF yang berbeda-beda, ada yang terdapat banyak gambar di dalamnya, ada yang minim gambar namun textnya banyak dan lain sebagainya,
Untuk kualitas file PDF (sesudah dikompres) yang dilakukan dengan menggunakan keempat cara diatas tidak jauh berbeda dengan file PDF yang asli (belum dikompres).
Editor: Muchammad Zakaria
Download berbagai jenis aplikasi terbaru, mulai dari aplikasi windows, android, driver dan sistem operasi secara gratis hanya di Nesabamedia.com:







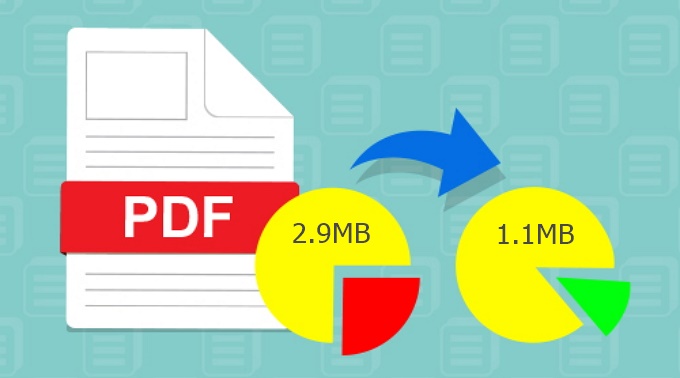
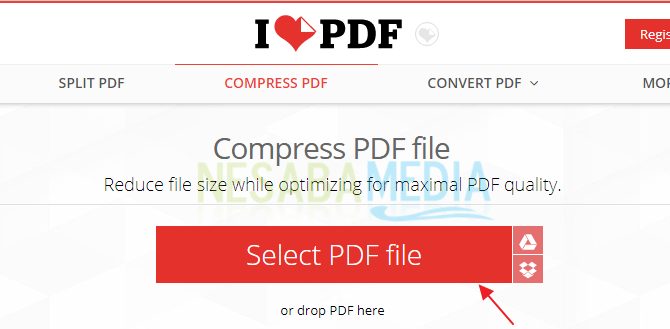
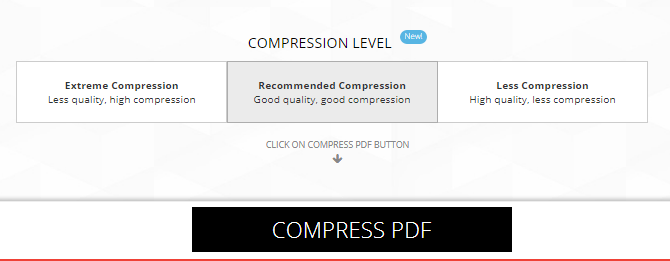
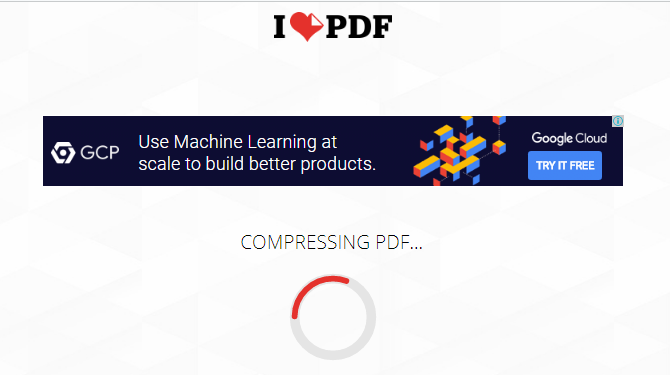
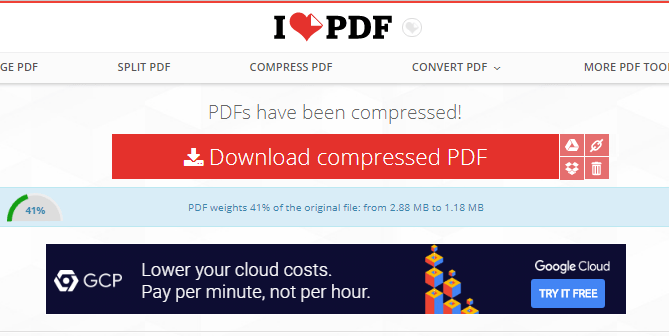





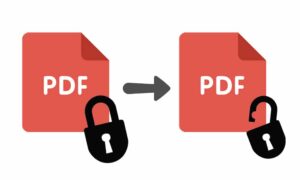
maakasih bro, work, bagi yang kurang puas bisa pake cara dibawahnya kan udah dijelasin berbagai cara
Saya pakai i love pdf. Memang hasilnya bagus tapi file saya masih besar. Dari 14,7 Mb jadi 8, 6 MB padahal saya harus mengumpulkam di bawah 2 Mb tapi dengan kualitas bagus. Apa ada saran? Terima kasih
File PDF-nya lebih banyak gambarnya gan? Waduh, misal kalau dari 14MB menjadi dibawah 2MB apalagi jika isi lebih didominasi text sepertinya susah gan.
Bagaiaman cara mengembalikan fike odf yg terubah menjadi file office word yg berbentuk kode???
Bgmn cara mengembalikan file pdf yg ter ubah jd file office word?
Saya Compress pake ILovePDF berkurangnya cuma 100kb. itu gimana ya??
File pdf-nya dominan text atau gambar mbak? Kalau dominan text ya pasti tidak terlalu besar hasil kompresnya, berbeda jika dominan gambar. Jadi bergantung pada isi dokumen pdf-nya.
makasih banyak bro atas infonya… 🙂