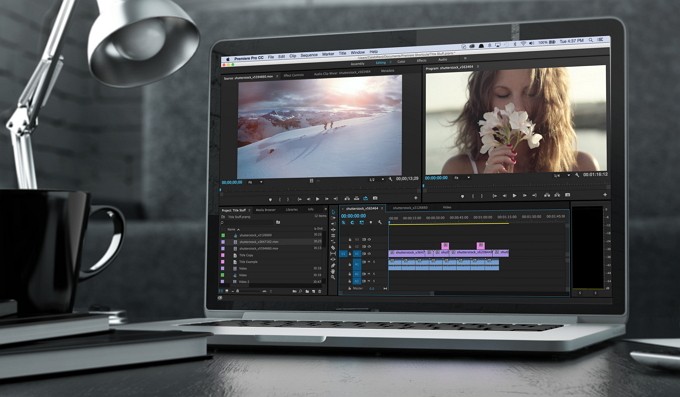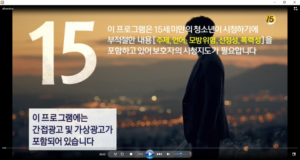Menonton video atau film di komputer tentunya menjadi salah satu kegiatan yang cukup sering dilakukan. Bahkan bagi beberapa orang aktivitas menonton video juga bisa dijadikan kebiasaan dan muncul keinginan untuk mengoleksi film ataupun video seri favorit yang muncul secara terus menerus di Internet. Namun tidak dapat dipungkiri bahwa seringkali kita merasa ukuran video ataupun film yang terlalu besar sehingga memakan cukup ruang didalam penyimpanan komputer.
Di dalam artikel ini kami menawarkan solusi dengan cara melakukan kompres video anda. Kegiatan mengompres ini dimaksudkan untuk menurunkan ukuran suatu file gambar ataupun video. Namun hal yang harus diingat adalah kegiatan kompres ini terkadang juga mengurangi kualitas dari video anda.
Oleh karena itu disini kami menggunakan software yang bernama Handbrake untuk melakukan kompres pada video anda. Sebenarnya masih ada banyak pilihan software dengan cara kerja yang tidak jauh beda, namun kami lebih menyarankan penggunaan Handbrake ini dikarenakan proses pengompresan video yang dilakukan bisa disetting untuk mengurangi ukuran tanpa mengurangi kualitas nya juga. Selain itu software ini juga tergolong ringan dan dapat dipakai di semua sistem operasi baik Windows, Mac-OS ataupun Linux.
Cara Kompres Video Tanpa Mengurangi Kualitas
Langsung saja dibawah ini kami akan menjelaskan langkah – langkah cara kompres video dengan menggunakan software Handbrake, yakni sebagai berikut :
1. Pertama buka dan jalankan aplikasi Handbrake di PC ataupun laptop anda. Dibawah ini adalah tampilan awal ketika Handbrake mulai dijalankan.
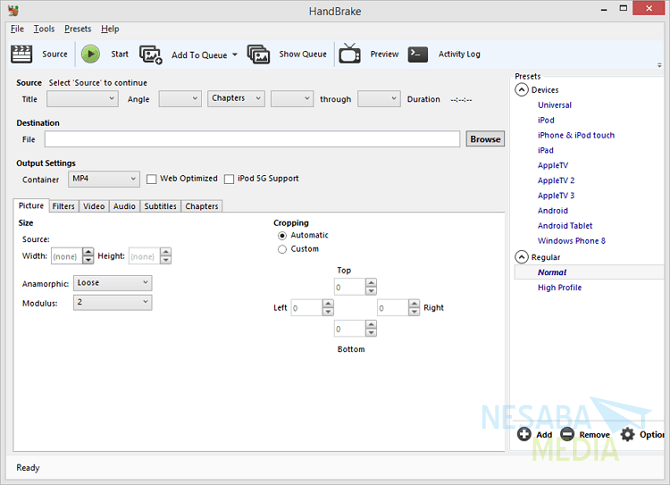
2. Anda cari terlebih dahulu video atau film yang akan dikompres dengan menuju ke Source lalu klik File, kemudian cari dan pilih video yang anda inginkan.
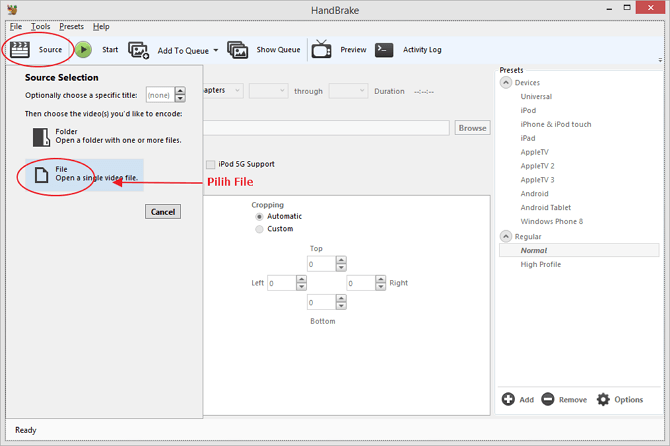
3. Setelah memilih video yang diinginkan maka anda akan dibawa kembali ke halaman utama, beserta deskripsi mengenai video yang akan dikompres.
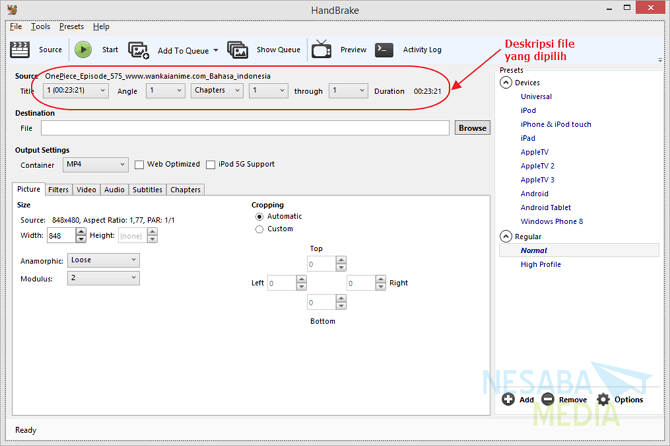
4. Jangan lupa tentukan juga folder destinasinya atau biasa disebut setting folder output dengan mengklik Browse, kettikkan juga nama file keluaran dan pastikan namanya tidak sama dengan video lain dengan ekstensi yang sama juga. Dibawah ini tampilan setelah menentukan Destination file beserta nama filenya.
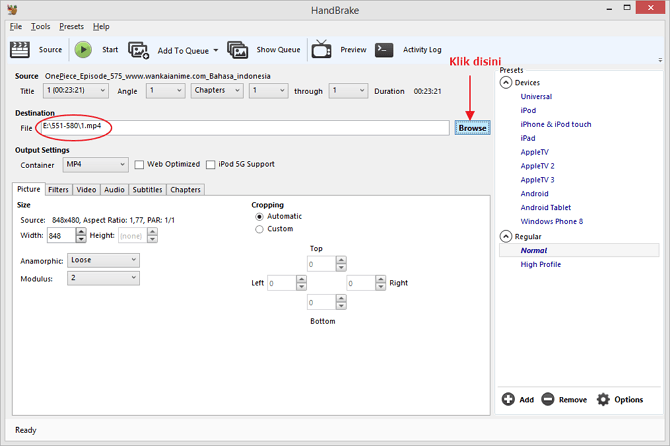
5. Dibawah pilihan Destination terdapat Output Setting untuk mengatur keluaran video yang sudah dikompres, inilah bagian terpenting jika anda menginginkan pengaturan kompres tanpa mengurangi kualitas video.
Catatan : File yang saya kompres awalnya berekstensi .mkv dan di tampilan ini akan diubah menjadi ekstensi .mp4
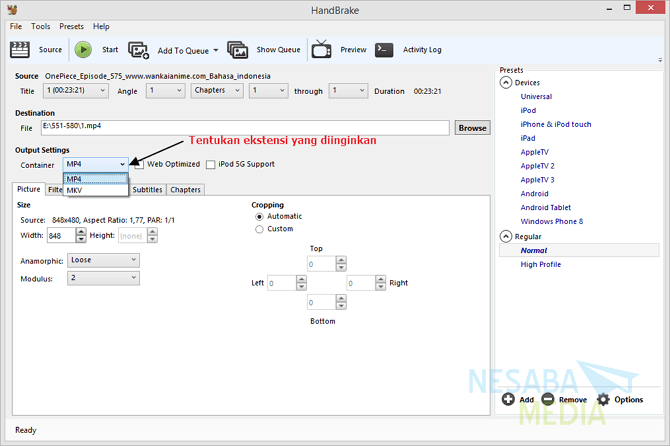
6. Dibagian sub menu Video terdapat pengaturan Video Codec. Istilah Codec ini merupakan singkatan dari Codec – Decoder atau biasa disebut Compressor – Decompressor. Setting ini sangatlah penting untuk mengatur ukuran video setelah dikompres, bit rate dan kompatibilatas nya terhadap software pemutar media. Pada umumnya pengaturan codec standard yang sering dipakai adalah H.264 dan H.265.
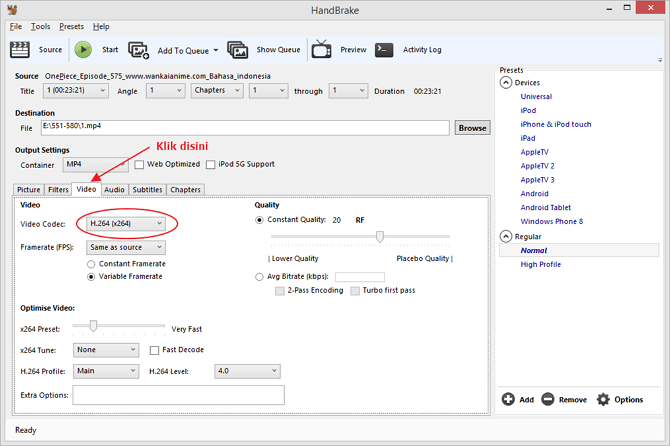
7. Setelah selesai dan anda sudah yakin dengan semua setting maka proses pengompresan bisa dimulai dengan mengklik Start, tunggu beberapa saat hingga proses nya selesai.
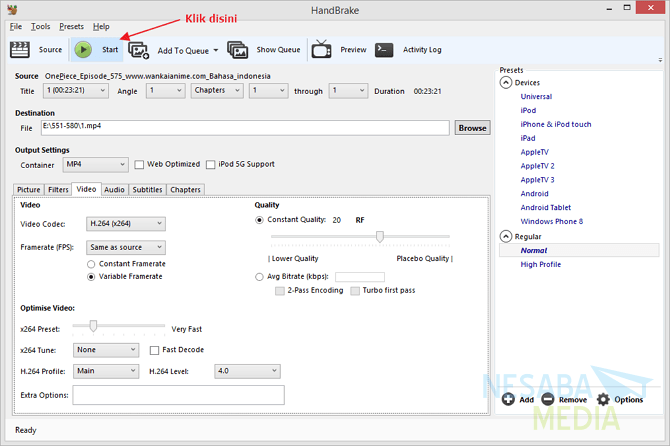
8. Proses kompres video mungkin akan berlangsung beberapa menit tergantung video yang akan dikompres beserta pengaturan yang dijalankan.
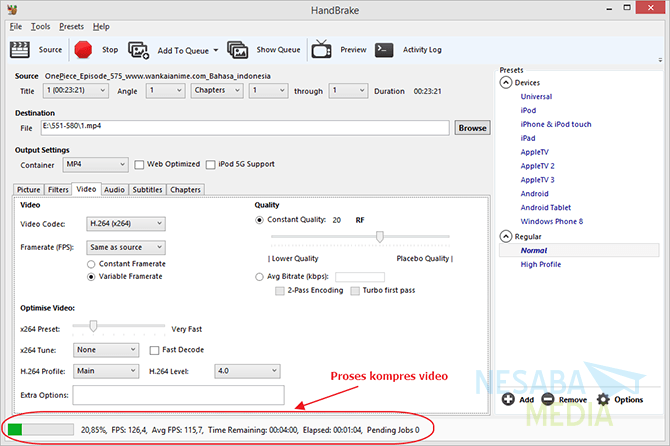
Periksa hasil keluaran di folder destinasi yang sudah anda tentukan sebelumnya. Anda boleh mengkreasikan setting lain selain yang sudah kami jelaskan, namun terlebih dahulu ketahui tujuan dari masing – masing pengaturan yang disediakan agar sesuai dengan output yang anda inginkan.
Itulah cara kompres video dengan menggunakan Handbrake, hasil atau keluaran dari masing-masing video mungkin saja berbeda, tergantung format video, besar resolusi dan faktor yang lainnya.
Editor: Muchammad Zakaria
Download berbagai jenis aplikasi terbaru, mulai dari aplikasi windows, android, driver dan sistem operasi secara gratis hanya di Nesabamedia.com: