Laptop sudah menjadi kebutuhan pribadi bagi sebagian orang. Laptop digunakan untuk berbagai keperluan sehari-hari. Kemampuan laptop sudah tentu berbeda-beda sesuai kondisinya masing-masing.
Tahukah anda, bahwa sebenarnya anda harus mengingat tipe laptop sehingga ketika dibutuhkan untuk keperluan tertentu seperti desain grafis maka anda memerlukan tipe laptop anda.
Tapi tenang saja, bagi anda yang lupa tipe laptop yang anda miliki, artikel kali ini kita akan membahas 5 cara melihat tipe laptop di Windows dengan mudah. Sebagai contoh, laptop yang digunakan menggunakan sistem operasi Windows 10.
Cara 1 : Menggunakan Apliaksi dxdiag di Windows
Berikut ini langkah-langkah cara melihat tipe laptop melalui aplikasi dxdiah yang harus anda ikuti :
Langkah 1 : Ketik tombol Windows di Keyboard
Langkah 2 : Langsung saja ketikkan dxdiag, maka akan muncul hasil pencarian. Silahkan di klik aplikasi dxdiag yang mucul. Untuk lebih jelas silahkan lihat pada gambar yang diberi kotak merah.
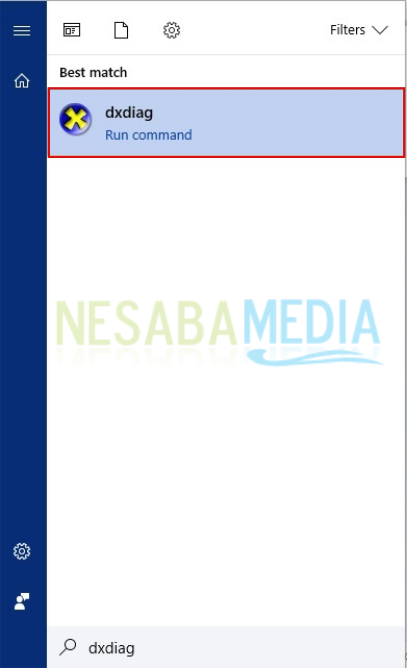
Langkah 3 : Maka akan muncul tampilan awal. Disana terdapat informasi tentang spesifikasi laptop anda. Untuk tipe laptop terdapat pada yang diberi kotak merah pada gambar dibawah ini.
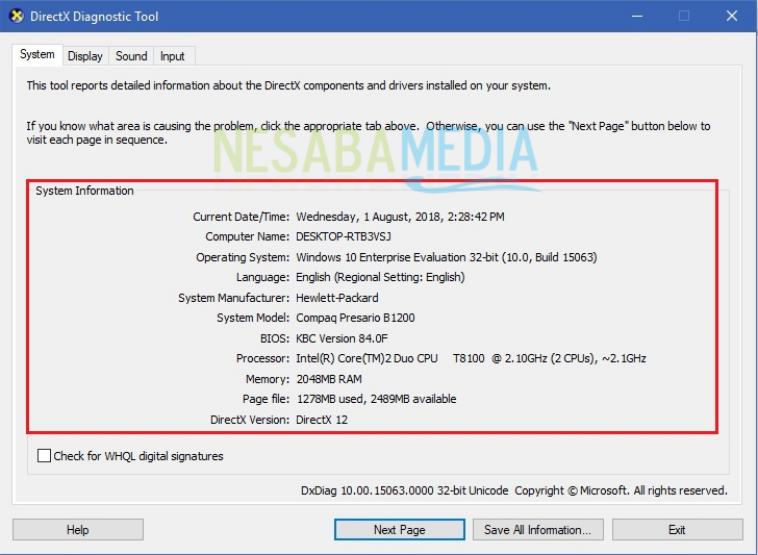
Cara 2 : Menggunakan Properties di My Computer
Berikut ini langkah yang harus anda ikuti :
Langkah 1 : Ketik tombol logo Windows di Keyboard
Langkah 2 : Langsung saja ketikkan Control Panel, maka akan muncul hasil pencarian. Silahkan di klik aplikasi Control Panel yang muncul. Untuk lebih jelas silahkan lihat pada gambar berikut pada yang diberi kotak warna merah.
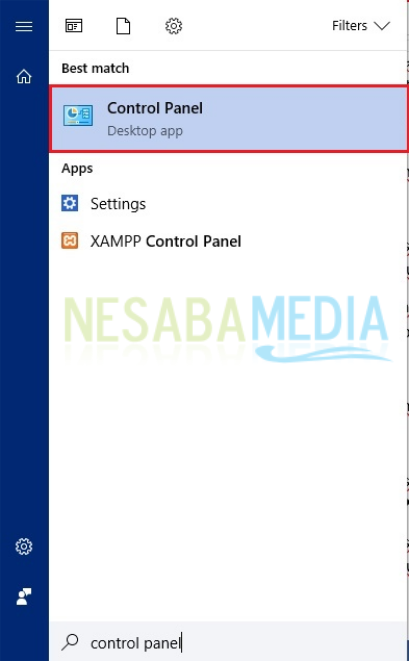
Langkah 3 : Pilih System dan Security pada layer yang muncul. Untuk lebih jelas silahkan lihat pada gambar berikut pada yang diberi kotak warna merah.
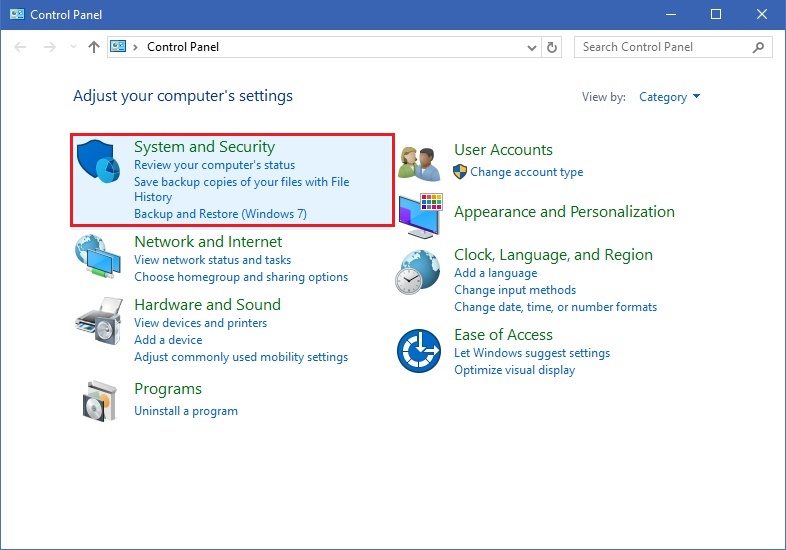
Langkah 4 : Lalu Pilih System. Silahkan lihat pada gambar berikut pada yang diberi kotak warna merah.
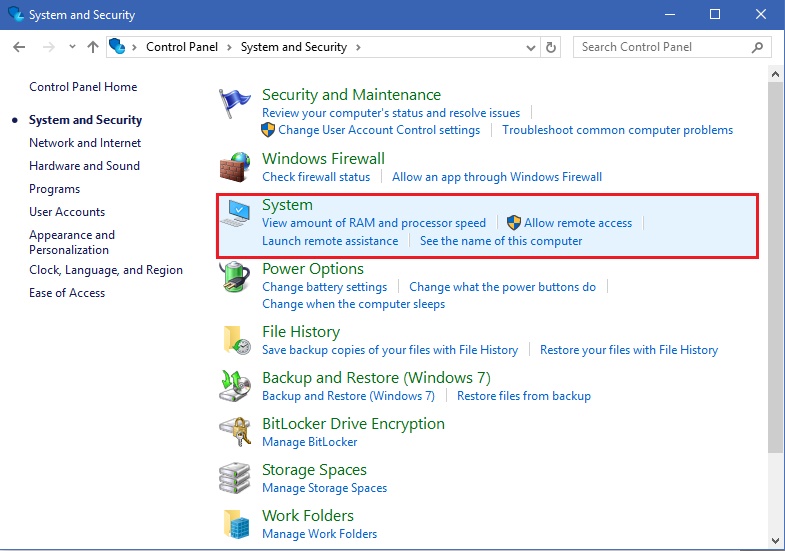
Langkah 5 : Maka computer akan menampilkan type dan spesifikasi laptop anda seperti terlihat pada gambar yang diberi kotak merah dibawah ini.
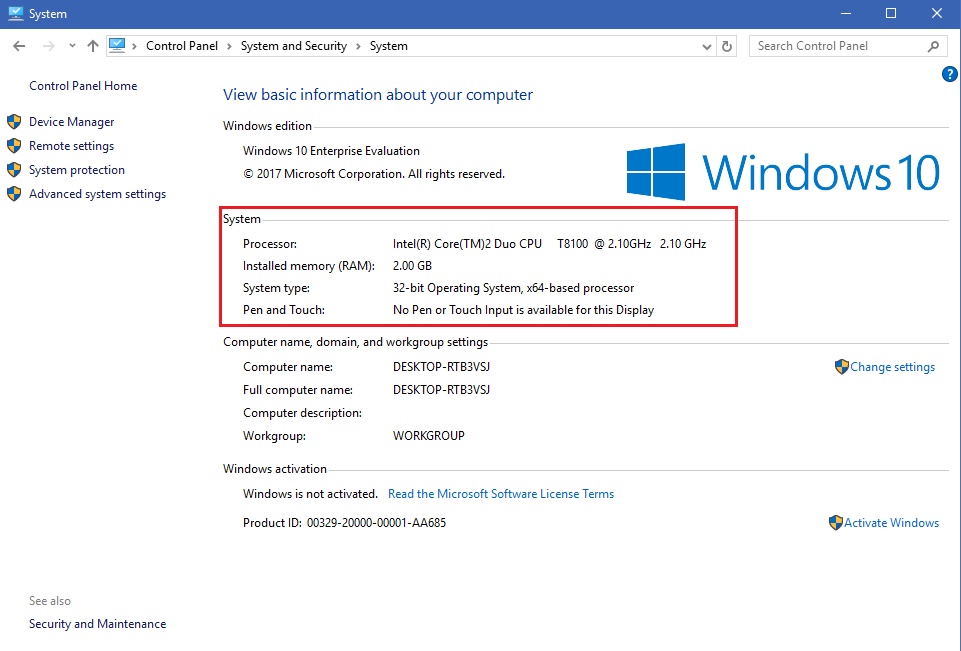
Cara 3 : Melalui System Information
Langkah 1 : Klik tombol Windows untuk membuka Start Menu.
Langkah 2 : Kemudian cari menu System Information.
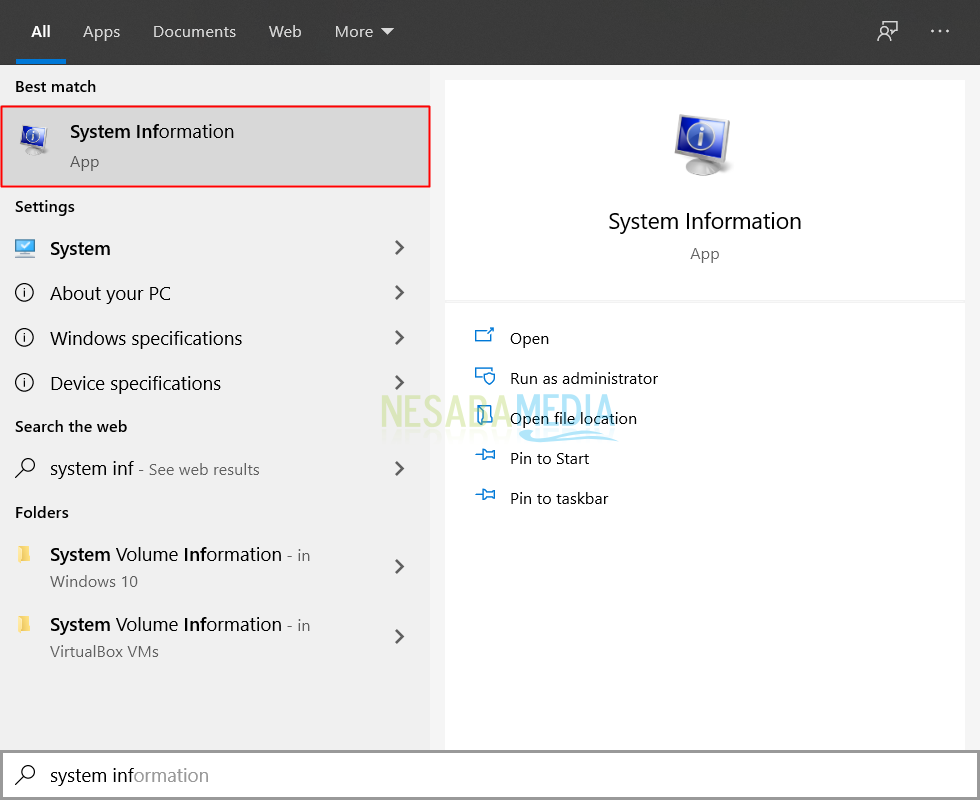
Langkah 3 : Pada jendela System Information, perhatikan kolom System Model. Itulah tipe laptop yang anda gunakan. Sebagai contoh, disini tipe laptop saya adalah ASUS ROG Strix 15 GL503GE.

Cara 4 : Menggunakan Command Prompt
Langkah 1 : Klik tombol Windows untuk membuka Start Menu.
Langkah 2 : Setelah itu cari Command Prompt kemudian klik kanan dan pilih Run as administrator.
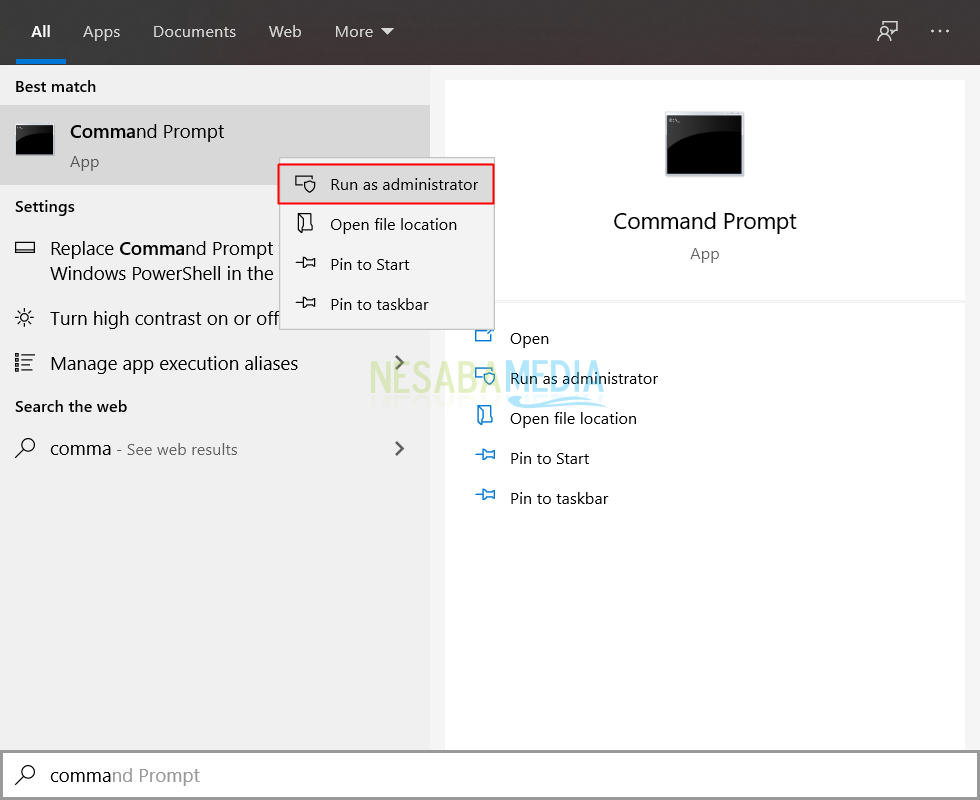
Langkah 3 : Jalankan perintah wmic csproduct get name lalu tekan Enter.
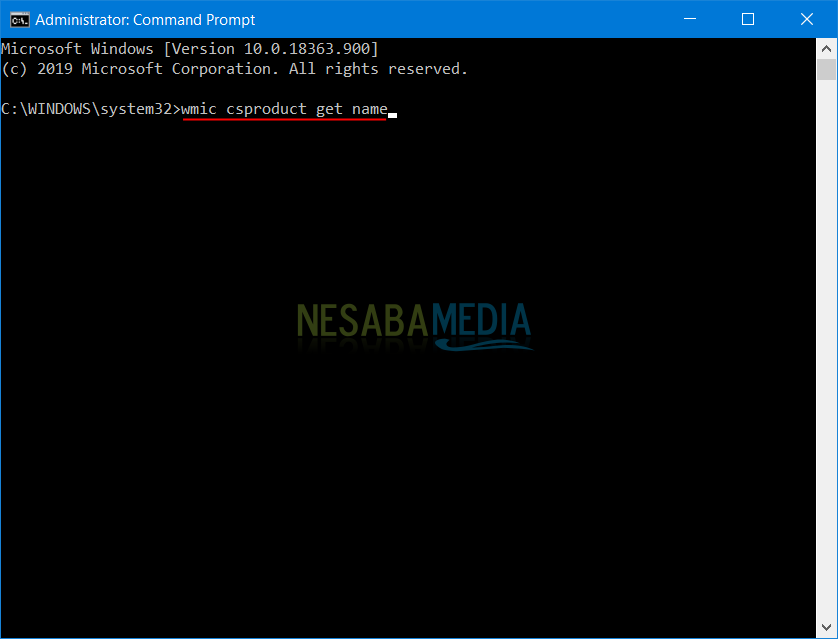
Langkah 4 : Akan muncul tipe laptop anda seperti pada gambar dibawah ini.

Cara 5 : Menggunakan Windows PowerShell
Langkah 1 : Kita juga cek tipe laptop yang kita gunakan melalui fitur Windows yang bernama Windows PowerShell. Seperti biasa, buka Start Menu dengan menggunakan tombol Windows.
Langkah 2 : Kemudian cari dan jalankan Windows PowerShell.
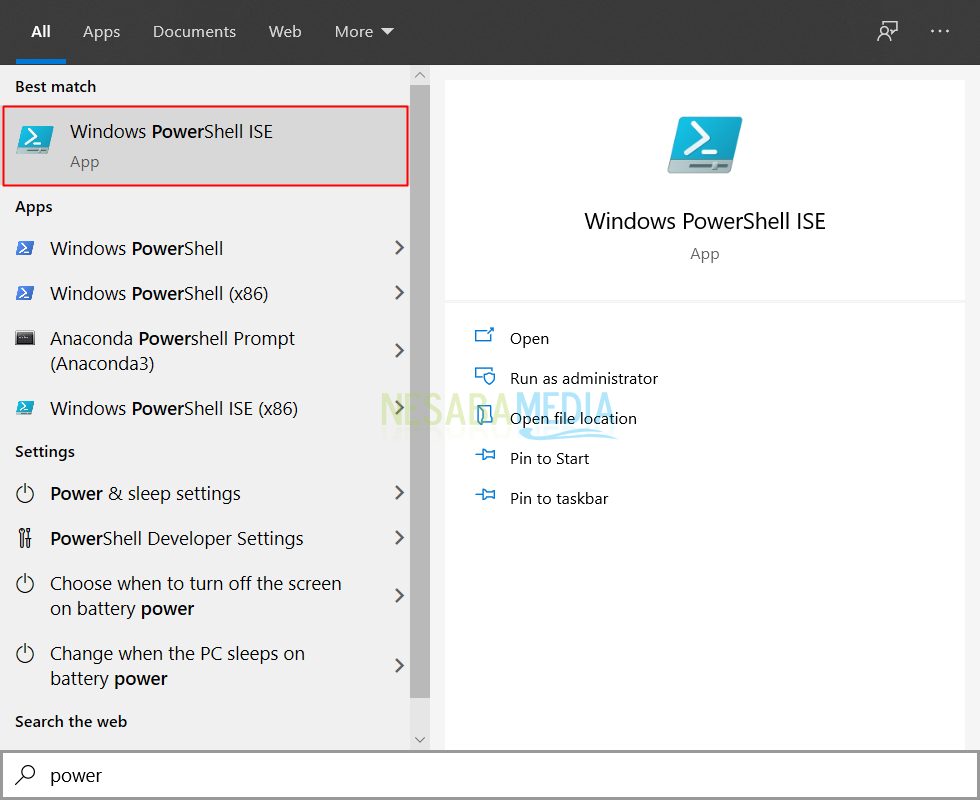
Langkah 3 : Kemudian jalankan perintah ini: Get-CimInstance -ClassName Win32_ComputerSystem lalu dilanjut dengan menekan tombool Enter.
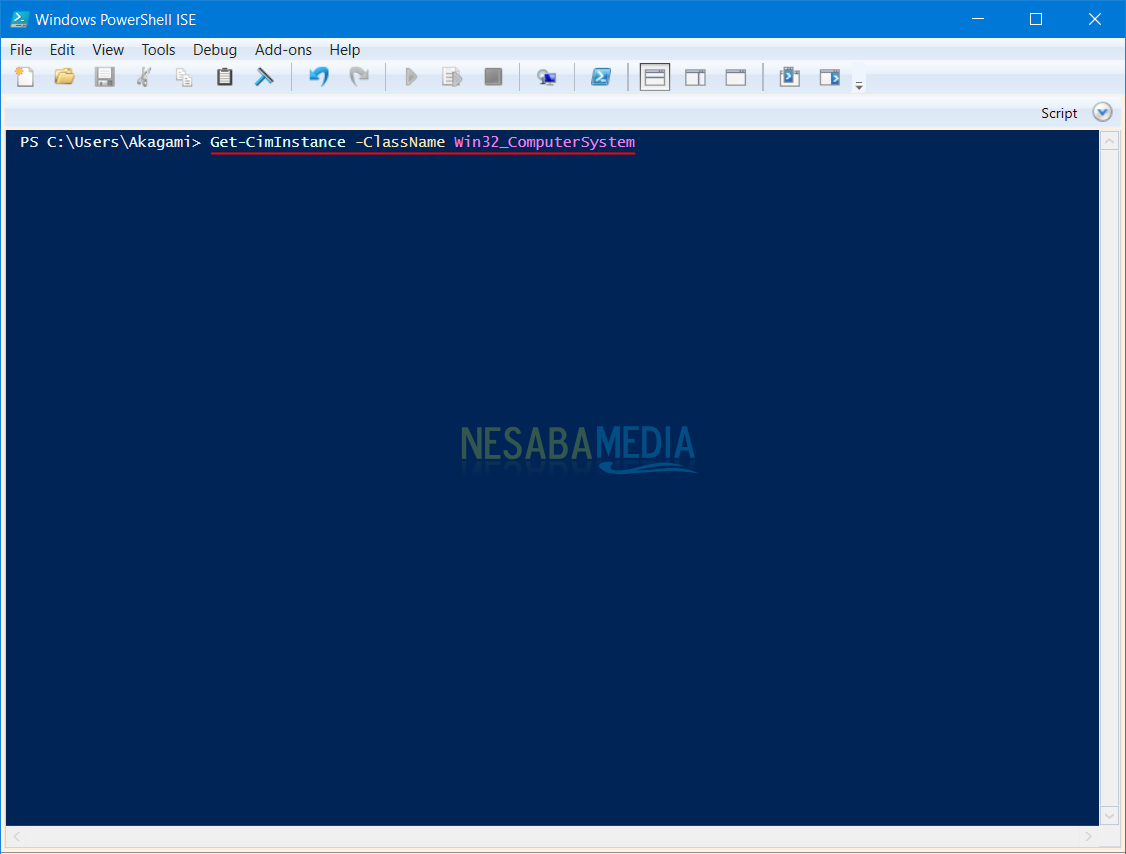
Langkah 4 : Setelah itu akan muncul tampilan yang berisi informasi mengenai informasi tentang laptop anda, termasuk tipe atau model laptop yang digunakan.
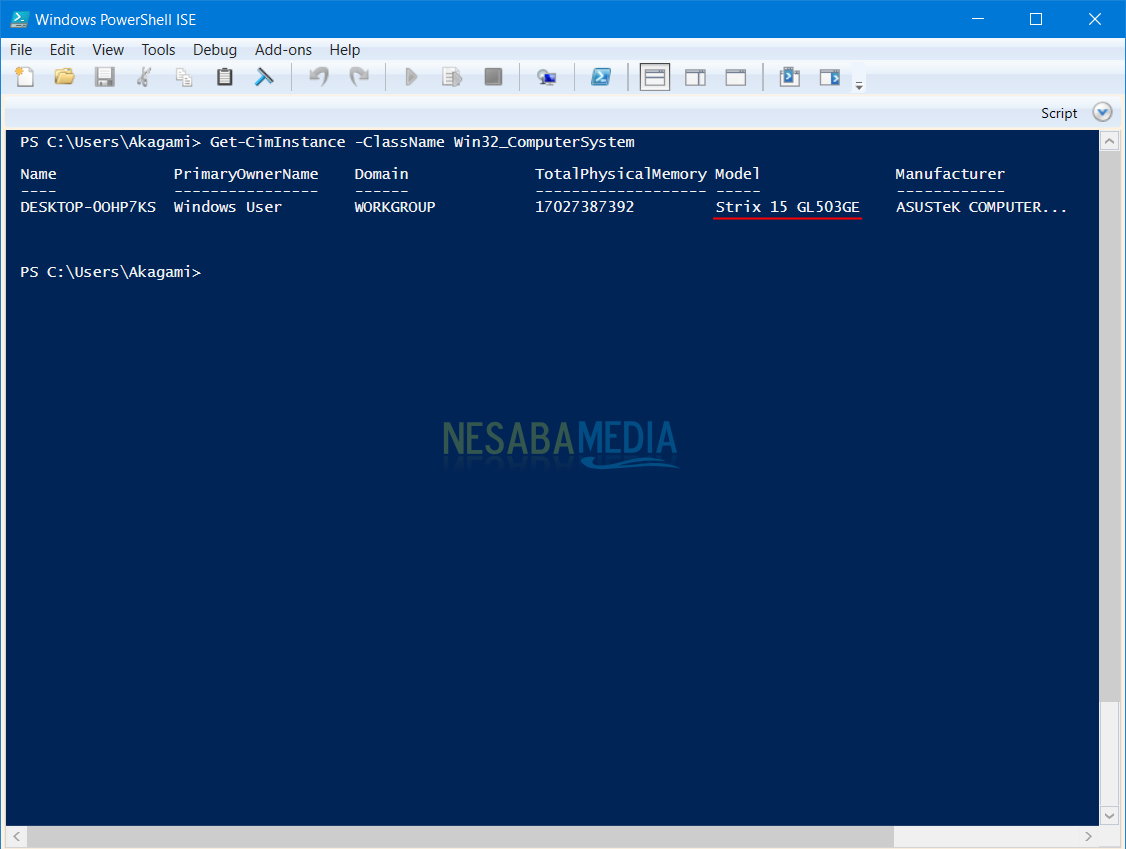
Selain laptop cara ini juga bisa untuk PC/Komputer asalkan mempunyai sistem operasi Windows. Demikianlah, 5 cara melihat tipe laptop di Windows 10 dengan mudah dan cepat.
Editor: Muchammad Zakaria
Download berbagai jenis aplikasi terbaru, mulai dari aplikasi windows, android, driver dan sistem operasi secara gratis hanya di Nesabamedia.com:













