Microsoft Word merupakan sebuah program yang paling sering digunakan oleh orang banyak untuk membuat sebuah dokumen atau laporan. Tapi pernah tidak Anda berfikir kalau sebuah video bisa disisipkan atau dimasukkan ke dalam program Microsoft Word?
Pernah tidak Anda dalam membuat sebuah laporan atau dokumen ingin melampirkan sebuah video yang merupakan sebuah kelengkapan dokumen tersebut? Pasti pernah dong. Biasanya Anda pasti mengirim dokumen dan videonya secara terpisah kan? Nah sebenarnya Microsoft Word memiliki fitur yang sangat menarik yaitu Anda dapat menyisipkan atau memasukkan video ke dalam dokumen Anda.
Jadi Anda tidak perlu repot-repot lagi mengirimnya secara terpisah. Anda dapat memasukkan videonya ke dalam dokumen Anda sehingga menjadi lebih mudah dan efisien. Bagaimana caranya? Tidak perlu berlama-lama lagi, langsung saja simak langkah-langkahnya dibawah ini.
1. Cara Memasukkan Video ke Word Melalui Tab Insert
1. Pertama, silahkan Anda buka program Microsoft Word di PC ataupun laptop Anda.
2. Lalu, silahkan Anda klik tab menu Insert yang ada di bagian atas. Seperti pada gambar dibawah ini.
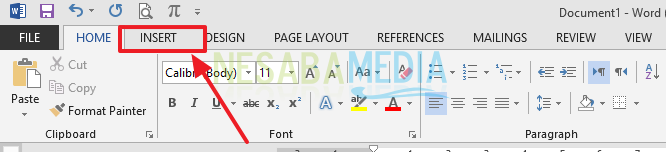
3. Lalu, silahkan Anda klik menu Object seperti yang ditunjukkan pada gambar dibawah ini.
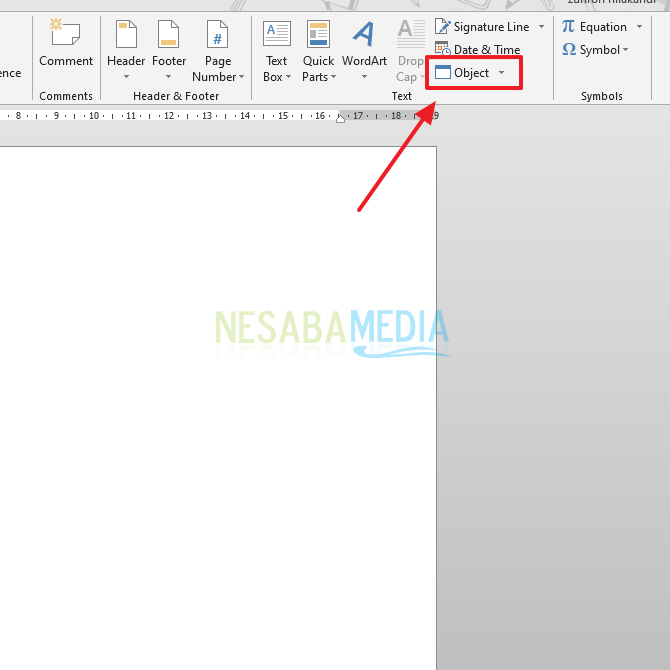
4. Lalu akan muncul jendela baru, silahkan Anda klik Create from File pada tab menu bagian atas. Seperti yang ditunjukkan pada gambar dibawah ini.
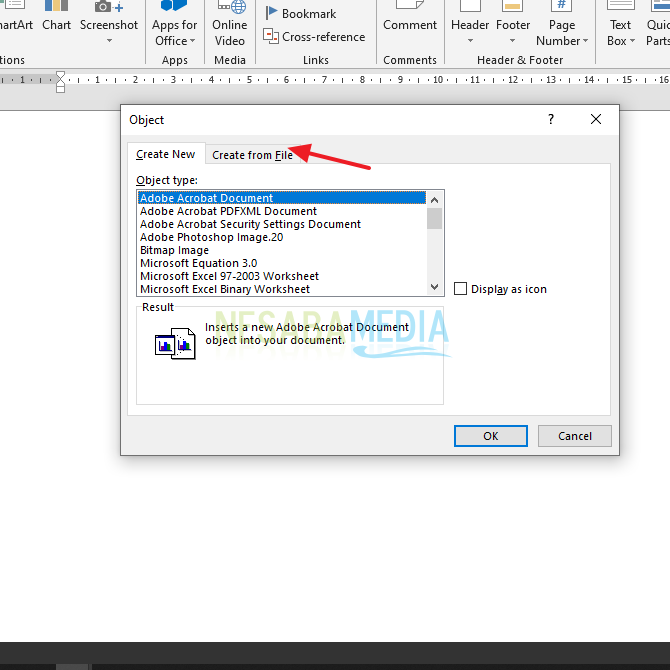
5. Kemudian, silahkan Anda klik Browse untuk memilih file video yang ingin Anda masukkan. Seperti pada gambar dibawah ini.
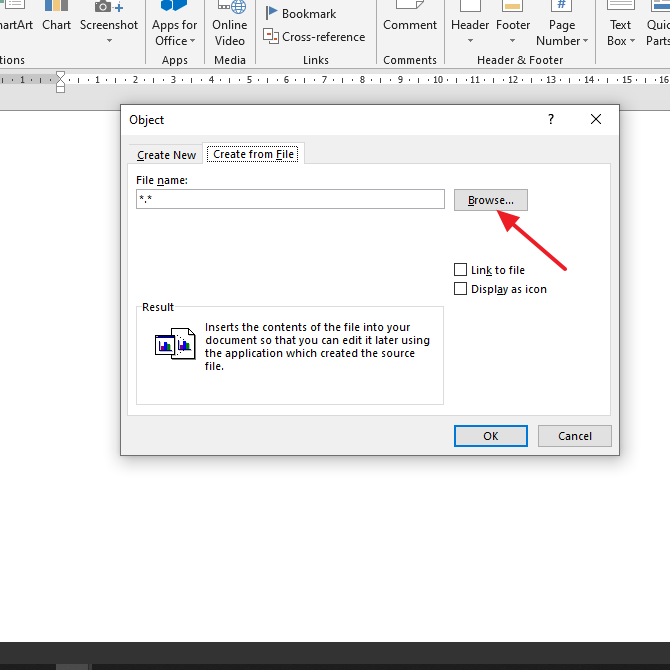
6. Kemudian, silahkan pilih file video yang diinginkan lalu klik Insert. Seperti yang ditunjukkan pada gambar dibawah ini.
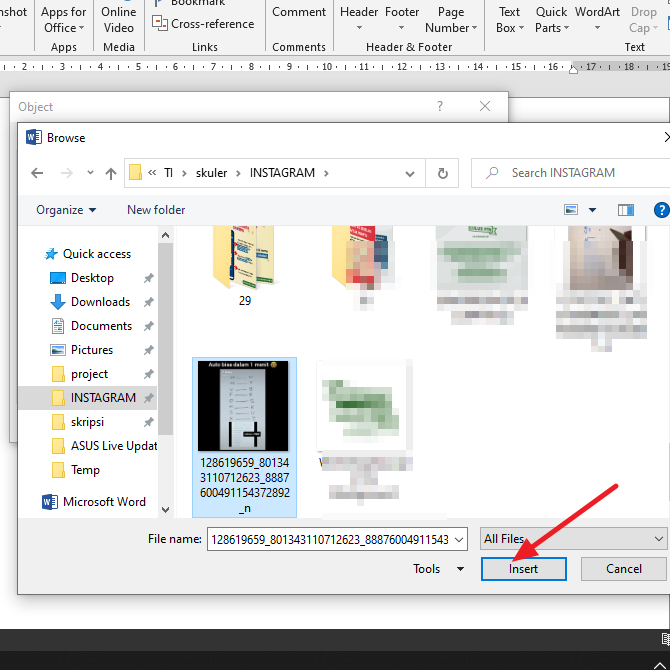
7. Lalu, silahkan Anda klik OK. Seperti pada gambar dibawah ini. Anda juga bisa mengganti ikon dengan mencentang kotak Display as icon.
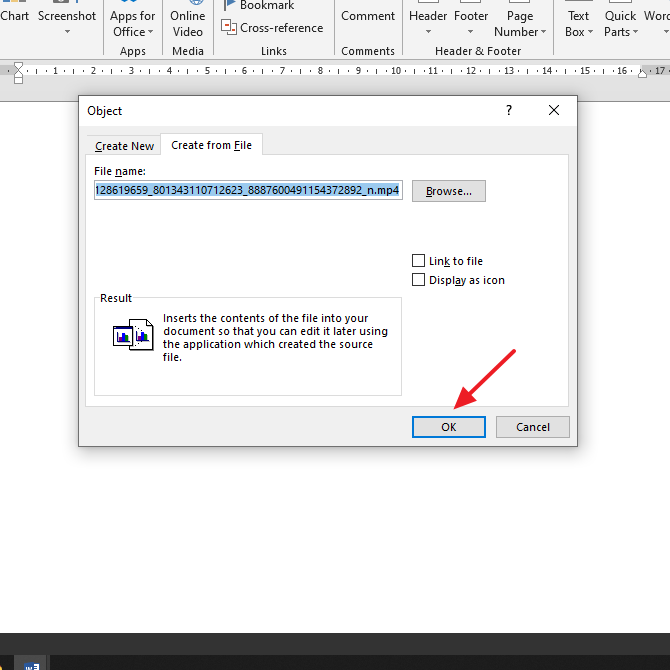
8. Selesai. Video Anda sudah berhasil masuk ke dokumen Word. Tampilannya akan seperti gambar dibawah ini.
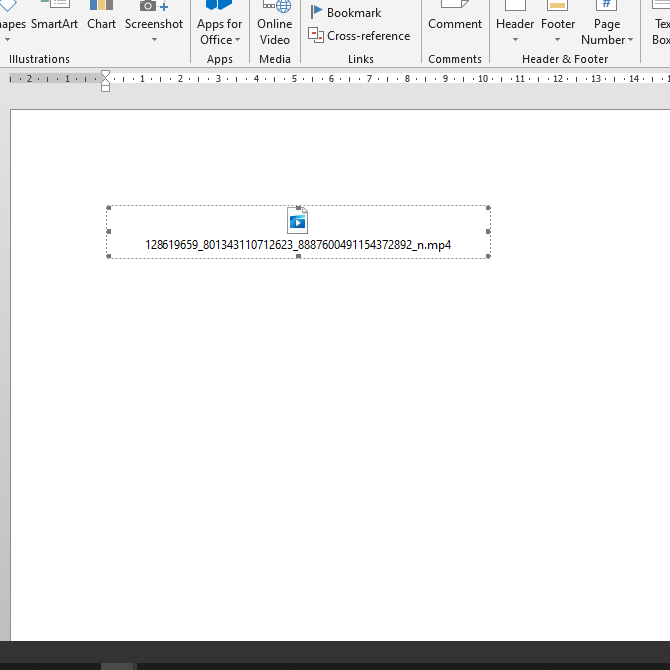
9. Untuk memutarnya, silahkan Anda klik 2 kali dan klik Open seperti gambar dibawah ini.
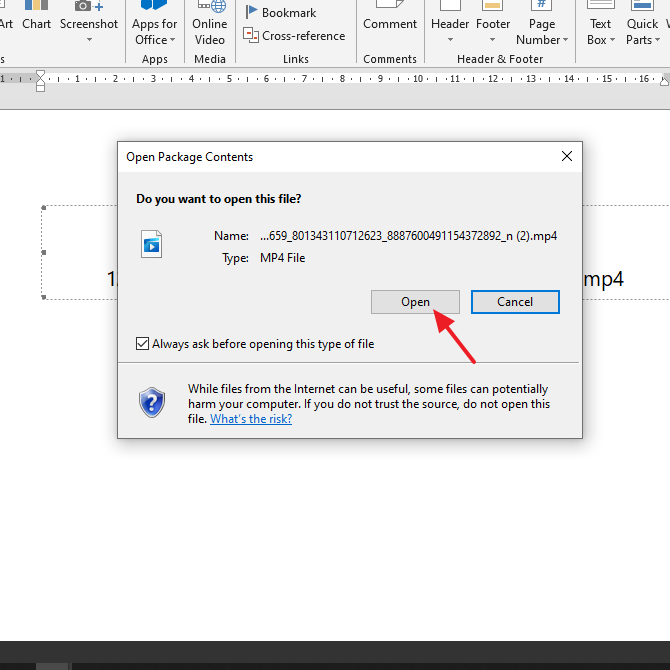
2. Cara Memasukkan Video ke Word Melalui Tab Developer
1. Pertama, Anda harus mengaktifkan tab Developer karena biasanya tab Developer tidak muncul dari bawaan.
2. Silahkan Anda klik tab menu File yang ada di pojok kiri atas. Seperti pada gambar dibawah ini.
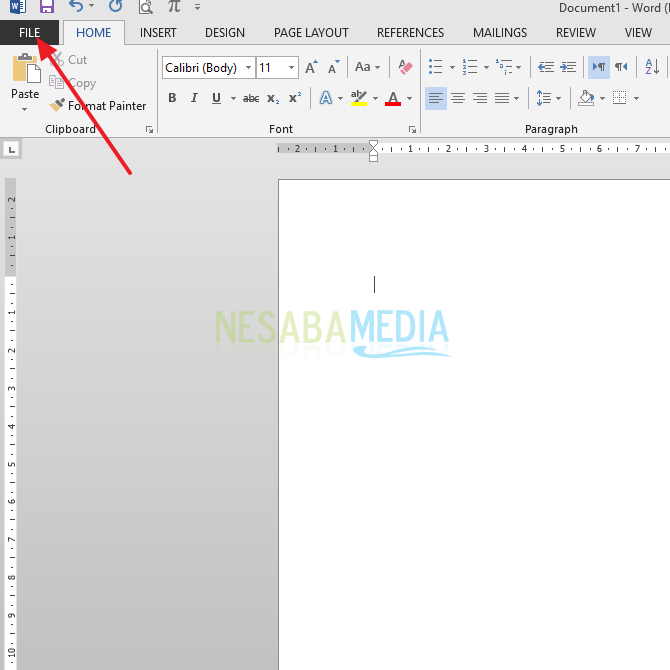
3. Kemudian, silahkan Anda klik Options. Seperti yang ditunjukkan gambar dibawah ini.
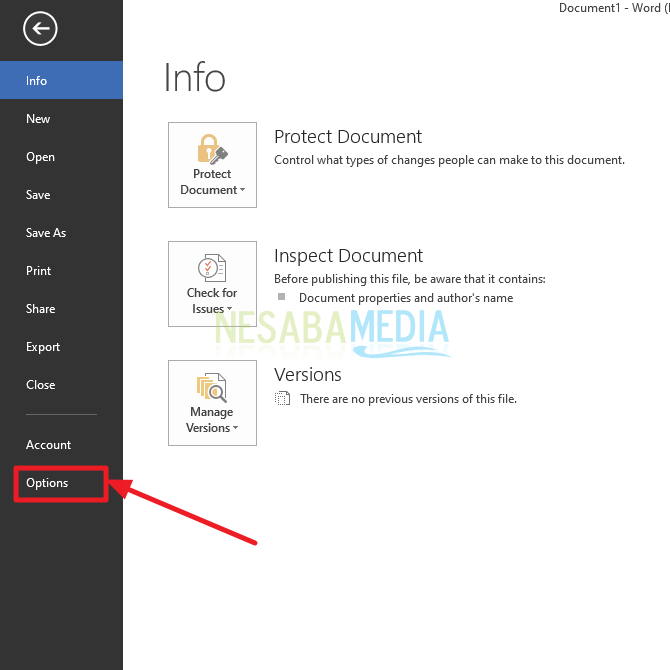
4. Lalu, silahkan klik Customize Ribbon yang ada di menu bagian kiri seperti gambar dibawah ini.
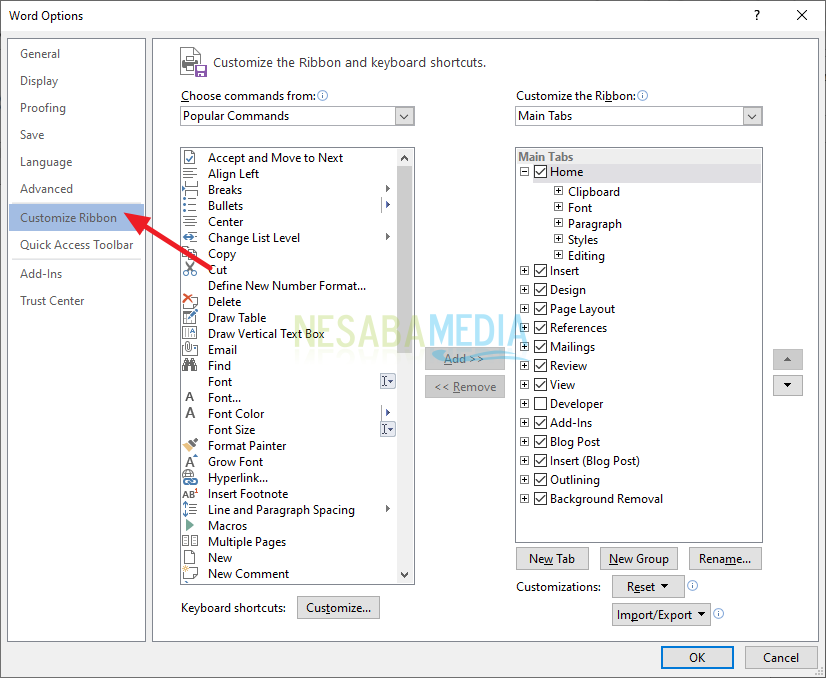
5. Lalu, pada kotak Main Tabs silahkan Anda centang kotak Developer dan klik Ok. Seperti pada gambar dibawah ini.
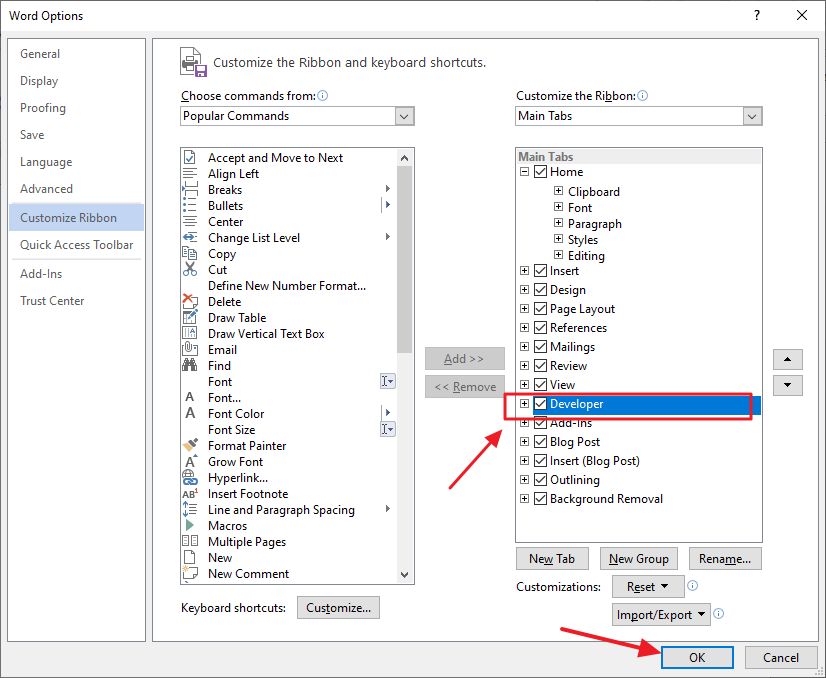
6. Lalu, tab menu Developer akan muncul di bagian atas. Silahkan Anda klik menu Developer tersebut.
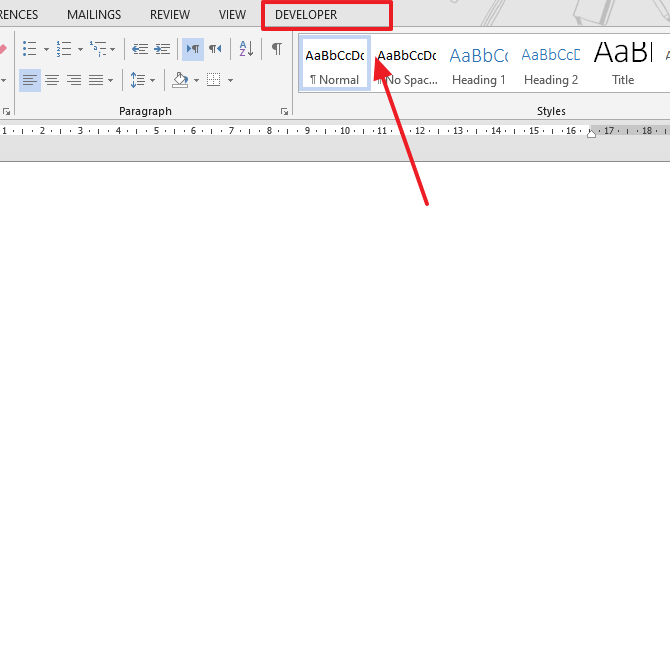
7. Lalu, klik ikon Legacy Tools seperti yang ditunjukkan pada gambar dibawah ini.
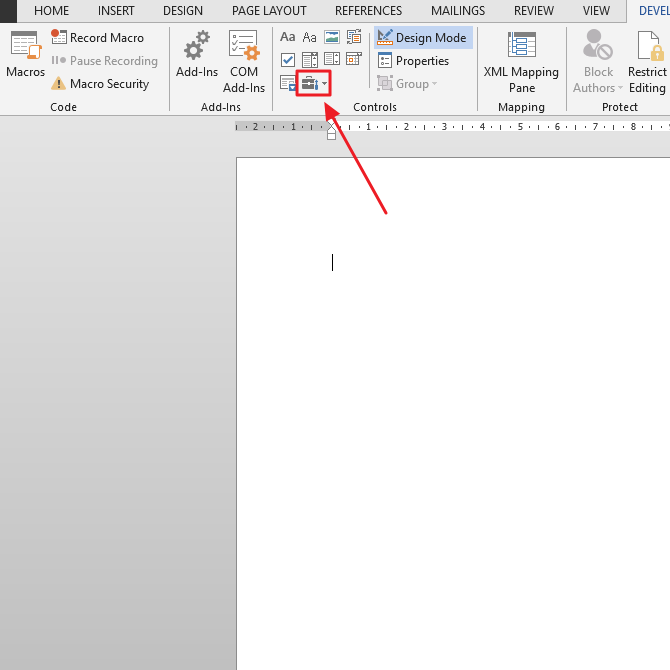
8. Kemudian, klik ikon More Controls yang ada di sudut kanan seperti pada gambar dibawah ini.
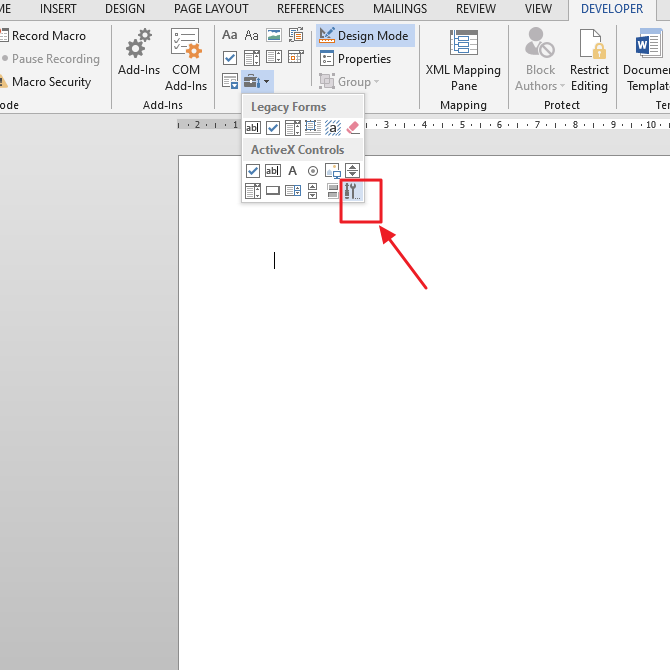
9. Lalu, silahkan Anda scroll kebawah dan klik Windows Media Player dan klik Ok. Seperti gambar dibawah ini.
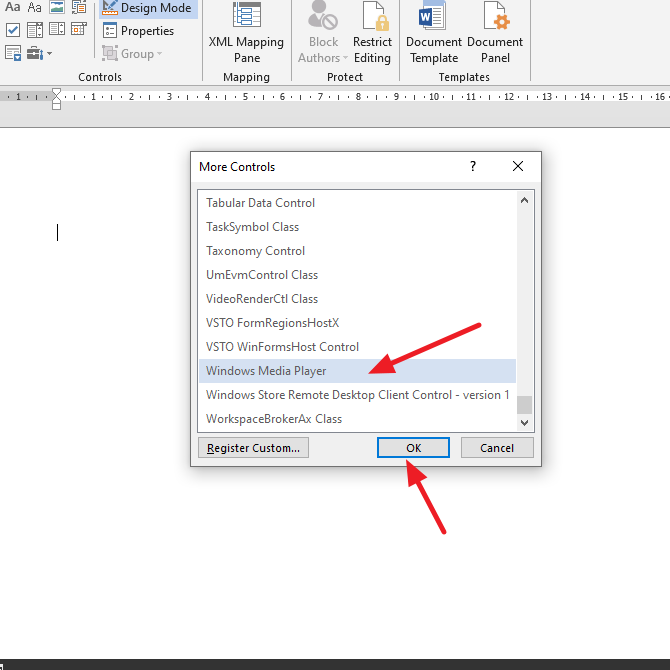
10. Lalu, akan muncul media player seperti gambar dibawah. Lalu, silahkan klik kanan dan pilih Properties.
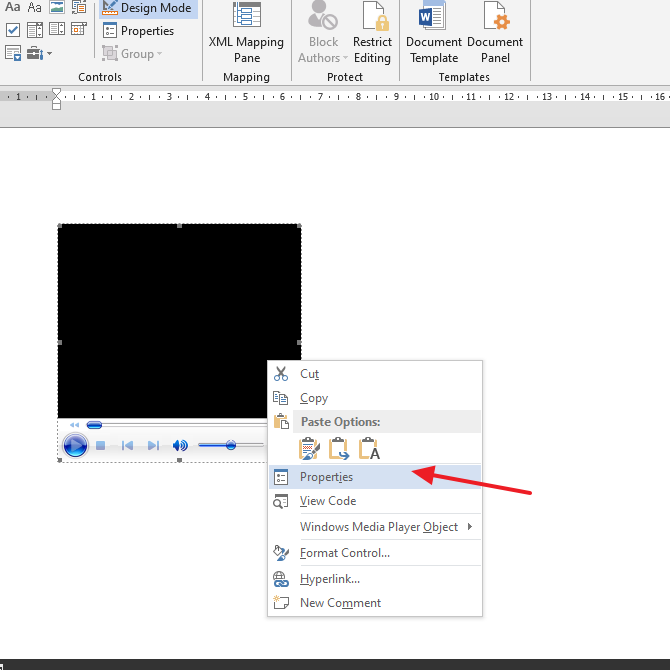
11. Lalu, pilih Custom dan klik ikon titik tiga disebelahnya. Seperti yang ditunjukkan pada gambar dibawah ini.
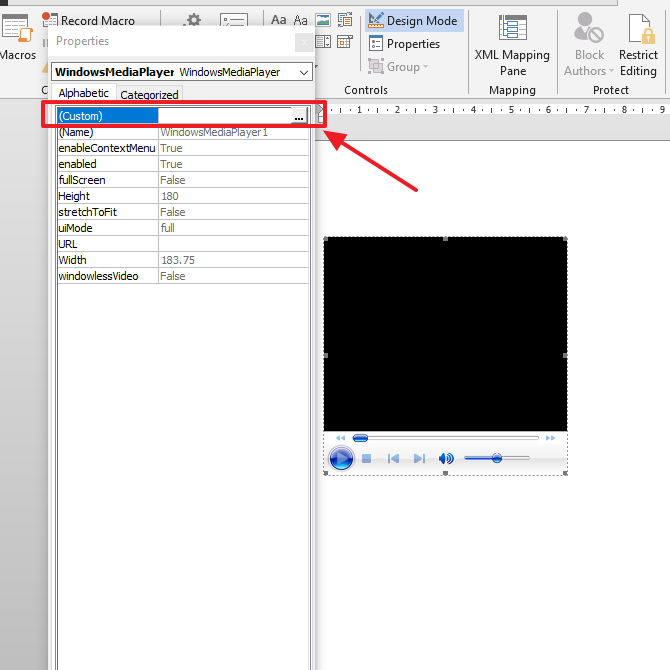
12. Lalu, silahkan klik Browse untuk memilih video yang diinginkan.
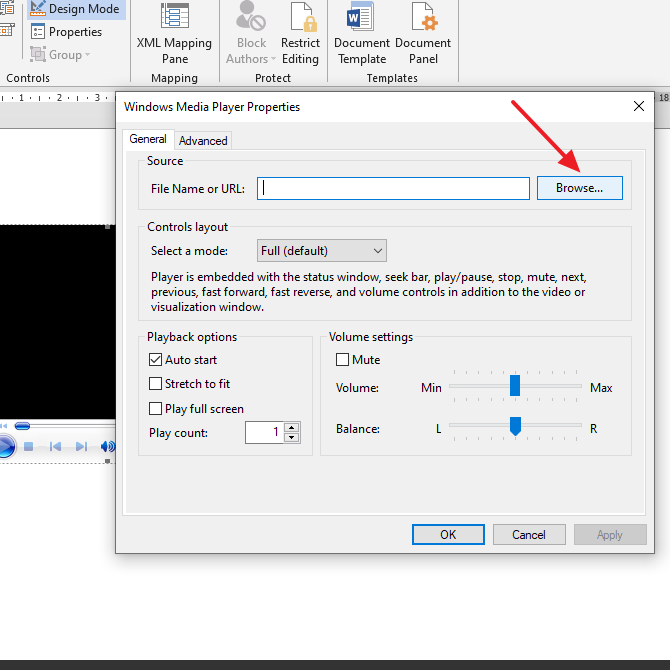
13. Lalu, pilih videonya dan klik Open.
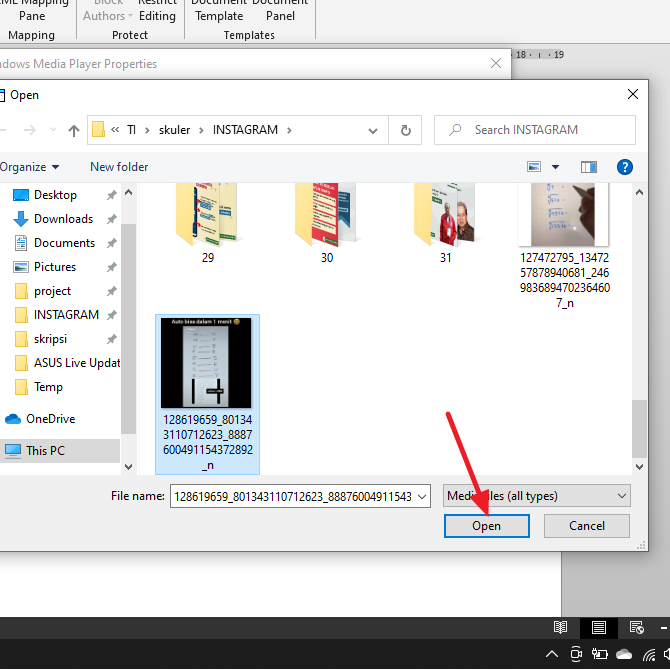
14. Kemudian, Anda bisa mengatur beberapa controls seperti layout, playback, dan volume. Silahkan Anda atur sesuai dengan keinginan Anda. Lalu, klik Ok. Seperti gambar dibawah ini.
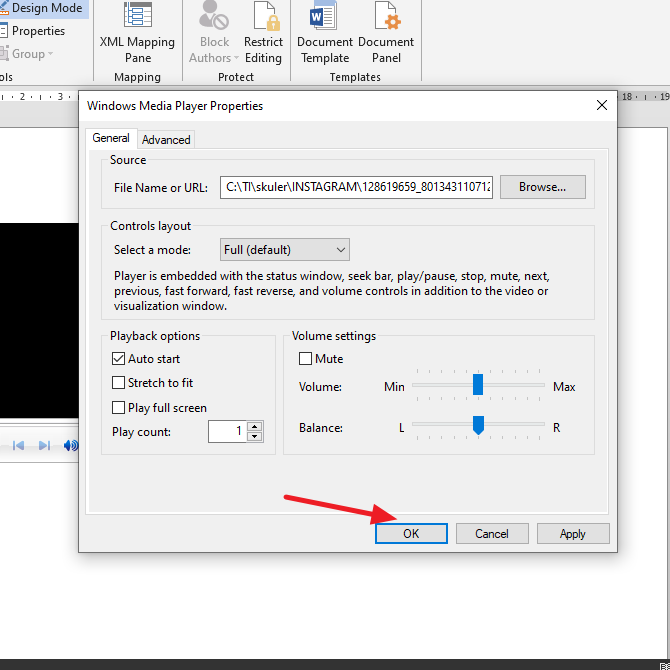
15. Lalu, agar video Anda dapat diputar di Microsoft Word silahkan Anda klik Design Mode seperti pada gambar dibawah ini.
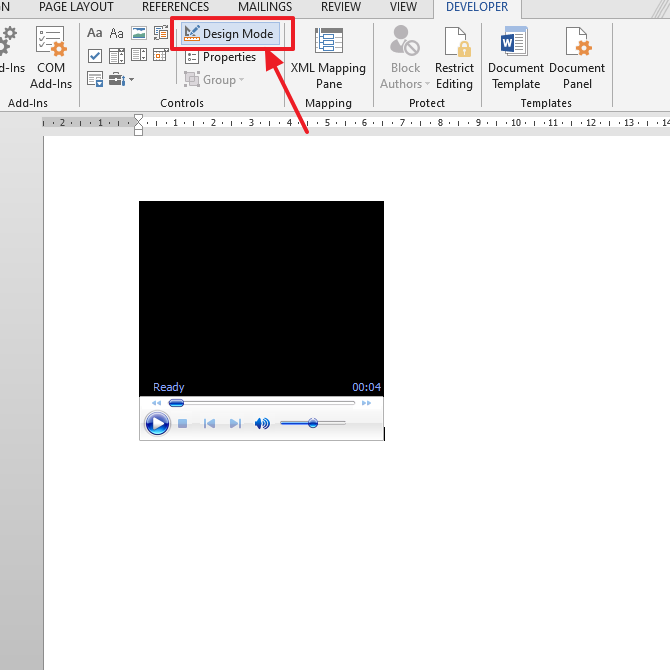
16. Selesai. Video Anda akan otomatis terputar. Tampilannya akan seperti gambar dibawah ini.
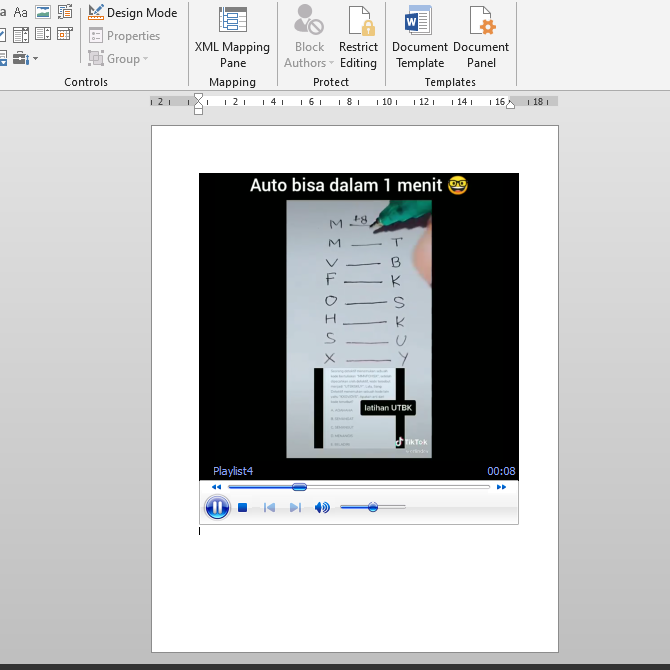
Sekian artikel kali ini yang membahas tentang bagaimana caranya memasukkan video ke Microsoft Word dengan sangat mudah. Ada dua pilihan cara yang bisa Anda gunakan. Silakan Anda pilih sesuai dengan keinginan Anda. Semoga artikel ini dapat membantu dan bermanfaat bagi Anda. Terima kasih 🙂
Editor: Muchammad Zakaria
Download berbagai jenis aplikasi terbaru, mulai dari aplikasi windows, android, driver dan sistem operasi secara gratis hanya di Nesabamedia.com:










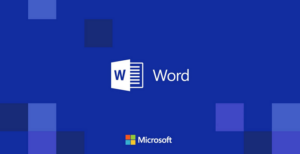
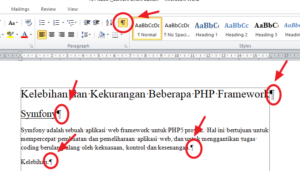
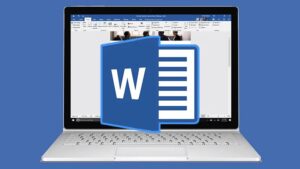
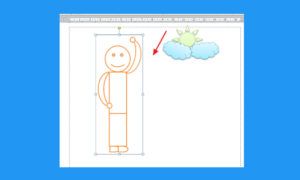
Sudah saya coba tapi tampilan videonya jadi besar sekali. Utk mengatur ukuran videonya agar kecil bagaimana pak?