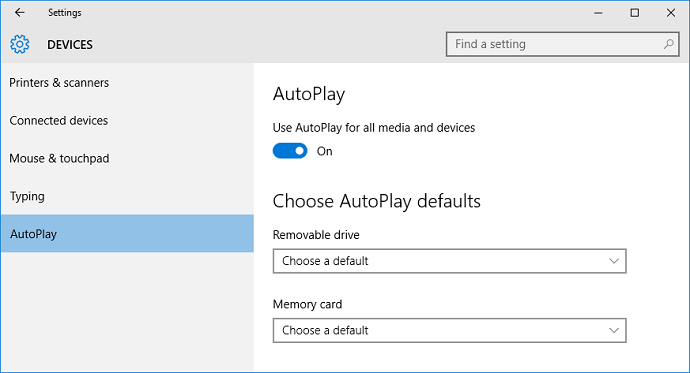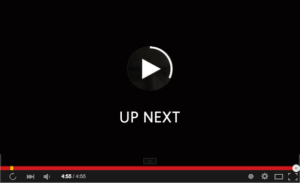AutoPlay/AutoRun merupakan salah satu fitur bawaan windows yang memiliki fungsi untuk membuka file yang berada di media data seperti flashdisk, CD, hardisk eksternal, dan lain sebagainya secara otomatis.
Jika dilihat secara manfaat, fitur ini sebenarnya sangat membantu, namun ada kondisi dimana fitur ini perlu dimatikan. Misalnya jika CD atau flashdisk terdapat virus maka virus tersebut dapat langsung masuk ke dalam komputer Anda.
Cara Mematikan AutoPlay/AutoRun Windows 10
Untuk mencegah virus dari flashdisk masuk ke dalam PC atau laptop, Anda bisa mematikan fitur AutoPlay. Bagaimanakah caranya?
Ada beberapa cara yang bisa Anda gunakan untuk mematikan fitur AutoPlay. Silakan simak cara-caranya di bawah ini.
[ez-toc]
1. Melalui Settings
Cara pertama yang bisa Anda gunakan untuk mematikan atau menonaktifkan AutoPlay adalah dengan melalui Settings. Cara pertama ini sangat mudah, Anda hanya tinggal mengatur posisinya menjadi Off. Langsung saja simak langlah-langkahnya di bawah ini.
1. Pertama, silakan Anda klik ikon windows yang ada di pojok kiri bawah Anda. Seperti yang ditunjukkan pada gambar di bawah ini.
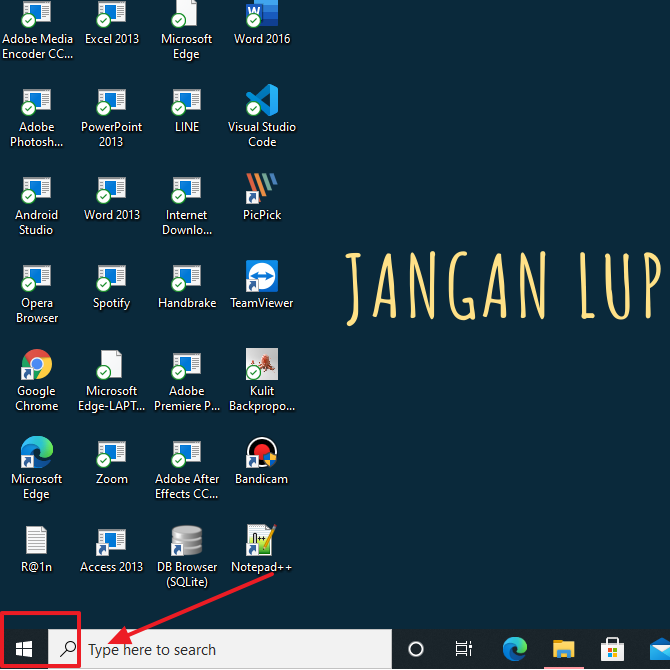
2. Lalu, silakan Anda klik Settings. Seperti pada gambar di bawah ini.
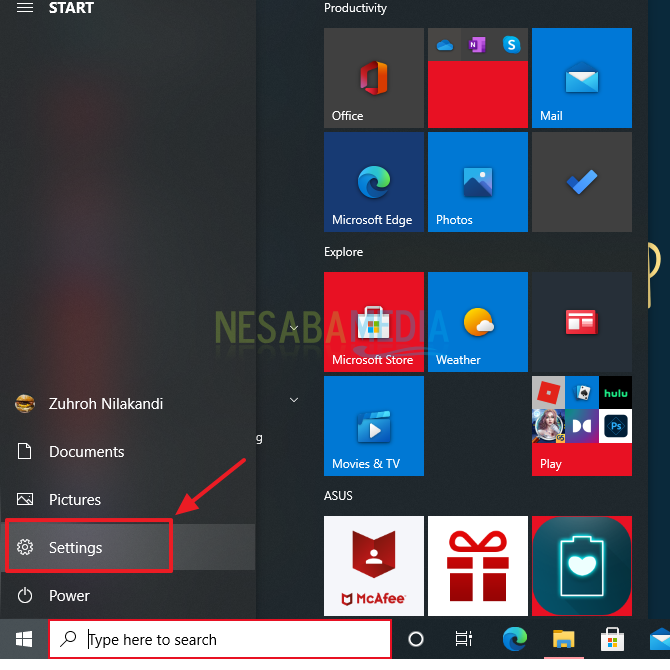
3. Lalu, silakan Anda pilih menu Devices. Seperti yang ditunjukkan pada gambar di bawah ini.
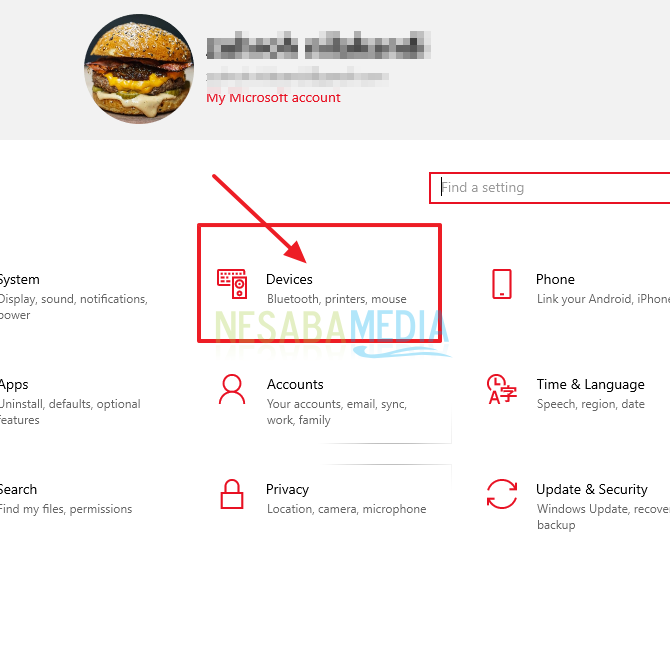
4. Kemudian, pada menu bagian kiri silakan Anda klik AutoPlay. Seperti pada gambar di bawah ini.

5. Lalu, silakan Anda klik toggle pada Use AutoPlay for all media and devices sampai toggle tidak berwarna atau Off dan itu artinya fitur AutoPlay Anda sudah nonaktif. Namun, Anda juga bisa mengatur AutoPlay dan mengubah tindakan default dari AutoPlay pada setiap perangkat yang terdeteksi Windows. Silakan Anda ubah pada pilihan “Choose AutoPlay defaults” dan silakan pilih tindakan yang ingin Anda atur pada fitur AutoPlay. Seperti pada gambar di bawah ini.
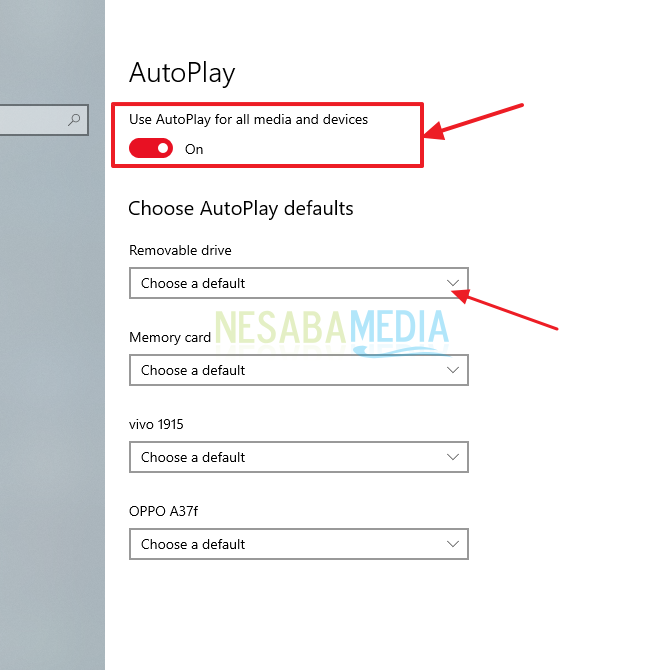
6. Selesai.
2. Melalui Control Panel
Cara yang kedua ini adalah melalui control panel. Sebenarnya caranya sama seperti cara yang pertama, hanya saja cara pertama kadang tidak ditemukan di beberapa versi windows. Sedangkan control panel dapat digunakan pada semua versi windows. Simak langkah-langkah di bawah ini.
1. Pertama, silakan Anda buka menu pencarian dan ketikkan Control Panel. Lalu, silakan Anda klik Control Panel tersebut. Seperti yang ditunjukkan pada gambar di bawah ini.

2. Lalu, silakan Anda klik Hardware and Sound. Seperti pada gambar di bawah ini.
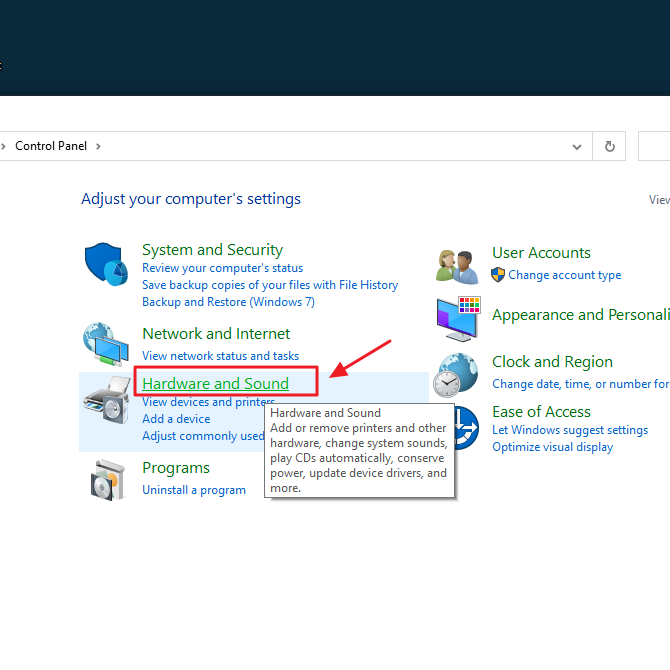
3. Kemudian, silakan Anda klik AutoPlay. Seperti pada gambar di bawah ini.
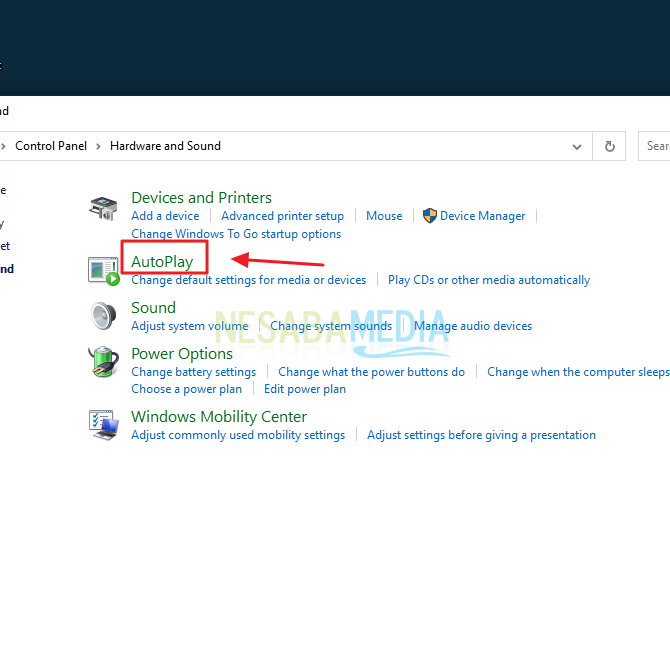
4. Lalu, silakan Anda hilangkan centang pada Use AutoPlay for all media and devices. Seperti yang ditunjukkan pada gambar di bawah ini. Sama seperti cara sebelumnya, Anda bisa mengatur AutoPlay pada setiap perangkat.
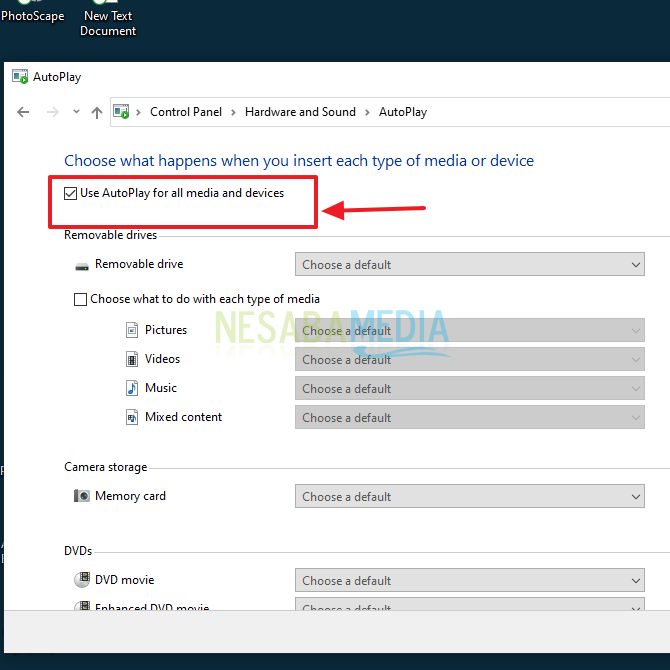
5. Selesai.
3. Melalui Regedit
Cara ketiga ini mungkin agak sedikit ribet dari cara sebelumnya. Langsung saja, silakan ikuti langkah-langkahnya di bawah ini.
1. Pertama, silakan Anda buka Run atau silakan Anda tekan ikon windows + R di keyboard Anda.
2. Lalu, silakan Anda ketikkan regedit dan klik Ok. Seperti yang ditunjukkan pada gambar di bawah ini.
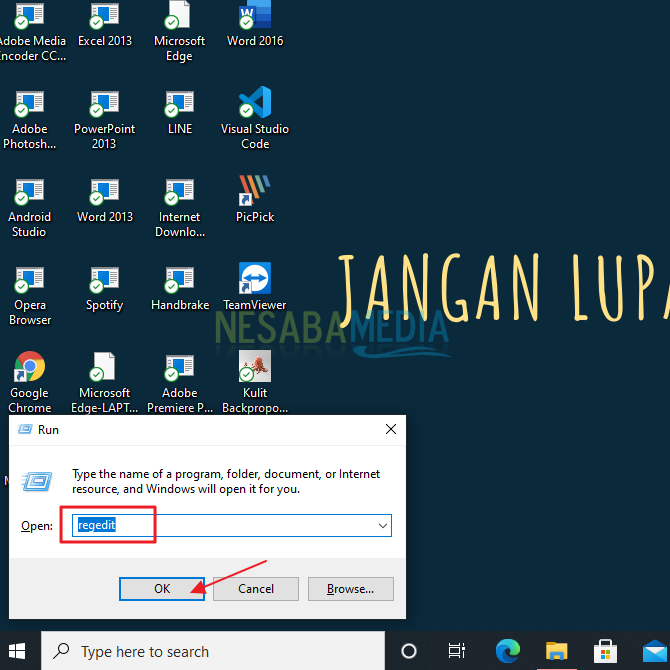
3. Lalu, silakan masuk ke HKEY_LOCAL_MACHINE > Software. Seperti pada gambar di bawah ini.
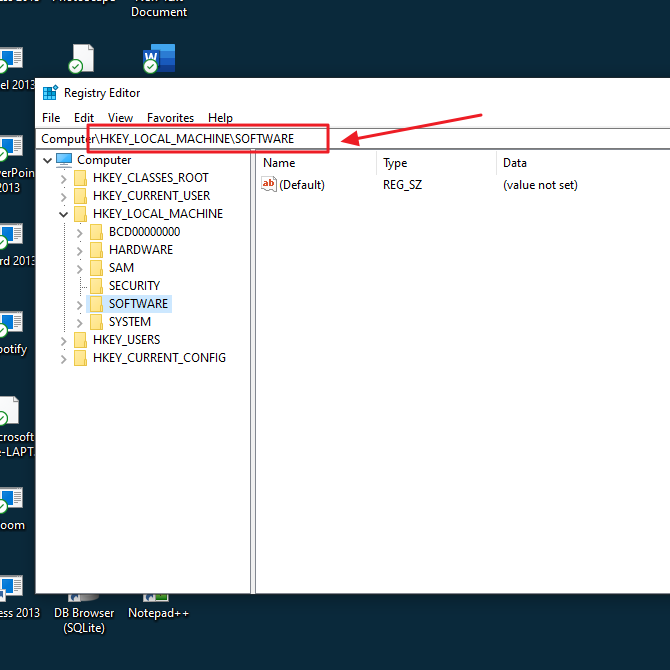
4. Kemudian, lanjut lagi masuk ke Microsoft > Windows > CurrentVersion. Seperti pada gambar di bawah ini.
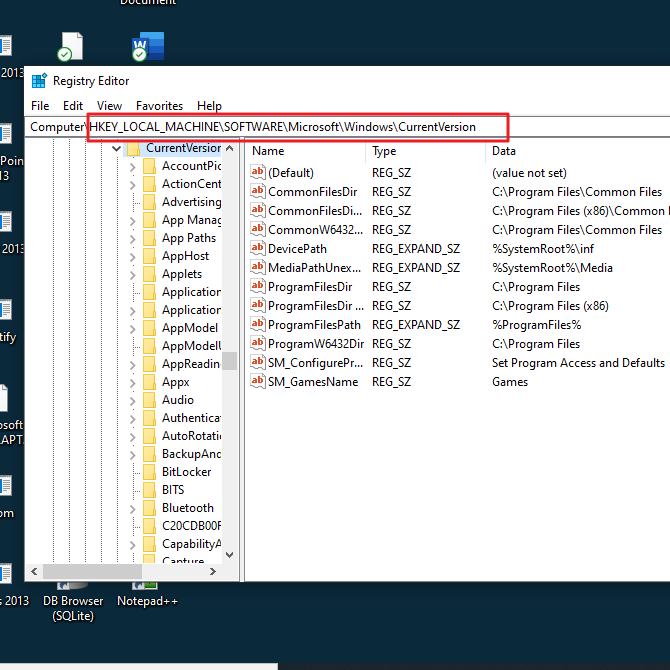
5. Lalu, masuk lagi ke Policies > Explorer. Seperti pada gambar di bawah ini.
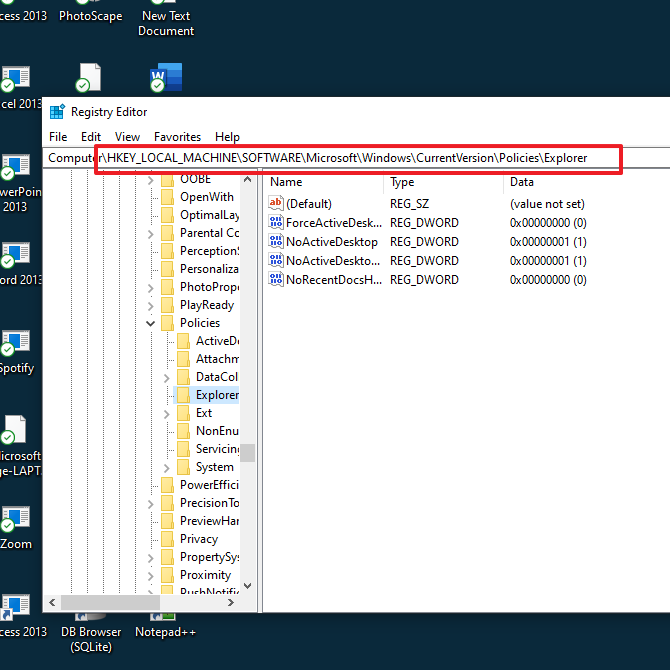
6. Kemudian, silakan klik kanan lalu klik New, lalu pilih DWORD (32-bit) Value. Seperti pada gambar di bawah ini.
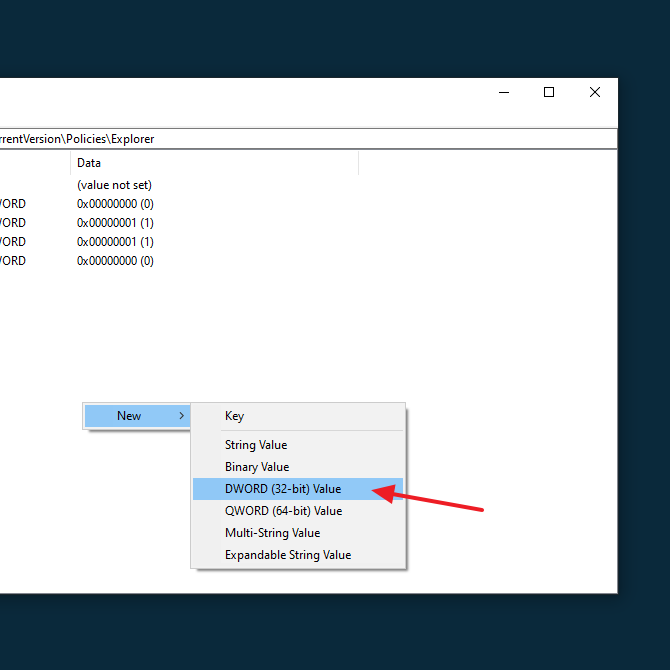
7. Kemudian, silakan Anda beri nama “NoDriveTypeAutoRun“. Seperti yang ditunjukkan pada gambar di bawah ini.
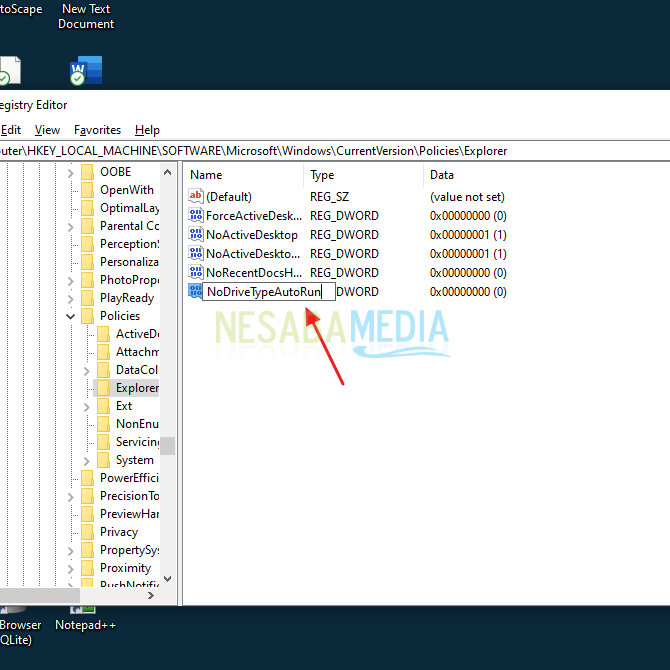
8. Kemudian, isi Value dengan 000000FF (255). Lalu, klik Ok. Seperti yang ditunjukkan pada gambar di bawah ini.
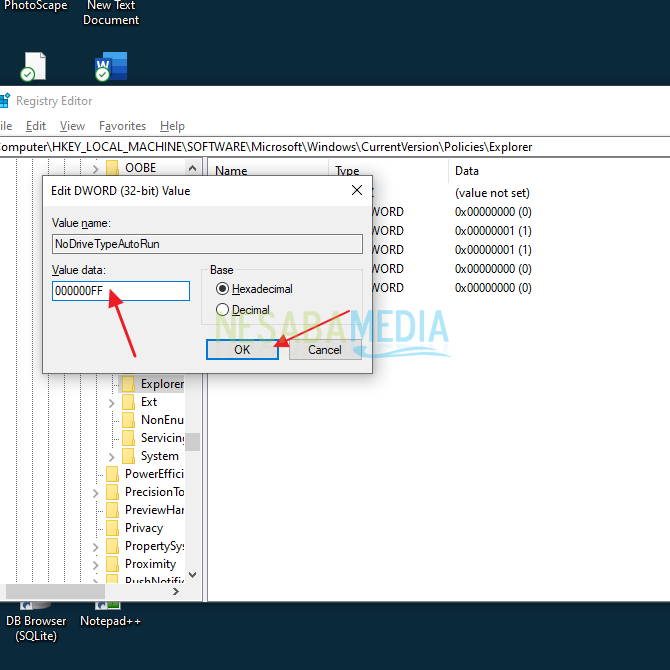
9. Lalu, silakan Anda restart PC atau laptop Anda.
10. Selesai.
Sekian artikel kali ini yang membahas tentang bagaimana caranya mematikan autoplay/autorun di Windows 10 dengan mudah. Silakan Anda pilih cara mana yang menurut Anda paling mudah dan yang ingin Anda gunakan. Semoga artikel ini dapat membantu dan bermanfaat bagi Anda. Terimakasih 🙂
Editor: Muchammad Zakaria
Download berbagai jenis aplikasi terbaru, mulai dari aplikasi windows, android, driver dan sistem operasi secara gratis hanya di Nesabamedia.com: