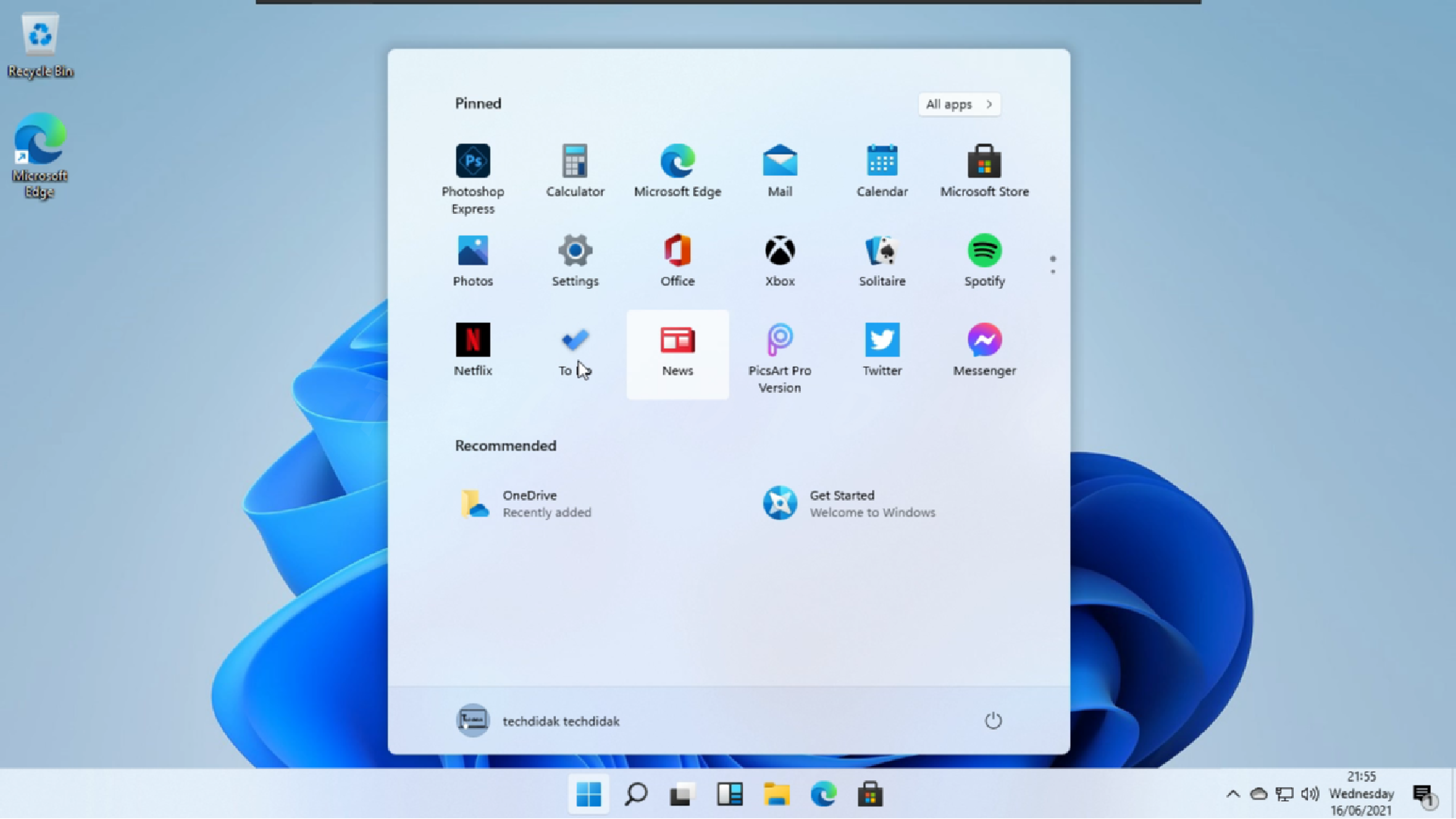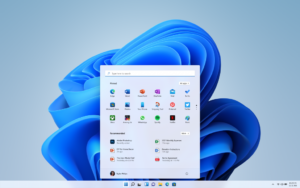Tutorial cara mematikan efek animasi di Windows 11 ini bisa menjadi solusi apabila komputer Anda ada tanda-tanda lemot. Hal ini dapat disebabkan oleh banyak faktor, contohnya yaitu aplikasi yang terlalu banyak, memori RAM yang sudah penuh, hingga efek animasi yang ada pada komputer Windows.
Mengapa efek animasi mampu mempengaruhi kinerja dari sebuah komputer Windows? Hal ini dikarenakan efek animasi membuat komputer bekerja lebih berat karena harus menciptakan efek animasi yang mulus.
Anda dapat merasakan bagaimana komputer menjagi lemot ketika menggunakan banyak efek animasi pada saat kita menggunakan komputer dengan sistem operasi WIndows.
Terlebih lagi apabila komputer kita yang memiliki spesifikasi yang rendah. Hal ini dapat membuat komputer menjadi sangat lambat atau lemot.
Tentu saja hal ini sangat membuat kita sebagai pengguna menjadi kesal. Karena laptop lemot akan memperlambat pekerjaan kita yang harusnya cepat selesai.
[ez-toc]
Cara Mematikan Efek Animasi di Windows 11
Windows 11 menjadi salah satu versi sistem operasi Windows yang banyak menggunakan efek animasi pada tampilannya. Efek animasi ini sengaja digunakan untuk memperindah tampilan yang ada pada dekstop.
Anda dapat melihat efek animasi di Windows 11 pada saat Anda membuka folder, menutup folder maupun pada saat memunculkan sebuah aplikasi yang ada di komputer.
Namun efek animasi tersebut dapat menjadi suatu halangan bagi Anda dalam beraktifitas menggunakan komputer. Karena untuk memunculkan efek animasi, komputer akan bekerja lebih keras dan membuat Anda menunggu lama karena komputer menjadi lemot.
Cara satu-satunya yang dapat dilakukan adalah dengan mematikan efek animasi di Windows 11. Berikut beberapa cara mematikan efek animasi di Windows 11:
1. Melalui Menu Visual Effect
Didalam menu Visual Effects memiliki kumpulan pengaturan efek yang digunakan di komputer anda. Oleh karena itu, anda dapat mengatur efek yang digunakan pada komputer menggunakan menu ini. Berikut langkah-langkahnya.
1. Masuklah kedalam menu Settings, dengan cara klik tombol Start yang berada di taksbar. Lalu klik menu Settings yang terdapat didalamnya.
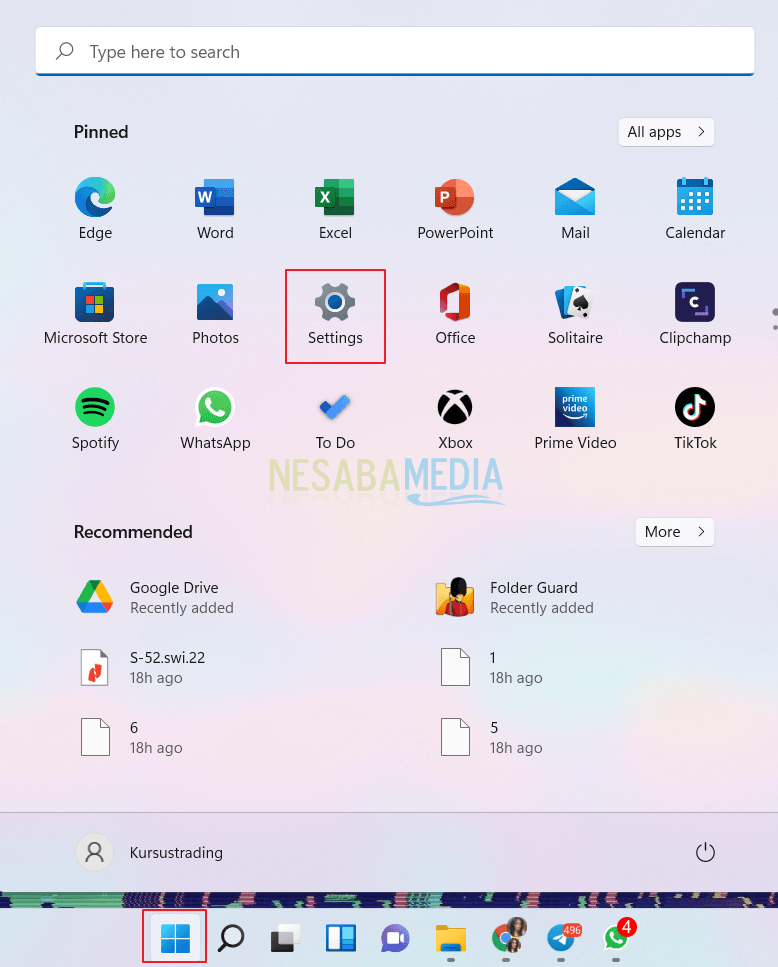
2. Kemudian lihat menu yang tersedia pada sisi kiri, dan klik tombol Accessibility.
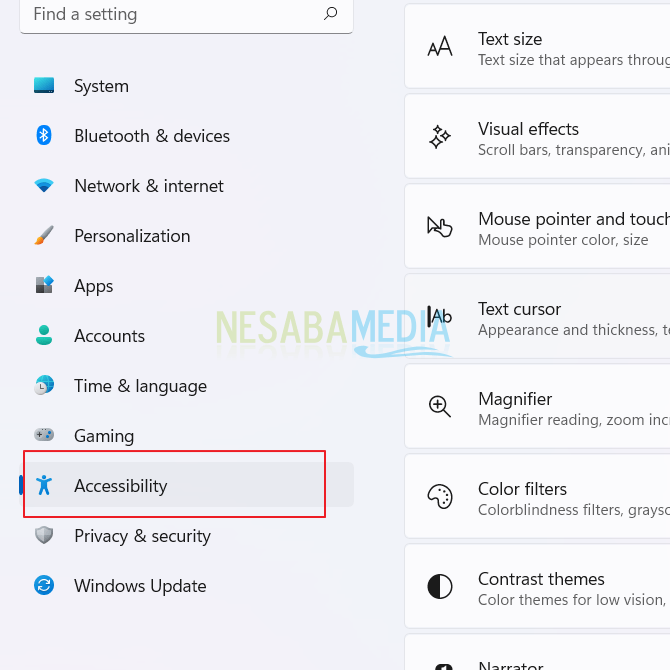
3. Didalam menu Accessibility, maka anda harus masuk kedalam menu Visual Effect untuk mematikan efek yang digunakan di Windows 11 anda.
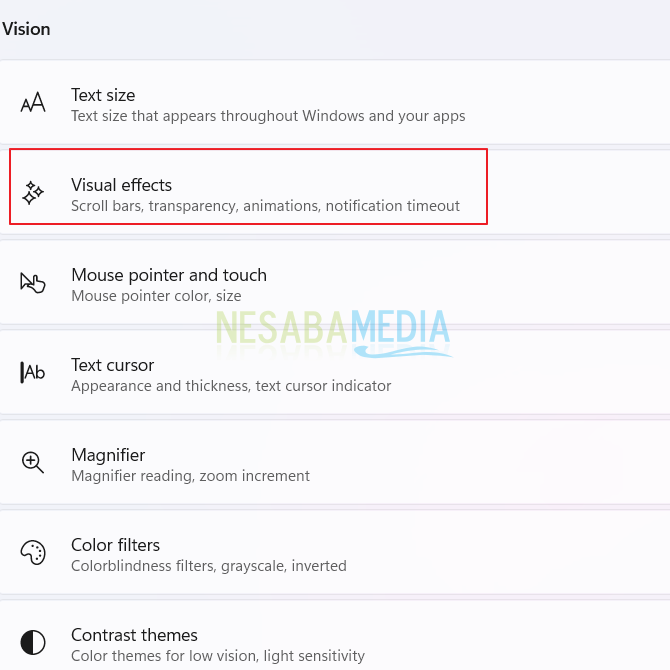
4. Apabila anda ingin menonaktifkan atau mematikan fitur efek animasi pada WIndows 11, maka geser toggle Animation effects menjadi Off.
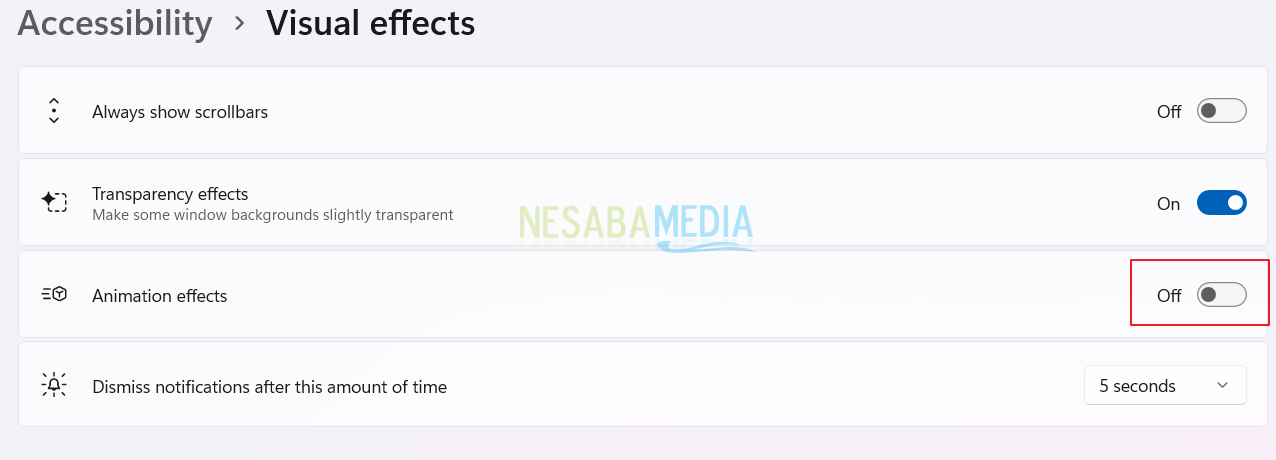
2. Melalui Menu Ease of Access Center
Menu ease of access center adalah adalah tempat anda dapat mengatur accessibility pada komputer. Fitur ini juga dapat mematikan efek animasi yang ada di komputer. Berikut langkah-langkahnya.
1. Untuk mengakses menu Ese of Access Center, kita harus masuk kedalam menu Control panel. Caranya adalah dengan masuk kedalam menu Run, klik tombol CTRL + R pada keyboard. Setelah itu ketikkan perintah control panel pada kolom open, dan klik tombol OK.
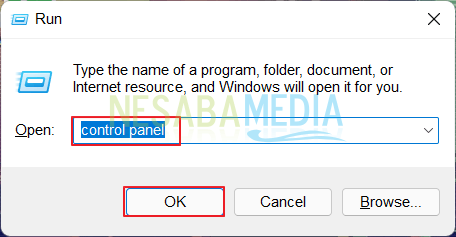
2. Klik tombol ease of access.
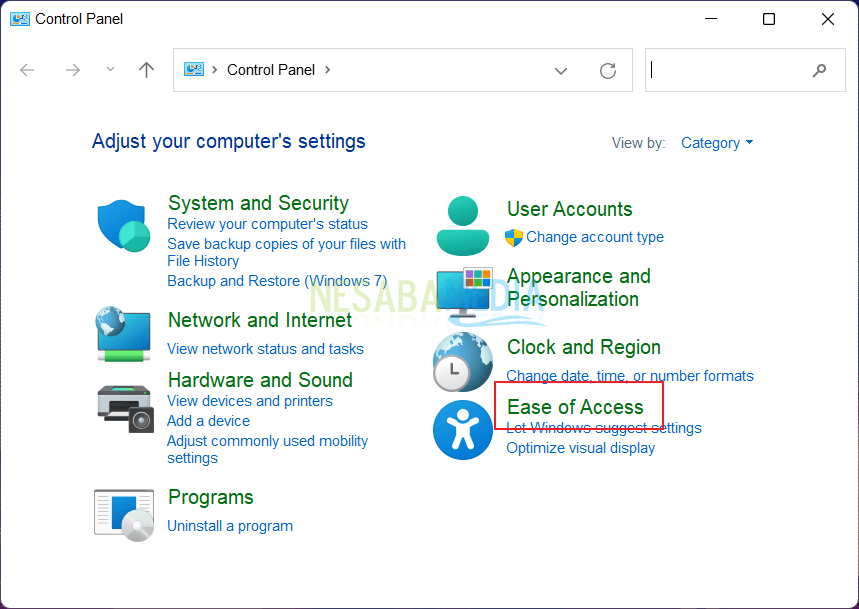
3. Setelah itu, klik menu ease of access center.
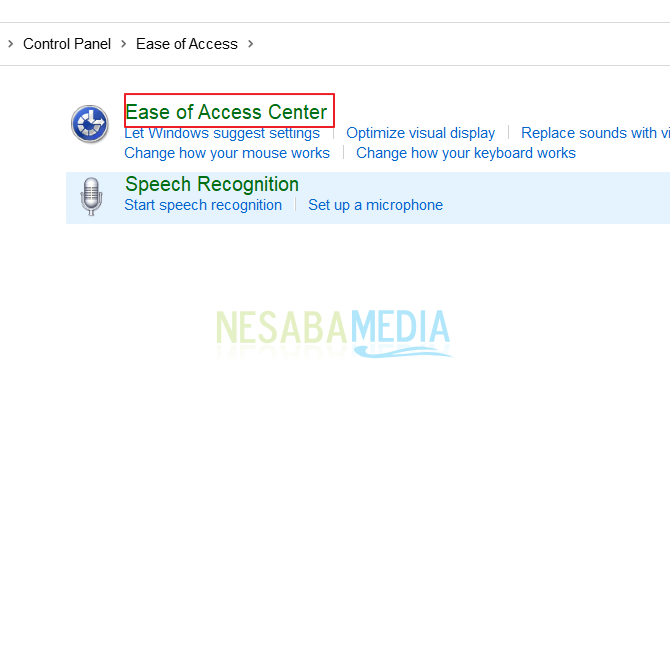
4. Setelah itu klik menu Use the computer without a display.
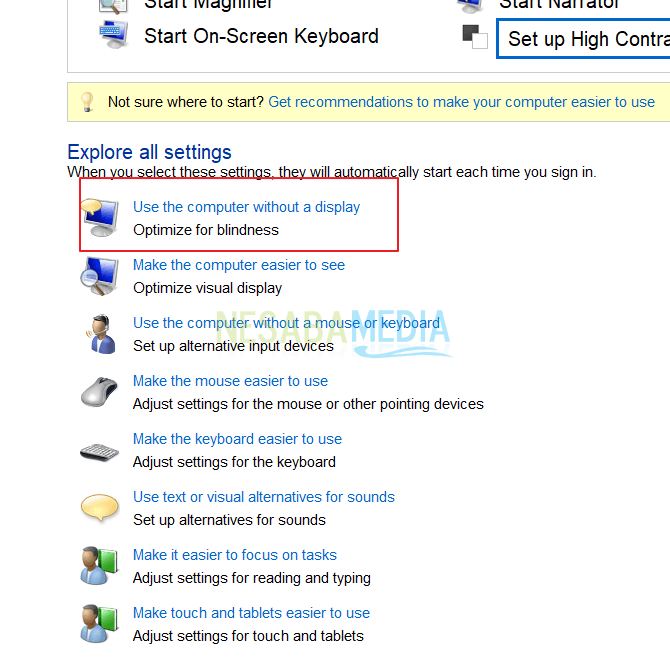
5. Pada bagian Adjust time limits and flashing visuals, berikan tanda centang pada opsi Turn off all unnecessary animations (when possible).
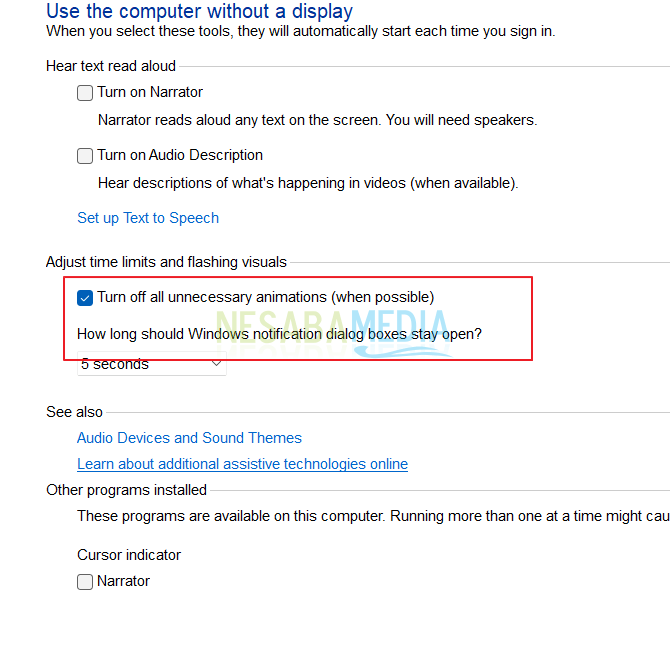
3. Menggunakan fitur SystemPropertiesPerformance
Fitur SystemPropertiesPerformance juga dapat anda gunakan untuk mematikan fitur efek animasi pada komputer Windows. Lihat cara-caranya dibawah ini.
1. Klik tombol CTRL + R pada keyboard lalu ketikkan perintah SystemPropertiesPerformance. Dan klik tombol OK.
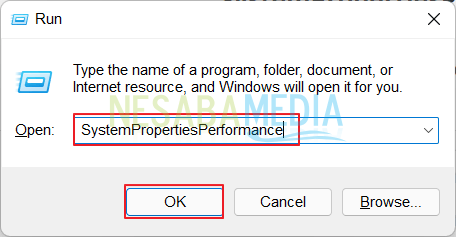
2. Pada jendela Performance Options, maka dilakan klik opsi Custom, dan silakan uncheck apda pilihan dibawah ini. Setelah itu klik tombol Apply dan OK.
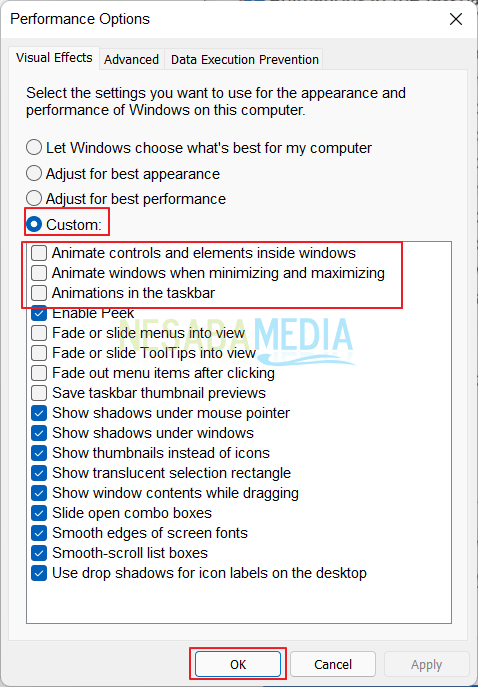
Demikian beberapa cara mematikan fitur efek animasi di Windows 11. Semoga dengan cara diatas, komputer anda dapat berjalan dengan lancar.
Editor: Muchammad Zakaria
Download berbagai jenis aplikasi terbaru, mulai dari aplikasi windows, android, driver dan sistem operasi secara gratis hanya di Nesabamedia.com: