Pernah mendengar istilah SuperFetch dalam sistem operasi Windows? Bagi Anda yang sudah beralih ke Windows 10 mungkin sudah tidak asing lagi mendengar istilah tersebut. SuperFetch merupakan salah satu fitur yang berguna untuk meningkatkan kecepatan atau performa komputer.
Sebenarnya SuperFetch ini bekerja untuk mengurangi proses load dalam suatu kegiatan. Oleh sebab itu, services SuperFetch akan memanfaatkan cache yang telah disimpan atau menyimpan informasi yang telah diakses. Sehingga, proses ini akan meringankan beban kerja processor dalam memuat suatu program.
Adapun komputer yang menggunakan drive SSD, fungsi dari SuperFetch ini sebenarnya tidak terlalu terlihat. Karena pada dasarnya tanpa mengaktifkan SuperFetch, jenis drive ini memiliki kecepatan dalam memuat sebuah task. Sistem secara default akan mematikan fungsi dari SuperFetch ini apabila komputer Anda memiliki drive SSD.
Namun, pada beberapa kasus hal ini tidak berjalan secara otomatis. Meski demikian, kita tetap dapat mematikan SuperFetch ini secara manual. Artikel ini akan membahas bagaimana cara mematikan SuperFetch di Windows 10. Yuk simak penjelasan berikut.
3 Cara Mematikan Superfetch di Windows 10
Seperti penjelasan sebelumnya, fungsi dari SuperFetch ini tidak terlalu kelihatan manfaatnya dalam performa kinerja komputer yang memiliki drive SSD.
Sebaliknya, komputer yang memiliki jenis drive yang cenderung lebih lambat akan sangat terbantu oleh service yang diberikan oleh Windows ini. Namun, Anda tetap dapat mematikan SuperFetch di Windows apabila Anda merasa fungsi dari SuperFetch ini tidak terlalu berpengaruh atau malah membuat performance disk pada task manager Anda semakin mendekati 100%.
Berikut ini tiga cara mematikan superfetch di Windows 10. Ikuti langkah-langkah di bawah ini.
Cara 1: Melalui Services
1. Langkah pertama yaitu silakan buka services dengan cara tekan tombol Windows + R pada keyboard Anda > lalu ketik services.msc > kemudian klik OK.
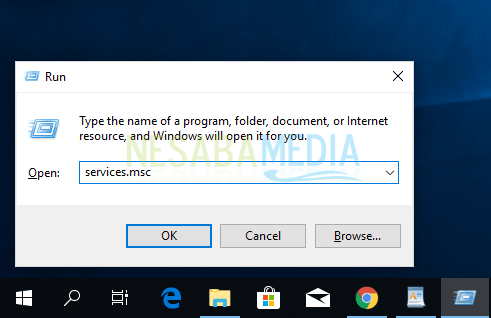
2. Setelah itu maka Anda akan masuk ke Windows Services, silakan cari Superfetch lalu klik kanan pada Superfetch > kemudian pilih Properties. (Saat ini Superfetch berganti nama jadi SysMain)
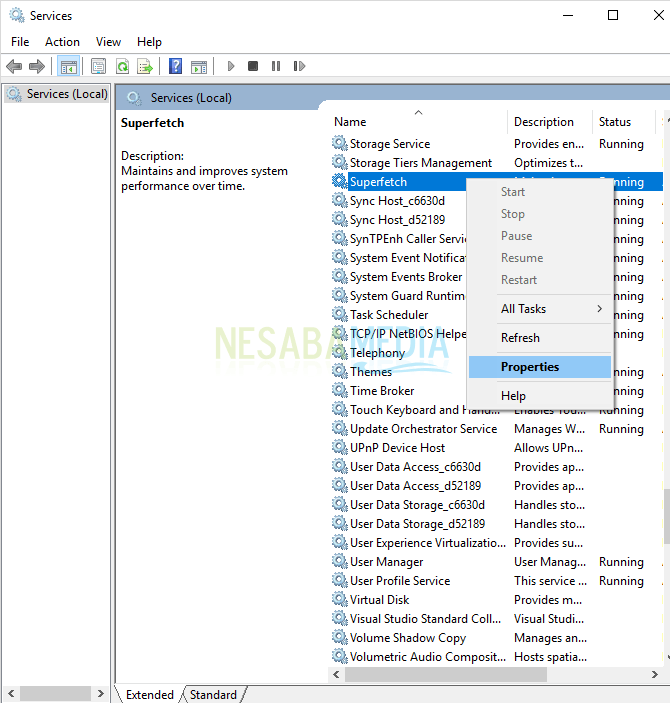
3. Pada bagian Startup type silakan pilih Disabled > lalu pilih Stop pada bagian Services status > lalu klik OK.
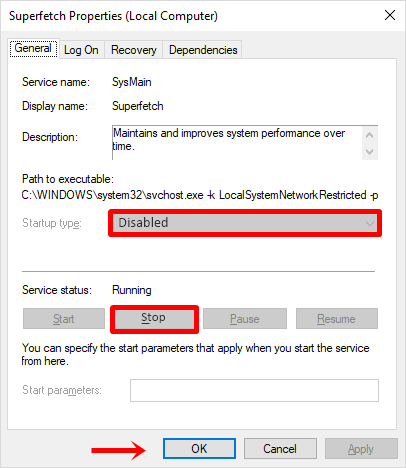
Cara 2: Melalui Registry Editor
1. Langkah pertama yaitu silakan buka registry editor atau regedit dengan cara tekan tombol Windows + R pada keyboard Anda > lalu ketik regedit > kemudian klik OK.
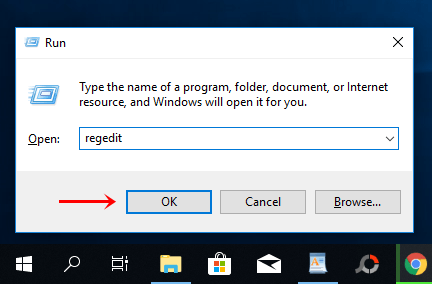
2. Setelah itu maka Anda akan masuk ke Registry Editor, silakan pilih HKEY_LOCAL_MACHINE > SYSTEM > CurrentControlSet > Control.
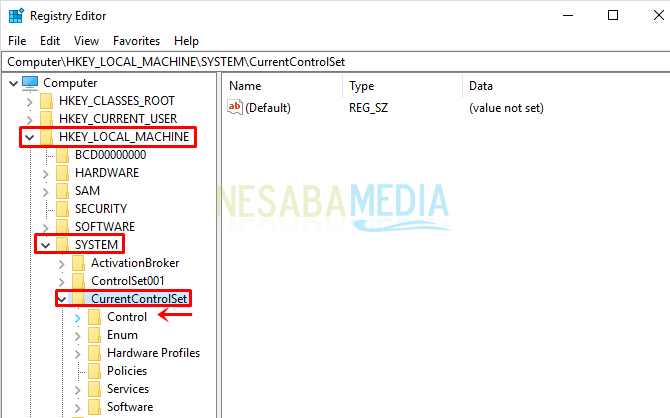
3. Selanjutnya pilih Session Manager > Memory Management > PerfetchParameters > kemudian silakan double click atau klik dua kali pada EnableSuperfecth.
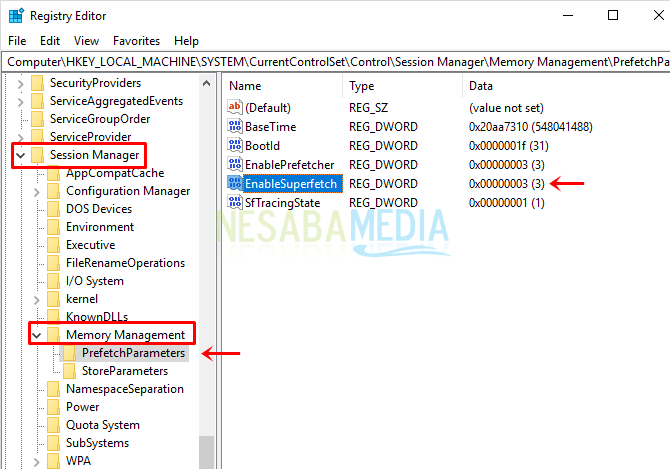
4. Langkah selanjutnya yaitu silakan ubah value data menjadi angka 1 > lalu klik OK.
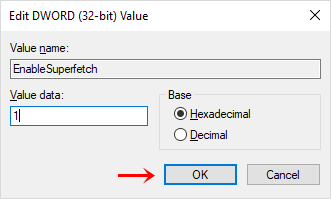
Cara 3: Melalui Command Prompt
1. Langkah pertama yaitu silakan buka command prompt dengan cara tekan tombol Windows + R pada keyboard Anda > lalu ketik cmd > kemudian klik OK.
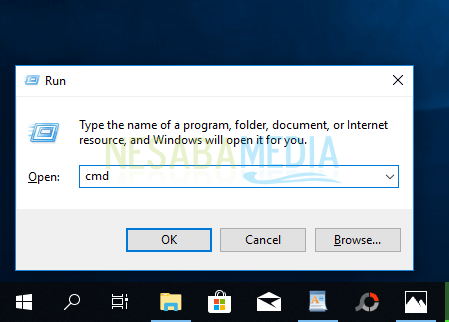
2. Setelah command prompt terbuka, silakan ketik perintah berikut: sc stop “SysMain” & sc config “SysMain” start=disable > lalu tekan Enter.
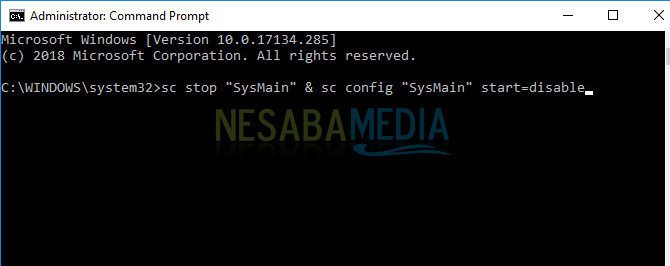
3. Maka Superfetch Anda berhasil dimatikan.
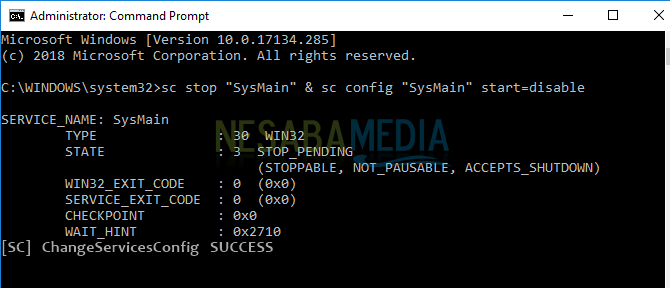
Mudah bukan cara mematikan Superfetch di Windows 10? Jika komputer Anda sudah terasa lambat, Anda dapat mengaktifkan service Superfetch di Windows 10 Anda, sehingga task yang berjalan lambat akan membantu proses tersebut menjadi lebih cepat.
Selain itu, Superfetch ini memang sangat membantu bagi komputer yang memiliki jenis drive yang cenderung lama. Jadi, saya sarankan bagi Anda untuk tetap mengaktifkan service Superfetch di Windows 10. Meskipun Superfetch ini tidak terlalu berpengaruh terhadap komputer yang memiliki jenis drive SSD, Anda tetap dapat mencoba menggunakan service ini.
Selain itu, jika komputer Anda sudah semakin melambat silakan cek pada task manager Anda apakah mengenai tingkat CPU, memory, disk, serta network yang sedang Anda gunakan. Sebaiknya jangan biarkan tingkat persentasi mendekati hingga 100% karena akan mengakibatkan komputer Anda mengalami not responding atau error. Demikian artikel mengenai cara mematikan Superfetch di Windows 10. Semoga artikel ini bermanfaat untuk Anda. Tetap kunjungi Nesabamedia untuk mendapatkan informasi menarik dan terbaru.
Editor: Muchammad Zakaria
Download berbagai jenis aplikasi terbaru, mulai dari aplikasi windows, android, driver dan sistem operasi secara gratis hanya di Nesabamedia.com:







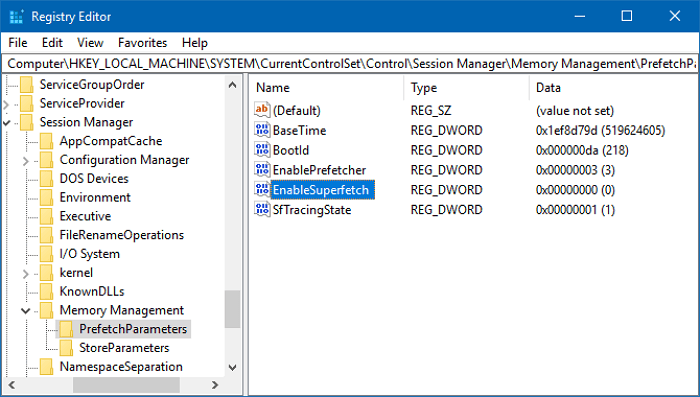



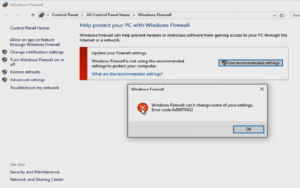


alhamdulilah,akhirnya permasalahan terjawab, terima kasih atas pengetahuannya