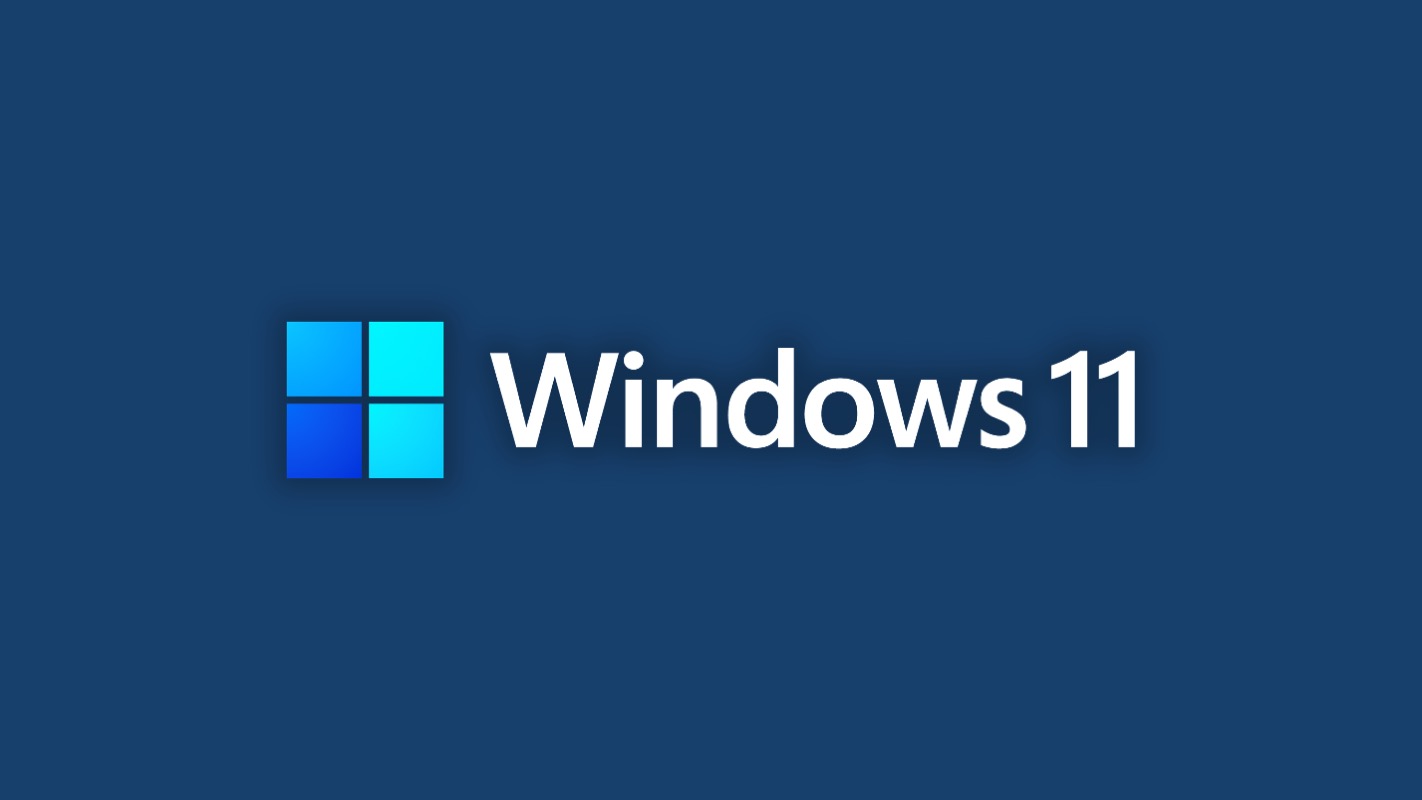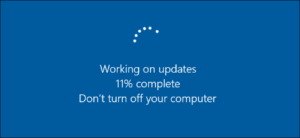Tutorial kali ini mengenai cara mematikan windows update di Windows 11. Pembaruan perangkat lunak juga dapat mengatasi segala bugs yang ada. Oleh karena itu, fitur pembaruan perangkat lunak biasanya otomatis aktif disebuah perangkat elektronik.
Dibalik itu semua, banyak orang yang merasa kesal dengan adanya fitur update seperti Windows Updates. Mengapa? Karena fitur ini Sering kali mengganggu para pengguna pada saat bekerja melalui komputer.
Banyak para pengguna yang menjadi risih ketika menggunakan komputer karena notifikasi dari Windows Updates muncul terlalu sering. Selain itu, fitur ini juga memakan banyak memori RAM serta memakan banyak kuota. Hal ini dikarenakan Windows Updates terus mendownload penbaruan yang masuk.
Oleh karena itu, banyak para pengguna yang memilih untuk menonaktifkan fitur ini. Berikut cara mematikan Windows Updates di Windows 11.
Cara Mematikan Windows Updates di Windows 11
Mematikan Windows Updates adalah pilihan yang sangat tepat untuk Anda lakukan apabila Anda merasa risih menerima notifikasi pembaruan di Windows. Dengan menonaktifkan fitur ini, Anda dapat menghemat kuota internet. Karena secara otomatis Windows Update Anda tidak akan aktif.
Sehingga Anda dapat lebih mudah untuk memfilter aplikasi apa saja yang ingin Anda update. Mau tau bagaimana cara menonaktifkan Windows Updates? Berikut cara mematikan Windows Updates di Windows 11.
[ez-toc]
1. Menggunakan Menu Control Panel
Hampir seluruh pengguna sistem operasi Windows mengetahui bahwasanya menu Control Panel adalah menu yang sangat membantu untuk mengatur pengaturan pada komputer dekstop. Dalam kasus ini, control panel juga dapat membantu anda dalam menonaktifkan Windows Updates yang ada di komputer. Berikut tutorial lengkapnya.
1. Anda harus memunculkan jendela control panel terlebih dahulu. Disini saya akan menunjukkan cara menampilkan control panel melalui program Run. Caranya adalah dengan mengklik tombol CTRL + R pada keyboard. Lalu ketikkan perintah control panel pada kolom Open. dan klik tombol OK.
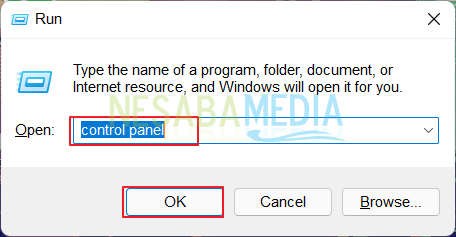
2. Kemudian akan muncul jendela Control Panel. Didalam jendela tersebut, anda harus mengklik menu System and Security.
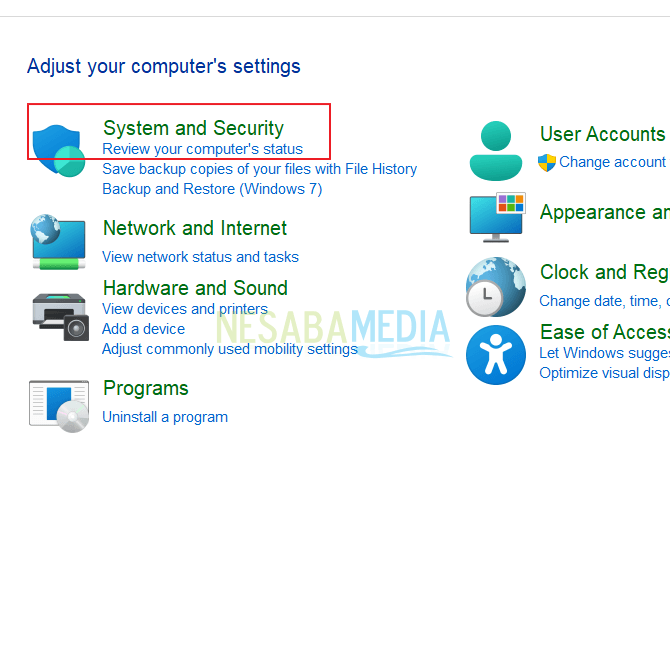
3. Isi dari menu System and Security didalam Windows 11 berbeda dengan yang ada di Windows 11. Untuk menonaktifkan Windows Updates di Windows 11, anda harus masuk ke menu Windows Tools.
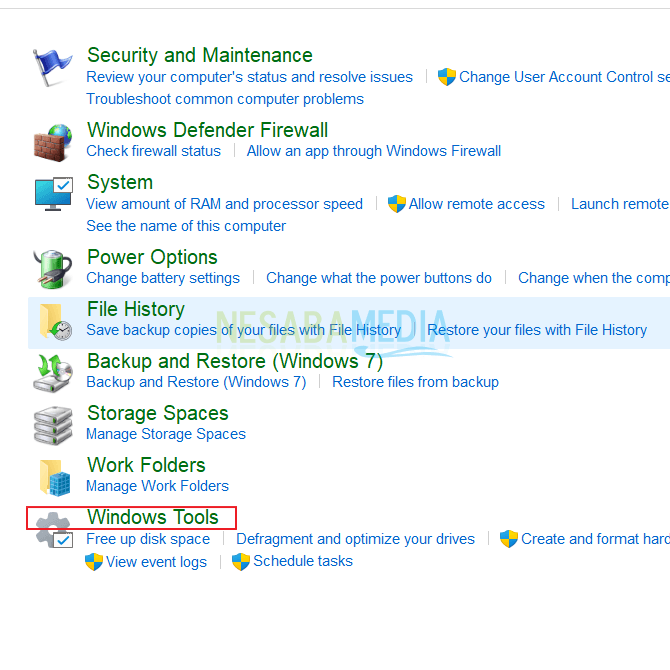
4. Carilah menu Services dan kemudian klik menu tersebut.
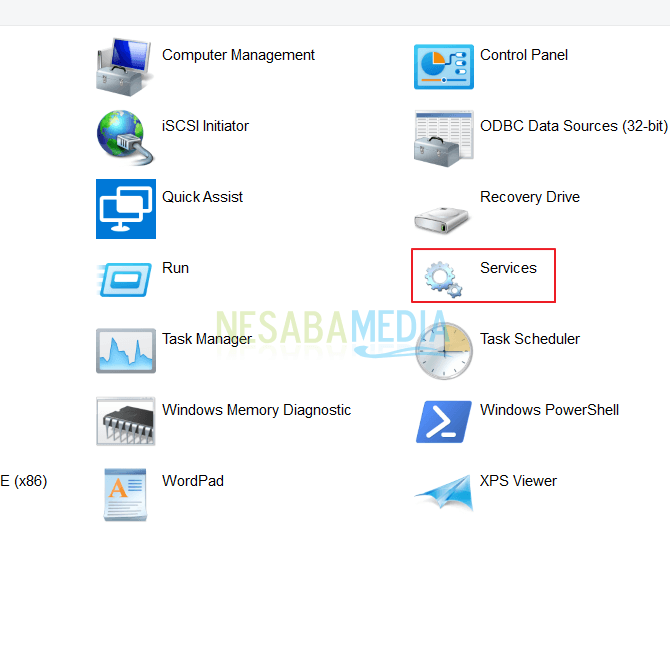
5. Selanjutnya anda harus klik dua kali pada menu Windows Updates.
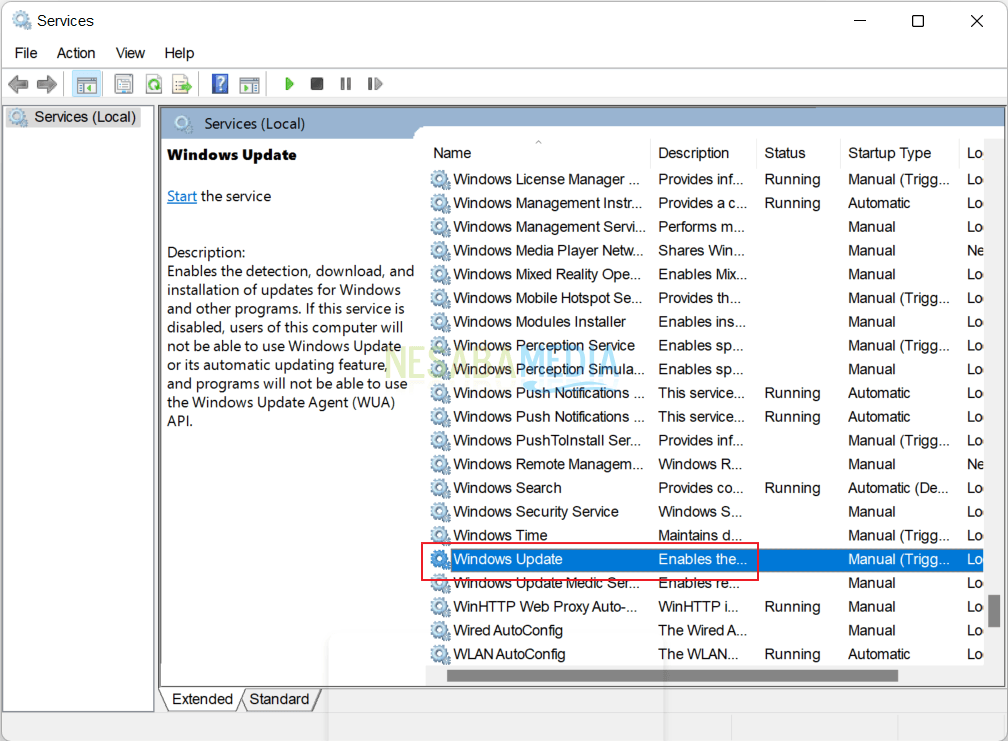
6. Maka akan muncul jendela Windows Update Propertiese. Nah disinilah anda dapat menonaktifkan tools Windows Updates yang ada dikomputer anda. Pada bagian Startup type, silakan ubah pilihannya menjadi opsi Disabled. Setelah itu klik tombol Apply dan kemudian OK.
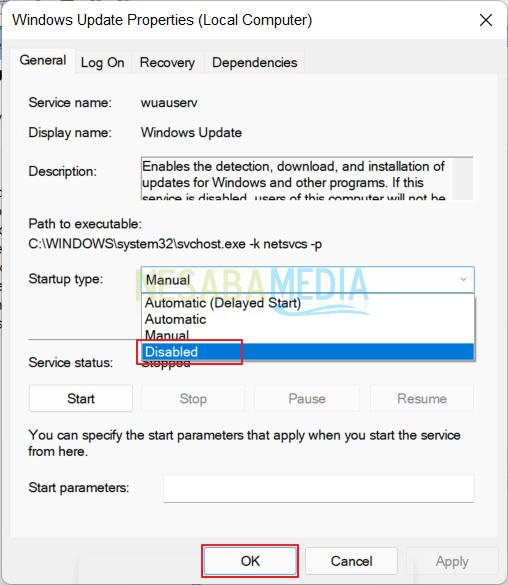
2. Menggunakan Menu Metered Connection
Untuk mengaktifkan menu metered connection, anda harus masuk ke menu pengaturan. Menu pengaturan atau settings pada Windows memiliki fungsi untuk mengatur segala hal yang ada di komputer Windows.
Nah, anda juga dapat menonaktifkan fitur Windows Updates melalui menu Settings ini. Lihat tutorial selengkapnya dibawah ini.
1. Untuk menampilkan menu Settings, anda dapat klik menu Start yang terletak dibagian taksbar, lalu klik icon Settings seperti pada gambar dibawah ini.
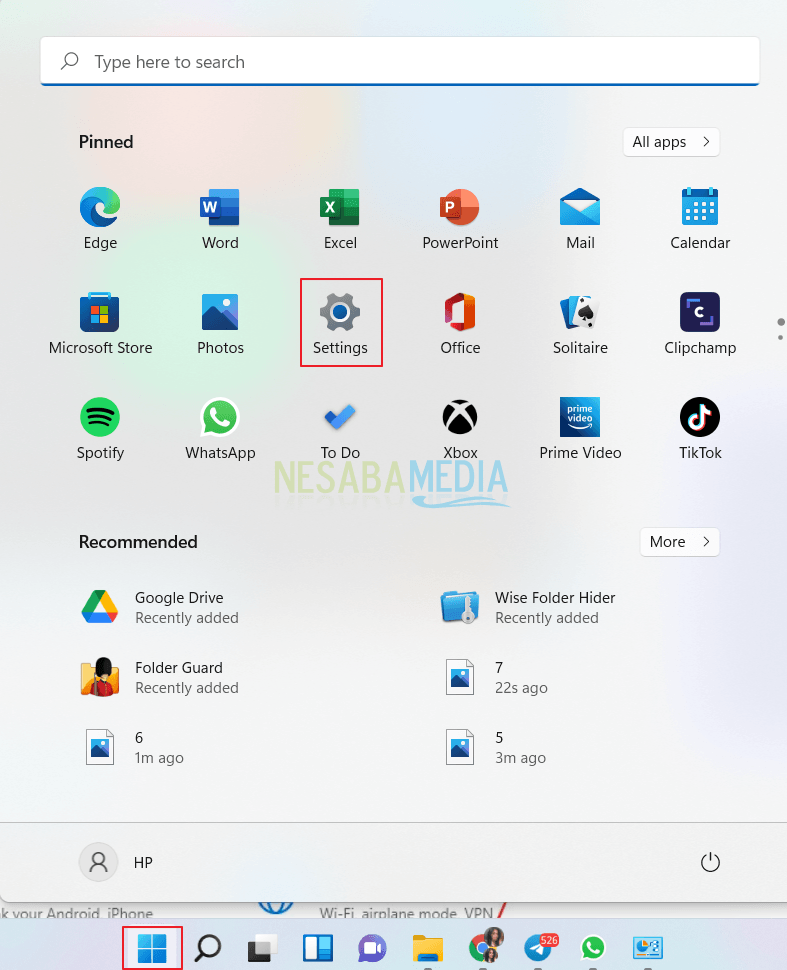
2. Didalam menu Settings, silakan klik menu Network & Internet yang berada di sisi kiri.
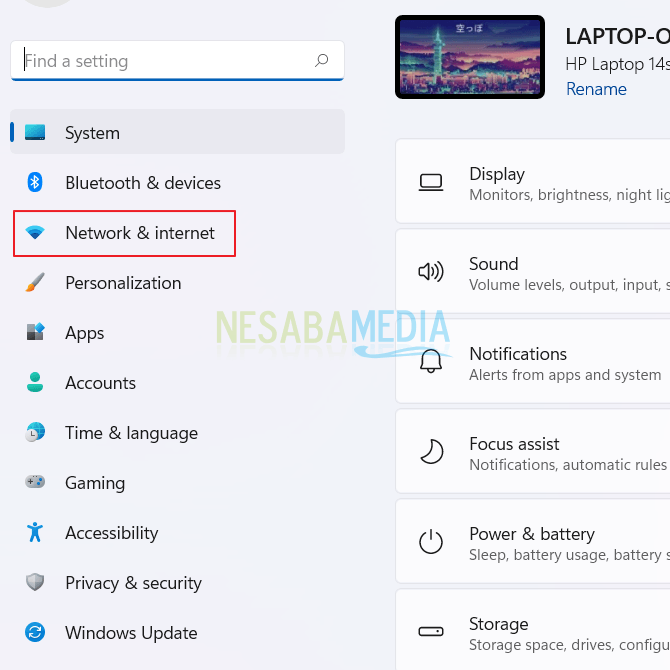
3. Lalu masuk ke dalam menu WiFi.
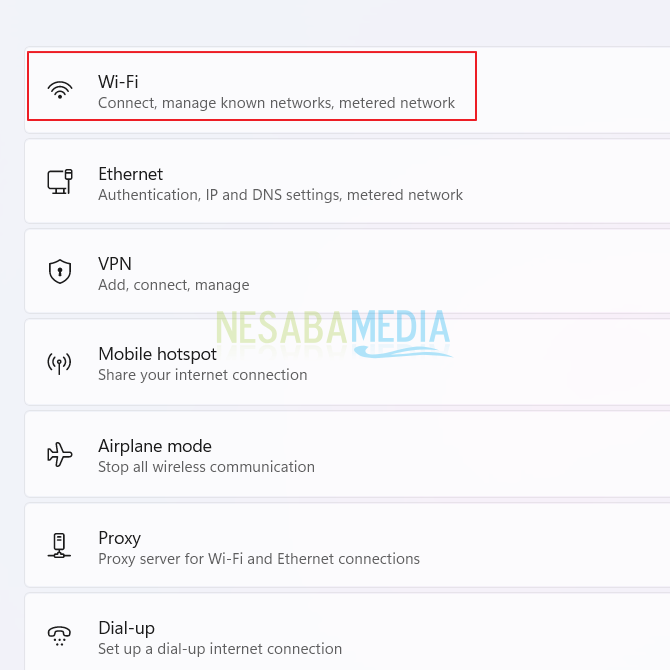
4. Kemudian masuk ke menu nama wifi properties.
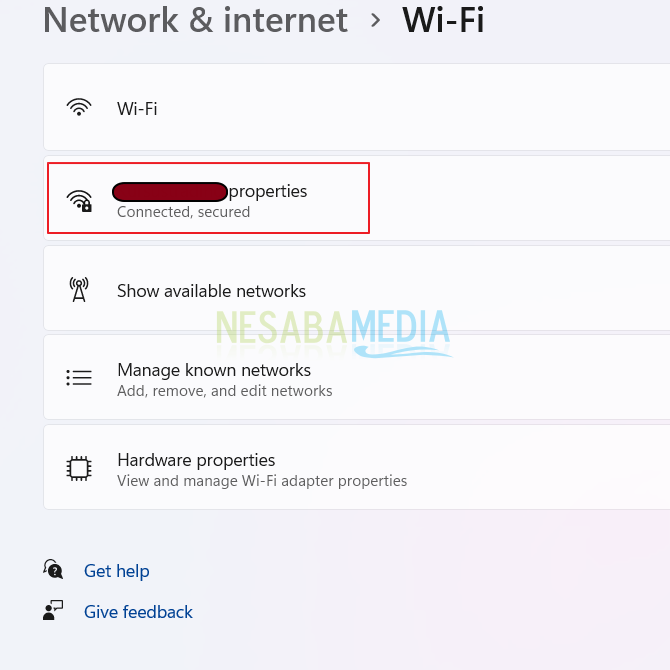
5. Kemudian scroll sampai menemukan menu Metered connection, geser toggle tersebut menjadi On.
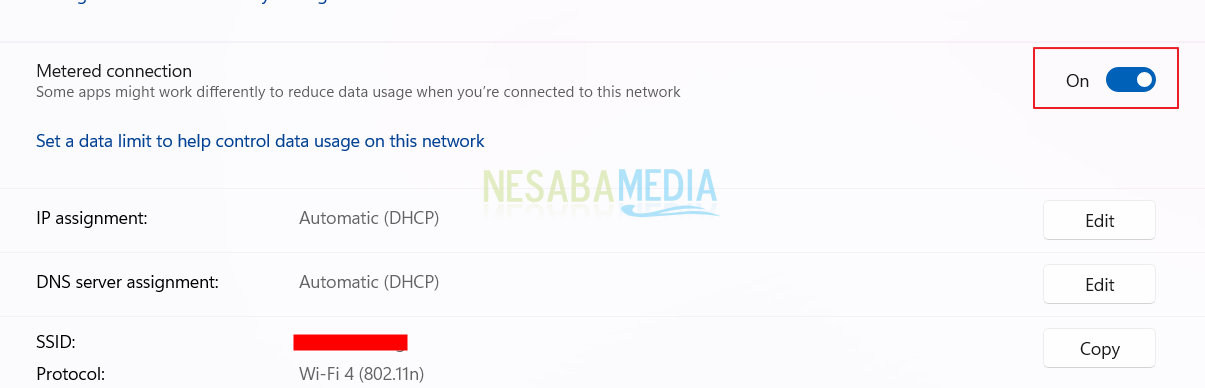
3. Menggunakan Command Prompt
Tidak hanya melalui control panel, anda juga dapat menonaktifkan fitur Windows Updates menggunakan program command prompt. Berikut cara-caranya.
1. Untuk menampilkan program command prompt, anda dapat menggunakan program run. Klik tombol CTRL + R melalui keyboard, lalu ketikkan perintah cmd. Klik tombol OK.
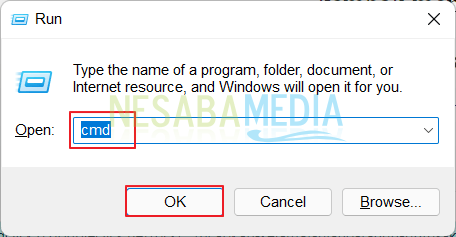
2. Kemudian ketikkan perintah net stop wuauserv. Dan klik tombol Enter.
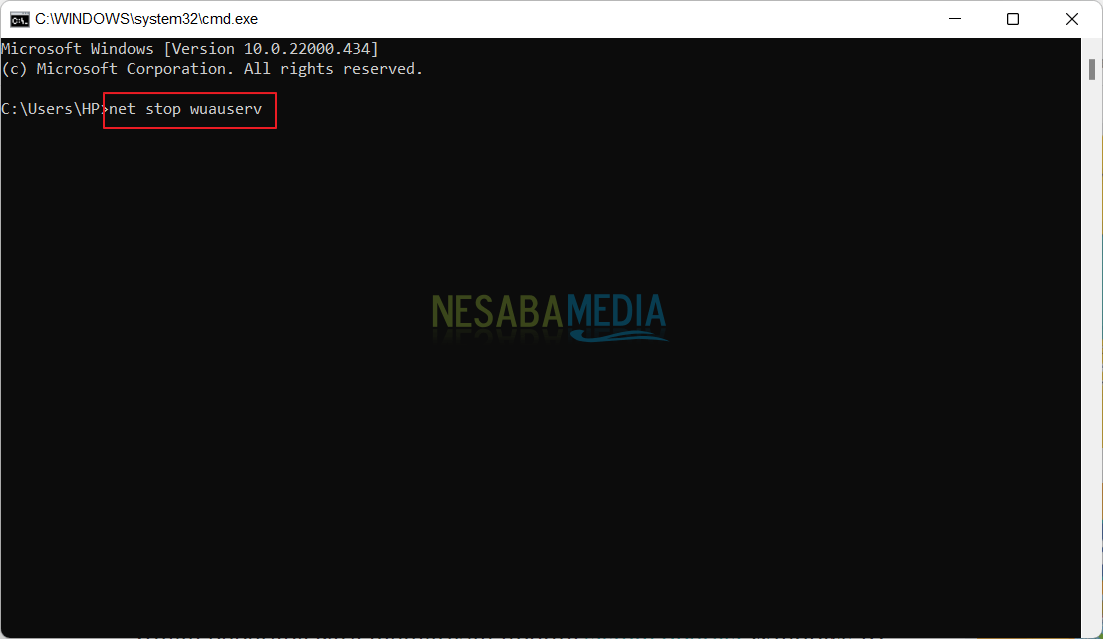
3. Setelah itu ketikkan perintah net stop bits. dan klik tombol Enter.
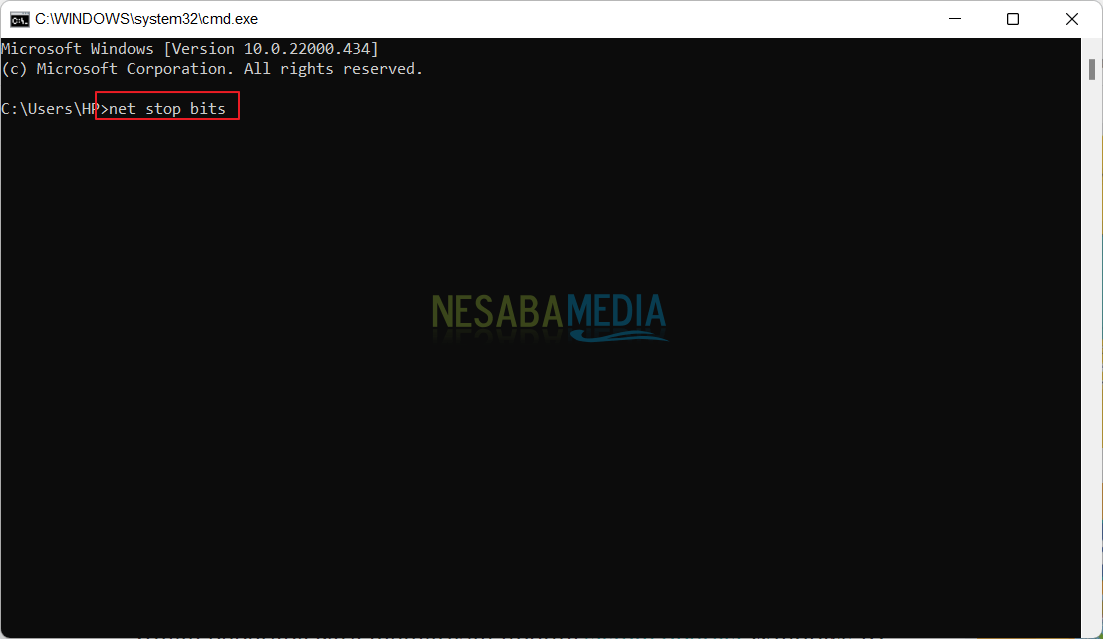
4. Terakhir ketikkan perintah net stop dosvc.
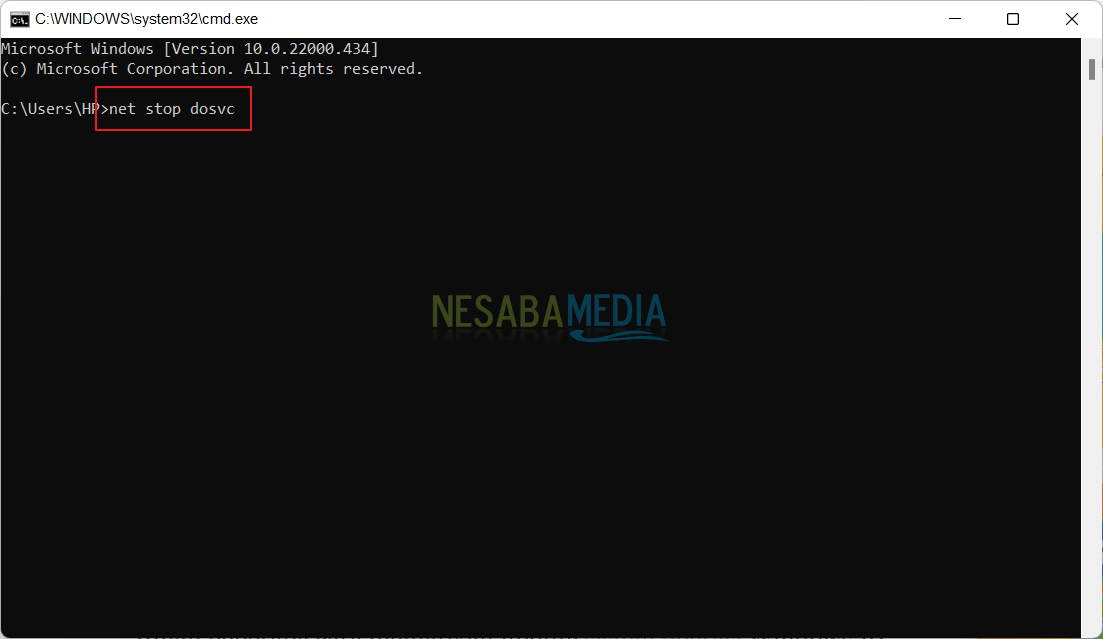
5. Maka fitur Windows Updates akan secara otomatis akan dinonaktifkan. Silakan melakukan restart komputer.
Demikian beberapa cara mematikan Windows update di Windows 11. Semoga artikel diatas dapat membantu anda.
Editor: Muchammad Zakaria
Download berbagai jenis aplikasi terbaru, mulai dari aplikasi windows, android, driver dan sistem operasi secara gratis hanya di Nesabamedia.com: