Salah satu faktor penyebab laptop menjadi lemot adalah adanya penumpukan file sampah atau cache pada harddisk. File sampah yang dimaksud adalah file-file sisa yang ditinggalkan oleh program aplikasi yang sudah dihapus sebelumnya, file temporary, ataupun file yang tersimpan pada recycle bin.
Untuk mengembalikan performa laptop, Anda harus menghapus file-file sampah tersebut. Banyak sekali metode penghapusan file sampah yang bisa Anda gunakan, bisa menggunakan aplikasi tambahan ataupun tanpa menggunakan aplikasi tambahan. Salah satu metodenya akan dibahas di artikel ini. Silahkan simak langkah-langkah cara membersihkan sampah di laptop / PC dibawah ini.
Cara Membersihkan Sampah di Laptop / PC
1. Pertama, silahkan Anda buka Windows Explorer di laptop Anda dengan menekan tombol Windows + e di keyboard atau klik ikon di taskbar.
2. Kemudian, silahkan Anda klik Local Disk C. Seperti pada gambar dibawah ini.
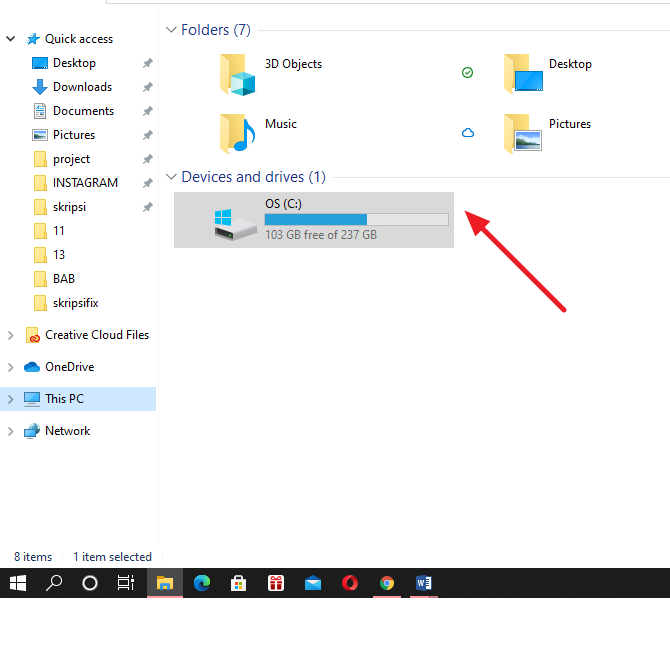
3. Lalu, klik folder Windows. Seperti yang ditunjukkan pada gambar dibawah ini.
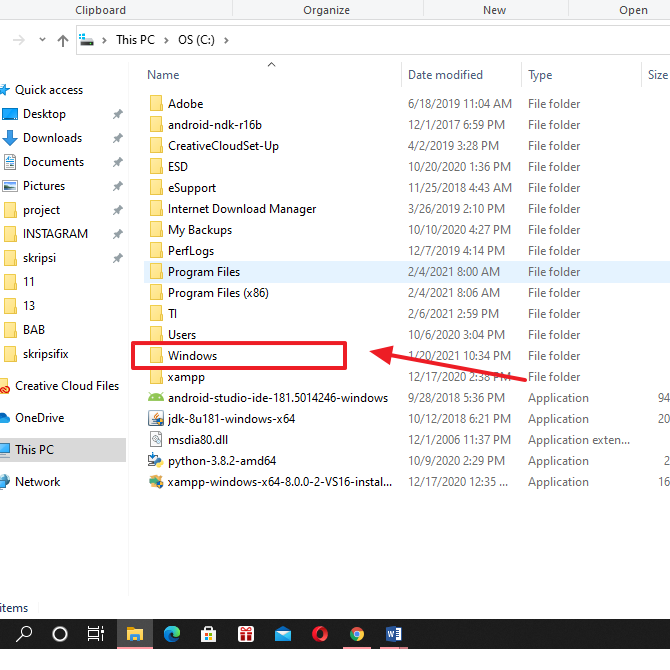
4. Lalu, scroll kebawah dan klik folder Software Distribution. Seperti pada gambar dibawah ini.
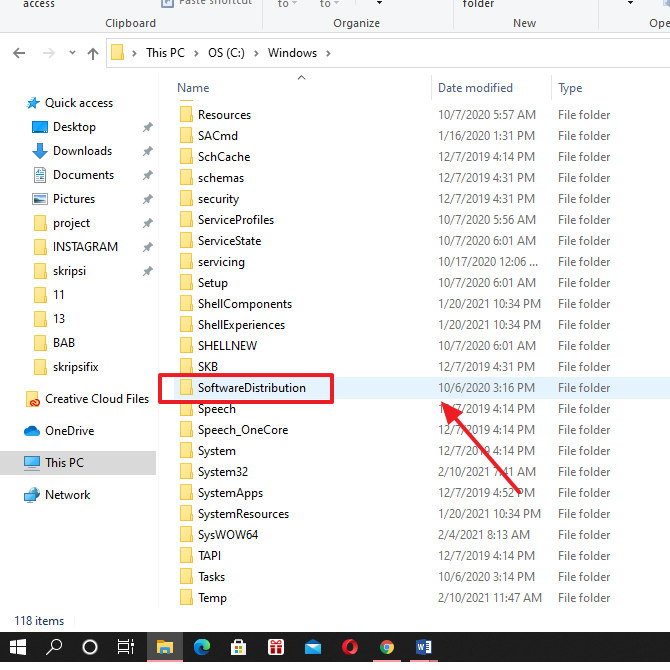
5. Kemudian, pilih folder Download. Seperti pada gambar dibawah ini.
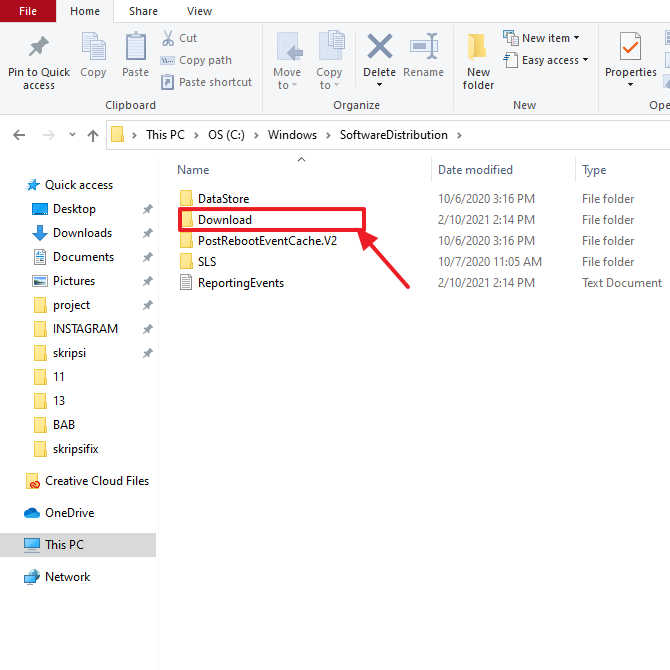
6. Lalu, Anda akan melihat banyak sekali file cache disana. Silahkan Anda block semua dengan menekan Ctrl + A. Seperti pada gambar dibawah ini.
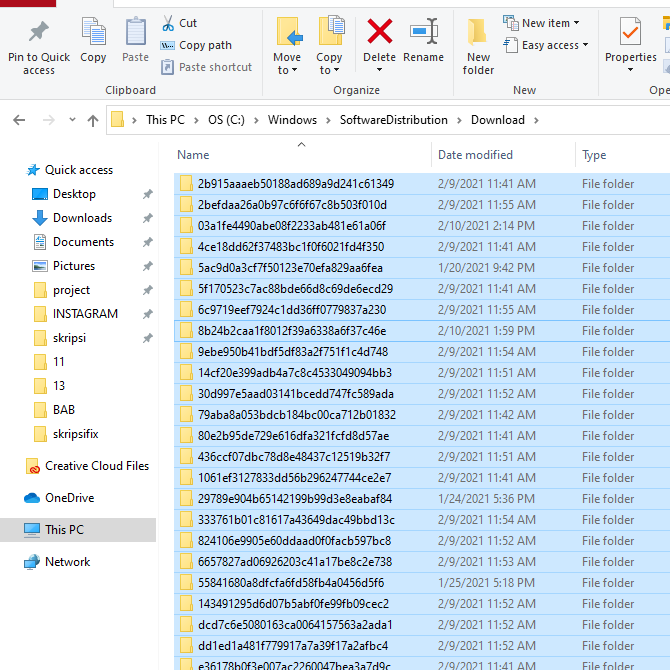
7. Lalu, silahkan tekan Delete atau klik kanan dan pilih Delete. Seperti pada gambar dibawah ini.
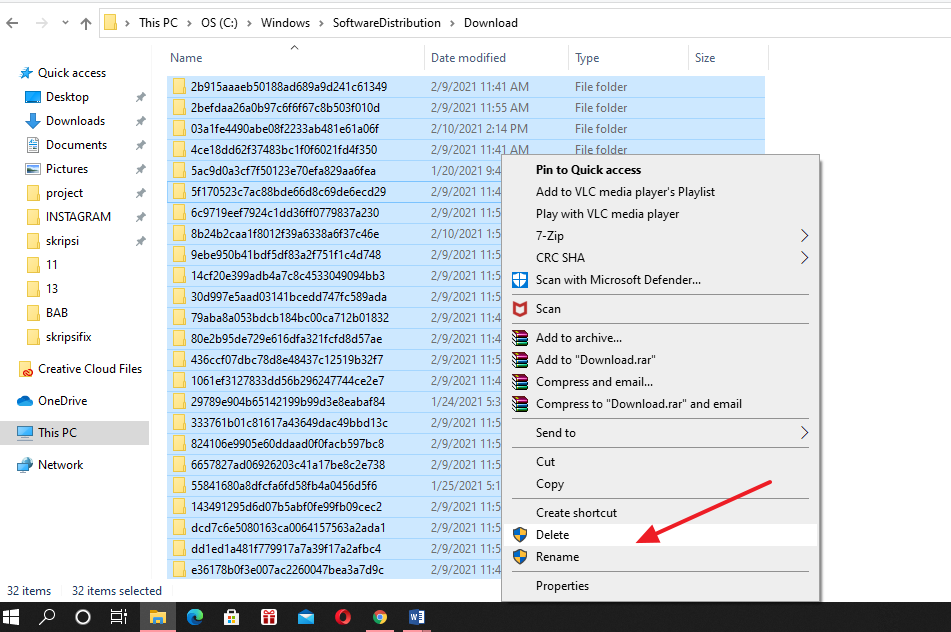
8. Kemudian, akan muncul permisssion silahkan klik saja Continue. Seperti yang ditunjukkan pada gambar dibawah ini.
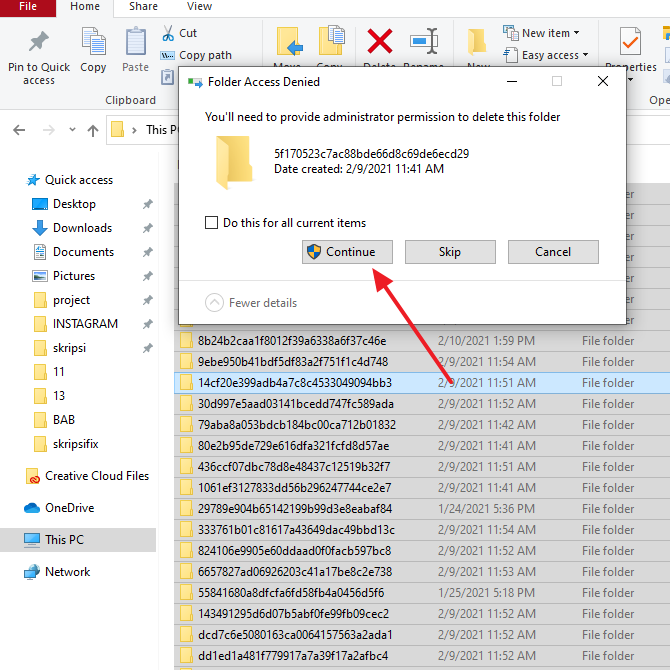
9. Tunggu beberapa saat sampai proses delete selesai.
10. Jika proses selesai, masuk ke tahap delete cache selanjutnya. Silahkan Anda tekan Windows + R di keyboard. Kemudian, silahkan ketikkan temp. Lalu, klik Ok. Seperti pada gambar dibawah ini.
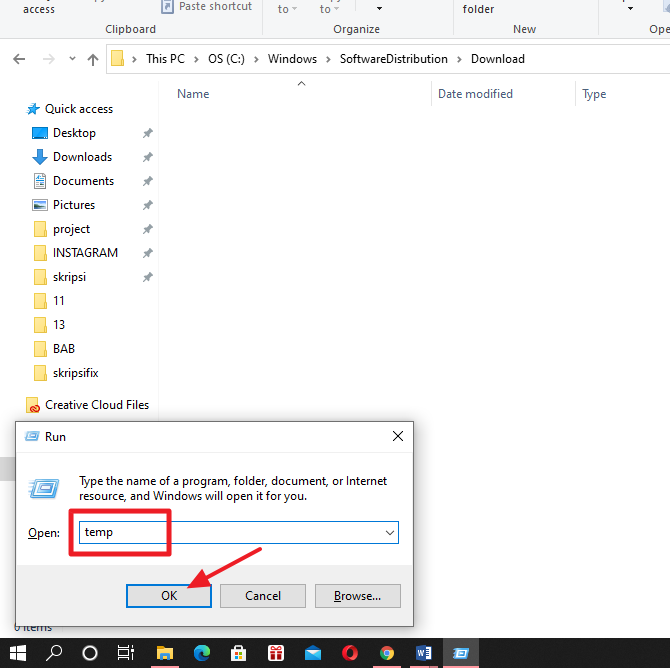
11. Nah, Anda akan melihat lagi banyak sekali file yang ukurannya kecil-kecil. Seperti pada gambar dibawah ini. Silahkan Anda block semuanya dengan menekan Ctrl + A di keyboard.
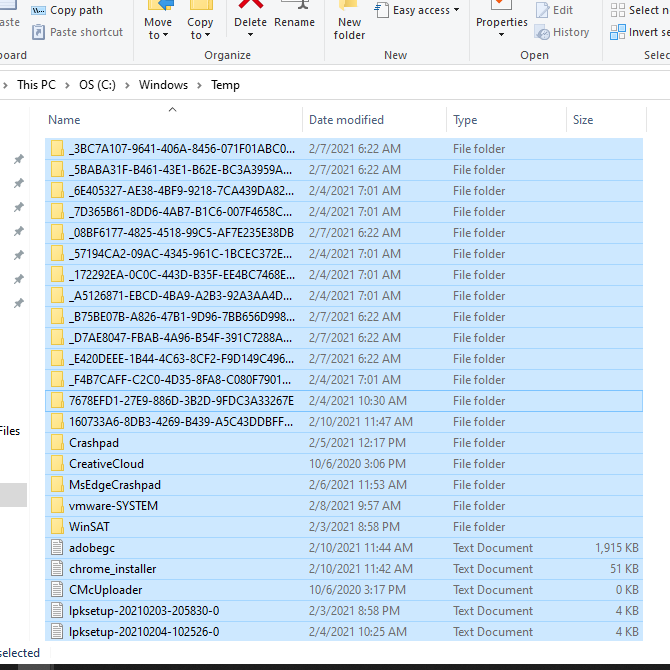
12. Kemudian, tekan Delete di keyboard atau klik kanan dan pilih Delete. Seperti yang ditunjukkan pada gambar dibawah ini.
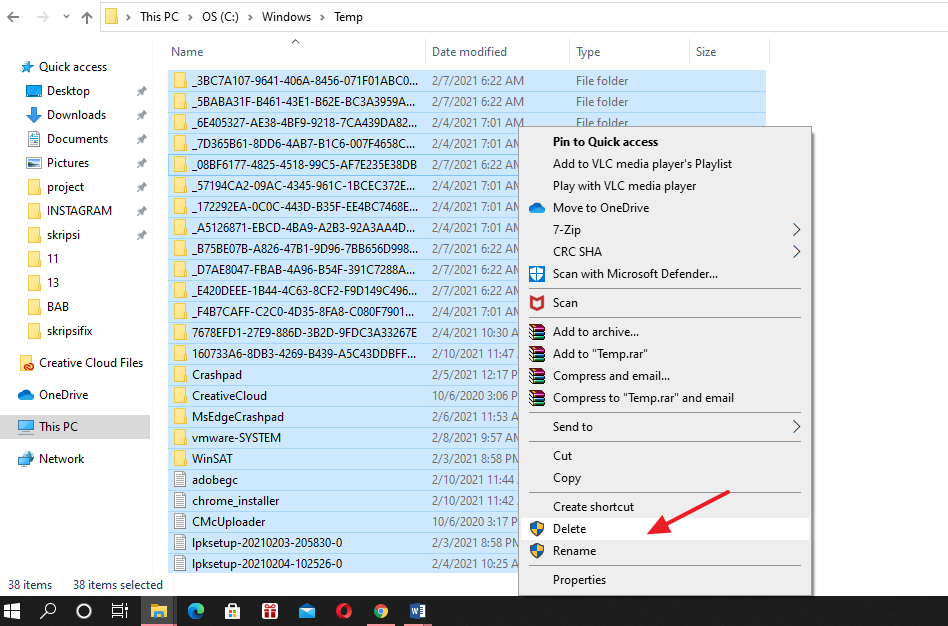
13. Lalu, jika muncul pop-up tentang permission silahkan klik saja Continue. Seperti pada gambar dibawah ini.
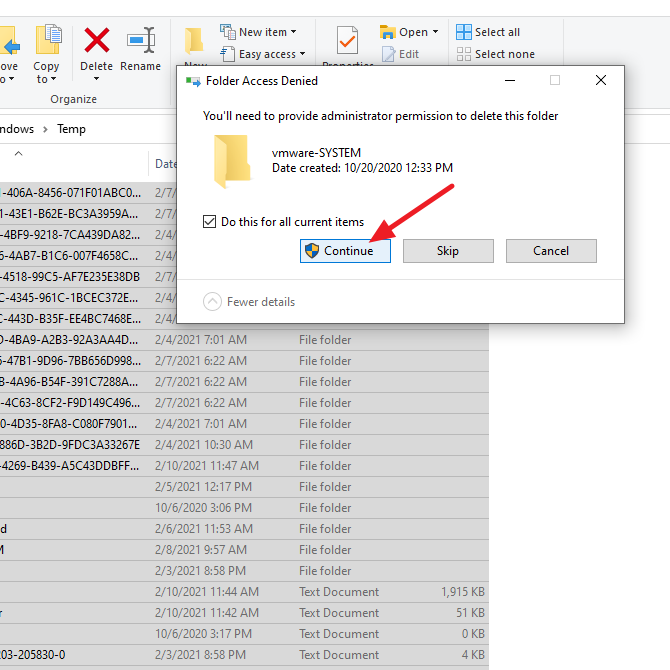
14. Lalu, jika muncul pop-up Folder in use yang artinya folder tersebut sedang digunakan, silahkan Anda klik saja Skip. Seperti pada gambar dibawah ini.
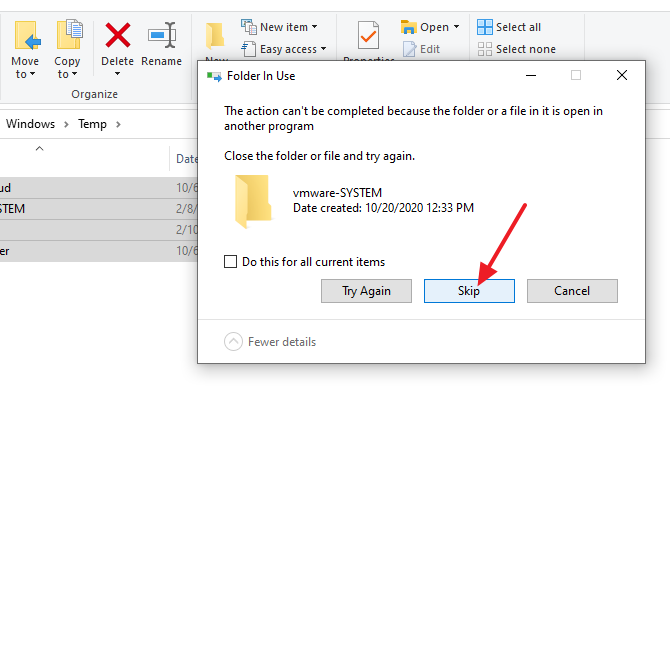
15. Tunggu beberapa saat sampai seluruh proses selesai.
16. Jika proses selesai, masuk ke tahap delete cache selanjutnya. Silahkan Anda tekan Windows + R di keyboard. Kemudian, silahkan ketikkan %temp%. Lalu, klik Ok. Seperti pada gambar dibawah ini.
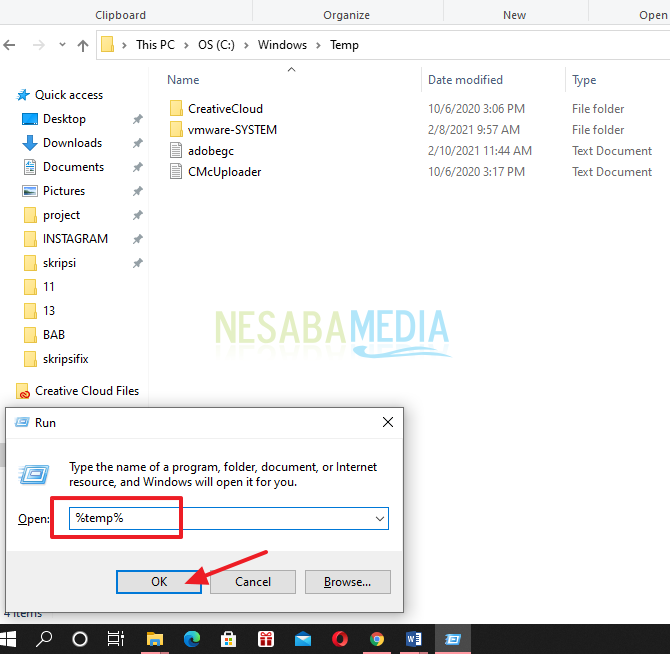
17. Nah, Anda akan melihat lagi banyak sekali file yang ukurannya kecil-kecil. Seperti pada gambar dibawah ini. Silahkan Anda block semuanya dengan menekan Ctrl + A di keyboard.
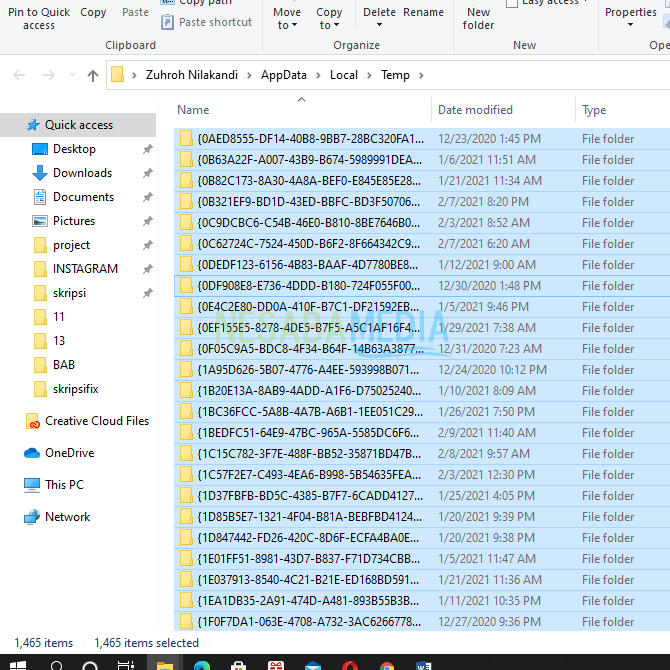
18. Kemudian, tekan Delete di keyboard atau klik kanan dan pilih Delete. Seperti yang ditunjukkan pada gambar dibawah ini.
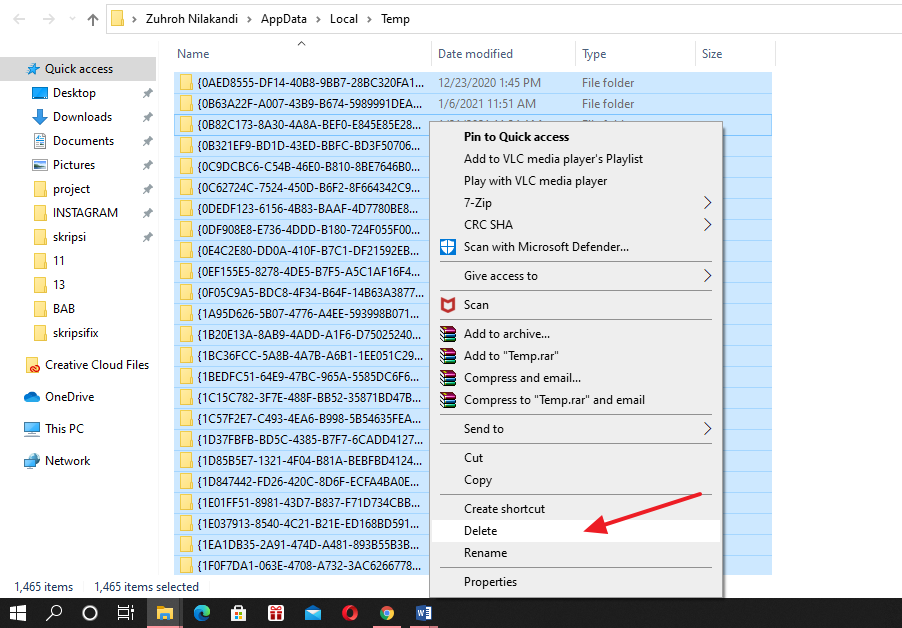
19. Lalu, jika muncul pop-up tentang permission silahkan klik saja Continue. Seperti pada gambar dibawah ini.
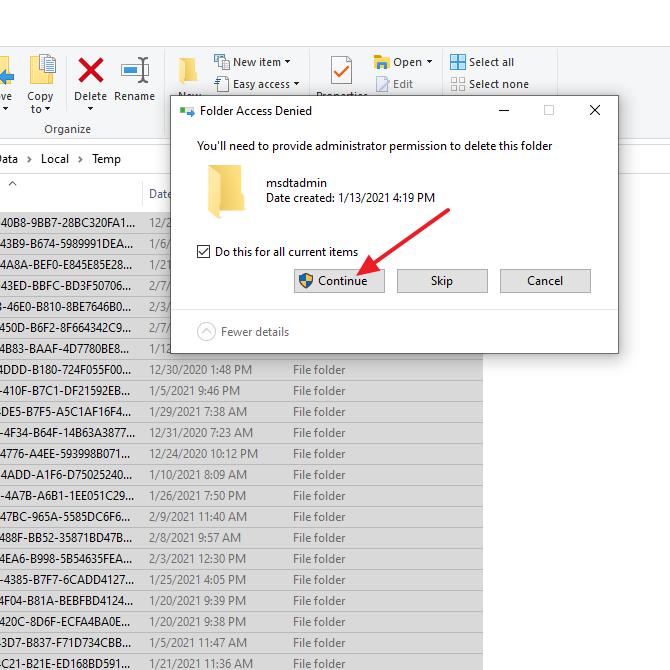
20. Tunggu beberapa saat sampai seluruh proses selesai.
21. Jika proses selesai, masuk ke tahap delete cache yang terakhir. Silahkan Anda tekan Windows + R di keyboard. Kemudian, silahkan ketikkan prefetch. Lalu, klik Ok. Seperti pada gambar dibawah ini.
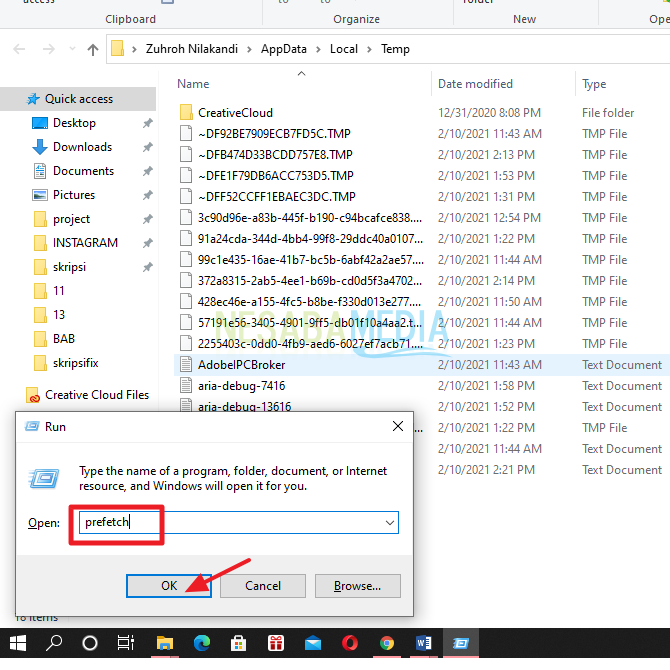
22. Lalu, muncul pop-up tentang permission untuk mengakses folder ini. Silahkan Anda klik Continue. Seperti pada gambar dibawah ini.
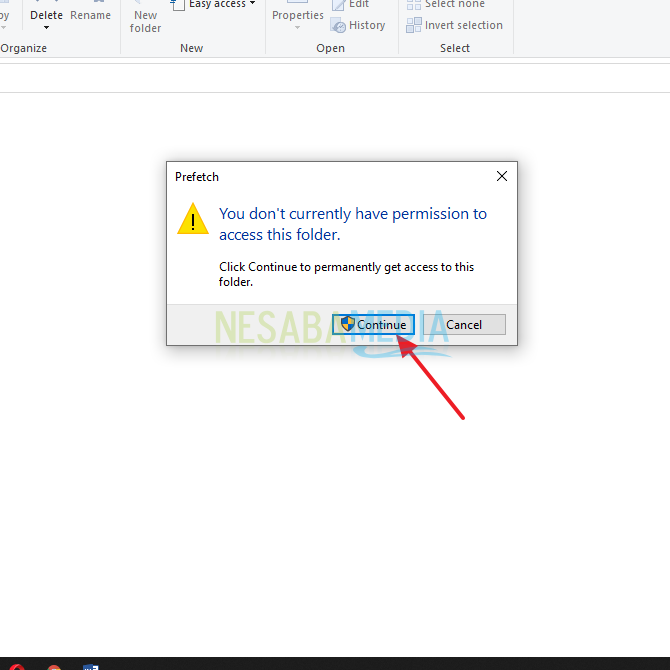
23. Nah, Anda akan melihat lagi banyak sekali file yang ukurannya kecil-kecil. Seperti pada gambar dibawah ini. Silahkan Anda block semuanya dengan menekan Ctrl + A di keyboard.
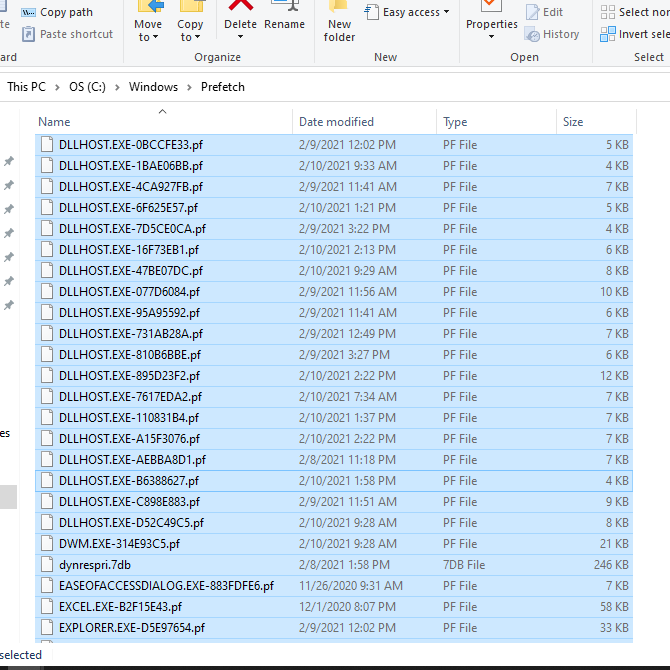
24. Kemudian, tekan Delete di keyboard atau klik kanan dan pilih Delete. Seperti yang ditunjukkan pada gambar dibawah ini.
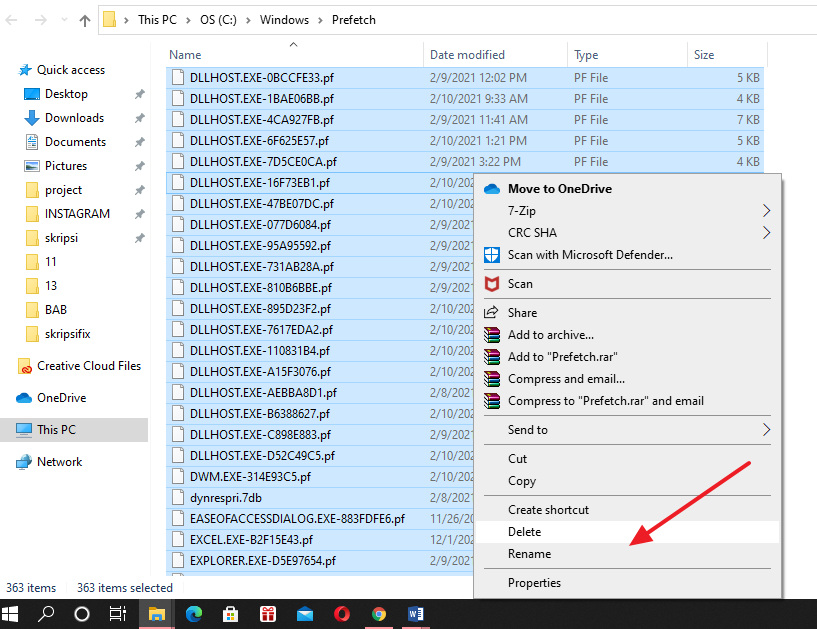
25. Lalu, langkah selanjutnya adalah Disk Cleanup. Caranya, silahkan Anda klik kanan pada Local Disk:C kemudian klik Properties. Seperti pada gambar dibawah ini.
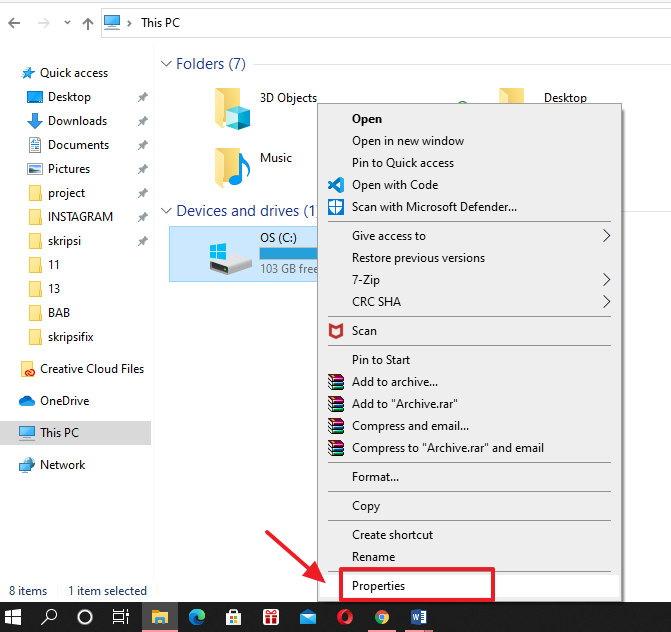
26. Lalu, klik tombol Disk Cleanup. Seperti pada gambar dibawah ini.
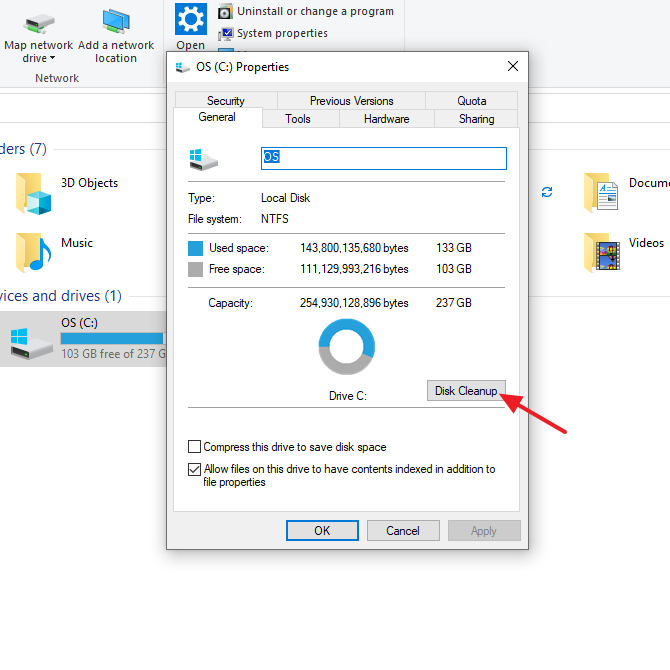
27. Kemudian, silahkan Anda centang semua file yang ada di dalam kotak tersebut. Kemudian, klik Clean up system files. Seperti pada gambar dibawah ini.
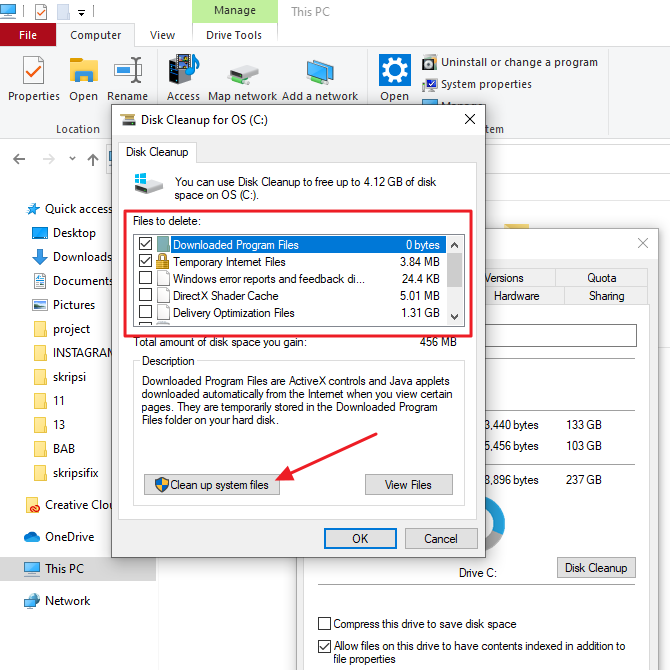
28. Lalu, silahkan Anda centang lagi semua file yang ada di dalam kotak atau hanya file yang ingin Anda pilih. Lalu, klik Ok. Seperti pada gambar dibawah ini.
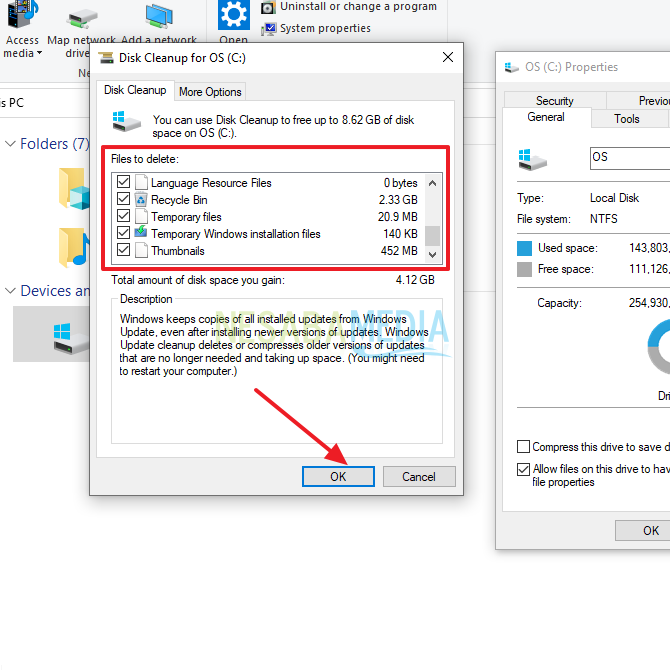
29. Lalu, akan muncul pop-up apakah Anda yakin ingin menghapus secara permanen? Klik Delete Files jika jawabannya ya. Seperti pada gambar dibawah ini.
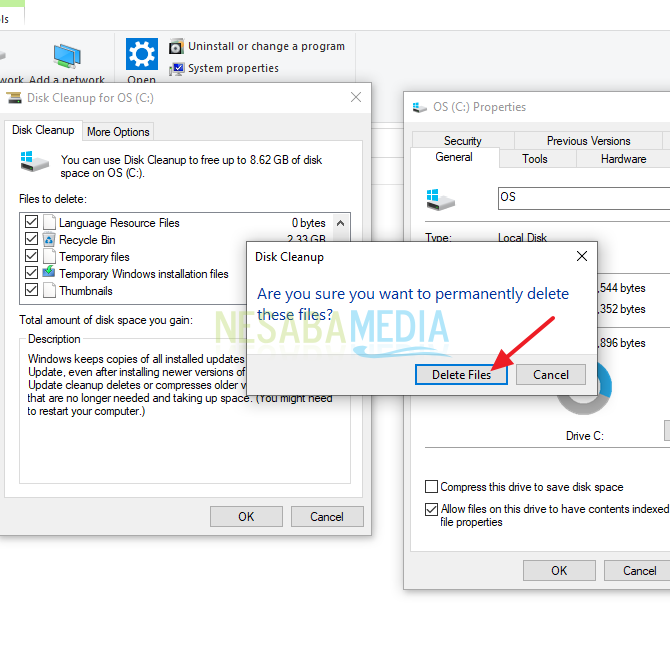
30. Selesai. Silahkan tunggu beberapa saat sampai proses penghapusan selesai. Dan cek apakah ruang penyimpanan Anda sudah berkurang atau belum.
Sekiana artikel kali ini yang membahas tentang bagaimana cara menghapus sampah di laptop. Semoga artikel ini dapat bermanfaat dan membantu Anda. Terimakasih 🙂
Editor: Muchammad Zakaria
Download berbagai jenis aplikasi terbaru, mulai dari aplikasi windows, android, driver dan sistem operasi secara gratis hanya di Nesabamedia.com:













