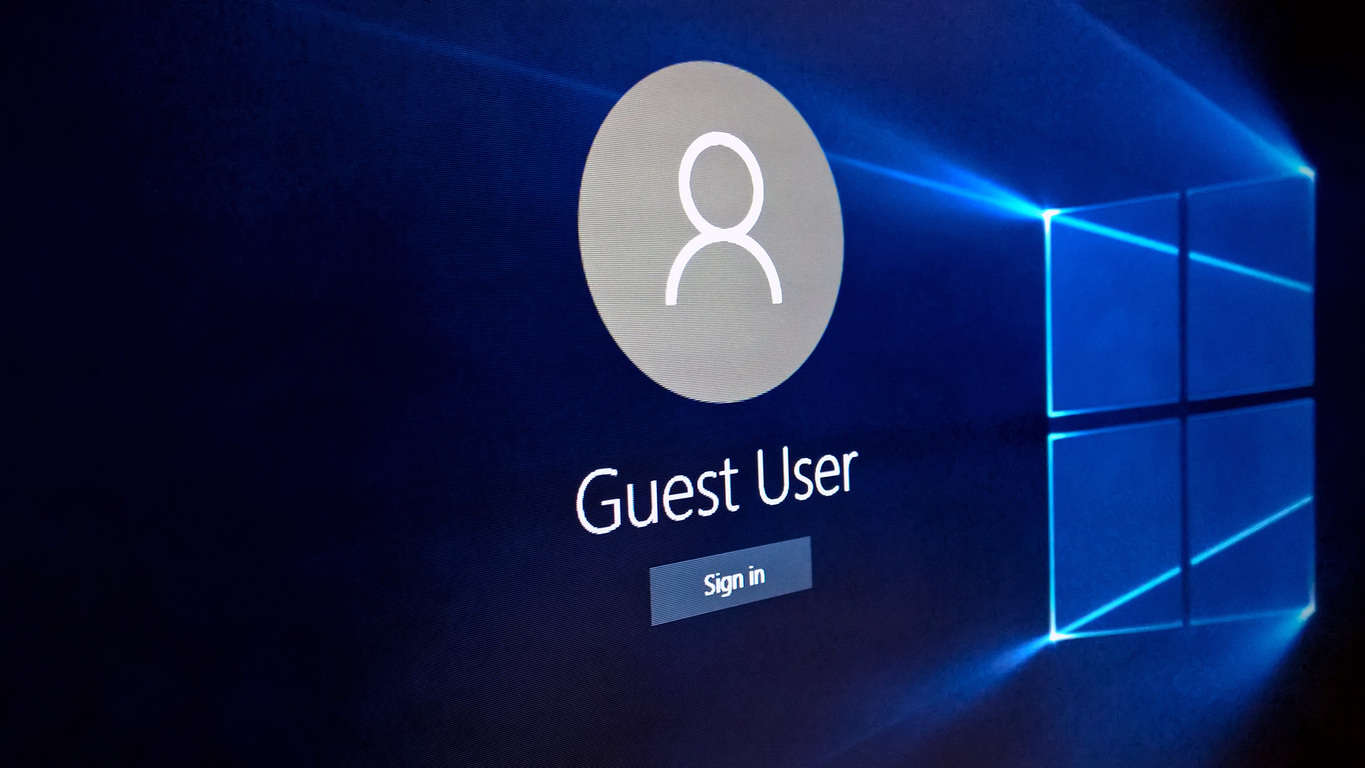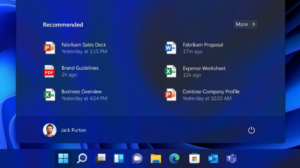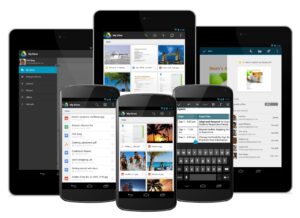Para pengguna PC atau laptop biasanya kebanyakan hanya membuat satu akun utama saja. Mereka jarang sekali membuat account sekunder, padahal dengan membuat account sekunder atau akun kedua dapat memberikan keamanan atau privasi pada file atau data di PC atau laptop.
Jika hanya menggunakan satu akun saja pada PC atau laptop bisa mengurangi keamanan pada data Anda. Apalagi jika PC atau laptop Anda sering dipinjam oleh teman atau malah sering digunakan oleh banyak orang. Maka dari itu dengan membuat akun kedua atau account sekunder bisa memberikan keamanan yang lebih pada data Anda agar tidak diganggu oleh teman, saudara, atau orang lain.
Cara Membuat 2 User di Windows 10
Saat ini membuat 2 user di Windows 10 sangatlah mudah. Maka dari itu, Anda disarankan menggunakan 2 user terpisah di Windows 10 karena cara – caranya dijamin tidak ribet. Berikut ini dua cara dalam membuat 2 user di Windows 10 dengan sangat mudah. Langsung saja ikuti langkah – langkah berikut ini.
[ez-toc]
1. Lewat Control Panel
Cara pertama dalam membuat 2 usert di Windows 10 adalah dengan menggunakan control panel. Langsung saja simak langkah – langkahnya dibawah ini.
1. Silahkan Anda ke pencarian dan ketikkan Control Panel. Jika sudah muncul, silahkan Anda klik Control Panel. Seperti yang ditunjukkan pada gambar dibawah ini.
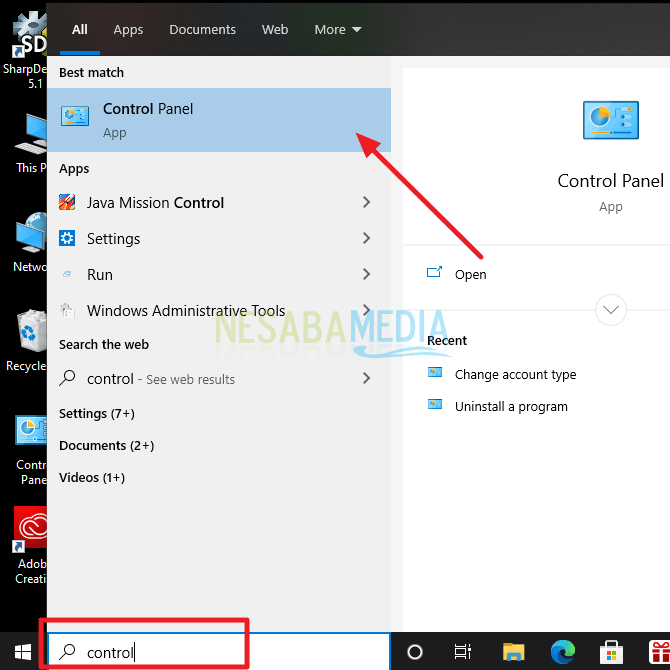
2. Lalu, pada bagian User Accounts silahkan Anda langsung saja klik Change Account Type. Seperti yang ditunjukkan pada gambar dibawah ini.
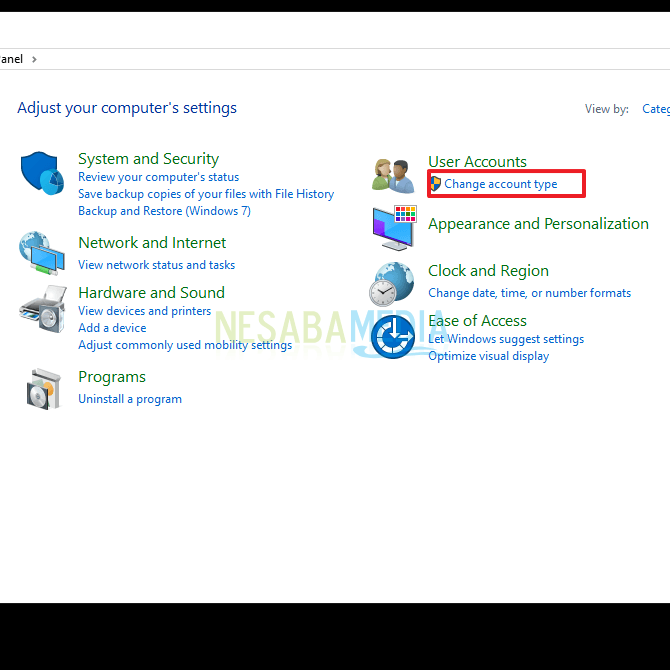
3. Lalu, disana akan muncul satu user yang kini sedang Anda gunakan. Untuk menambahkan user lainnya, silahkan Anda klik Add A New User in PC Settings. Seperti yang ditunjukkan pada panah didalam gambar dibawah ini.
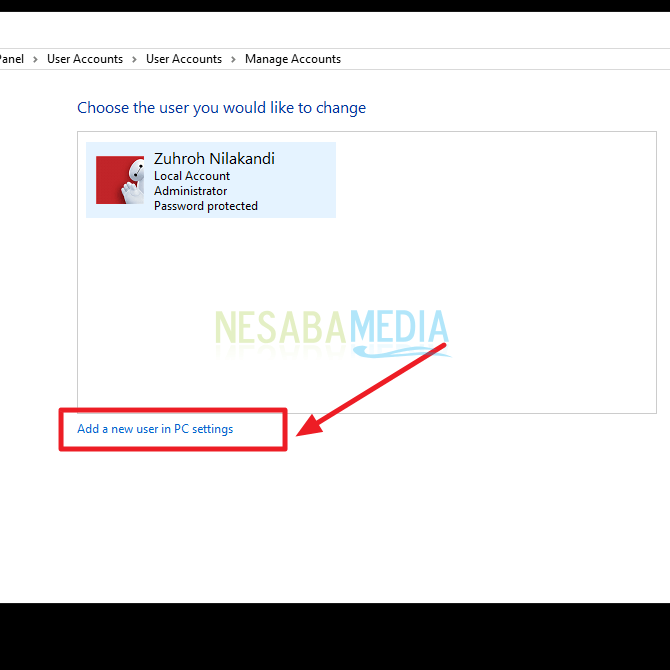
4. Lalu, Anda akan dibawa ke bagian Family & Other Users. Pada bagian Other Users, silahkan Anda klik Add someone else to this PC. Seperti pada gambar dibawah ini.
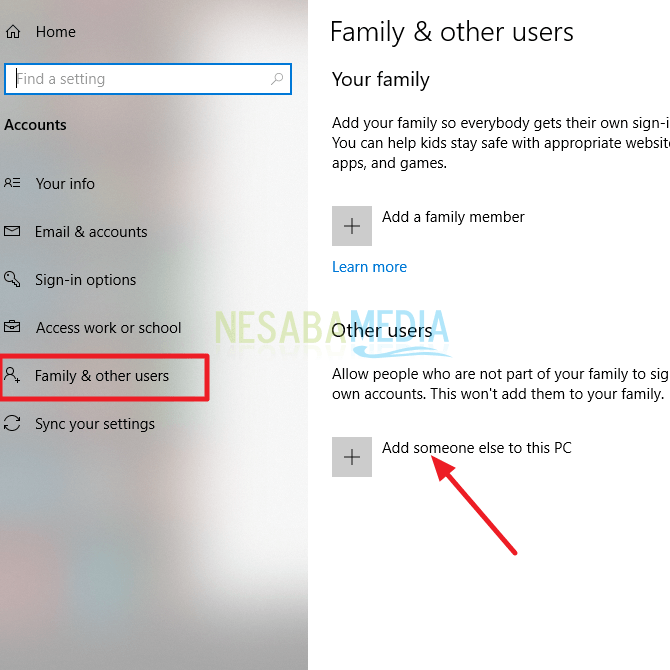
5. Lalu, jika user yang akan ditambahkan mempunyai akun Email, silahkan masukkan Email atau phone pada tempat yang sudah disediakan. Tapi jika tidak punya, silahkan Anda klik saja I don’t have this person’s sign-in information. Seperti yang sudah ditunjukkan pada gambar dibawah ini.
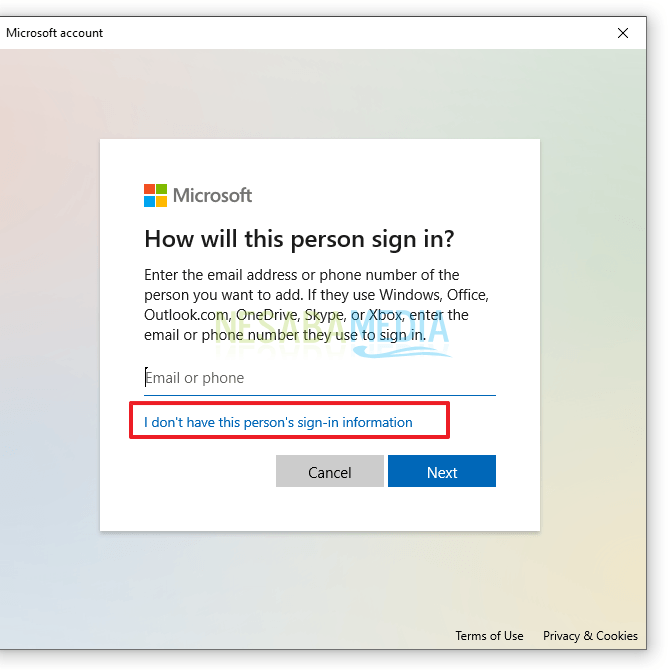
6. Lalu, selanjutnya silahkan Anda klik saja Add a user without a Microsoft Account, supaya Anda tidak perlu lagi mendaftarkannya untuk membuat akun. Seperti pada gambar dibawah ini.
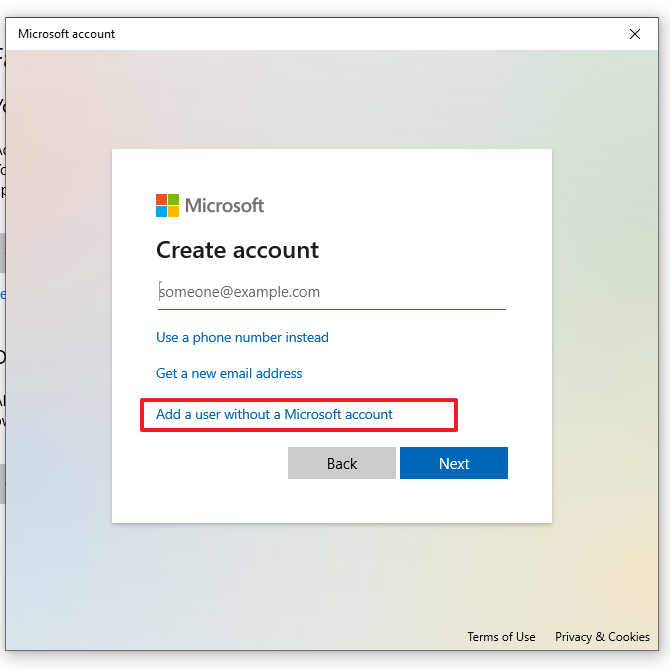
7. Lalu, Anda akan mengisi data untuk user kedua dari PC Anda. Silahkan Anda isi Username dan juga Password yang Anda inginkan. Lalu, klik Next. Seperti pada gambar dibawah ini.
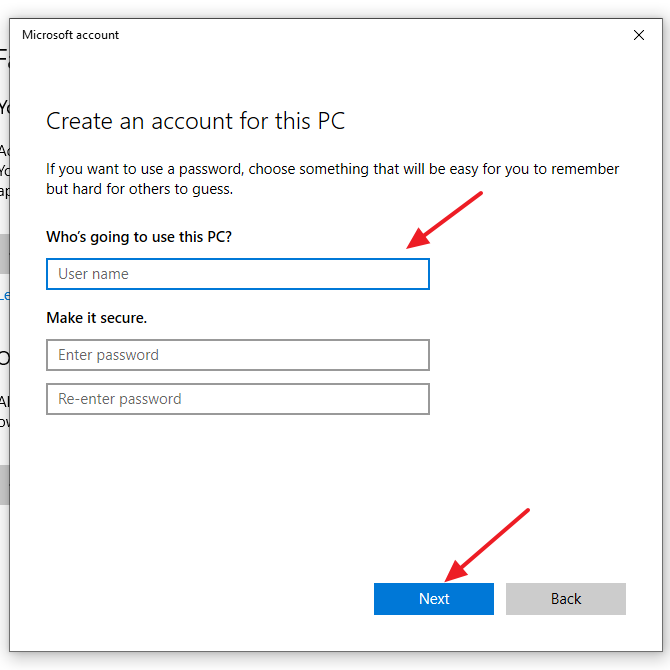
8. Kemudian, silahkan Anda buat pertanyaan beserta jawabannya untuk memberikan keamanan pada akun user kedua Anda. Lalu, klik Next. Seperti pada gambar dibawah ini.
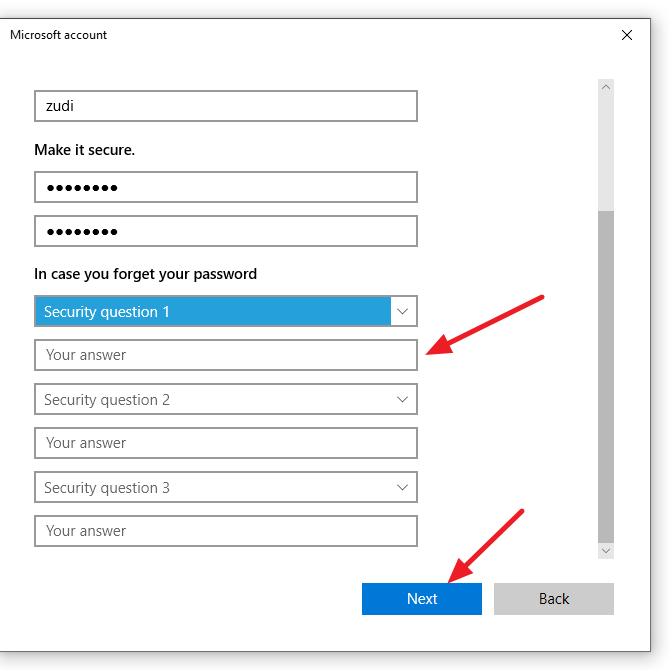
9. Dan selesai. User kedua PC Anda pun sudah selesai dibuat. Jika berhasil, maka Anda akan melihatnya seperti pada gambar dibawah ini.
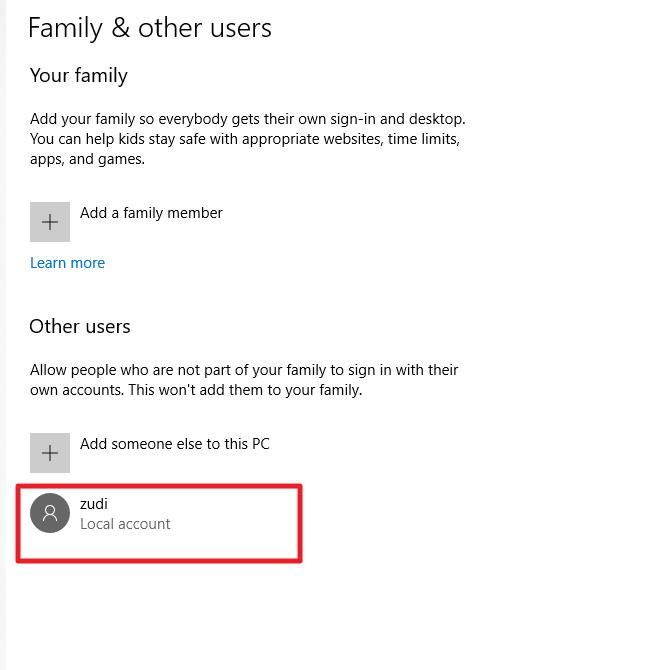
2. Lewat Settings / Pengaturan
Cara selanjutnya untuk membuat dua user di Windows 10 adalah lewat settings atau pengaturan. Sebenarnya caranya sama seperti cara yang pertama, langsung saja simak langkah – langkahnya dibawah ini.
1. Silahkan Anda buka settings atau pengaturan di Windows Anda. Caranya adalah silahkan Anda klik ikon Windows yang ada di pojok kiri bawah Anda. Seperti pada gambar dibawah ini.
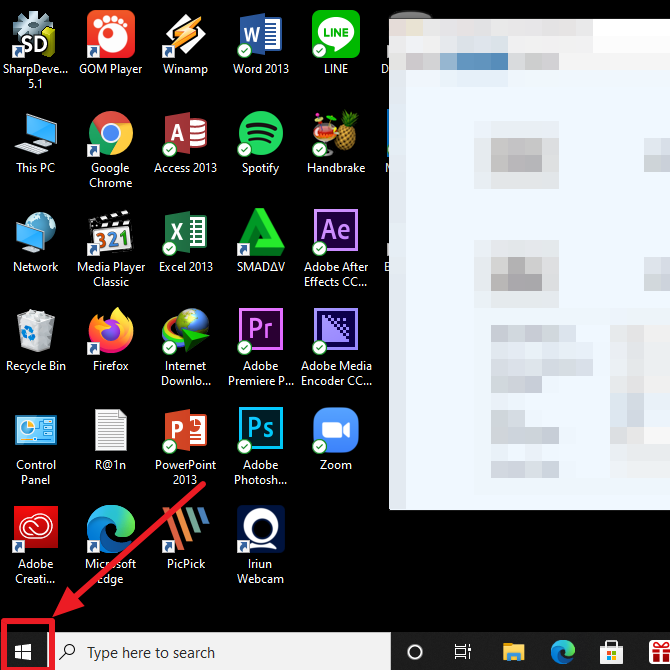
2. Lalu, siahkan Anda klik ikon settings / pengaturan. Seperti pada gambar dibawah ini.
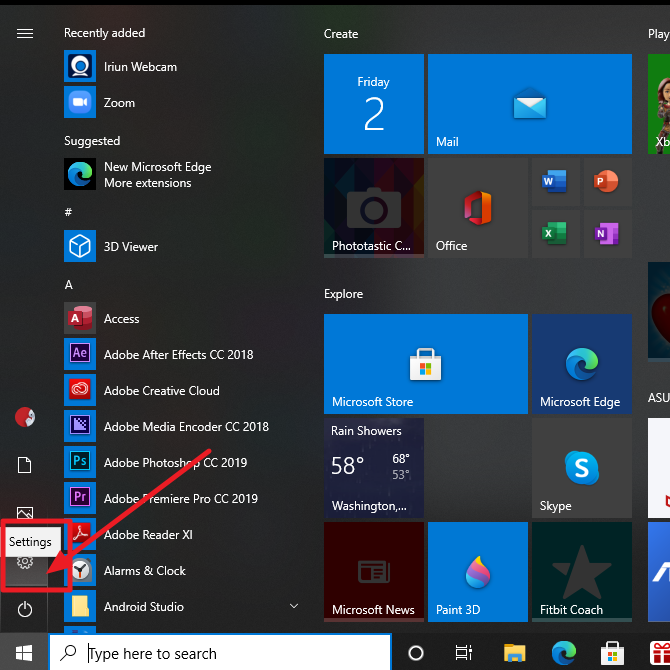
3. Lalu, silahkan Anda klik Accounts. Seperti yang ditunjukkan pada gambar dibawah ini.
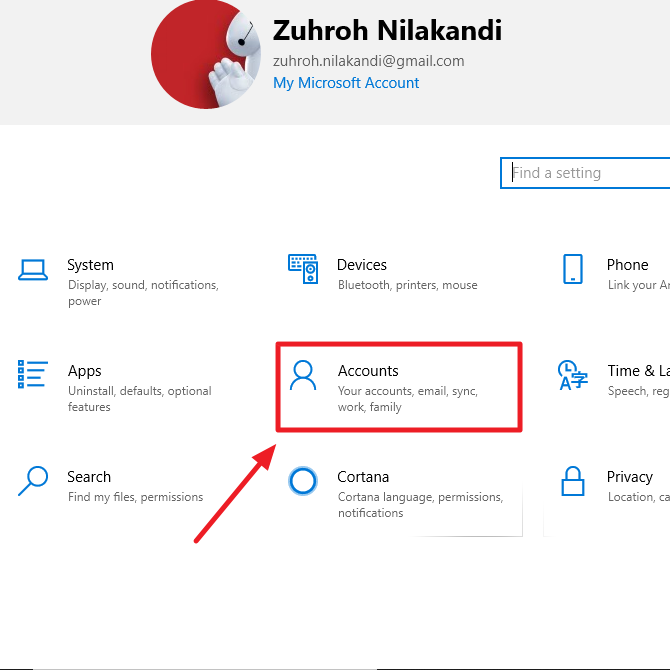
4. Kemudian, silahkan Anda pilih Family & Other Users. Seperti pada gambar dibawah ini.
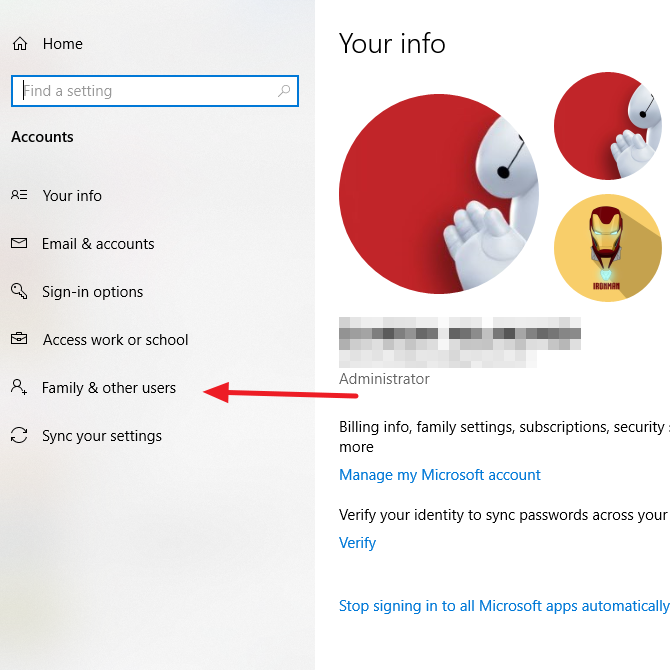
5. Nah, lalu langsung saja Anda klik Add Someone Else to This PC. Seperti pada gambar dibawah ini.
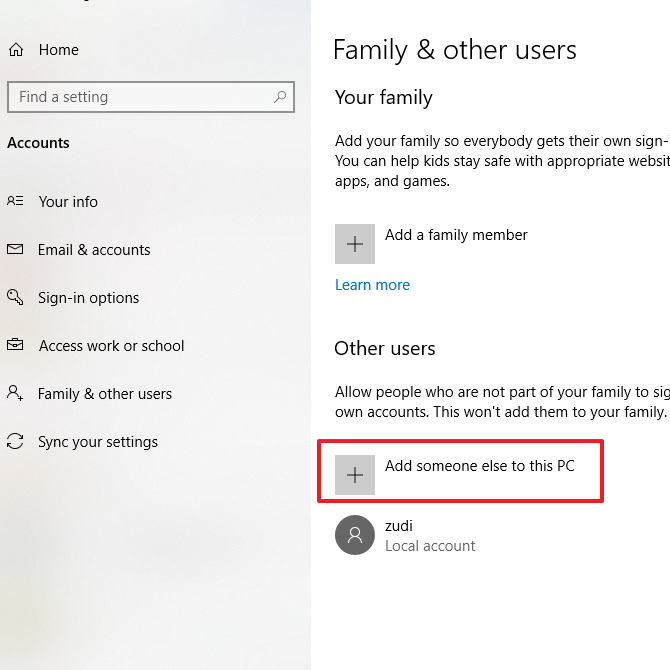
6. Lalu, silahkan Anda ikuti step selanjutnya seperti cara yang pertama.
Sekian artikel kali ini yang membahas tentang cara membuat 2 user di Windows 10 dengan sangat mudah. Silahkan Anda pilih cara yang sesuai dan Anda inginkan. Semoga artikel ini dapat membantu dan bermanfaat bagi Anda. Terimakasih 🙂
Editor: Muchammad Zakaria
Download berbagai jenis aplikasi terbaru, mulai dari aplikasi windows, android, driver dan sistem operasi secara gratis hanya di Nesabamedia.com: