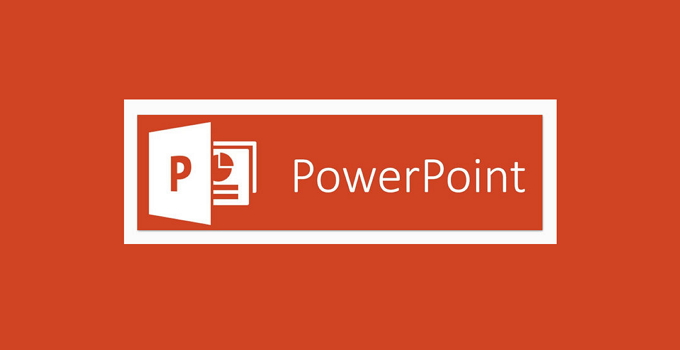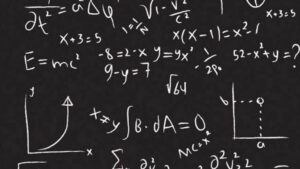Apa itu animasi? Dalam pikiran Anda, pasti Animasi adalah gambar yang bergerak. Itu memang benar. Tapi, disini saya akan membahas tentang animasi dalam slide presentasi berupa powerpoint.
Tidak berbeda jauh dengan pengertian diatas, memang animasi adalah tulisan atau gambar yang bergerak sehingga membuat presentasi lebih hidup dan menarik. Tujuan utamanya, bukan hanya dari segi keindahannya saja melainkan agar lebih bisa dipahami oleh audiens.
Biasanya dalam satu slide terdapat beberapa objek yang akan dijelaskan step by step. Maka animasi sangat dibutuhkan disini, sehingga Anda bisa memunculkan teks atau gambar tersebut kemudian menjelaskan satu per satu.
Nah, disini saya akan memberi contoh slide powerpoint yang terasa hampa. Kenapa dikatakan hampa? Karena slide tersebut menampilan point keseluruhan secara langsung, sehingga membuat audiens menjadi bingung .
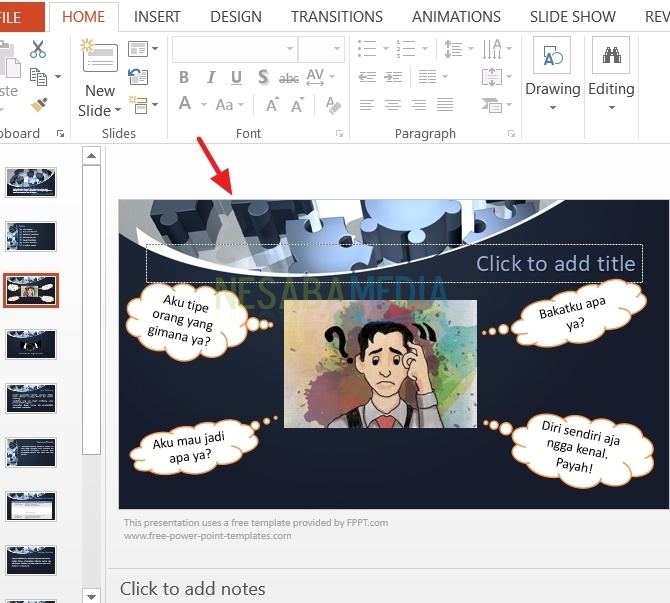
Cara Membuat Animasi di PowerPoint
Disini saya akan menjelaskan cara agar slide presentasi Anda lebih hidup dengan menggunakan animasi. Berikut penjelasan lengkap mengenai cara membuat animasi di PowerPoint.
1. Anda bisa membuka aplikasi PowerPoint terlebih dahulu. Perhatikan gambar dibawah ini.
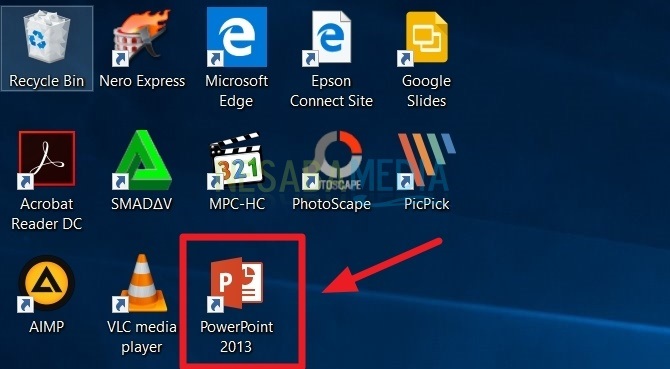 2. Nah, setelah dibuka. Silahkan pilih blank document untuk membuat slide presentasi baru. Akan tetapi, disini saya hanya akan membuka file presentasi yang sudah ada.
2. Nah, setelah dibuka. Silahkan pilih blank document untuk membuat slide presentasi baru. Akan tetapi, disini saya hanya akan membuka file presentasi yang sudah ada.
3. Setelahnya, klik gambar atau tulisan yang akan diberikan animasi. Perhatikan contoh dibawah ini.
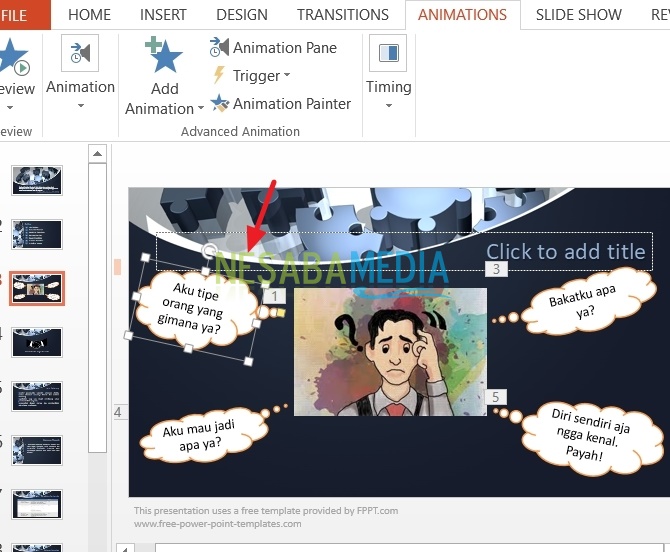 4. Silahkan pilih menu animations pada menu bar. Lalu, akan muncul beberapa animasi seperti dibawah ini. Jika Anda ingin lebih banyak animasi silahkan klik tanda panah kebawah yang sudah saya beri tanda panah.
4. Silahkan pilih menu animations pada menu bar. Lalu, akan muncul beberapa animasi seperti dibawah ini. Jika Anda ingin lebih banyak animasi silahkan klik tanda panah kebawah yang sudah saya beri tanda panah.
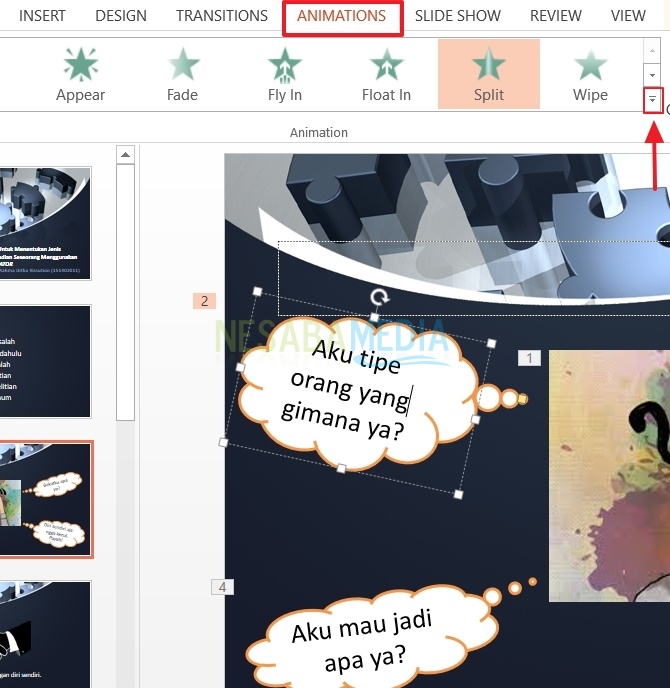
5. Nah, akan muncul animasi yang lebih banyak seperti gambar dibawah ini. Silahkan Anda pilih animasi sesuai kebutuhan.
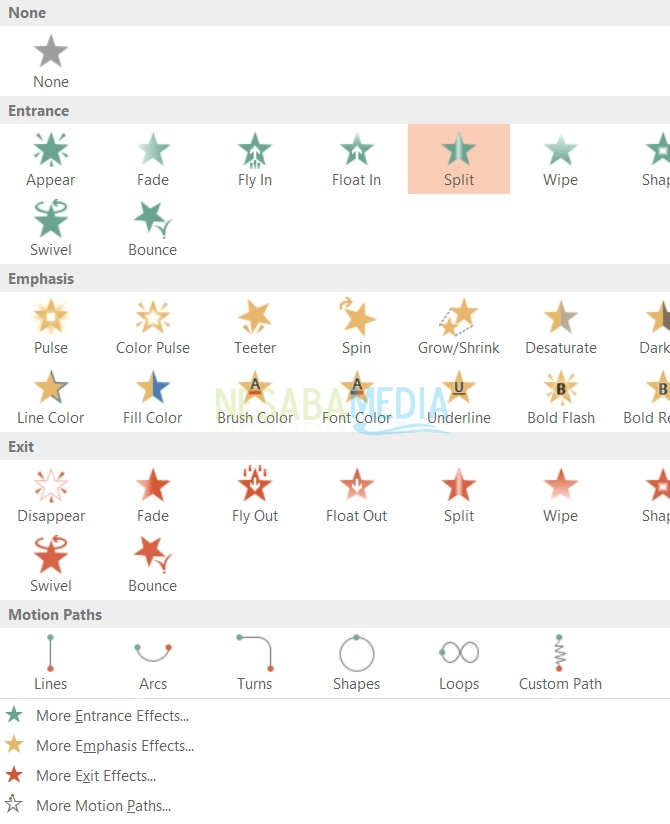
Cara lain menambahkan animasi adalah dengan meng-klik Add Animation pada menu diatas seperti gambar dibawah ini.
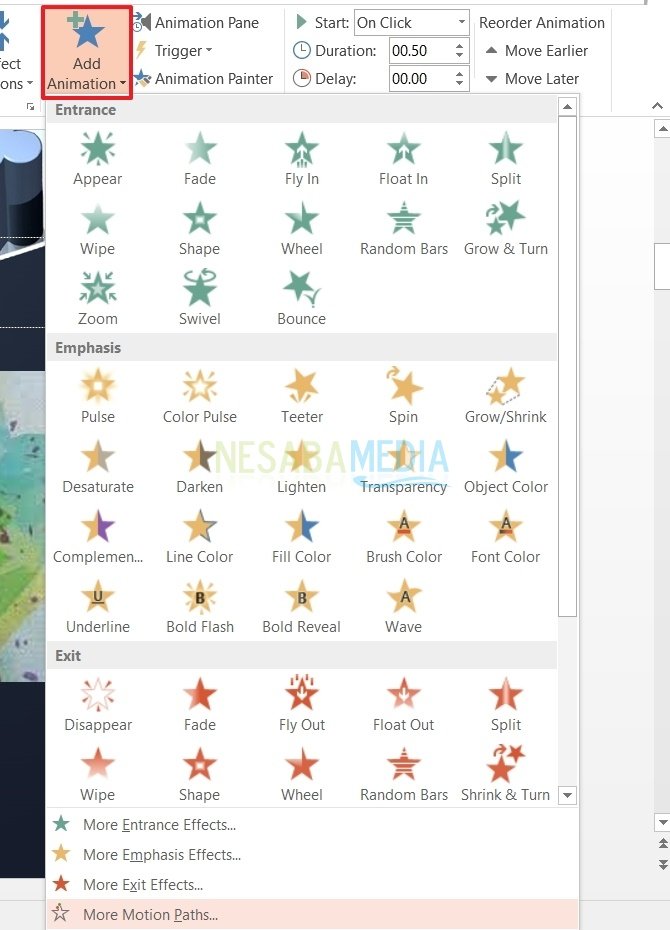
6. Nah, setelah Anda memilih animasi yang akan digunakan pada slide presentasi. Anda juga bisa mengatur efek pada animasi tersebut. Perhatikan gambar dibawah ini.
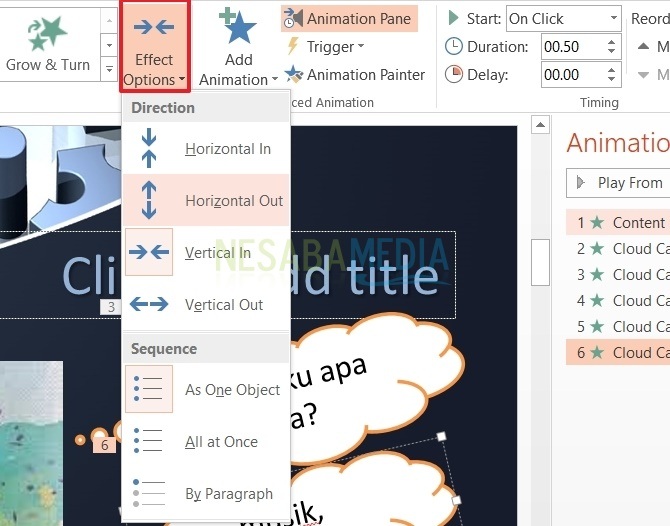
7. Anda juga bisa apa melihat daftar gambar atau teks yang sudah diberi animasi pada animation pane. Pada menu ini, Anda akan melihat urutan animasi dari yang pertama muncul. Dan juga Anda dapat mengubah urutan animasi tersebut.
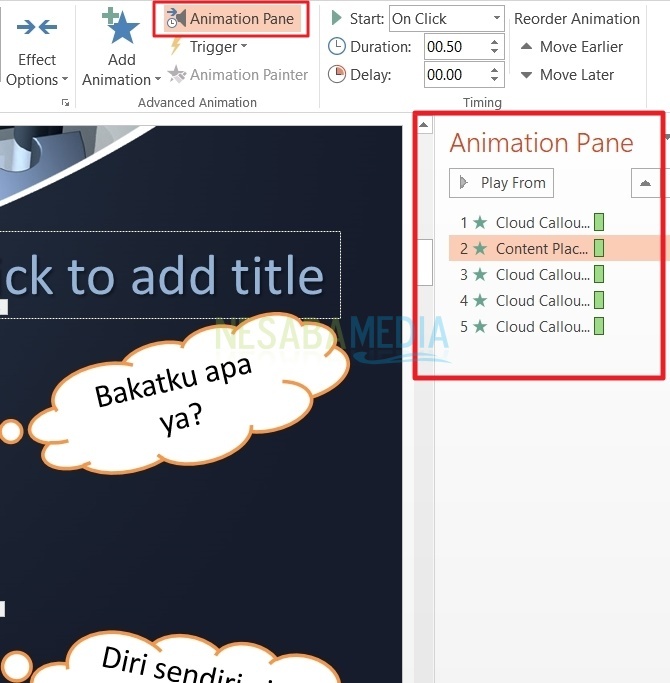
8. Pada menu trigger, Anda bisa menjalankan animasi baru saat meng-klik objek lainnya. Misalnya, ketika membuat slide tanya jawab, akan ada empat opsi yang akan dijalani. Nah, ketika kita mengklik suatu opsi maka akan keluar jawaban benar atau salah. Trigger itu artinya pemicu, digunakan untuk memicu suatu objek tertentu, bisa berupa teks atau gambar.
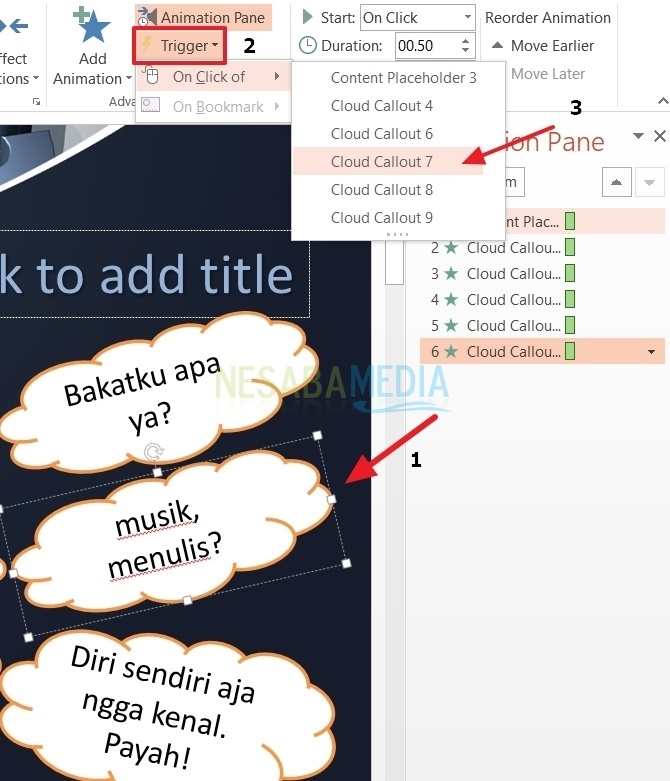
Bagaimana cara membuatnya?
Anda harus membuat teks/tulisan yang akan ditampilkan pada saat objek lain di-klik, setelahnya tekan lagi gambar atau tulisan tersebut. Kemudian pilih menu trigger seperti gambar diatas, lalu akan muncul menu baru. Pada bagian on click of , Anda harus memilih animasi mana yang akan di-klik untuk memunculkan animasi yang baru.
Cara lain membuat trigger.
Anda bisa meng-klik animation pane, lalu pilih salah satu animasi yang akan ditampilkan. Klik tanda panah kebawah, maka akan muncul menu lain seperti gambar dibawah ini.
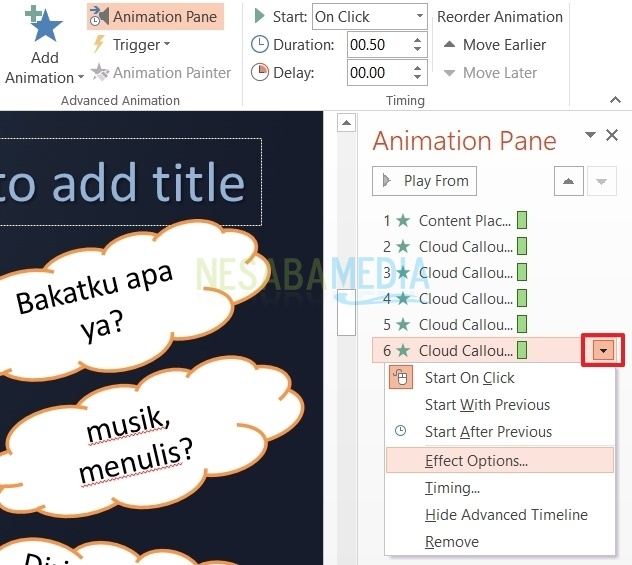
Setelah itu, akan muncul dialog seperti dibawah ini. Klik menu trigger, pilih start effect on click of , silahkan Anda pilih animasi mana yang akan ditekan untuk menampilkan animasi yang lain.
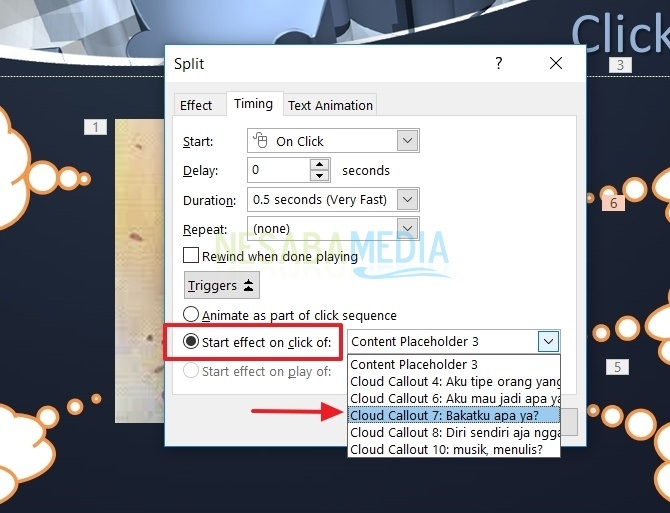
9. Animation Painter. Menu ini sebenarnya mempermudah pengerjaan animasi dalam suatu slide. Anda terlebih dahulu harus memilih animasi yang akan dimasukkan pada teks atau gambar. Kemudian, pilih menu animation painter, silahkan tekan gambar atau tulisan tersebut satu kali. Jika Anda ingin menggunakannya berkali-kali, double click pada menu animation painter sehingga Anda bisa menambahkan animasi pada beberapa tulisan atau gambar yang terdapat pada slide tanpa harus membuka menu animations lagi.
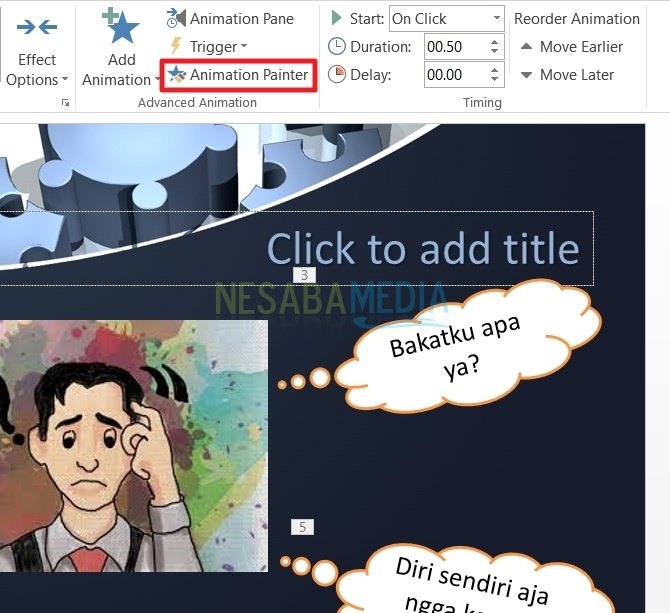
10. Anda juga bisa mengatur timing pada animasi tersebut. Menu timing sendiri dibagi menjadi tiga bagian yaitu Start, Duration, dan Delay.
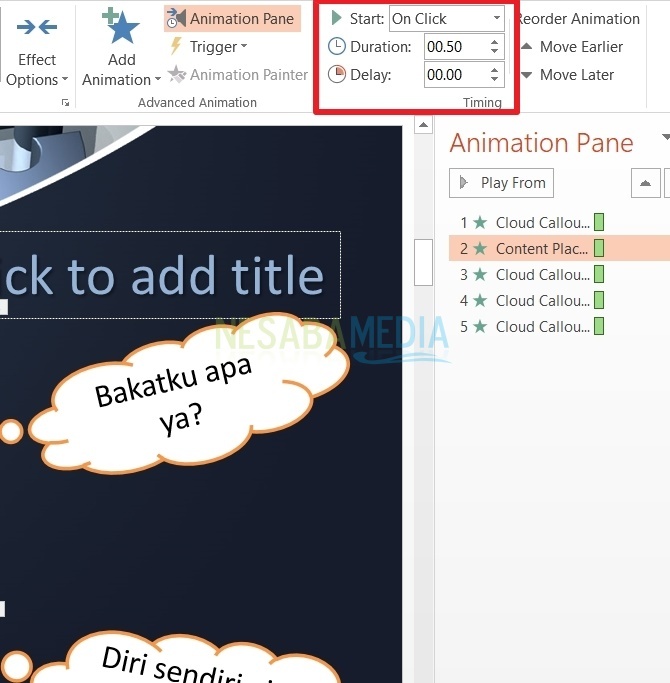
Duration digunakan untuk mengatur waktu animasi yang akan datang. sedangkan Delay digunakan untuk menunda animasi berikutnya untuk ditampilkan dalam daftar.
Start dibagi menjadi tiga bagian, yaitu On Click, With Previous, dan After Previous.
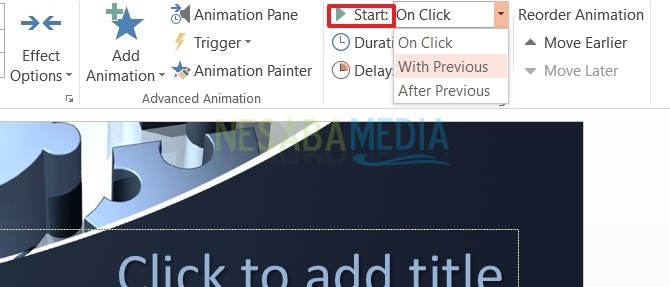
On Click digunakan untuk menampilkan animasi pada saat mouse di-klik. With Previous digunakan untuk menamilkan animasi secara bersamaan pada saat mouse di-klik. dan After Previous digunakan untuk memulai animasi berikutnya tanpa harus meng-klik mouse.
Sekian penjelasan tentang beberapa cara membuat animasi di PowerPoint. Semoga bermanfaat dan dapat diaplikasikan dengan mudah sehingga membantu dalam pembuatan slide presentasi. Terimakasih dan selamat mencoba!
Editor: Muchammad Zakaria
Download berbagai jenis aplikasi terbaru, mulai dari aplikasi windows, android, driver dan sistem operasi secara gratis hanya di Nesabamedia.com: