Apa itu Barcode? Barcode adalah kode yang terdiri atas kumpulan data optik berupa garis tipis dan tebal yang berisi informasi mengenai sebuah produk / barang tertentu.
Data-data yang tertuang pada barcode hanya bisa diketahui dengan menggunakan alat yang disebut barcode scanner. Dari hasil scanning barcode akan diketahui data mengenai nama, merk, harga dan sebagainya anda pasti pernah melihat alat tersebut ketika berbelanja di supermarket.
Tapi seakarang barcode juga sering digunakan untuk ID di nametag di suatu acara sekolah, kampus, perusahaan atau yang lainnya. Pasti kita harus bisa dong membuat barcode sendiri untuk kepentingan acara yang akan kita buat.
Cara Membuat Barcode di Microsoft Excel
Sebenarnya banyak sudah aplikasi pembuat Barcode. Tapi, tanpa menggunakan aplikasi kita juga bisa membuatnya yaitu dengan menggunakan Microsoft Excel. Emang bisa menggunakan Microsoft Excel? Bisa dong. Lalu, bagaimanakah caranya?
Nah, kali ini saya akan berbagi tentang bagaimana cara membuat barcode di Microsoft Excel dengan sangat mudah. Bagaimanakah caranya? Langsung saja ikuti langkah – langkah dibawah ini ya.
1. Pertama, silahkan anda download terlebih dahulu font Free 3 of 9. Karena biasanya tidak terdapat secara default di laptop / PC anda. Silahkan anda download di internet, anda bisa klik disini. Lalu, pilih “Download” pada font Free 3 of 9. Seperti pada gambar dibawah ini.
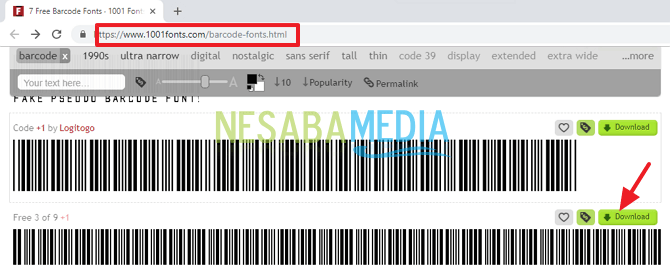
2. Kemudian, jika sudah anda download, silahkan anda Extract file tersebut. Seperti pada gambar dibawah ini.
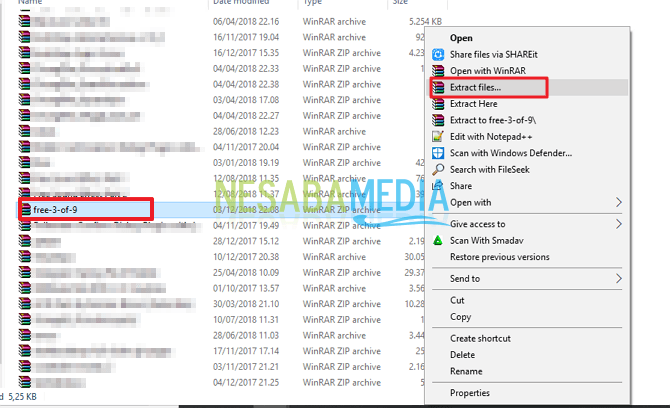
3. Lalu, silahkan anda Copy file font Free 3 of 9 ke “This PC > Local Disk(C:) >Windows > Fonts”. Seperti pada gambar dibawah ini.
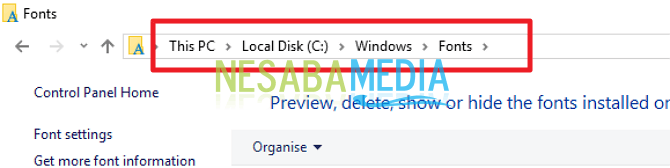
4. Nah, maka file font tersebut akan berada bersama jenis font lainnya. Seperti pada gambar dibawah ini.
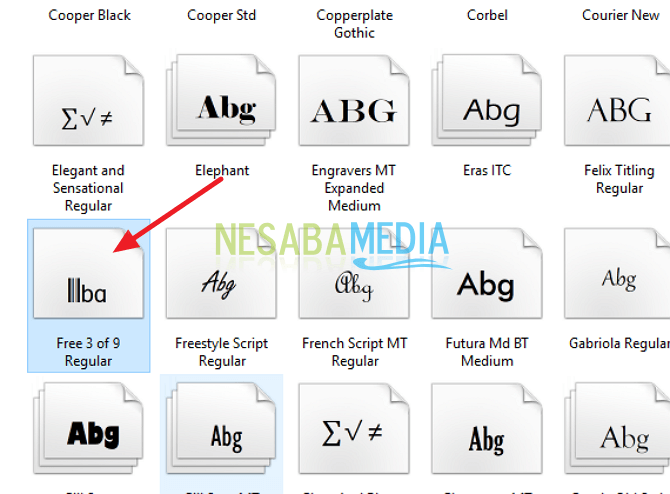
5. Lalu, silahkan anda cari dan buka Microsoft Excel di laptop / PC anda. Seperti pada gambar dibawah ini.
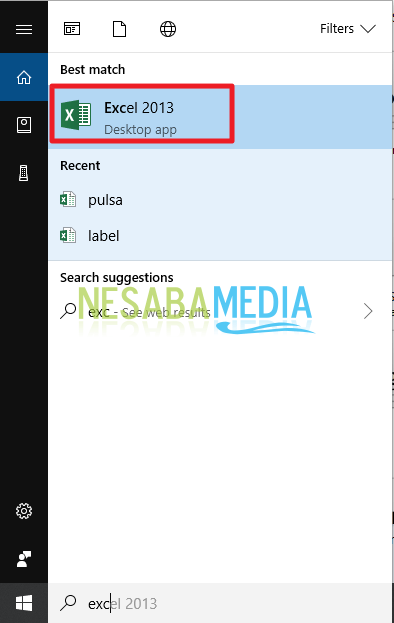
6. Lalu, silahkan anda buat tabel yang berisi “Kode dan Barcode” untuk memudahkan melihat hasilnya. Dan silahkan anda isi kode yang anda inginkan. Tapi perlu diperhatikan, ketika anda menuliskan kode angka anda harus mengapitnya menggunakan simbol (*). Seperti pada gambar dibawah ini. Karena jika tidak menggunakan simbol (*), kode tidak akan bisa terbaca.

7. Lalu, silahkan anda pergi ke bagian Barcode untuk menulis rumus. Silahkan anda masukkan =A2. Seperti pada gambar dibawah ini. Anda juga bisa dengan hanya mengklik kotak A2 nya saja.
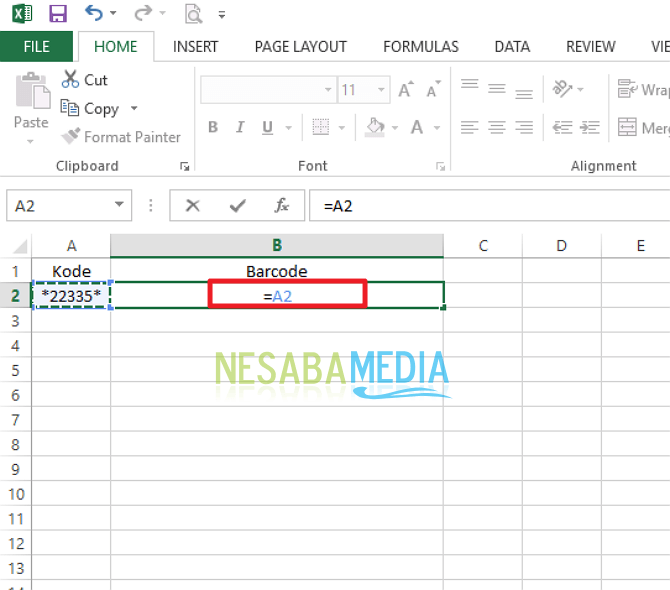
8. Maka, isi dari kotak barcode akan sama seperti kotak sebelahnya. Seperti pada gambar dibawah ini.
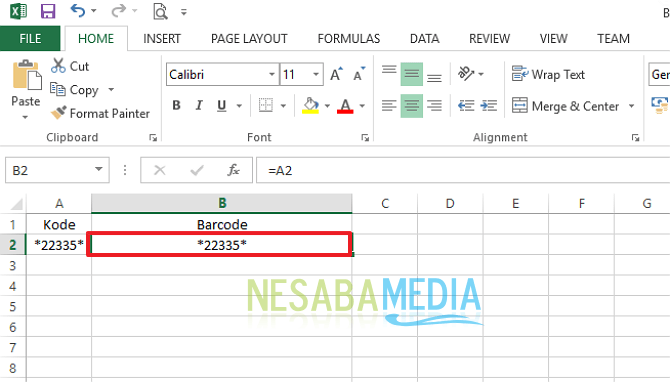
9. Kemudian, silahkan anda blok kotak barcode tersebut dan silahkan anda ganti bentuk font nya menjadi Free 3 of 9. Maka, akan muncul hasil kode barcode nya. Seperti pada gambar dibawah ini.
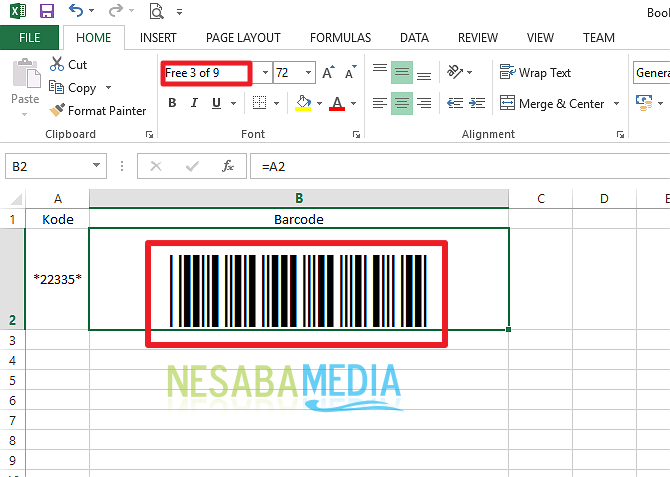
10. Selesai. Kode barcode akan muncul sesuai dengan kode yang dimasukkan.
Nah, bagaimana? Caranya cukup mudah dan sangat sederhana kan? Sekarang kita sudah bisa membuat kode barcode sendiri tanpa harus mendownload aplikasi tambahan lainnya.
Kita hanya menggunakan Microsoft Excel, dimana aplikasi ini sudah pasti ada disetiap laptop / PC kita. Jadi, kita tidak perlu menghabiskan kuota internet untuk mendownload aplikasi lainnya.
Itulah bagaimana cara membuat barcode di Microsoft Excel dengan mudah yang dapat anda coba. Jika artikel ini dapat membantu anda, silahkan share ke teman-teman anda agar mereka juga tahu bagaimana cara membuat barcode di Microsoft Excel dengan mudah.
Editor: Muchammad Zakaria
Download berbagai jenis aplikasi terbaru, mulai dari aplikasi windows, android, driver dan sistem operasi secara gratis hanya di Nesabamedia.com:














sangat membantu sekali bagi pemula yg ingin membuat barcode