Siapa yang tidak kenal dengan Microsoft Word? Perangkat lunak pengolah kata yang merupakan andalan perusahaan Microsoft ini pertama kali diterbitkan pada tahun 1983 dengan nama yang berbeda yaitu Multi-Tool Word.
Semakin berkembang hingga sekarang, perjalanan perangkat lunak ini pun semakin meningkat. Hal ini ditandai dengan penambahan-penambahan tools yang tidak ada pada versi sebelumnya, maupun tampilan Word yang kian modern mengikuti zaman tentunya.
Adapun salah satu tools atau fitur yang masih tetap digunakan oleh banyak orang yaitu bingkai atau border. Fitur border ini sendiri yaitu untuk menambahkan bingkai pada halaman Word yang kita buat.
Meskipun hakikat utama dari perangkat lunak pengolah kata ini yaitu mengolah kata, tetapi fitur-fitur canggih yang dimiliki Word ternyata mampu membuat halaman Word menjadi semakin bagus. Pada beberapa kesempatan, border bisa digunakan untuk bingkai cover pada kliping atau makalah, membuat sertifikat, kartu undangan, dan lain sebagainya.
2 Cara Membuat Bingkai di Word
Bentuk border atau bingkai yang bisa digunakan di Ms. Word beragam. Mulai dari yang sederhana hingga berwarna dan bercorak. Sebaiknya pilih border atau bingkai yang sesuai dengan kebutuhan Anda.
Jika untuk kebutuhan formal, maka sebaiknya gunakan border yang sederhana dan simpel saja. Namun, jika membutuhkan border untuk keadaan tidak formal, Anda boleh menggunakan border yang meriah.
Pada artikel ini, saya menggunakan Word 2016. Berikut ini merupakan langkah-langkah dalam membuat bingkai di Word. Selengkapnya, ikuti langkah-langkah di bawah ini.
A. MEMBUAT BINGKAI GARIS
Pada cara pertama ini, kita hanya akan membuat bingkai berupa garis. Biasanya, bingkai garis ini digunakan untuk kegiatan formal yang hanya memerlukan bingkai yang sederhana dan simpel saja.
1. Buka halaman Word > lalu pilih menu Design > lalu pilih Page Borders.
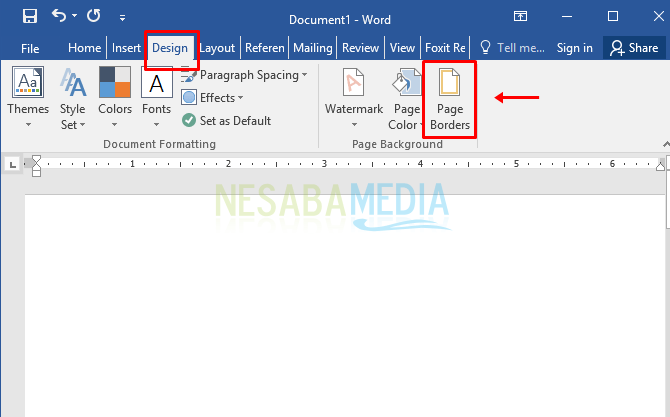
2. Setelah itu maka Borders and Shading terbuka seperti pada gambar di bawah ini.
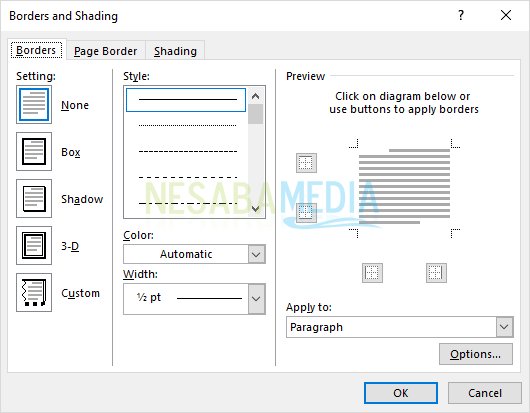
3. Lalu, silakan pilih tab Borders > lalu pilih style yang Anda inginkan.
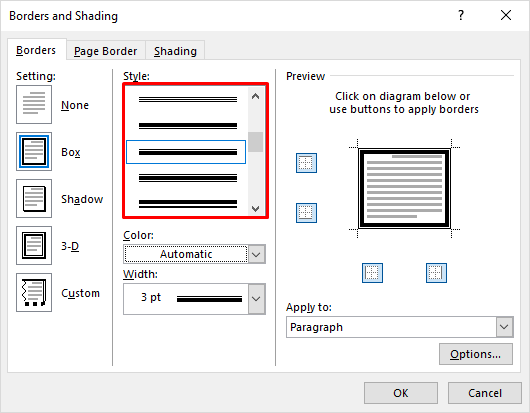
4. Selanjutnya pilih warna.
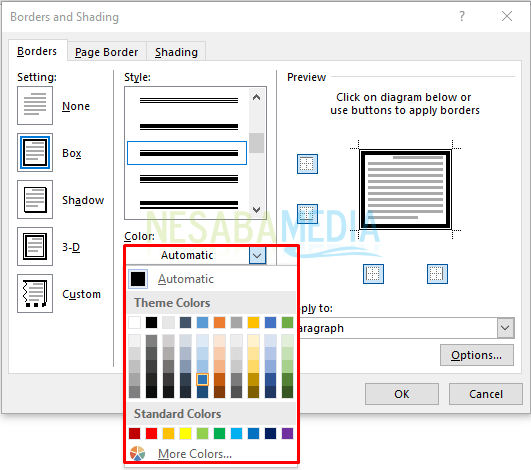
5. Kemudian pilih ketebalan garis. Sesuaikan dengan kebutuhan Anda agar bingkai seimbang dengan isinya.
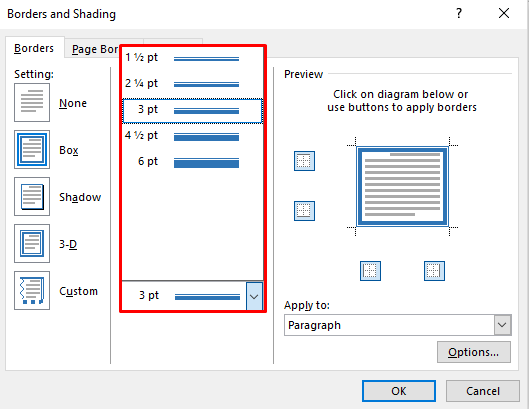
6. Setelah itu pilih options.
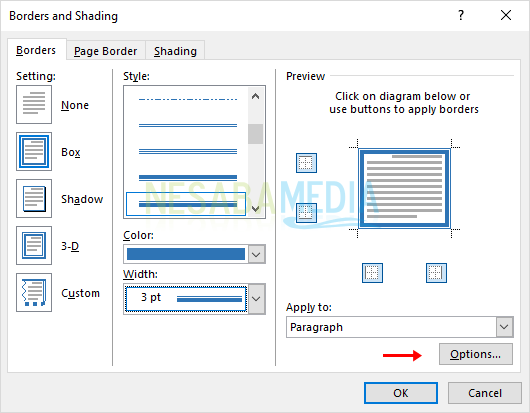
7. Lalu silakan atur margin atas, bawah, kanan, dan atas border dari teks > lalu klik OK.
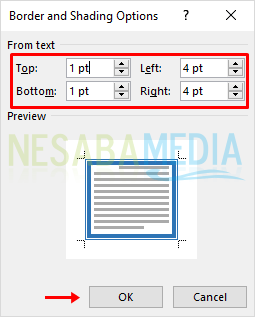
8. Kemudian klik OK lagi.
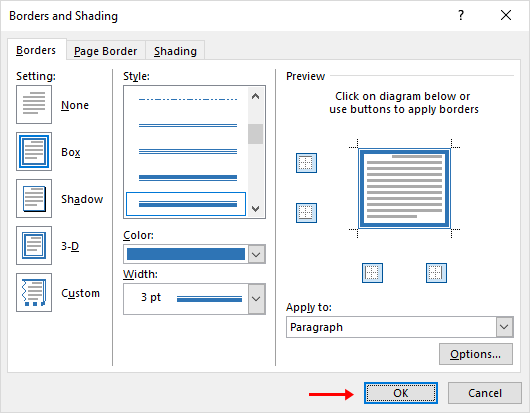
9. Maka tampilan bingkai garis sederhana akan tampak seperti pada gambar di bawah ini.
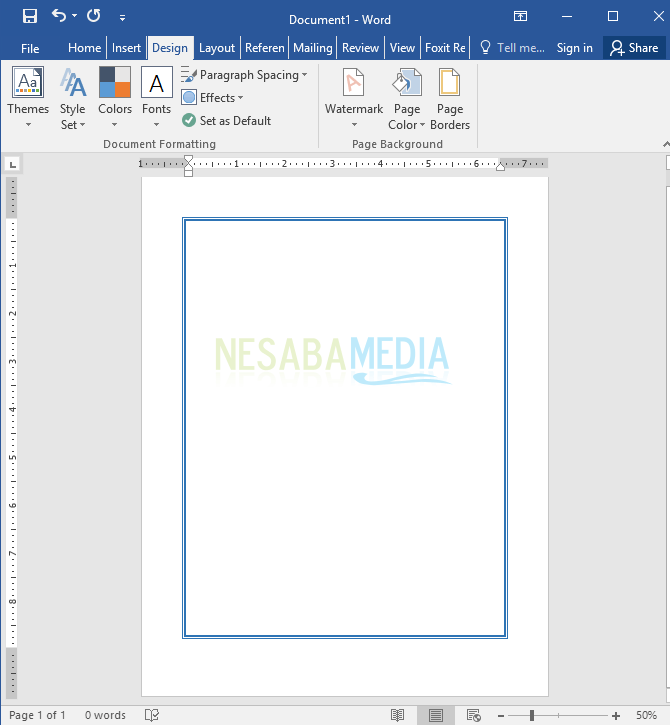
B. MEMBUAT BINGKAI GAMBAR
Bertolak belakang dengan cara pertama, pada cara kedua ini kita akan membuat boder atau bingkai yang lebih santai dan tidak terikat hal formal. Seperti tujuannya, tentu saja bingkai gambar ini dapat disesuaikan gambar serta warnanya.
1. Buka halaman Word > lalu pilih menu Design > lalu pilih Page Borders.

2. Setelah itu maka Borders and Shading terbuka seperti pada gambar di bawah ini.
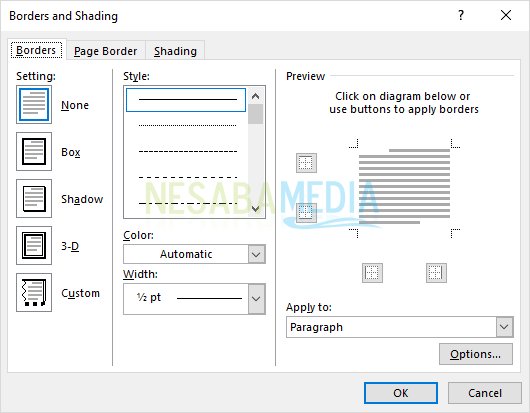
3. Kemudian pilih tab Page Border > lalu pilih jenis border atau bingkai pada menu dropdown Art.
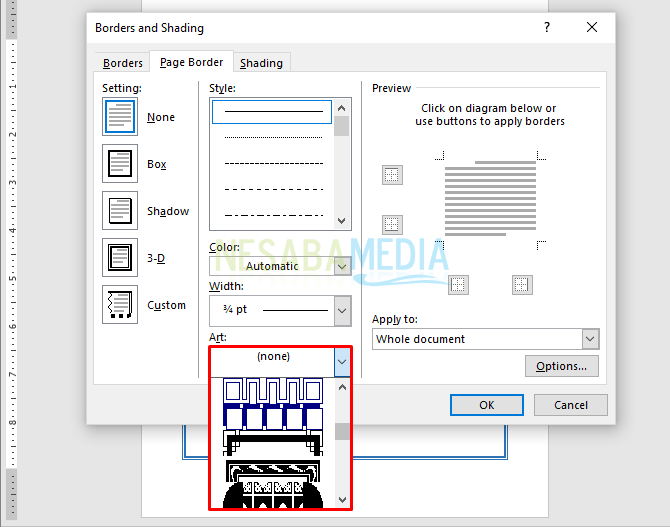
4. Setelah itu silakan sesuaikan warna jika ingin mengubah warna. Namun, perlu diingat, tidak semua border dapat diwarnai karena ada beberapa border yang tidak dapat diwarnai ulang.
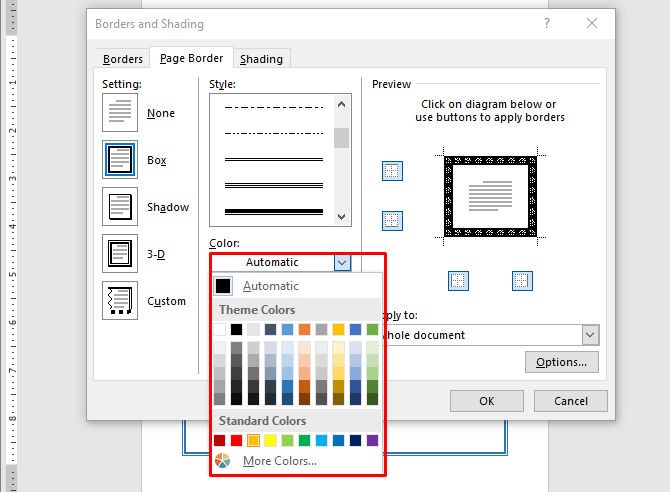
5. Selanjutnya silakan sesuaikan ukuran atau ketebalan border pada bagian Width.
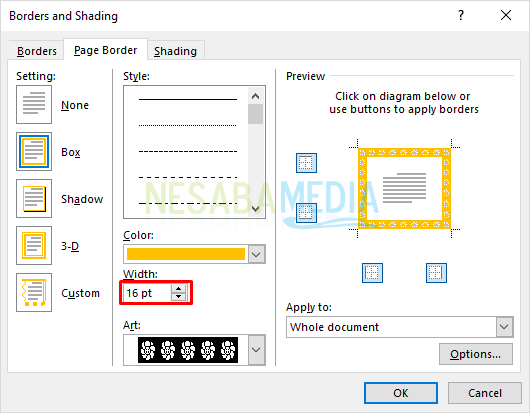
6. Lalu pilih menu Apply to untuk mengaplikasikan border pada bagian mana saja. Terdapat pilihan WHole document (keseluruhan dokumen), This section (Pada bagian ini saja), This Section – First page only (Pada bagian ini dengan halaman pertama saja), dan This section – All except first page (keseluruhan dokumen kecuali halaman pertama).
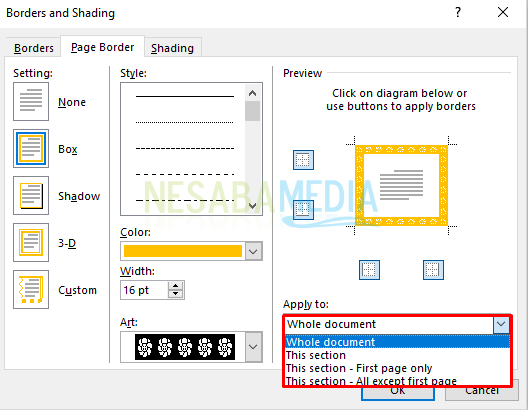
7. Lalu silakan pilih Options.
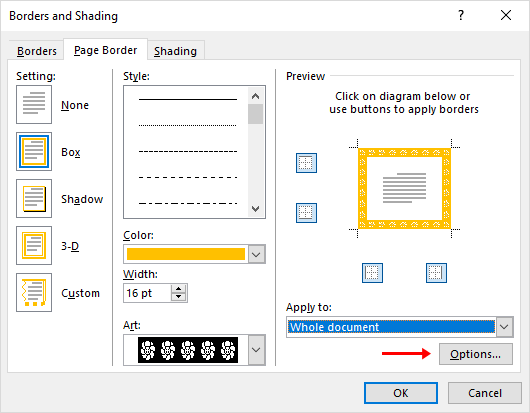
8. kemudian atur ukuran margin atas, bawah, kanan, dan kiri > lalu pilih Measure from: Text (di tepi teks/rapat dengan teks), dan Edge of page (di tepi halaman) > lalu klik OK.
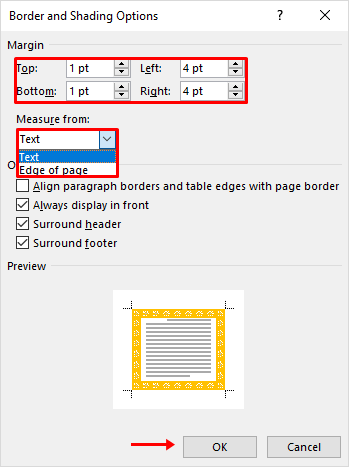
9. Selanjutnya klik OK lagi.
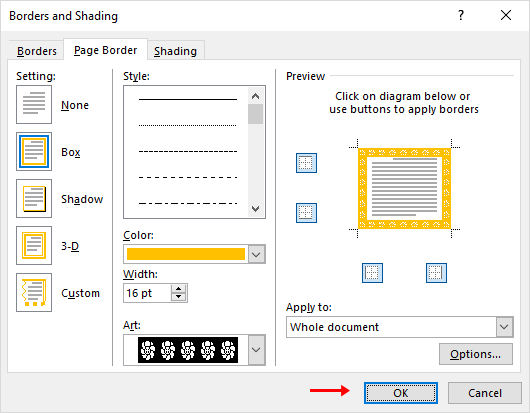
10. Maka tampilan bingkai gambar akan tampak seperti pada gambar di bawah ini.
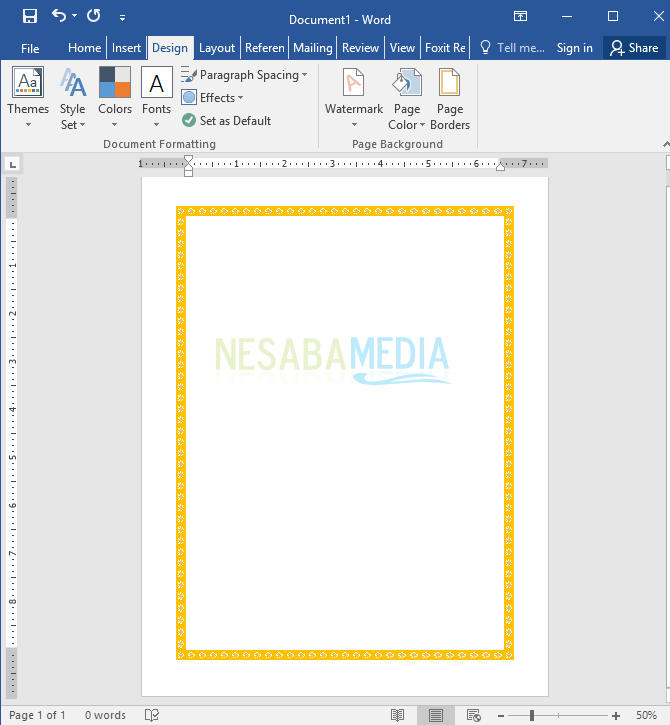
Demikian artikel mengenai cara membuat bingkai di Word. Border atau bingkai yang disediakan oleh perangkat lunak pengolah kata ini juga sangat banyak, sehingga pilihlah jenis bingkai yang sesuai dengan kebutuhan Anda.
Dengan menambahkan bingkai, halaman Word Anda juga akan semakin cantik. Kemudian, dengan mengatur style, color, width, dan art, halaman word Anda juga dapat terlihat profesional jika diaplikasikan dengan tepat.
Sekian artikel mengenai cara membuat bingkai di Word. Semoga artikel ini bermanfaat bagi Anda. Tetap kunjungi Nesabamedia untuk mendapatkan informasi menarik dan terbaru. Selamat berkreasi!
Editor: Muchammad Zakaria
Download berbagai jenis aplikasi terbaru, mulai dari aplikasi windows, android, driver dan sistem operasi secara gratis hanya di Nesabamedia.com:













