Dahulu, proses instal ulang pada sistem operasi PC ataupun laptop membutuhkan CD ataupun DVD. Namun, dengan semakin berkembangnya teknologi penggunaan CD atau DVD pun semakin ditinggalkan. Saat ini bentuk laptop terbaru biasanya memiliki bentuk yang lebih ramping sehingga tidak menyediakan CD room.
Orang-orang lebih banyak menggunakan flashdisk untuk melakukan proses instal ulang. Selain lebih simpel dan mudah, Anda juga dapat menyimpan file instalasinya untuk berjaga-jaga jika diperlukan suatu saat nanti.
Cara Membuat Bootable Flashdisk dengan Rufus
Sebelum menginstal ulang menggunakan flashdisk, Anda harus melakukan bootable terlebih dahulu pada flashdisk tersebut. Bagaimana caranya? Anda hanya membutuhkan sebuah aplikasi Rufus untuk mem-bootable flashdisk. Langsung saja, silakan simak langakah-langkahnya berikut ini.
1. Membuat File ISO Windows Menggunakan Media Creation Tool
Sebelum mulai untuk melakukan proses bootable pada flashdisk, Anda harus memiliki file ISO Windows terlebih dahulu. Jika Anda sudah memilikinya, Anda bisa men-skip langkah berikut ini. Namun, jika belum silakan ikuti langkah-langkah di bawah ini.
1. Langkah pertama, silakan Anda buka situs web Microsoft atau bisa langsung klik link berikut ini.
2. Kemudian, silakan Anda scroll ke bawah dan klik Download tool now untuk mulai mengunduh Media Creation Tool. Seperti yang ditunjukkan pada gambar di bawah ini.
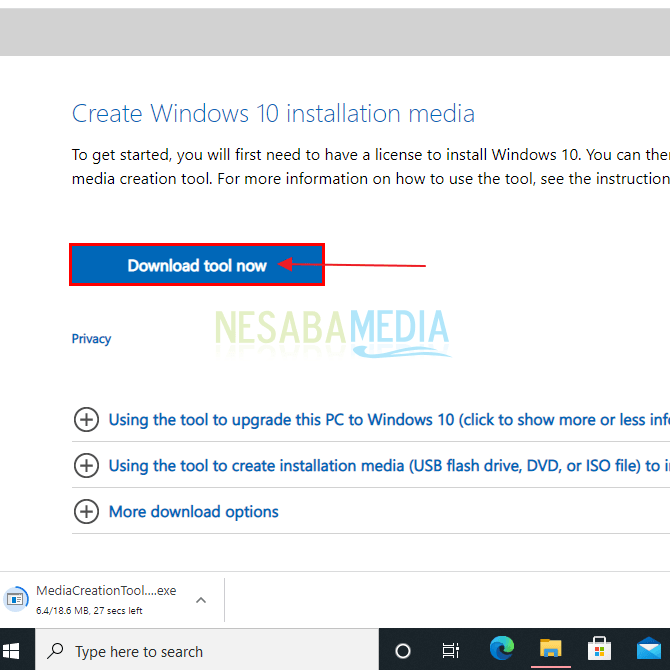
3. Tunggu beberapa saat sampai proses download selesai.
4. Jika sudah selesai, silakan Anda klik dua kali pada file Media Creation Tool yang barusan Anda unduh.
5. Kemudian, akan muncul Windows 10 Setup, silakan Anda klik Accept untuk masuk ke langkah selanjutnya. Seperti yang ditunjukkan pada gambar di bawah ini.
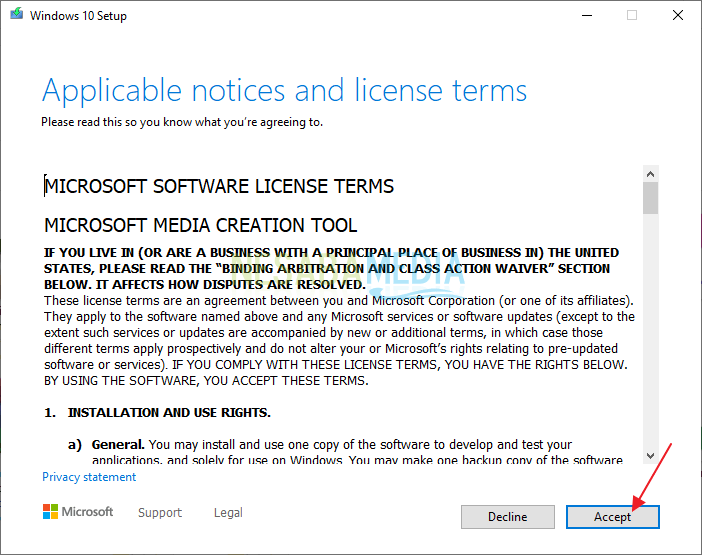
6. Lalu, silakan Anda pilih Create installation media for another PC. Kemudian, silakan klik Next. Seperti yang ditunjukkan pada gambar di bawah ini.
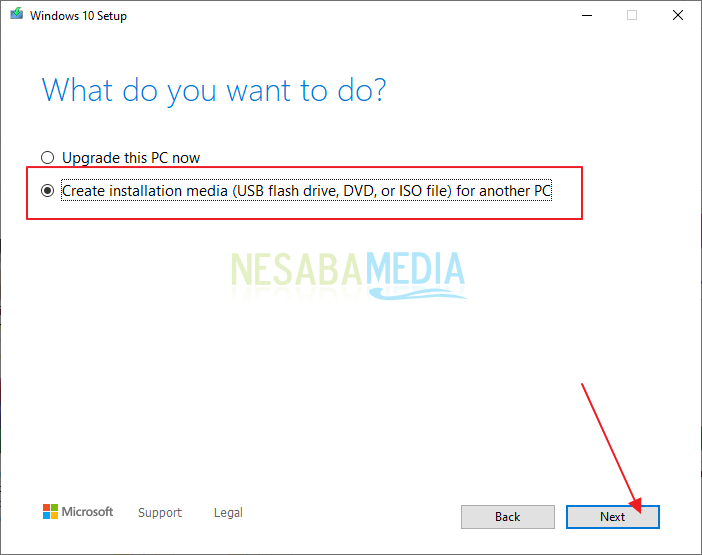
7. Lalu, silakan Anda ceklis saja kotak Use recommended options for this PC. Kemudian, silakan klik Next. Seperti pada gambar di bawah ini.
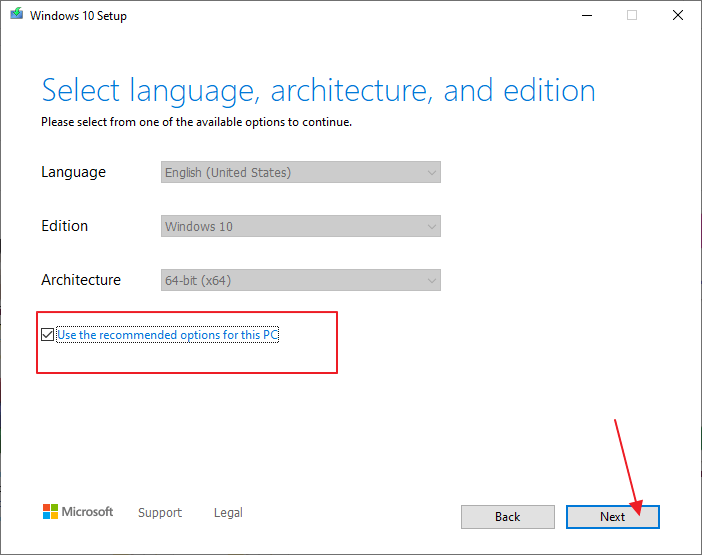
8. Lalu, silakan Anda pilih ISO File dan klik Next. Seperti yang ditunjukkan pada gambar di bawah ini.
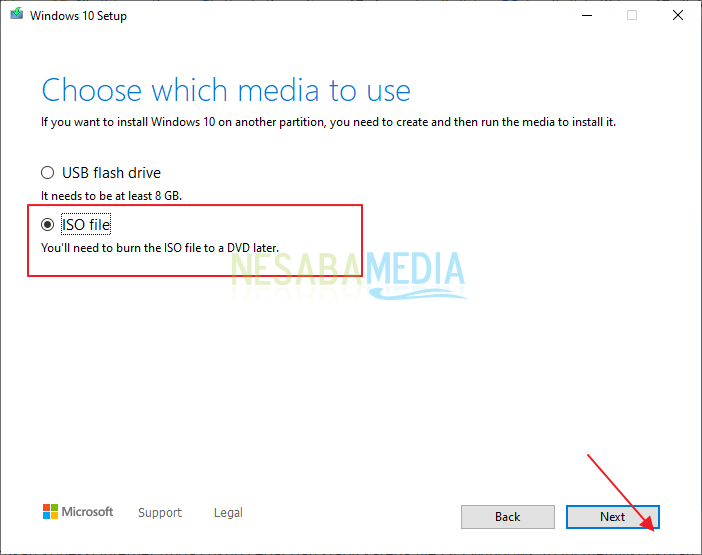
9. Kemudian, silakan Anda tentukan lokasi file ISO yang Anda inginkan. Kemudian, jangan lupa klik Save. Seperti yang ditunjukkan pada gambar di bawah ini.
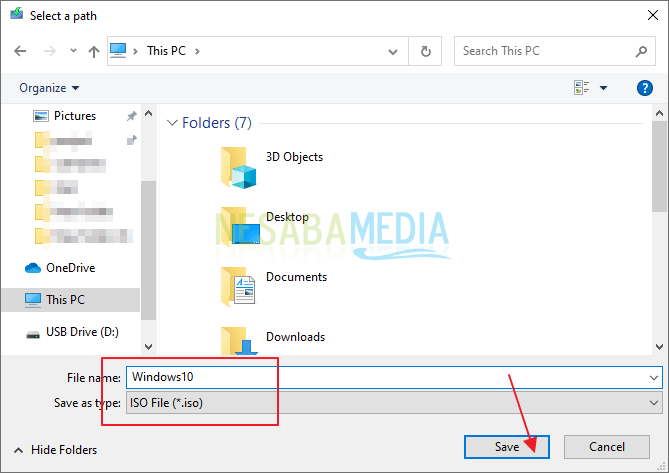
10. Lalu, silakan Anda tunggu proses downloading hingga selesai.
2. Membuat Bootable Flashdisk dengan Rufus
Setelah mendapatkan file ISO Windows, selanjutnya adalah melakukan bootable pada flashdisk Anda. Langsung saja, silakan ikuti langkah-langkahnya di bawah ini.
1. Pertama, silakan Anda unduh Rufus terlebih dahulu di PC atau laptop Anda. Silakan Anda kunjungi situs web resmi Rufus atau Anda bisa langsung mengklik link berikut ini.
2. Kemudian, silakan Anda scroll ke bawah dan klik Rufus untuk mulai mengunduh. Seperti yang ditunjukkan pada gambar di bawah ini.
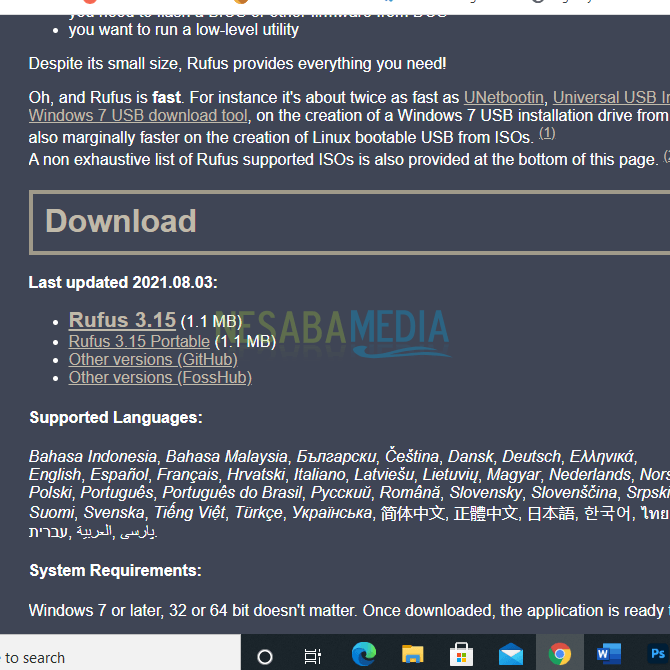
3. Tunggu beberapa saat sampai Rufus berhasil terunduh di PC atau laptop Anda.
4. Jika sudah terunduh, silakan Anda buka aplikasi Rufus tersebut. Namun, sebelumnya pastikan flashdisk Anda sudah tersambung di PC atau laptop Anda.
5. Lalu, pada bagian Device silakan pilih flashdisk Anda tadi. Jika belum muncul nama device nya, coba Anda cabut dan pasang kembali flashdisk Anda.

6. Kemudian, pada bagian Boot selection silakan Anda pilih Disk or ISO image. Lalu, silakan klik Select. Seperti yang ditunjukkan pada gambar di bawah ini.
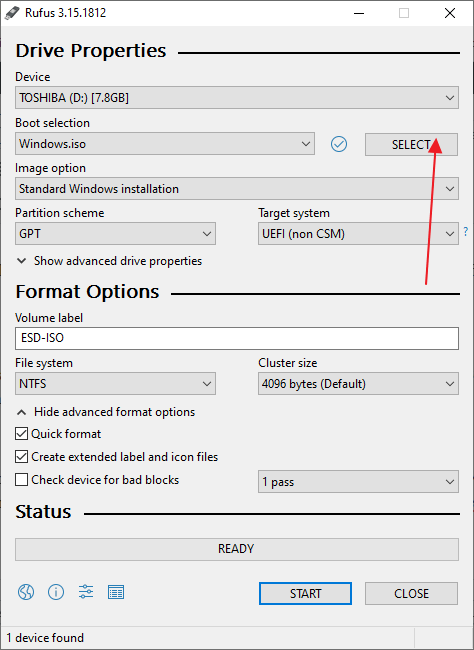
7. Kemudian, silakan Anda pilih file ISO yang sudah Anda unduh tadi dan klik Open.
8. Lalu, pada bagian Format Options, aplikasi Rufus akan langsung menyesuaikan dengan file ISO yang Anda miliki. Jadi, biarkan saja secara default.
9. Jangan lupa untuk mencentang kotak Quick format dan Create extended label and icon files. Seperti yang ditunjukkan pada gambar di bawah ini.
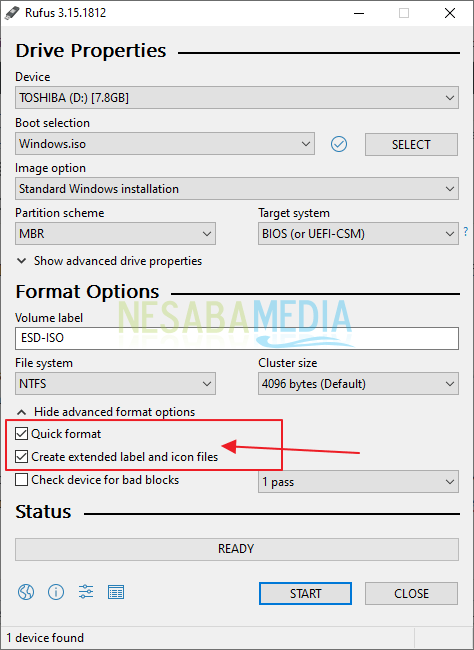
10. Dan langkah terakhir, silakan Anda klik Start untuk mulai proses pembuatan bootable pada flashdisk. Namun, sebelum Anda melakukan bootable, disarankan untuk mem-backup terlebih dahulu data yang ada pada flashdisk.
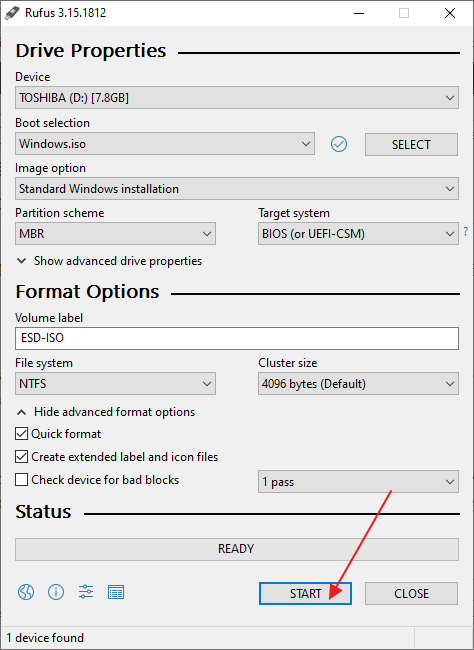
11. Kemudian, akan muncul jendela peringatan yang mengatakan bahwa seluruh file di dalam flashdisk Anda akan terhapus. Jika sudah melakukan backup Anda bisa langsung Klik OK untuk melanjutkan.
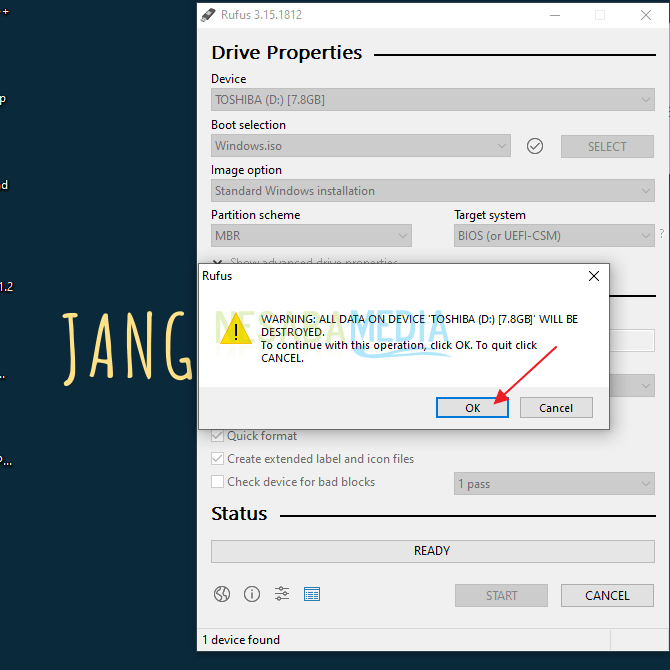
12. Lalu, silakan Anda tunggu beberapa saat proses pembuatan bootable yang mungkin memakan waktu 10 hingga 15 menit. Tergantung besar file ISO windows dan kecepatan flashdisk yang Anda gunakan.
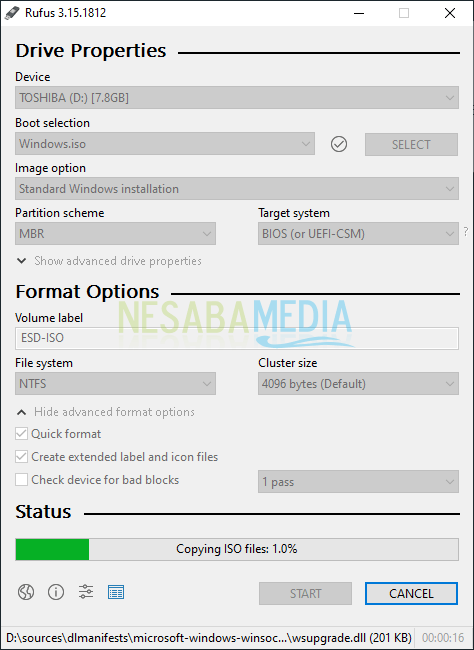
13. Jika proses sudah selesai, maka bar proses sepenuhnya akan berwarna hijau dan terdapat tulisan Ready. Silakan Anda klik tombol Close dan flashdisk siap digunakan, jangan lupa juga eject flashdisk Anda dengan aman.
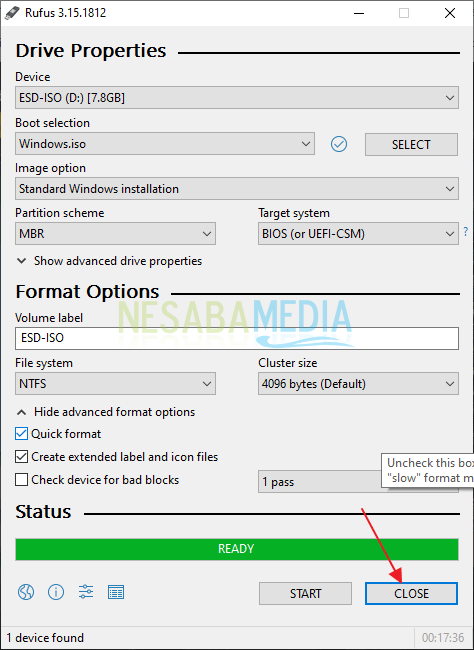
Sekian artikel kali ini yang membahas tentang bagaimana caranya membuat bootable flashdisk menggunakan Rufus. Semoga artikel ini dapat membantu dan bermanfaat bagi Anda. Terima kasih dan selamat mencoba 🙂
Editor: Muchammad Zakaria
Download berbagai jenis aplikasi terbaru, mulai dari aplikasi windows, android, driver dan sistem operasi secara gratis hanya di Nesabamedia.com:













