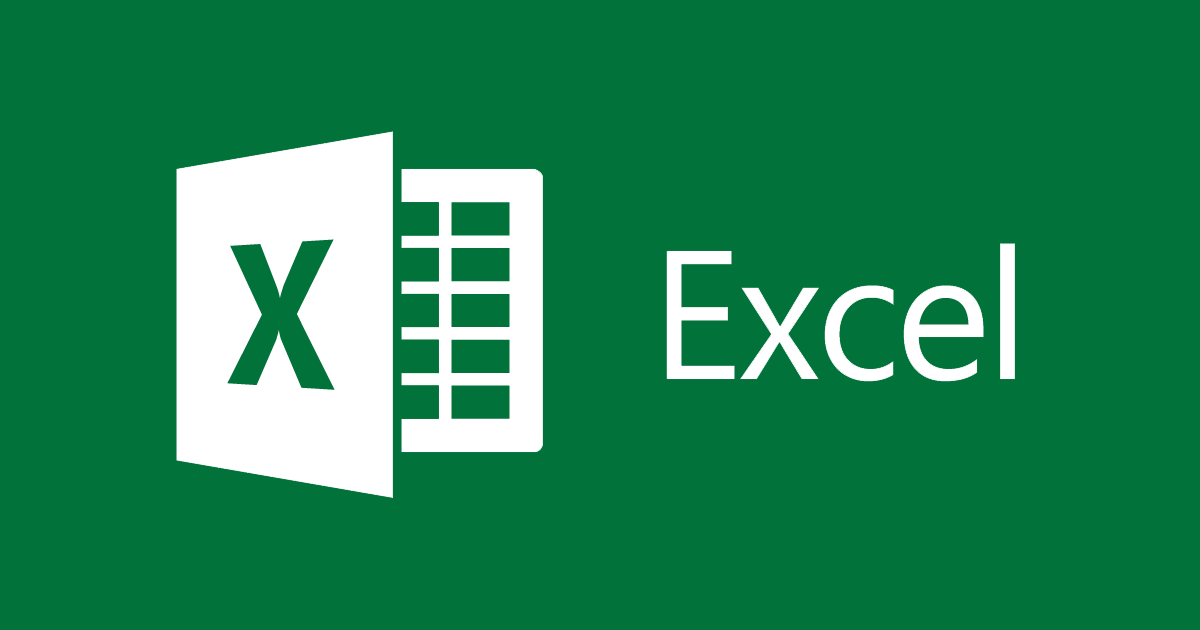Microsoft Excel merupakan salah satu aplikasi dari microsoft yang sangat membantu untuk mempercepat pekerjaan terkait membuat daftar tanggal. Pekerjaan seperti membuat daftar hadir, daftar matakuliah, hingga laporan harian, mingguan, atau bulanan dapat dilakukan dengan membuat tanggal berurutan.
Microsoft excel memiliki fitur yang sangat canggih untuk membuat tanggal berurutan otomatis. Untuk membuat tanggal berurutan di Excel dapat dilakukan dengan menggunakan fitur autofill. Tapi, mungkin diantara kita masih ada yang belum tahu bagaimana caranya membuat daftar tanggal berurutan di microsoft excel.
Nah, kali ini saya akan berbagi tentang bagaimaana caranya membuat daftar tanggal yang berurutan di microsoft excel dengan sangat mudah. Bagaimanakah caranya? Langsung saja ikuti langkah – langkah dibawah ini ya.
Cara Membuat Daftar Tanggal yang Berurutan di Microsoft Excel
1. Pertama, silahkan anda buat satu tanggal yang anda inginkan pada lembar kerja excel. Seperti pada gambar dibawah ini.
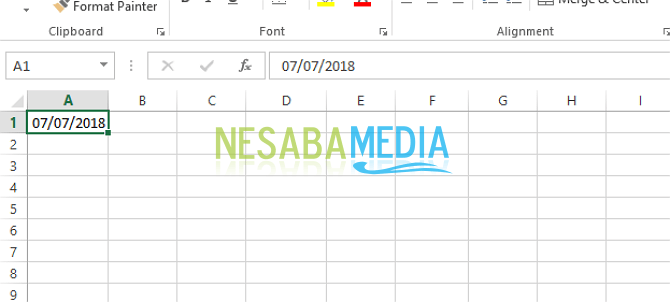
2. Lalu, silahkan anda tarik kebawah ujung kotak kanan. Maka, akan muncul otomatis tanggal yang berurutan. Seperti pada gambar dibawah ini.
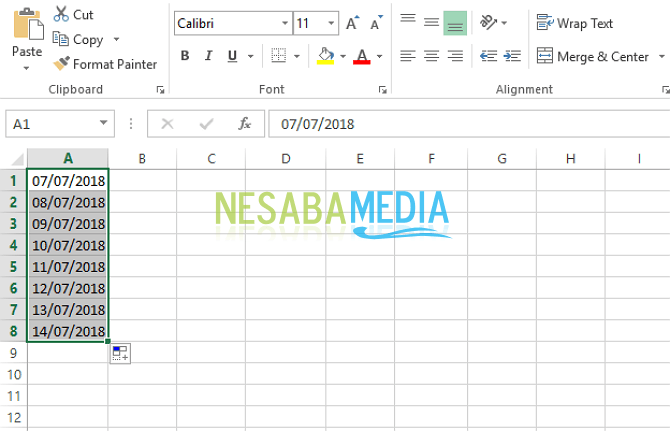
3. Selesai.
Mengurutkan Berdasarkan Bulan, Tahun, Hari Kerja, dan Lain – Lain
A. Menggunakan Cara Cepat
1. Silahkan anda tarik kebawah juga ujung kotak pada tanggal yang sudah anda buat. Seperti pada gambar dibawah ini.
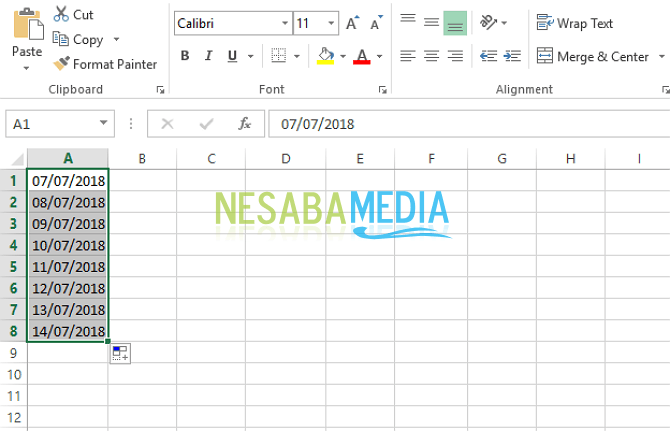
2. Lalu, silahkan anda klik pada ikon diujung kanan bawah kotak. Seperti pada gambar dibawah ini.
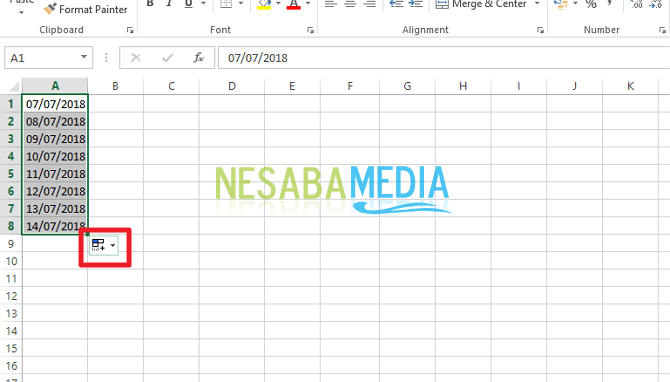
3. Nah, maka akan muncul bebarapa pilihan. Silahkan anda pilih yang anda inginkan. Anda ingin mengurutkan berdasarkan bulan, hari, tahun, atau hari kerja. Misalnya, anda ingin mengurutkan bukannya saja. Silahkan anda klik “Fill Months”. Seperti pada gambar dibawah ini.
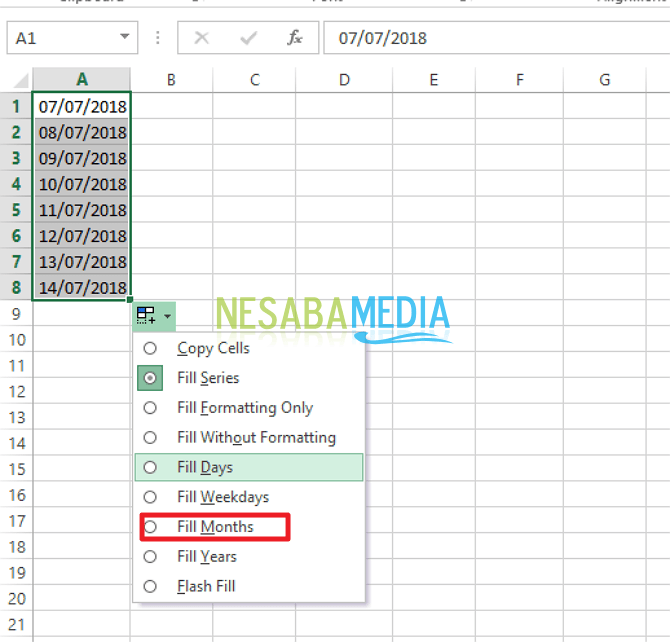
4. Maka, tanggal akan tetap sama namun bulan akan berbeda. Seperti pada gambar dibawah ini.
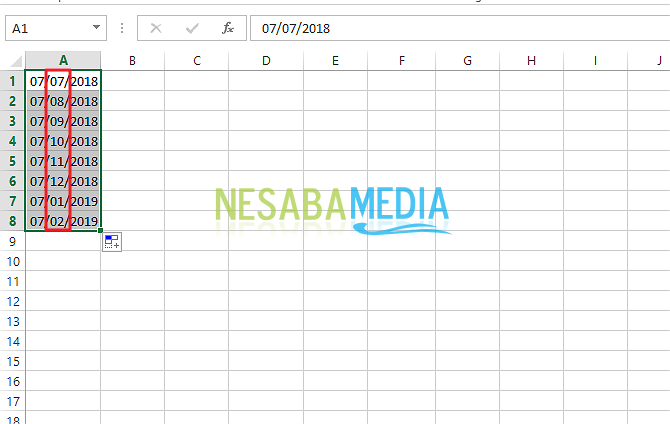
5. Kemudian, jika ingin mengurutkan hanya tahunnya saja. Silahkan anda klik “Fill Years”. Seperti pada gambar dibawah ini.
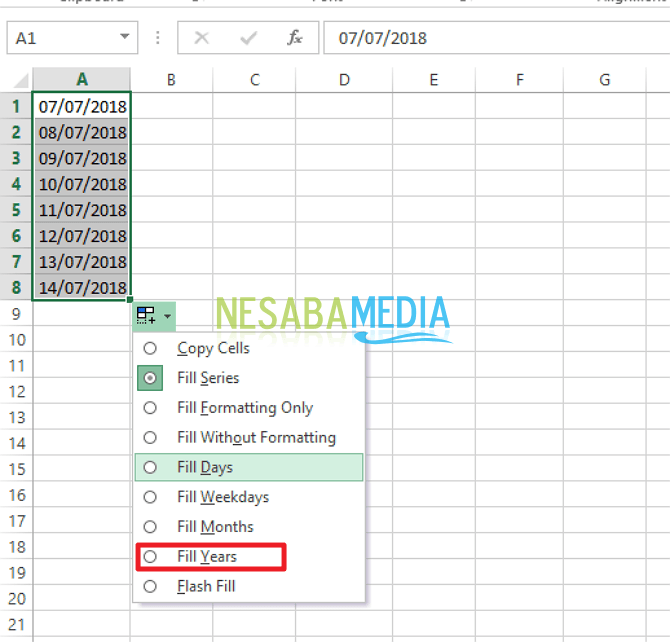
6. Maka, tanggal dan bulan akan tetap sama sedangkan tahun akan berbeda. Seperti pada gambar dibawah ini.
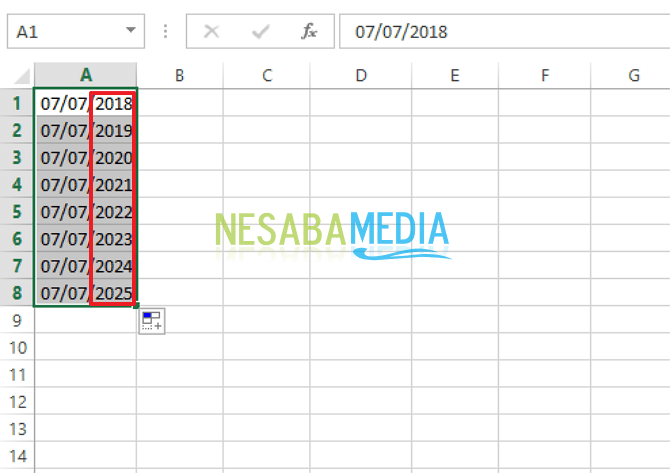
7. Kemudian, jika anda ingin mengurutkan hanya pada hari kerja saja. Silahkan anda klik “Fill Weekdays”. Seperti pada gambar dibawah ini.
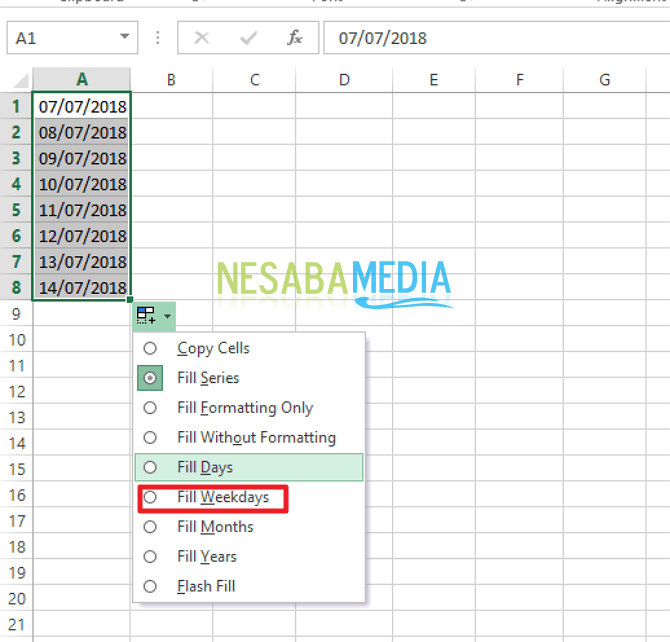
8. Maka, tanggal akan berbeda mengikuti hari kerja. Tanggal yang jatuh pada hari sabtu dan minggu tidak akan muncul. Seperti pada gambar dibawah ini.
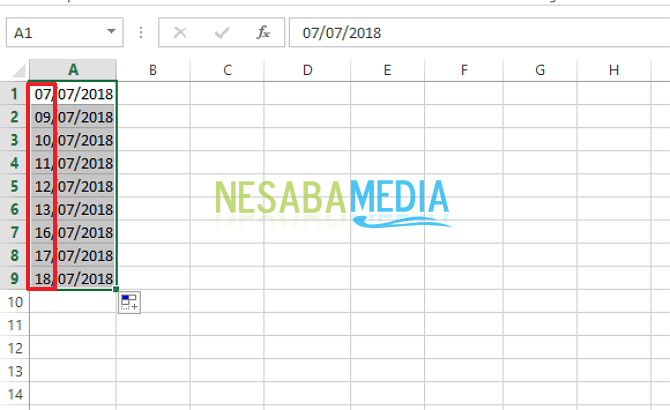
9. Selesai.
B. Menggunakan Menu Fill Series
1. Silahkan anda blok tanggal yang anda ingin urutkan. Seperti pada gambar dibawah ini.
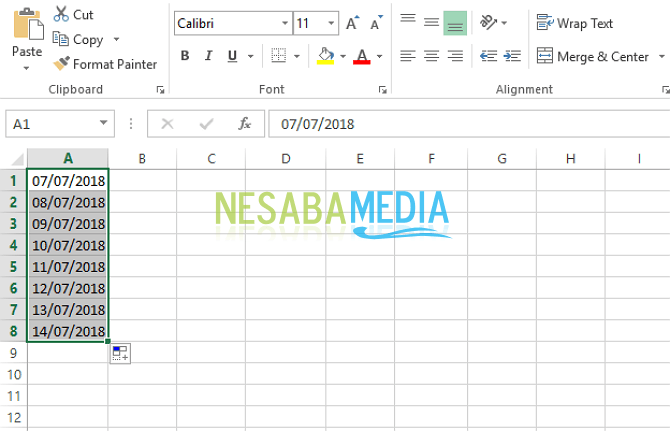
2. Kemudian, silahkan anda pergi ke menu Home. Seperti pada gambar dibawah ini.

3. Kemudian, silahkan anda klik menu “Fill”. Seperti pada gambar dibawah ini.
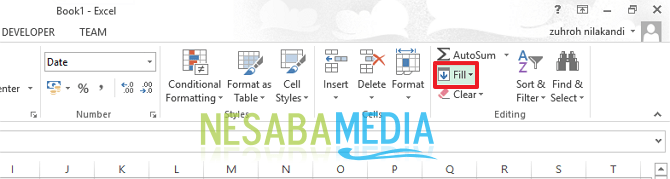
4. Lalu, silahkan anda klik “Series”. Seperti pada gambar dibawah ini.
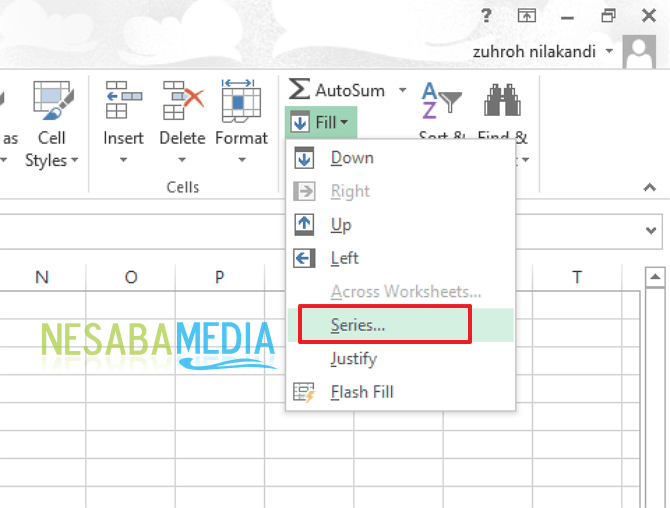
5. Lalu, silahkan anda pilih yang anda inginkan. Dan klik “Ok”. Seperti pada gambar dibawah ini.
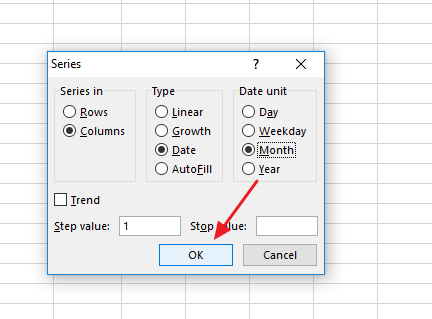
6. Selesai.
Nah, bagaimana? Caranya cukup mudah dan sangat sederhana kan? Sekarang kita sudah bisa mengurutkan tanggal secara otomatis di microsft excel. Selain tanggal, kita juga bisa memngurutkan berdasarkan bulan, tahun, atau hari kerja.
Itulah bagaimana cara membuat daftar tanggal yang berurutan di Microsoft Excel dengan mudah yang dapat anda coba. Jika artikel ini dapat membantu anda, silahkan share ke teman-teman anda agar mereka juga tahu bagaimana Cara Membuat Daftar Tanggal yang Berurutan di Microsoft Excel dengan mudah. Semoga artikel ini dapat bermanfaat bagi kita semua. Jika ada kesalahan tulisan mohon dimaafkan. Terimakasih 🙂
Editor: Muchammad Zakaria
Download berbagai jenis aplikasi terbaru, mulai dari aplikasi windows, android, driver dan sistem operasi secara gratis hanya di Nesabamedia.com: