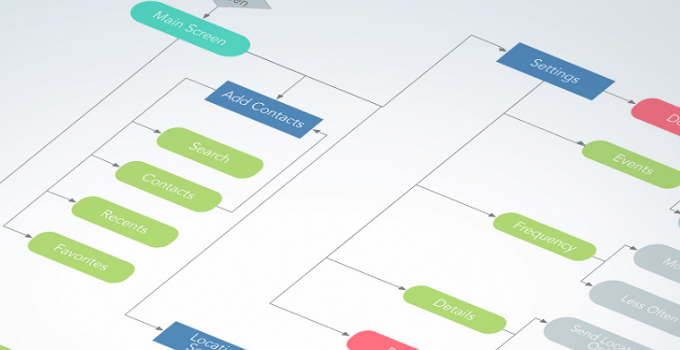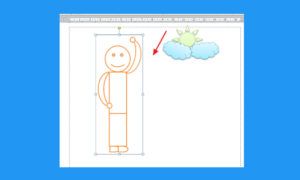Tidak semua orang tahu dan paham apa itu flowchart? Bagaimana cara membuatnya? Apa itu flowchart?
Flowchart (diagram alir) adalah bagan, diagram dengan simbol-simbol tertentu yang menggambarkan aliran proses dengan langkah-langkah yang berurutan dan secara mendetail. Simbol-simbol pada flowchart yang menggambarkan proses tertentu membantu kita dalam memahami suatu aliran proses yang kompleks, seperti proses bisnis, algoritma pemrograman, atau alur kerja pada Standard Operational Procedure (SOP).
Cara Membuat Flowchart pada Microsoft Word
Berikut ini adalah cara-cara membuat flowchart di Microsoft Word. Pada artikel ini, saya akan membuat flowchart sederhana bilangan ganjil dan genap.
1. Mengenal simbol-simbol yang terdapat pada flowchart
Sebelum mulai membuat flowchart, alangkah baiknya Anda mengetahui simbol dari flowchart itu sendiri dan apa kegunaannya. Untuk itu, mari perhatikan gambar di bawah ini. Berikut adalah beberapa simbol flowchart yang sering di gunakan beserta fungsinya.
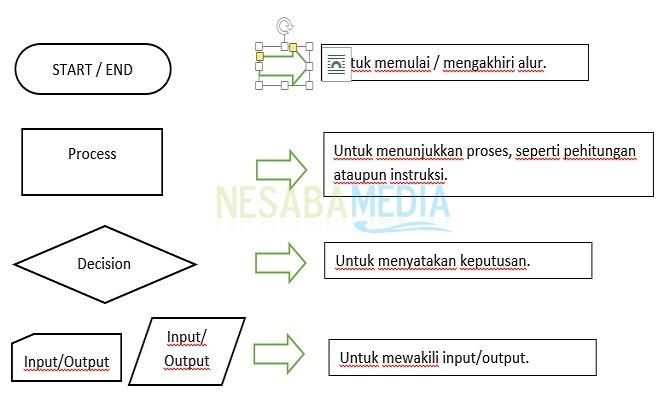
2. Membuat Drawing Canvas
Ketika ingin membuat flowchart, Anda harus membuat drawing canvas terlebih dulu. Kenapa? Agar simbol-simbol yang telah Anda letakkan ke dalam dokumen tidak berantakan. Anda juga tidak perlu menggeser simbol tersebut satu per satu jika terdapat kekeliruan dalam menulis sebuah dokumen. Anda cukup menggeser drawing canvas tersebut, maka seluruh elemen yang terdapat di dalamnya akan ikut bersamaan dengan drawing canvas tersebut. Tidak banyak yang mengetahui tentang drawing canvas ini. Untuk itu, yuk simak cara membuat drawing canvas berikut ini.
1. Buka Microsft Word Anda, kemudian pilih menu Insert dan klik bagian shapes.
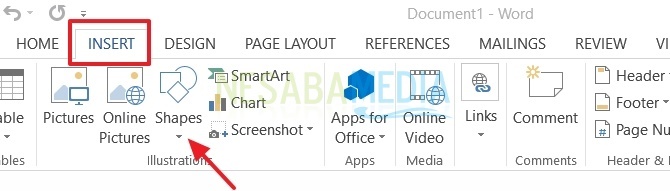
2. Selanjutnya, pilih new drawing canvas yang terletak pada bagian bawah sub menu shape. Perhatikan gambar di bawah ini.
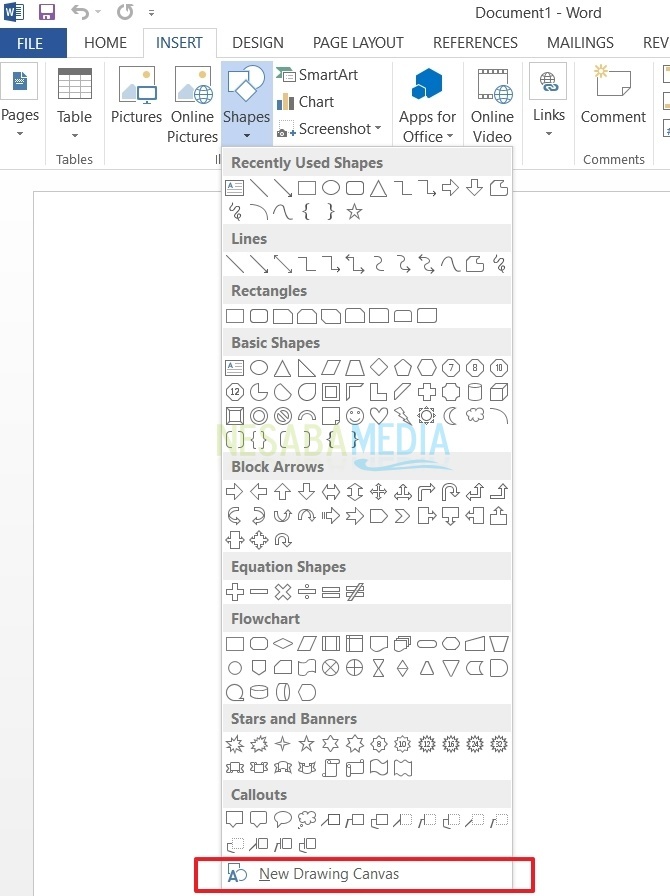
3. Perhatikan gambar di bawah ini. Beginilah contoh drawing canvas.
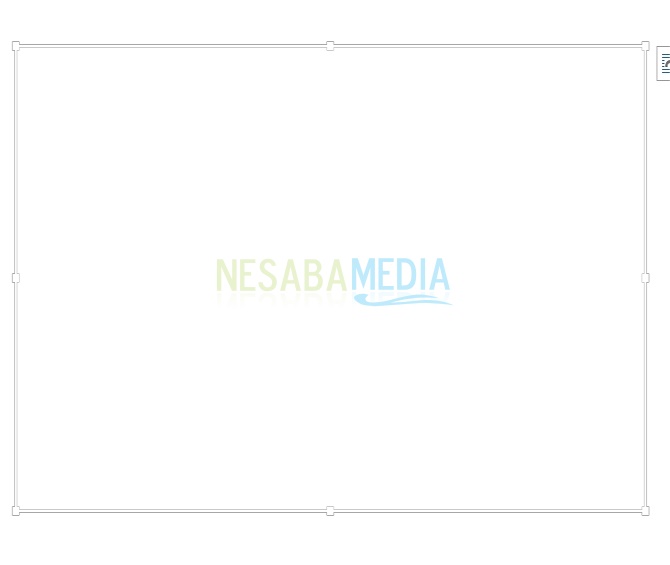
3. Menyisipkan Simbol Flowchart
1. Pada menu bar di atas, klik Insert kemudian, pilih shapes.
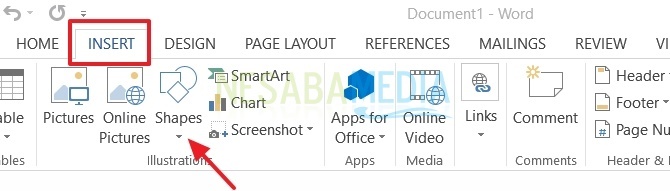
2. Selanjutnya, terdapat beberapa bagian pada shape seperti lines, rectangles, basic shapes, dsb. Karena Anda akan membuat flowchart, silahkan pilih beberapa simbol yang Anda butuhkan pada bagian flowchart. Perhatikan kembali bentuk simbol di atas dan kegunaannya. Anda juga bisa melihat simbol flowchart tersebut dengan mengarahkan kursor Anda pada salah satu simbol flowchart tersebut. Pilih shape tersebut satu per satu dan letakkan pada drawing canvas.
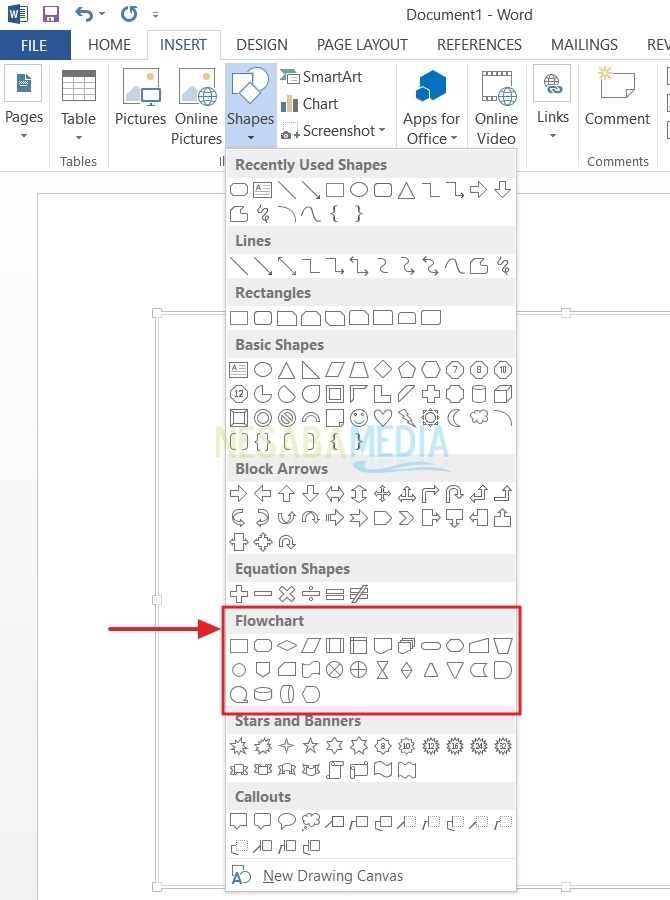
3. Nah, jika Anda telah selesai memilih shape tersebut. Anda bisa mengubah style dari bentuk tersebut. Klik tanda panah ke bawah pada bagian shape style. Pilih sesuai dengan kebutuhan Anda. Tetapi, usahakan dengan warna yang terang ya agar terlihat rapi.
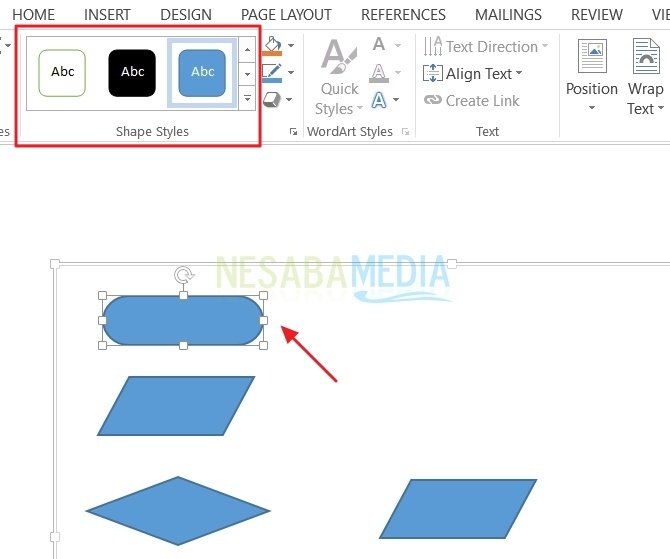
4. Pada kesempatan kali ini, saya memilih bentuk yang berlatar belakang putih dan border berwarna hitam.
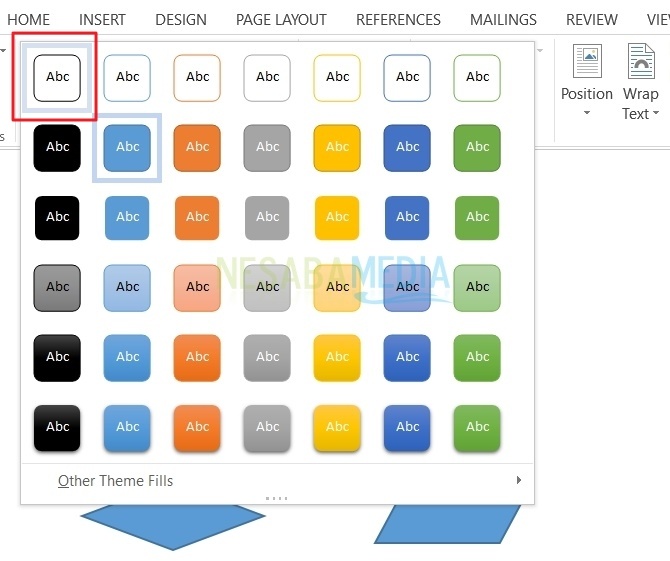
4. Menyisipkan Teks
Terdapat dua cara dalam menyisipkan teks ke dalam shapes yang telah kita buat.
1. Anda harus mengklik gambar terlebih dahulu. Kemudian, klik kanan pada mouse Anda sehingga muncul pop-up menu dialog. Pilih edit text.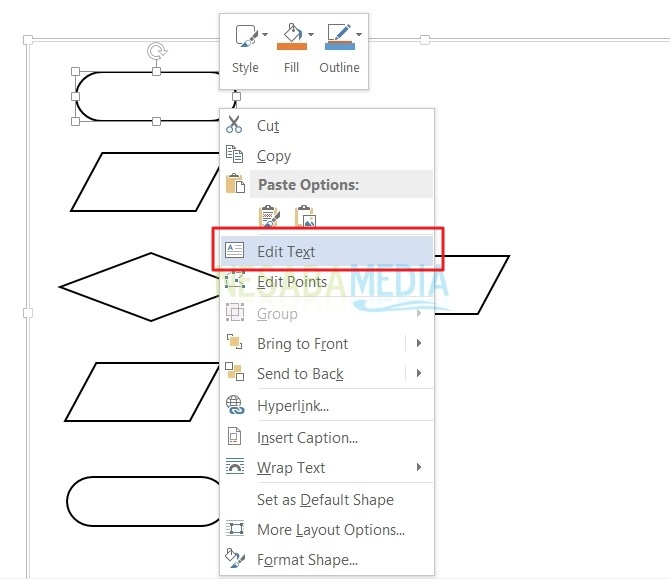
2. Anda juga bisa mengklik dua kali pada shape yang akan Anda tambahkan teks.
5. Menyisipkan Garis
1. Pada menu bar di atas, klik Insert kemudian, pilih shapes.
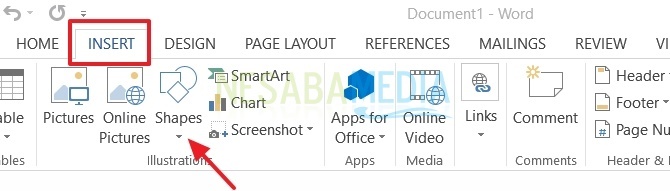
2. Selanjutnya, muncul pop-up menu dialog dengan beberapa bentuk yang telah disediakan oleh Microsoft Word. Pilih garis yang Anda butukan pada bagian Lines.
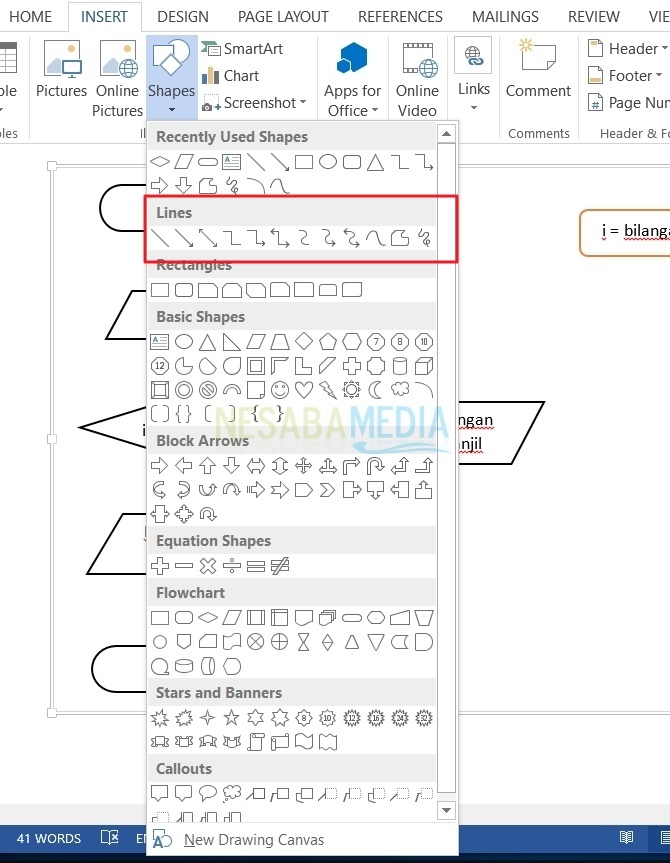
3. Anda juga bisa mengatur warna dan bentuk garis pada bagian shape styles. Caranya, klik tanda panah ke bawah pada bagian shape styles, lalu pilih garis sesuai dengan kebutuhan flowchart Anda.
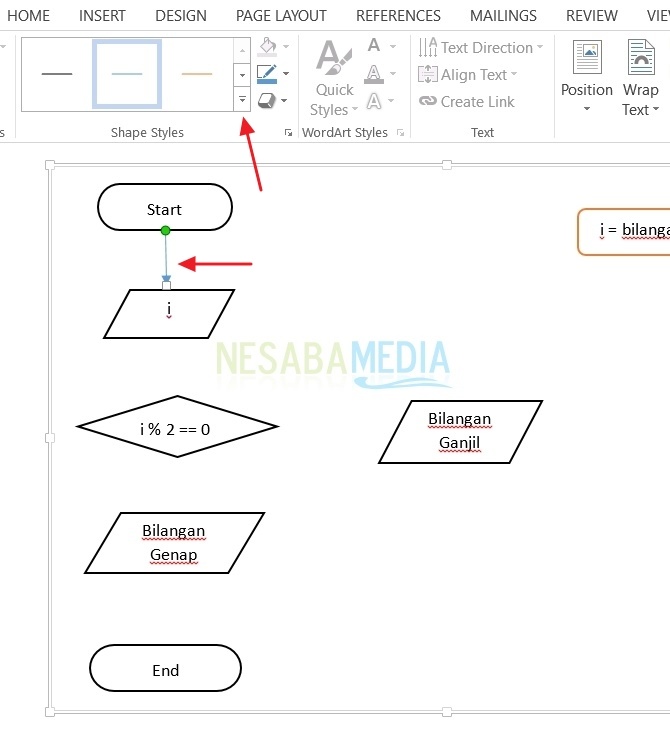
Contoh flowchart bilangan genap dan ganjil
Berikut ini adalah contoh gambar flowchart sederhana bilangan genap dan ganjil.
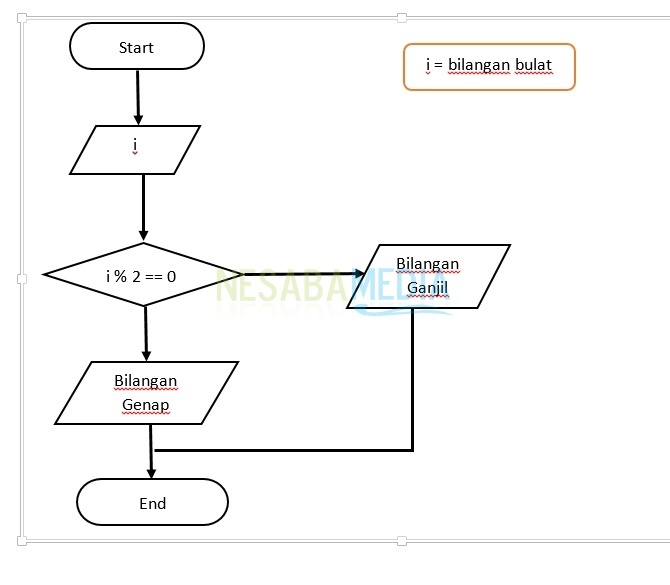
Bagaimana, mudah bukan? Walaupun cara di atas terlihat banyak, tetapi tools yang digunakan hanya seputar insert-shape. Tidak membutuhkan waktu lama dalam membuat flowchart tersebut dikarenakan Microsoft word telah menyediakan shape flowchart. Semoga bermanfaat dan selamat mencoba tutorial di atas!
Editor: Muchammad Zakaria
Download berbagai jenis aplikasi terbaru, mulai dari aplikasi windows, android, driver dan sistem operasi secara gratis hanya di Nesabamedia.com: