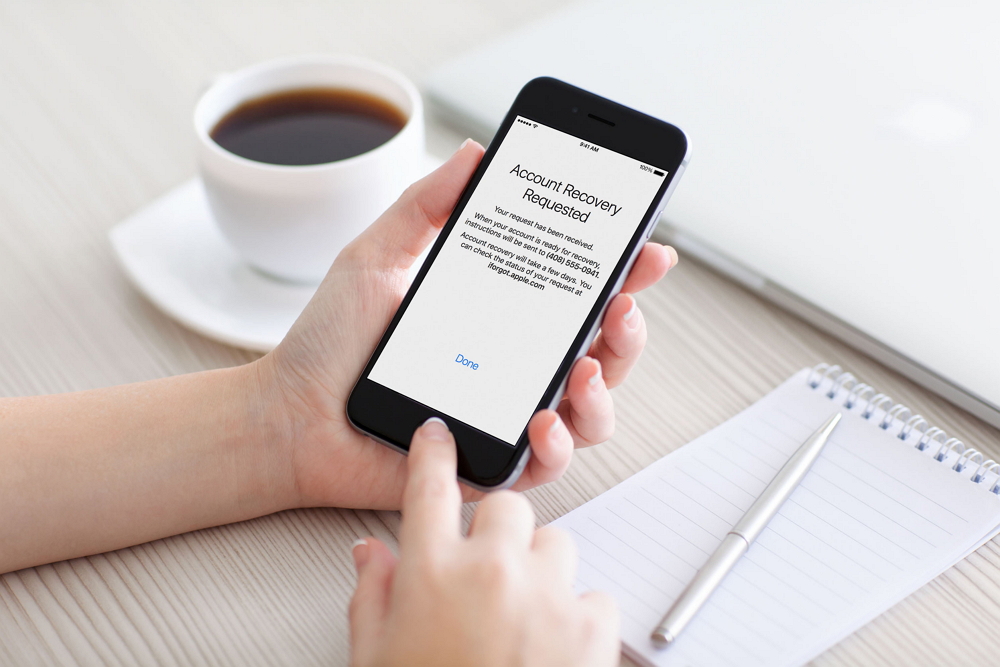Iphone merupakan smartphone yang banyak di gemari oleh masyarakat. Selain bentuknya yang cantik, ada beberapa kelebihan fitur di iphone yang tidak di miliki di android, salah satunya ialah ID Apple.
ID Apple adalah akun yang di gunakan untuk mengakses layanan apple. ID ini di perlukan ketika akan mengunduh aplikasi di App Store, membeli konten di I-Tunes, menghubungkan perangkat ke iCloud, dan lainnya.
Cara Membuat ID Apple di Iphone Terbaru
Kali ini saya akan berbagi tentang bagaimana cara membuat ID Apple di iphone. Adapun iphone yang saya gunakan ialah iphone 5. Baiklah langsung saja saya akan membagikan cara-caranya di bawah ini :
1. Buka menu pengaturan (“Settings”). Menu pengaturan ditandai dengan ikon roda gigi (⚙️) berwarna abu-abu dan biasanya ditampilkan di home screen perangkat. Seperti gambar di bawah ini .

2. Kemudian, tekan Masuk ke iphone Anda. Pilihan tersebut berada di bagian paling atas menu. Seperti gambar di bawah ini.
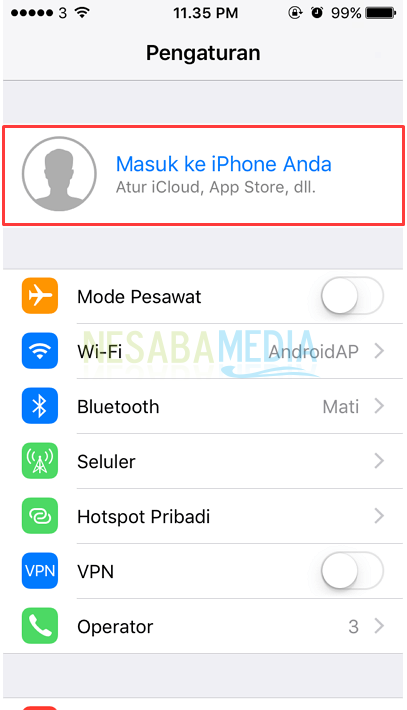
3. Kemudian, pilih Tidak memiliki ID Apple atau lupa? yang berada di bawah Kata Sandi. Seperti gambar di bawah ini.
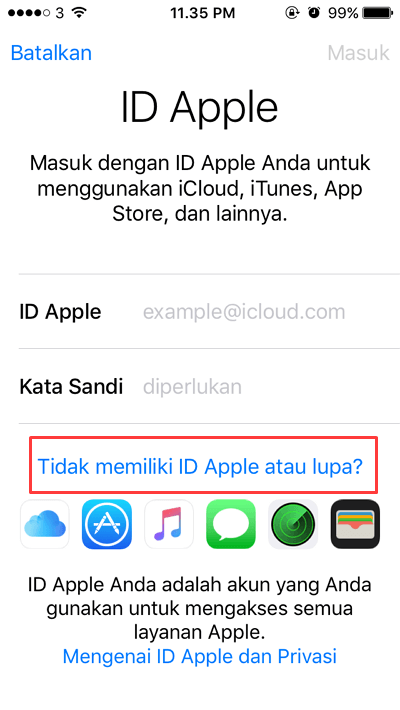 4. maka akan muncul kotak dialog yang terdapat pilihan Buat ID Apple dan Lupa ID Apple. Pilih Buat ID Apple seperti gambar di bawah ini.
4. maka akan muncul kotak dialog yang terdapat pilihan Buat ID Apple dan Lupa ID Apple. Pilih Buat ID Apple seperti gambar di bawah ini.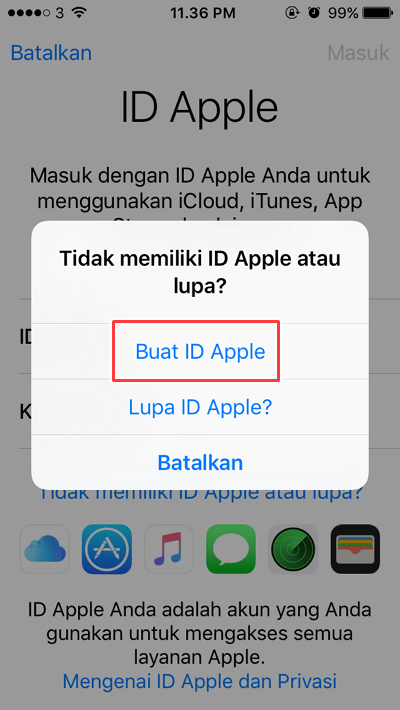
5. Kemudian Masukkan Tanggal Lahir anda. Geser pilihan pada kolom bulan, hari, dan tahun yang ada di bawah halaman untuk memasukkan tanggal lahir, lalu tekan Berikutnya yang terdapat di ujung kanan atas. Seperti gambar di bawah ini.
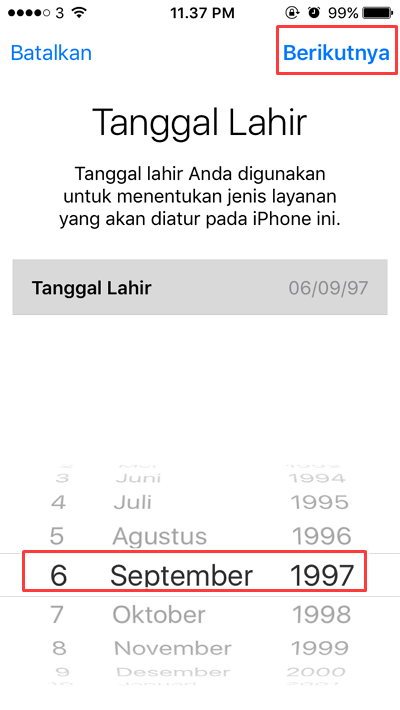
6. Kemudian masukkan Nama Depan dan Nama Belakang anda di kolom yang tersedia. Seperti gambar di bawah ini. Setelah itu klik berikutnya yang terdapat di ujung kanan atas layar.
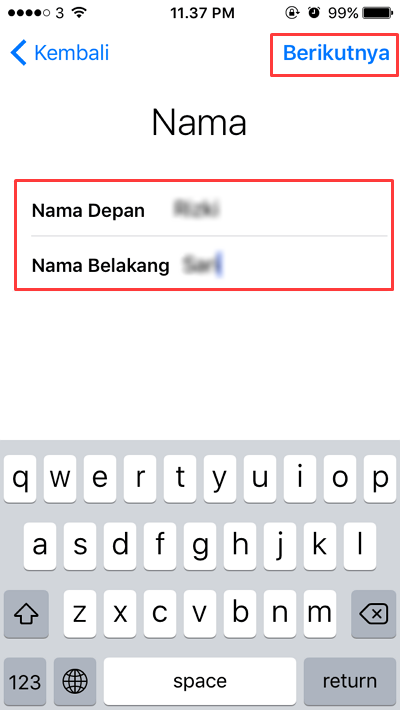 7. Pilihlah alamat email yang ingin digunakan. Untuk menggunakan alamat email yang sudah ada, pilih Alamat email saat ini atau jika ingin menggunakan alamat email dari iCloud makan pilihlah Alamat email gratis dari iCloud dan ikuti perintah berikutnya yang ditampilkan di layar. Disini saya menggunakan alamat email yang sudah ada. seperti gambar di bawah ini
7. Pilihlah alamat email yang ingin digunakan. Untuk menggunakan alamat email yang sudah ada, pilih Alamat email saat ini atau jika ingin menggunakan alamat email dari iCloud makan pilihlah Alamat email gratis dari iCloud dan ikuti perintah berikutnya yang ditampilkan di layar. Disini saya menggunakan alamat email yang sudah ada. seperti gambar di bawah ini
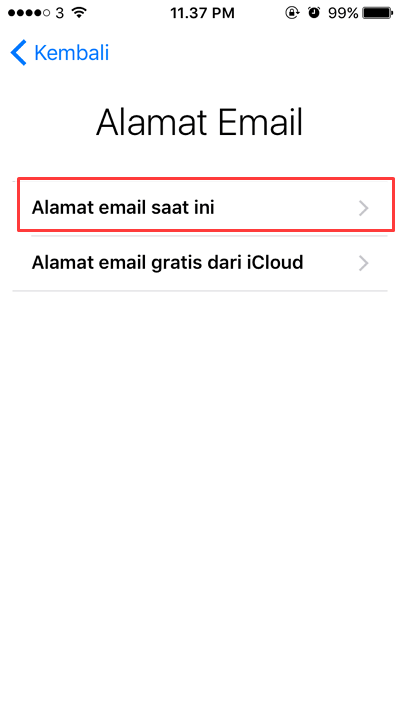 8. Masukkan alamat email anda. Alamat ini akan menjadi ID Apple baru anda. Kemudian tekan berikutnya yang berada di ujung kanan layar.
8. Masukkan alamat email anda. Alamat ini akan menjadi ID Apple baru anda. Kemudian tekan berikutnya yang berada di ujung kanan layar.
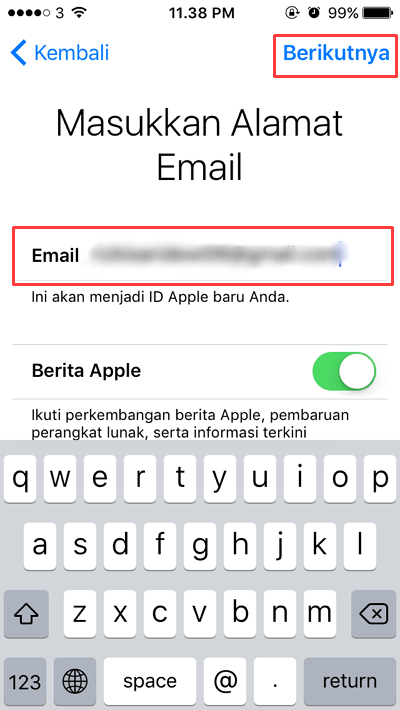 9. Masukkan dan verifikasi kata sandi yang baru. Ketikkan kata sandi anda pada kolom yang sesuai. Sebelum membuat kata sandi yang baru, anda harus membaca terlebih dahulu syarat yang harus di penuhi untuk penulisan kata sandi tersebut yang berada di bagian bawah. seperti gambar berikut.
9. Masukkan dan verifikasi kata sandi yang baru. Ketikkan kata sandi anda pada kolom yang sesuai. Sebelum membuat kata sandi yang baru, anda harus membaca terlebih dahulu syarat yang harus di penuhi untuk penulisan kata sandi tersebut yang berada di bagian bawah. seperti gambar berikut.
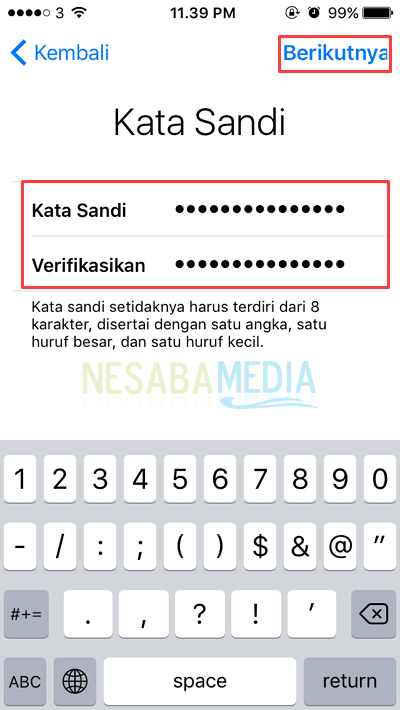
10. Lalu ketikkan nomor telepon anda di kolom yang tersedia, sebelumnya pilihlah dulu negara anda berasal yang juga terdapat kode telepon dari negara anda. Nomor telepon ini di gunakan untuk memverifikasi identitas anda. Anda dapat memilih memverifikasikan dari Pesan Teks atau Panggilan Suara. Seperti di bawah ini.
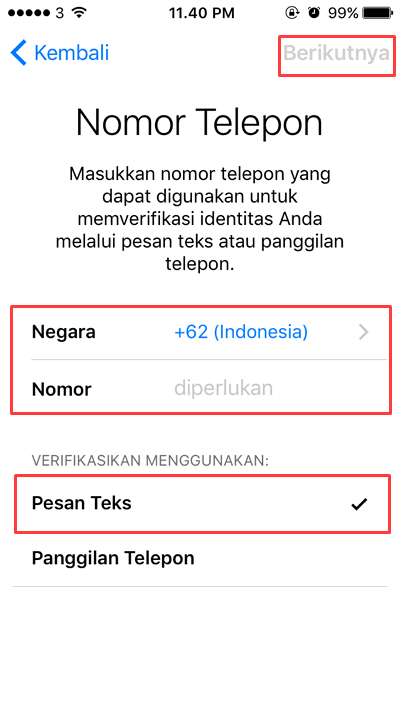
11. Masukkan kode verifikasi. Masukkan enam digit kode verifikasi yang anda terima. Apabila nomor tersebut adalah nomor yang terdapat di iphone anda, maka iPhone dapat mengenalinya dan mengisi kode tersebut secara otomatis. Lalu tekan berikutnya, seperti berikut ini.

12.Syarat dan Ketentuan . Jika Anda ingin mendapatkan informasi syarat dan ketentuan melalui surel, sentuh pilihan “Kirim Melalui Email” yang ada di atas layar. Jika anda setuju, tekan setuju yang terdapat di pojok bawah kanan layar anda. Seperti gambar berikut.
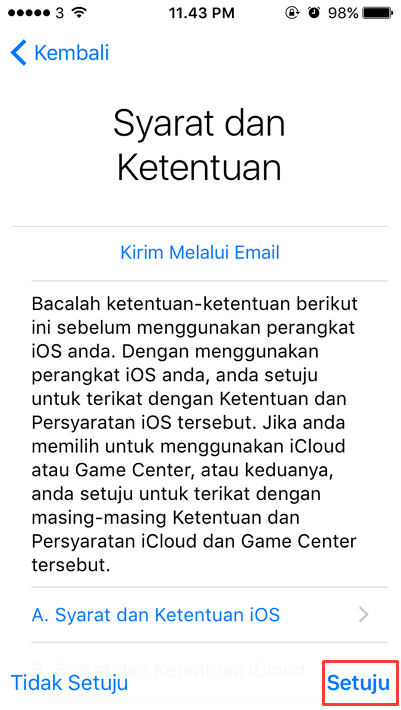
13. Lalu pilih setuju lagi yang menandakan bahwa anda menyetujui dengan syarat dan ketentuan iOS, iCloud dan Game Center. Seperti berikut. 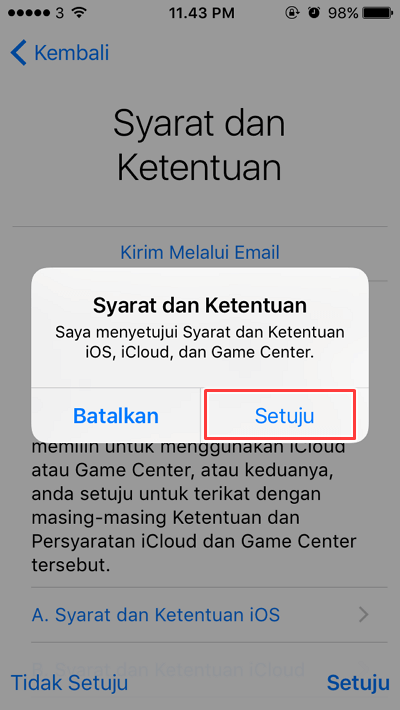
14. Tunggulah beberapa saat proses untuk Masuk ke iCloud.

15. Setelah itu, di tengah proses masuk ke iCloud anda akan di minta untuk memasukkan kode sandi iphone. Kode ini merupakan kode kunci yang ditetapkan ketika anda menyesuaikan pengaturan perangkat.
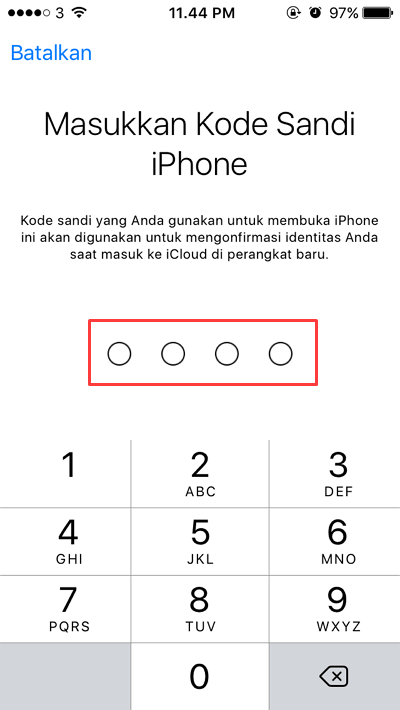
16. Setelah itu anda akan di minta untuk memverifikasikan email anda.
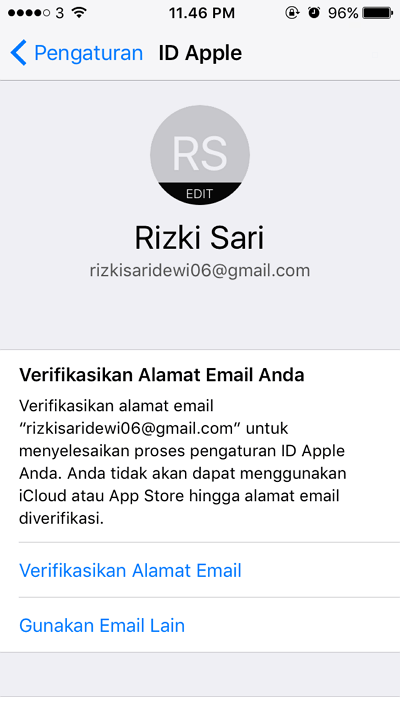
17. Maka akan masuk pesan ke email anda yang berisi link untuk verifikasi tersebut. seperti gambar di bawah ini.
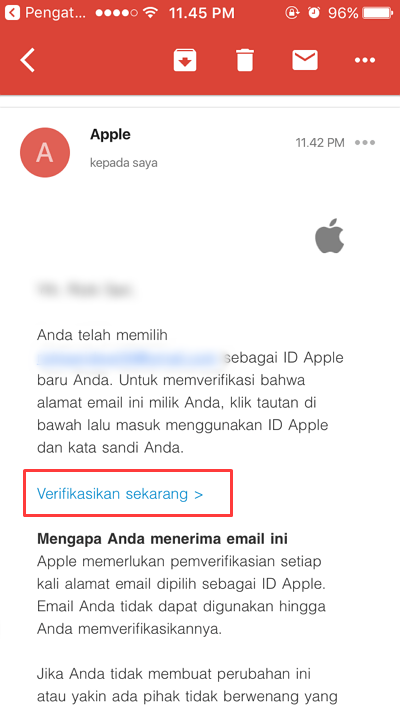
18. Setelah selesai memverifikasi, maka anda sudah selesai membuat ID Apple dan masuk ke iPhone menggunakan ID tersebut dan dapat menggunakan ID tersebut.
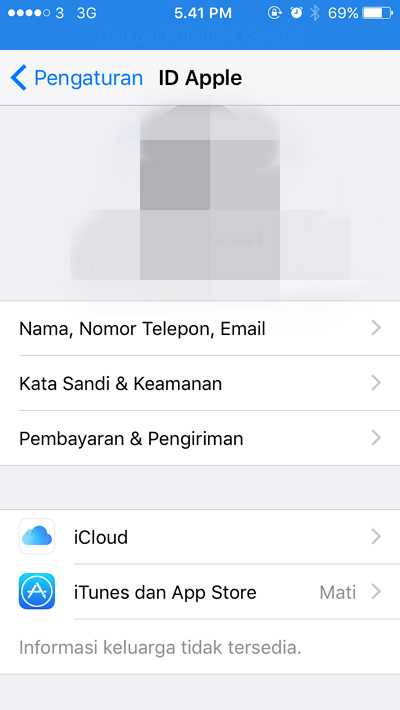
NB: anda harus menggunakan wifi untuk bisa melakukan hal ini.
Nah bagaimana? Mudah kan? Sekarang anda sudah bisa membuat ID Apple di iphone dengan mudah. Jadi anda tidak perlu datang ke iphone store hanya untuk membuat ID.
Itulah cara untuk membuat ID Apple dengan mudah. Apabila artikel ini membantu, yuk di share ke teman-temannya ya. Semoga artikel ini dapat bermanfaat bagi kita semua. Apablia terdapat kesalahan dalam artel ini mohon di maafkan. Terima Kasih 🙂
Editor: Muchammad Zakaria
Download berbagai jenis aplikasi terbaru, mulai dari aplikasi windows, android, driver dan sistem operasi secara gratis hanya di Nesabamedia.com: