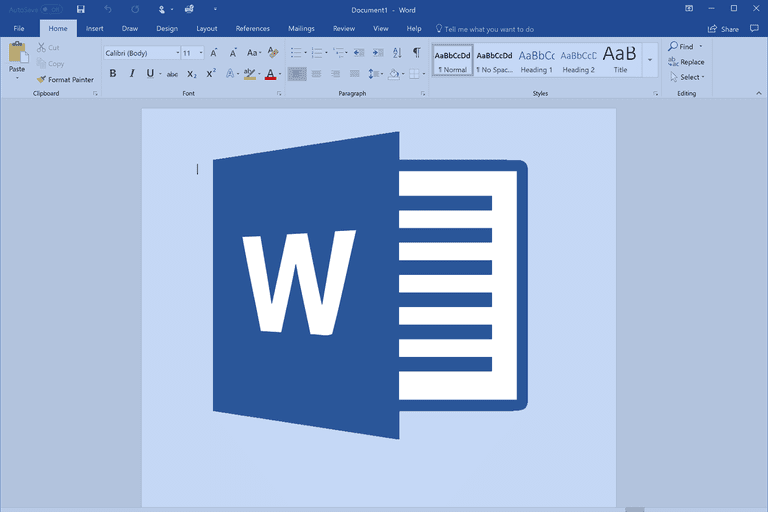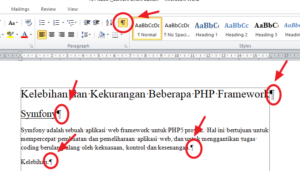Untuk tanda pengenal milik kita yang dapat dibawa oleh seseorang, kita bisa memberikannya sebuah ID Card. ID Card tersebut merupakan sebuah identitas, baik itu milik seseorang, perusahaan, lembaga, dan lain sebagainya.
Dan untuk membuat sebuah ID Card umumnya sering menggunakan aplikasi desain professional seperti photoshop, adobe illustrator, coral draw, dan aplikasi-aplikasi yang lainnya.
Tidak hanya itu, Anda juga dapat membuat ID Card dengan hanya menggunakan Microsoft Word. Aplikasi sederhana ini dapst membantu Anda untuk membuat tanda pengenal dengan pembuatan yang sederhana. Maka dari itu, cara ini sangat cocok untuk Anda sebagai seorang pemula. Berikut artikel mengenai cara membuat ID Card di Microsoft Word.
Cara Membuat ID Card di Microsoft Word
Biasanya microsoft word sering digunakan untuk membuat suatu dokumen tertulis dan lain sebagainya. Tetapi tidak hanya itu saja. Microsoft word dapat digunakan untuk membuat ID Card. Dan berikut adalah tutorial cara membuat ID Card di Microsoft Word.
1. Untuk membuat desain id card di microsoft word, Anda harus membuka aplikasi Microsoft Word terlebih dahulu. Setelah membuakanya, Anda dapat klik menu Insert dan setelah itu klik Menu Shapes. Pada Menu Shapes, Anda dapat memilih bentuk persegi panjang .
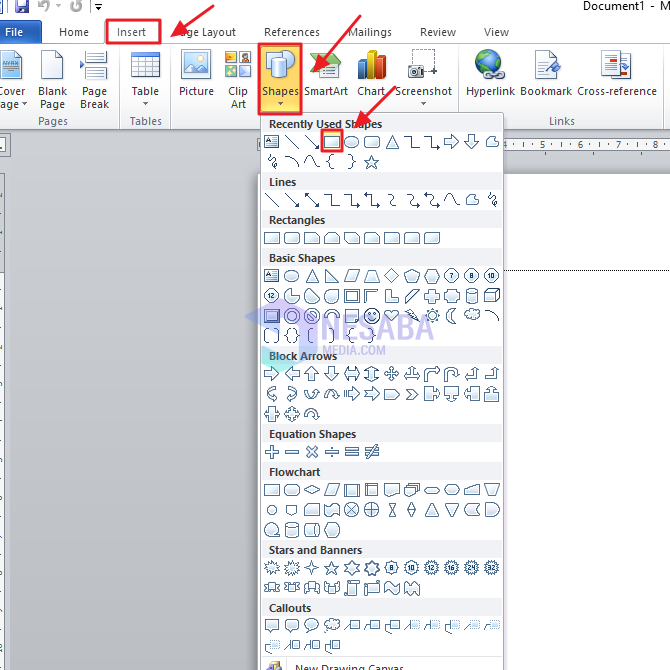
2. Kemudian, untuk mengukur ukuran panjang dan lebar dari persegi panjang tersebut, Anda dapat mengukurnya dengan menggunakan ruler yang terdapat pada lembar kerja. Atau Anda juga bisa input secara manual ukuran dari persegi panjang tersebut pada tool Size seperti dibawah ini.
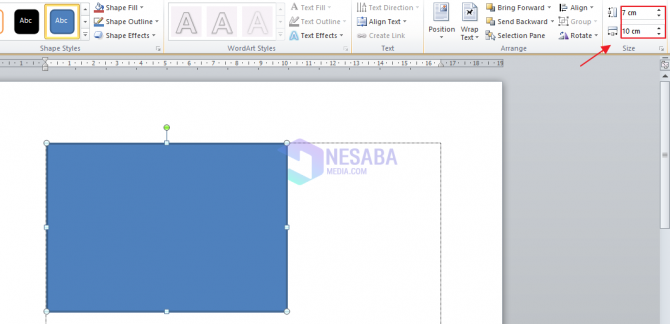
3. Selanjutnya kita akan mengubah warna isi dari persegi panjang dan warna dari outline tersebut. Untuk mengubahnya, saya memilih warna orange dengan warna fill yang tidak berwarna seperti pada gambar dibawah ini. Anda dapat memilih warna tersebut sesuai dengan selera Anda masing-masing.
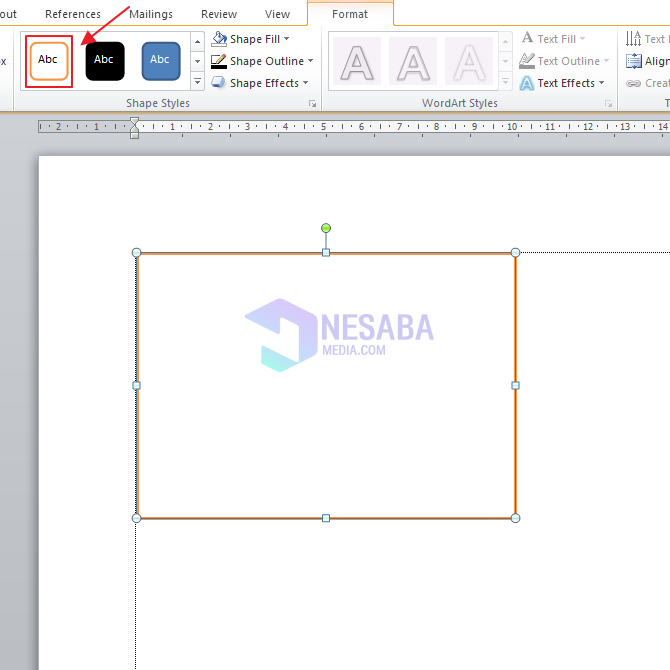
4. Selanjutnya memasukkan logo. Apabila Anda ingin menggunakan logo di dalam ID Card Anda, Anda dapat memasukkan logo tersebut dengan cara klik tombol Insert. Setelah itu pilih Picture dan silahkan Anda mencari dimana lokasi logo tersebut di dokumen Anda. Jika sudah, maka Anda dapat klik tombol Insert.
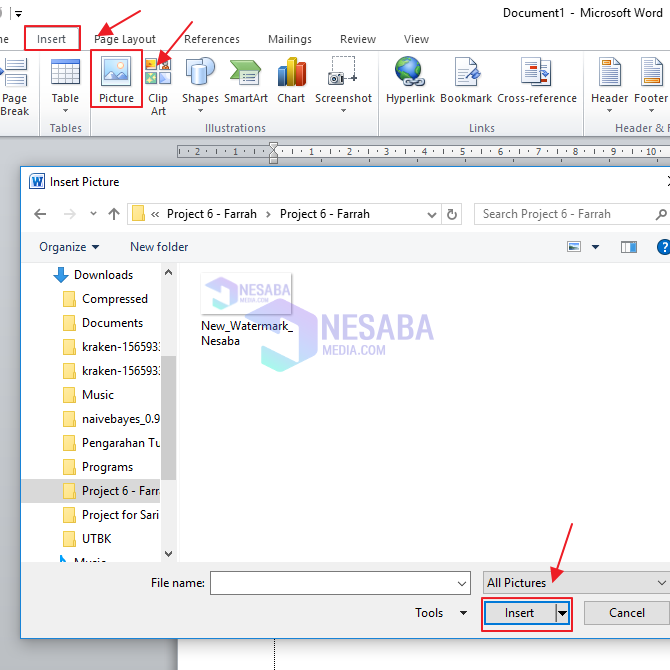
5. Pada tutorial Id Card ini, saya ingin membuat efek gradient untuk warna fill dari bentuk persegi panjang agar ID Card terlihat lebih menarik.
Untuk membuat efek tersebut Anda dapat klik dua kali pada persegi panjang dan masuk ke tool Shape Fill, dan kemudian Anda bebas untuk memilih warna apa yang ingin Anda jadikan gradient. Jika sudah, maka Anda dapat klik tombol Gradient. Kemudian pilihlah satu dari beberapa efek Gradient yang tersedia tersebut.
Sekali lagi, untuk pewarnaan, Anda dapat memilih sesuai dengan selera Anda. Begitu juga dengan efek gradient, Anda dapat memilih efek gradient yang sesuai dengan selera Anda.
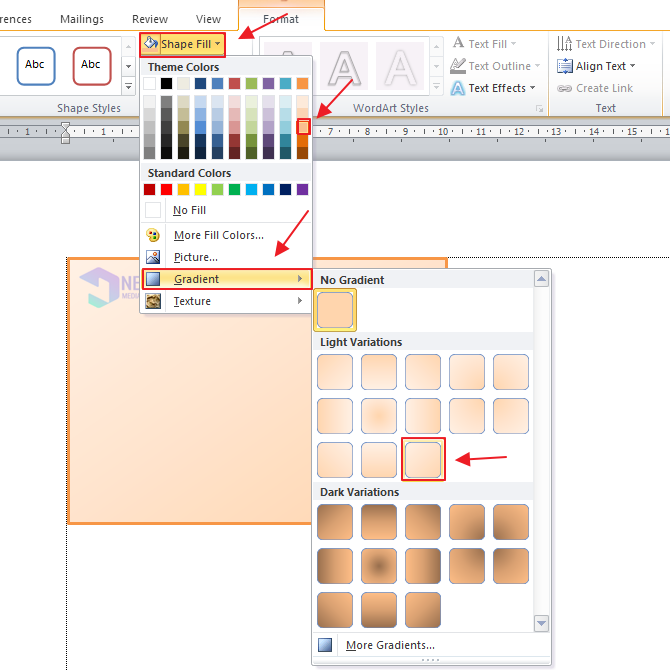
6. Selanjutnya untuk menambahkan teks di dalam persegi panjang. Caranya yaitu dengan cara klik kanan pada gambar persegi panjang, setelah itu klik Add Text seperti pada gambar berikut ini.
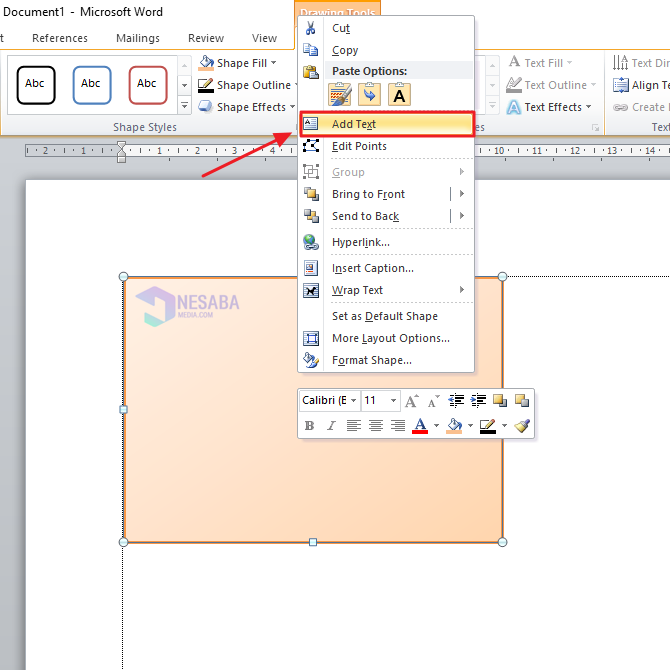
7. Setelah klik Add Text, Anda dapat mengetikkan keperluan identitas untuk ID card Anda. Anda juga dapat menentukan jenis font, ukuran font, dan juga posisi paragraf pada ID card Anda.
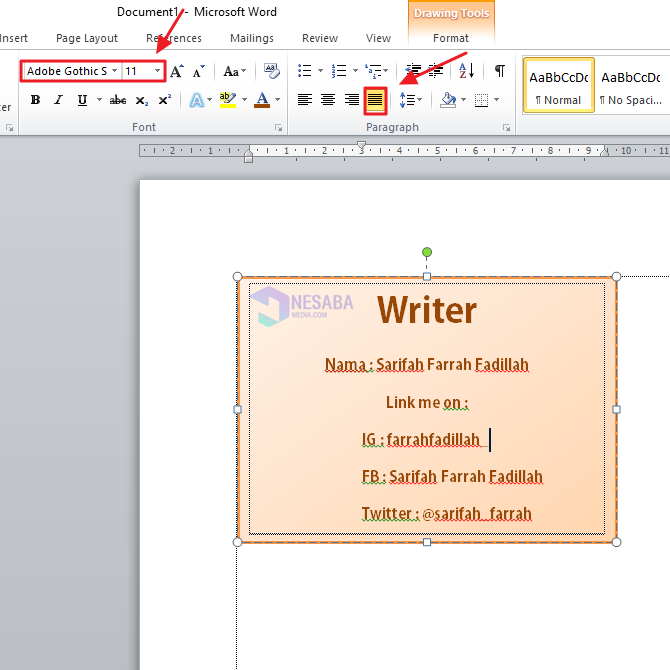
Demikianlah artikel tutorial bagaimana cara membuat ID Card di Microsoft Word. Karena dengan menggunakan Microsoft word, bagi Anda yang masih pemula dalam dunia desain akan sangat mudah untuk mengerjakannya. Semoga artikel ini dapat bermanfaat untuk Anda dan menambah wawasan Anda.
Editor: Muchammad Zakaria
Download berbagai jenis aplikasi terbaru, mulai dari aplikasi windows, android, driver dan sistem operasi secara gratis hanya di Nesabamedia.com: