Kalender adalah salah satu alat yang digunakan oleh sebagian besar manusia untuk melihat waktu seperti tanggal dan hari. Anda bisa membelinya dengan mudah di banyak tempat. Namun tahukah anda kalau anda dapat membuatnya sendiri? Tidak, tidak menggunakan aplikasi aplikasi pihak ketiga semacam photoshop atau corel draw. Anda hanya membutuhkan salah satu aplikasi yang mungkin paling sering anda buka yakni Microsoft Excel.
Ya, hanya dengan menggunakan Microsoft Excel dan beberapa formula sederhana anda bisa dengan mudah mendapatkan sebuah kalender sederhana. Pada artikel kali ini, kami akan memberikan beberapa langkah mengenai cara membuat kalender di Excel dengan mudah.
Cara Membuat Kalender di Excel
Pada tutorial kali ini, saya akan menggunakan Microsoft Excel 2016, namun saya yakin tutorial ini masih relevan dan bisa digunakan di Microsoft Excel di beberapa versi sebelumnya. Berikut adalah langkah-langkah cara membuat kalender di Excel:
1. Pertama-tama tentu anda harus membuka aplikasi Microsoft Excel yang ada di komputer anda.
2. Selanjutnya pada lembar kerja excel, buatlah tabel seperti di bawah ini.
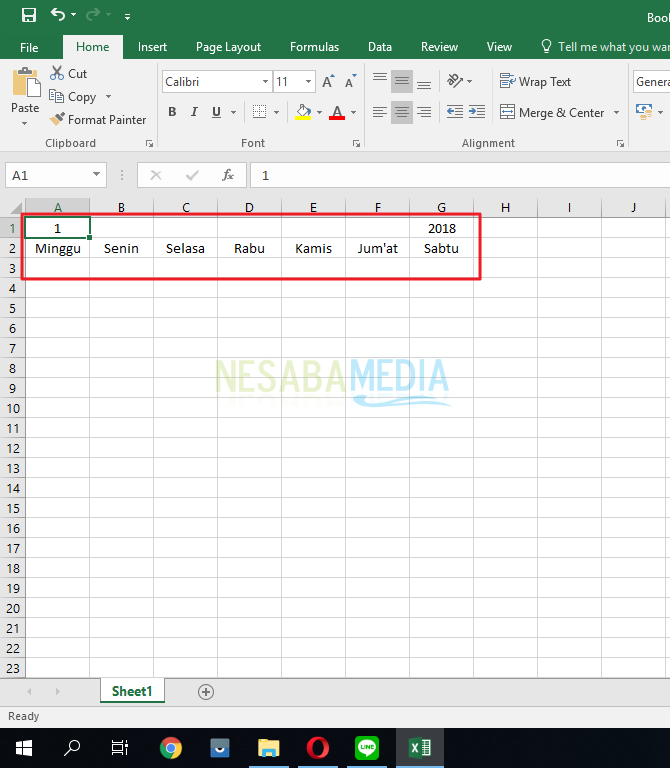
3. Block pada cell B1 hingga F1, kemudian pada ribbon Home, klik Merge & Center sehingga seluruh cell yang ada di area tersebut tergabung menjadi satu.
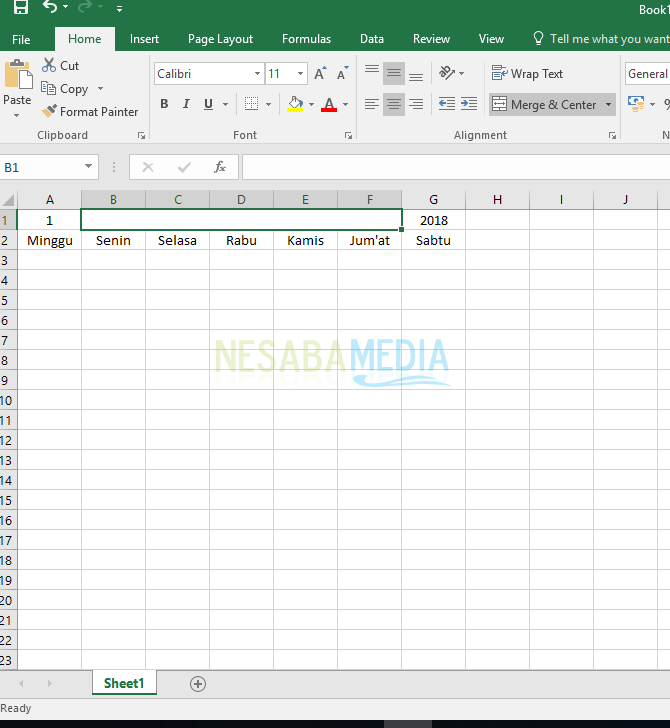
4. Silakan tuliskan formula berikut pada cell yang baru saja anda merge:
=DATE(G1;A1;1)
Rumus atau formula ini bermaksud untuk menampilkan tanggal dengan struktur: tahun, bulan,tanggal.
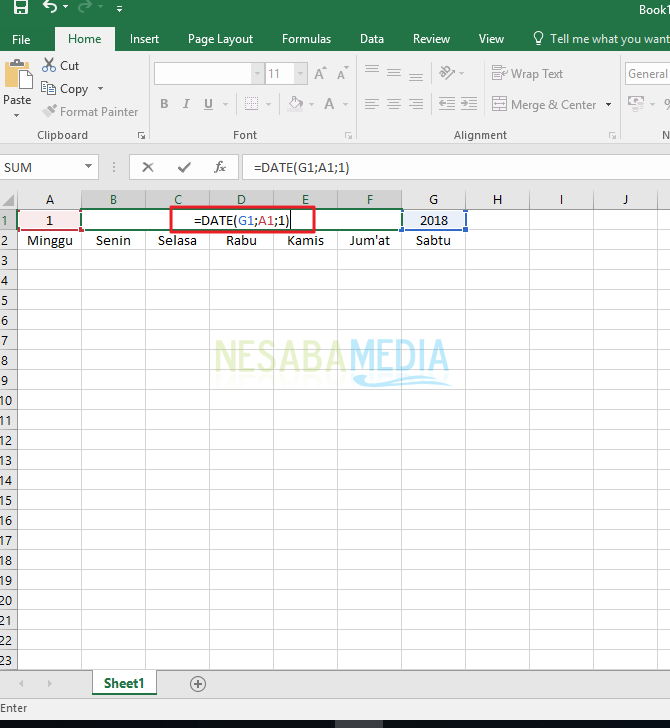
5. Pada akhirnya rumus di atas akan berubah seperti di bawah ini. Namun sayangnya ini bukanlah format yang kita cari. Kita mencari format yang menunjukkan nama bulan dan tahun.
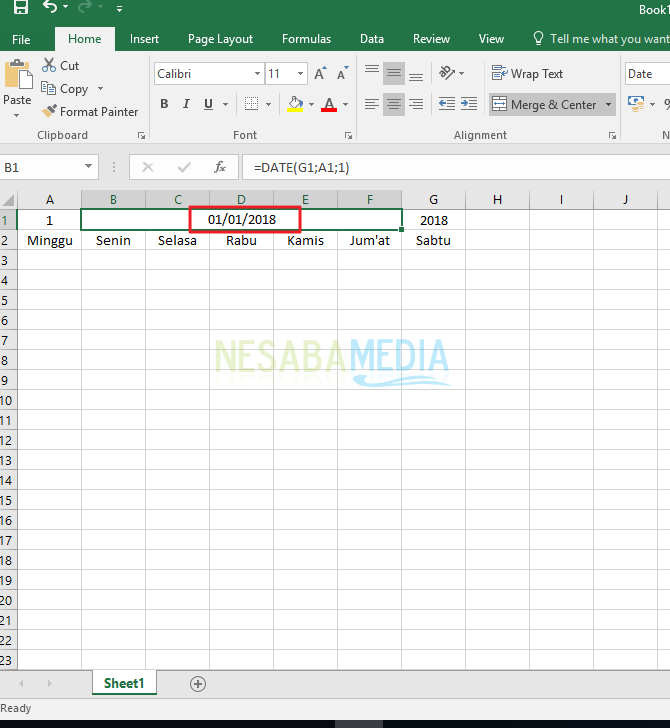
6. Untuk mendapatkan format yang kita inginkan, silakan klik kanan pada cell yang sama, kemudian pilih Format Cell. Pastikan anda berada pada tab Number kemudian pilih Custom. Pada field Type tuliskan:
[$-21]mmmm yyyy
Kode [$-21] pada rumus ini adalah untuk menampilkan format tanggal dalam Bahasa Indonesia, sedangkan mmmm adalah rumus untuk menampilkan bulan dan yyyy adalah rumus untuk menampilkan tahun. Jika sudah, silakan klik OK.
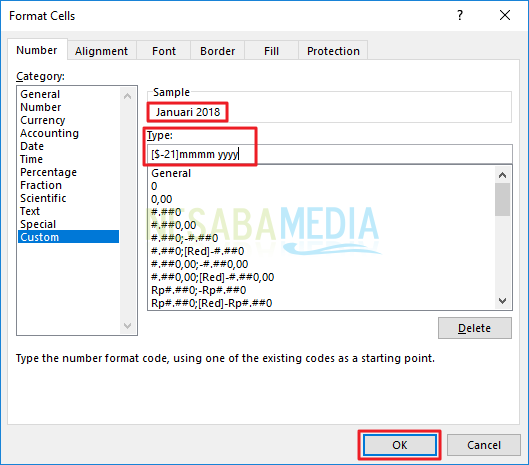
7. Selanjutnya anda akan melihat cell tersebut telah berganti format menjadi seperti di bawah ini.
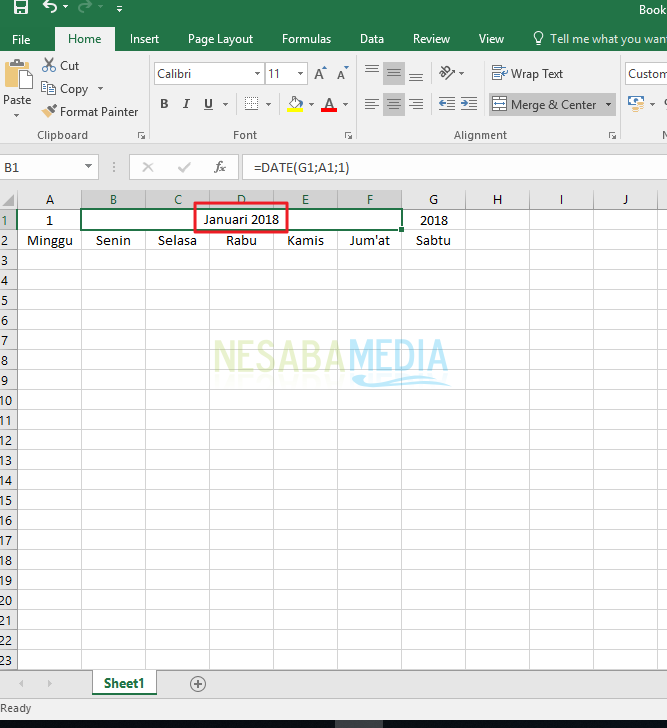
8. Kemudian langkah selanjutnya adalah membubuhkan tanggal yang ada di bulan tersebut. Letakkan kursor mouse pada cell pertama di bawah hari minggu, kemudian ketikkan rumus ini:
=B1-WEEKDAY(B1)+1
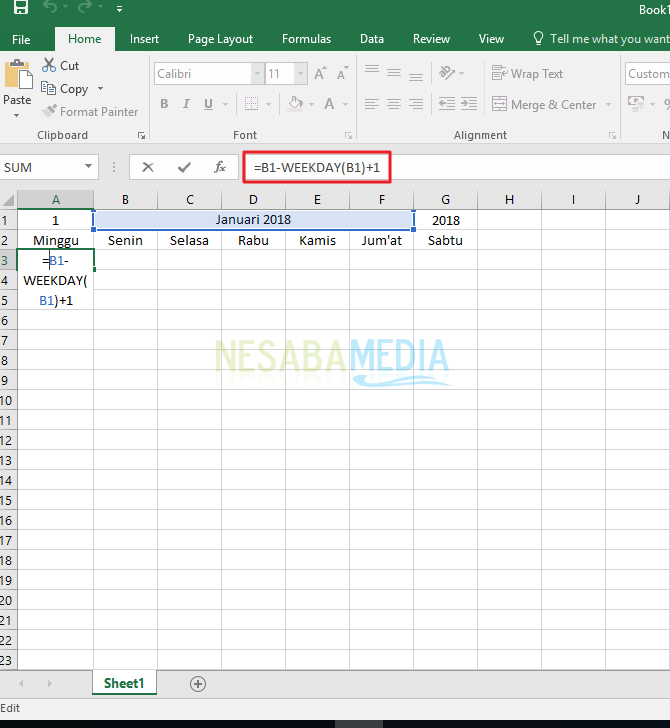
9. Setelah anda klik enter pada rumus di atas, hasilnya adalah berupa format tanggal dd/mm/yyyy. Namun kita hanya membutuhkan tanggalnya saja. Untuk mengubahnya, klik kanan di cell tersebut, kemudian pilih Format Cell. Pada tab Number, pilih Custom. Pada field Type, isikan dengan dd kemudian klik OK.
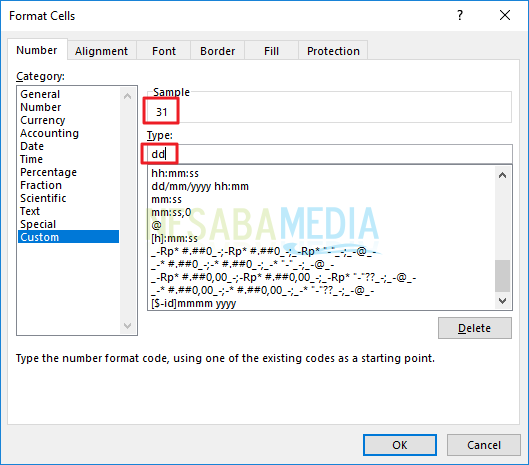
10. Kemudian anda akan dapat melihat bahwa cell tersebut telah berubah menjadi format tanggal saja.
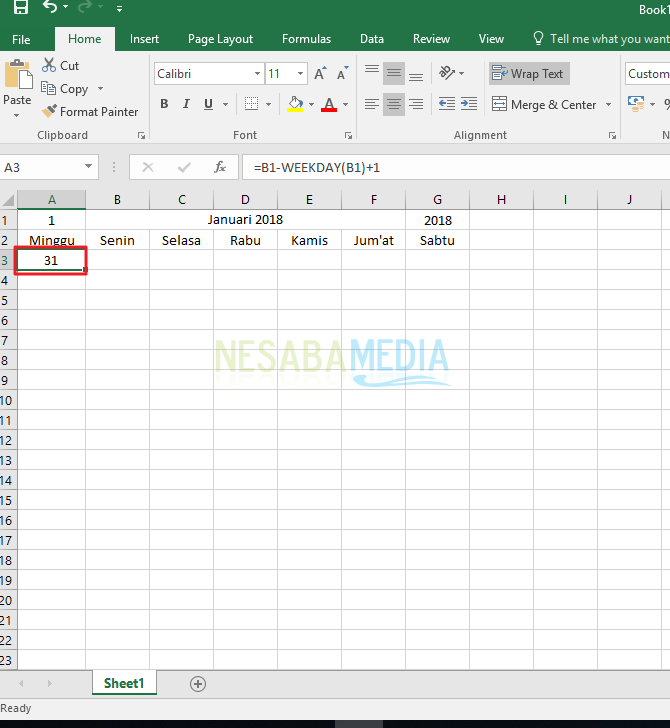
11. Untuk mengisi tanggalnya, pindah ke cell sebelahnya dan ketikkan rumus:
=A3+1
Rumus ini berfungsi untuk meneruskan tanggal di cell A3 ke cell berikutnya.
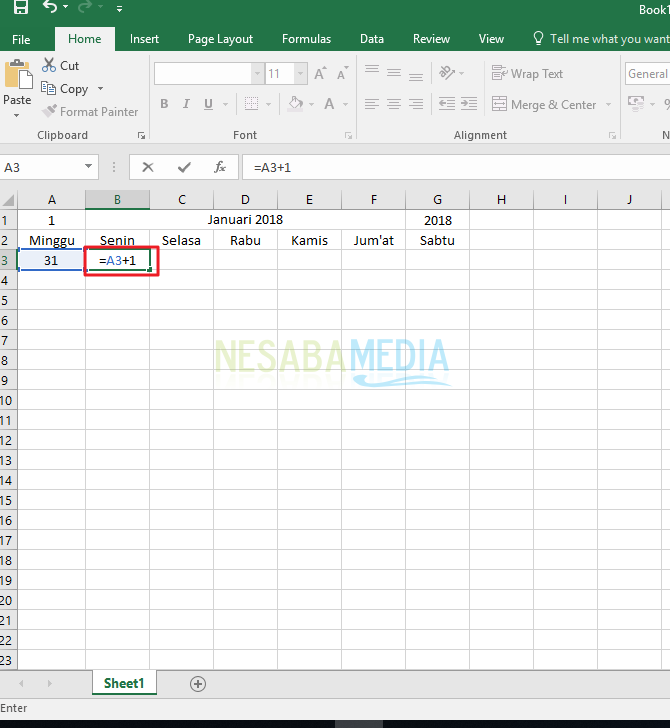
12. Hasilnya, cell B3 berisi tanggal yang berlanjut dari cell A3 seperti yang ditunjukkan pada gambar.
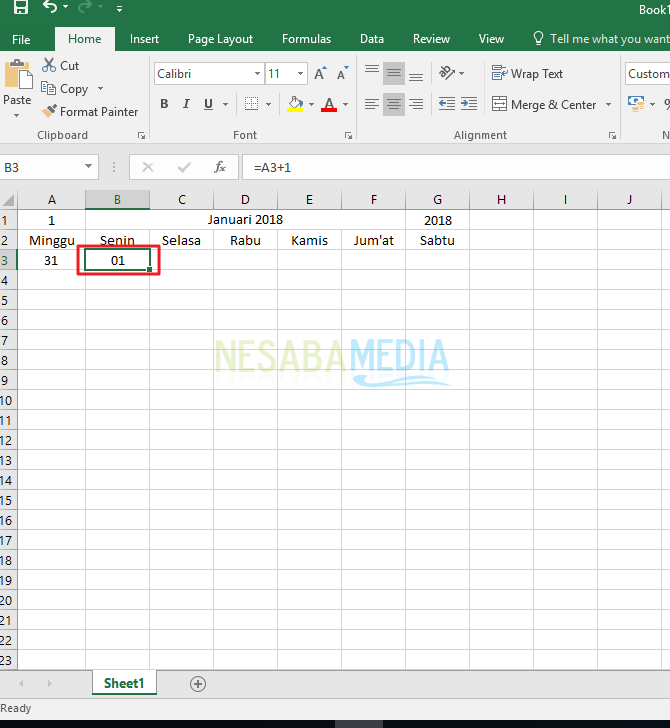
13. Kemudian lanjutkan pada cell berikutnya dengan rumus
“=A3+2” dan cell selanjutnya
“=A3+3” dan seterusnya sampai cell di bawah hari sabtu, kemudian lanjut di cel A4 di bawah hari minggu dan seterusnya sampai
“=A3+35”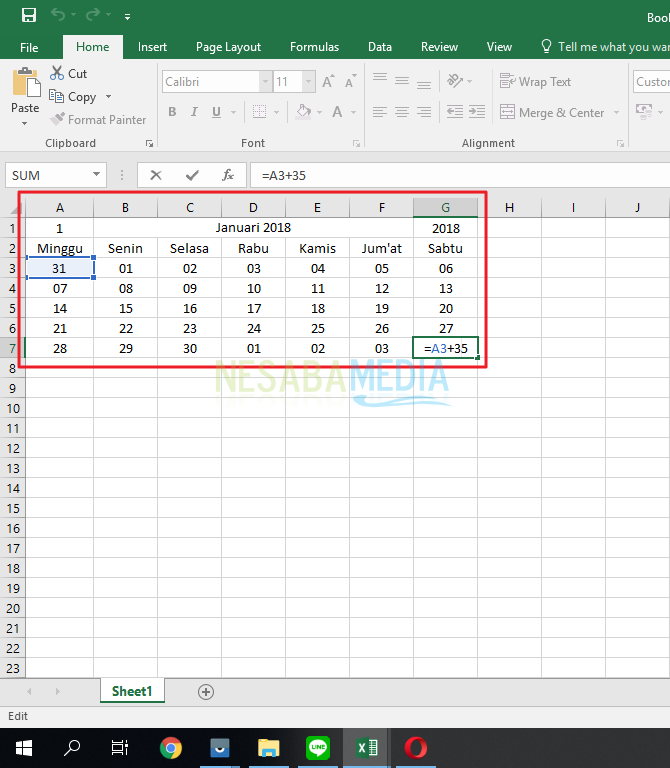
14. Silakan poles sedikit (Beri warna merah untuk font di bawah kolom “Minggu”, dll) untuk mempercantik tabel. Akhirnya anda akan mendapatkan kalender pribadi sederhana yang dibuat dengan menggunakan Excel.
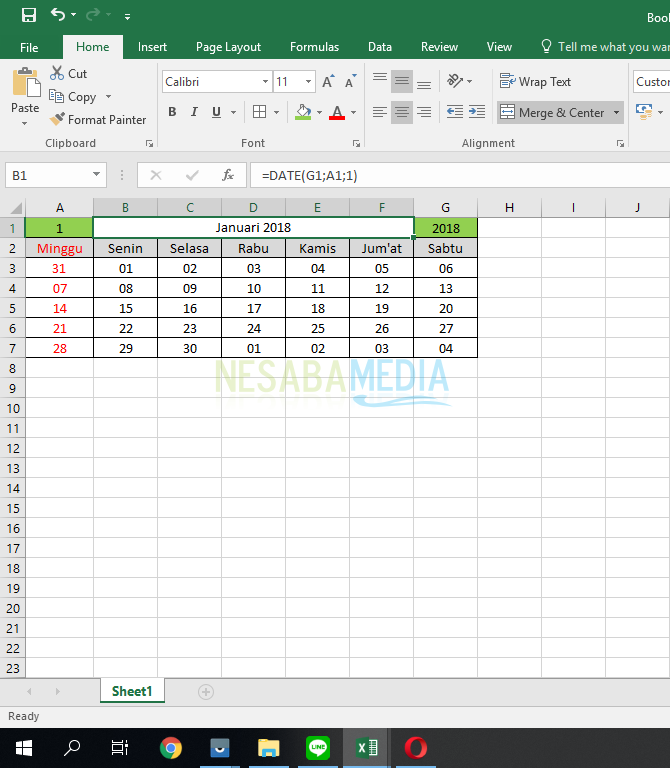
15. Tapi anda masih bisa melihat di bagian atas dan bawah kalender ada tanggal di luar bulan tersebut. Untuk lebih mempermudah kita dalam melihat kalender, akan lebih baik jika tanggal-tanggal tersebut kita bedakan warnanya. Caranya, block semua cell yang berisikan tanggal.
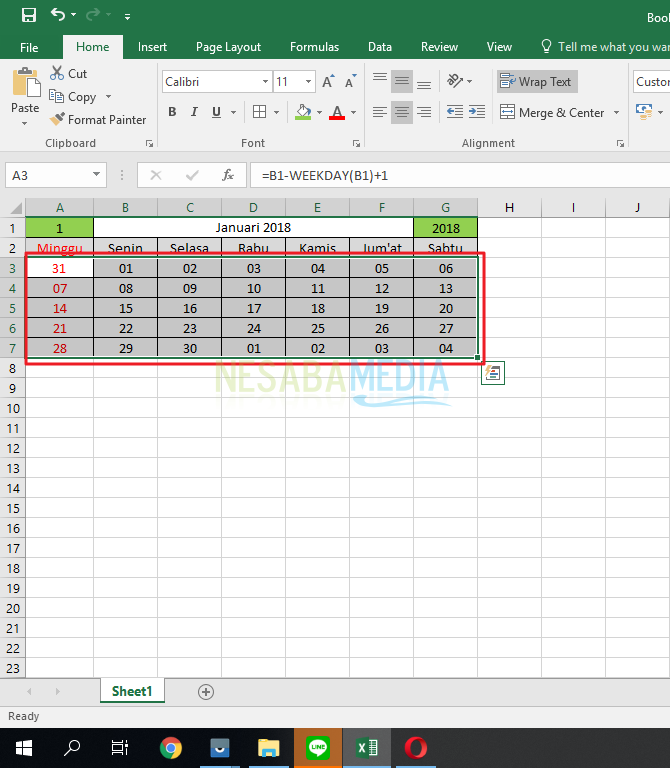
16. Kemudian arahkan pada Ribbon Home > Conditional Formatting > New Rule.
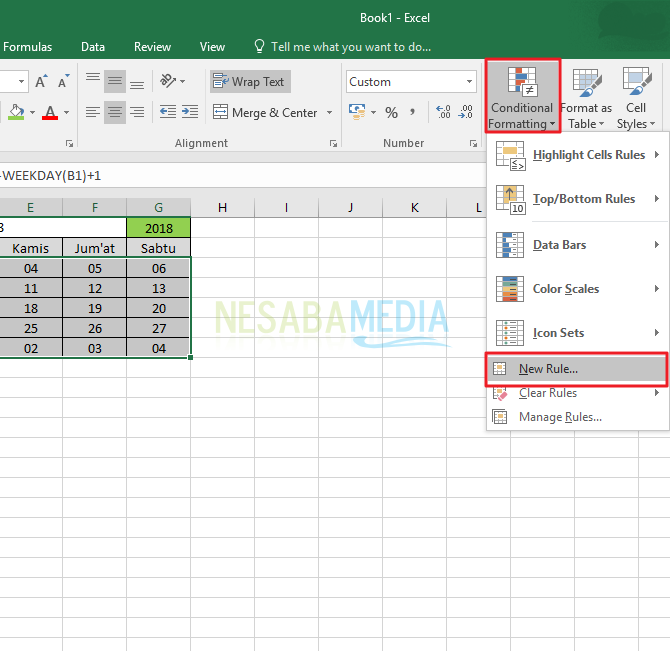
17. Anda akan melihat jendela bernama New Formatting Rule. Silakan pilih “Use a formula to determine which cells to format” dan pada field Format values where this formula is true, isikan:
=Month(A3)<>$A$1Setelah mengisi formula, tentukan format font dengan cara mengklik tombol Format. Kemudian klik OK.
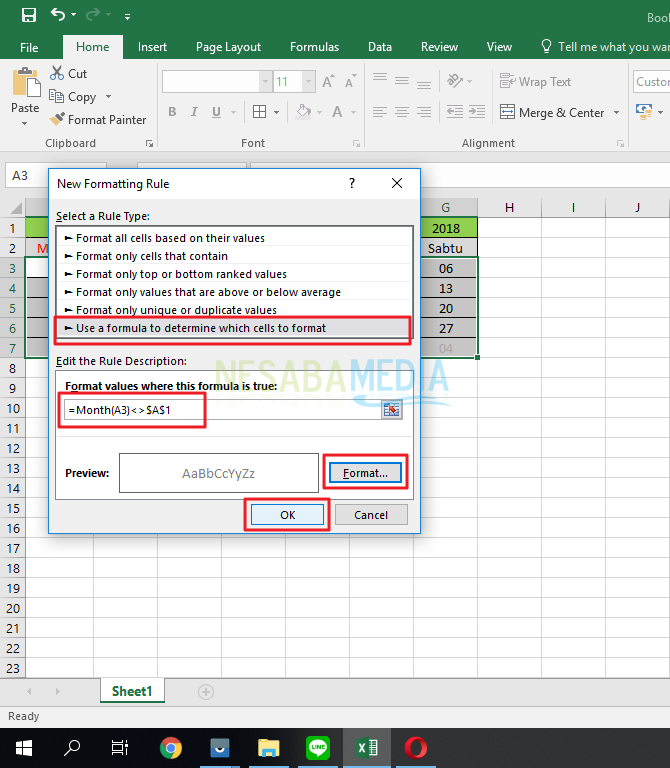
18. Selanjutnya anda bisa melihat bahwa tanggal-tanggal di luar bulan telah diberi format yang berbeda sesuai dengan conditional formatting yang sebelumnya telah disetting.
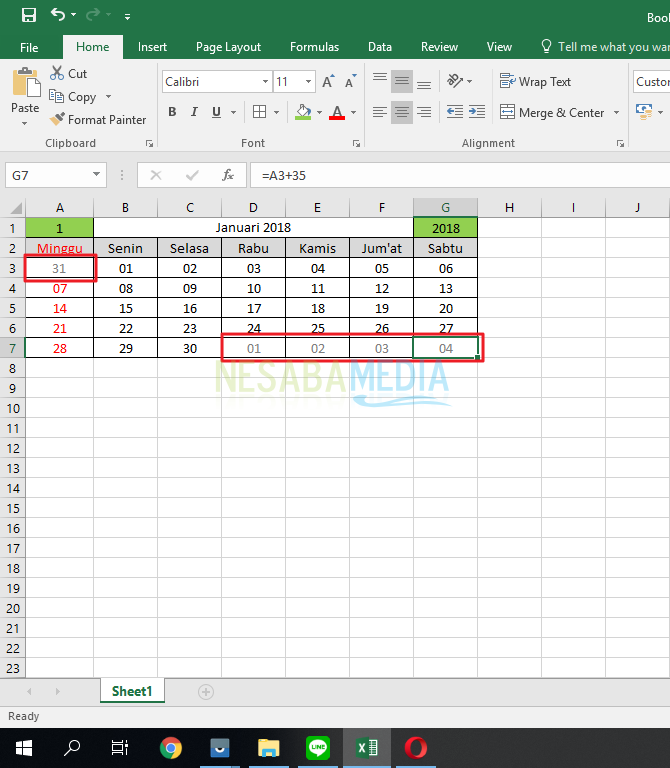
Demikianlah beberapa step atau langkah cara membuat kalender di Excel dengan mudah. Memang cukup rumit, tapi cara ini benar-benar efektif jika anda ingin memiliki kalender pribadi namun tidak memiliki aplikasi-aplikasi canggih untuk membuatnya. Bagaimana, berani mencoba?
Editor: Muchammad Zakaria
Download berbagai jenis aplikasi terbaru, mulai dari aplikasi windows, android, driver dan sistem operasi secara gratis hanya di Nesabamedia.com:














sangat menarik buat sy yg sering menggunakan office