Salah satu aplikasi yang mungkin paling sering atau bahkan wajib ada di dalam komputer anda adalah Microsoft Office. Suatu aplikasi suite multifungsi yang berisikan beberapa aplikasi yang sangat berguna untuk menunjang kinerja anda sehari-hari.
Diantara sekian aplikasi yang ada di dalam Microsoft Office, Microsoft Word mungkin adalah salah satu yang paling popular.
Banyak hal yang dapat anda kerjakan dengan menggunakan aplikasi atau program ini, beberapa diantaranya adalah membuat daftar isi, membuat daftar pustaka maupun membuat label undangan.
Ya, anda juga dapat membuat label undangan dengan menggunakan Microsoft Word. Karena itulah kami ingin menuliskan artikel mengenai cara membuat label undangan di Word.
Cara Membuat Label Undangan di Word
1. Untuk membuat label undangan, anda membutuhkan data nama-nama undangan. Anda dapat membuatnya di Microsoft Excel. Pertama, buka Microsoft Excel.
2. Kemudian isikan Nama dan Alamat undangan, lalu simpan di komputer. Pastikan anda mengingat lokasi penyimpanannya.
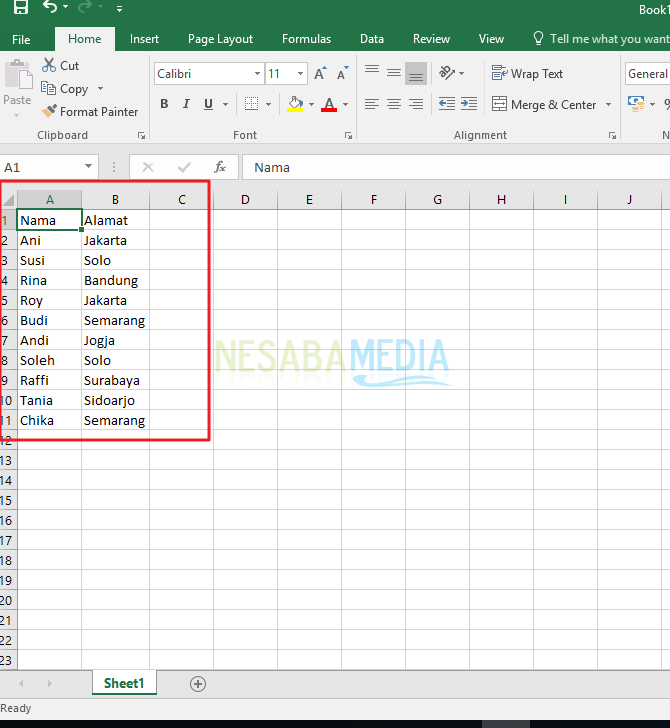
3. Selanjutnya anda dapat membuka aplikasi Microsoft Word yang ada pada komputer anda.
4. Kemudian setelah aplikasi terbuka, arahkan dan klik kursor pada Ribbon Mailings > Labels.
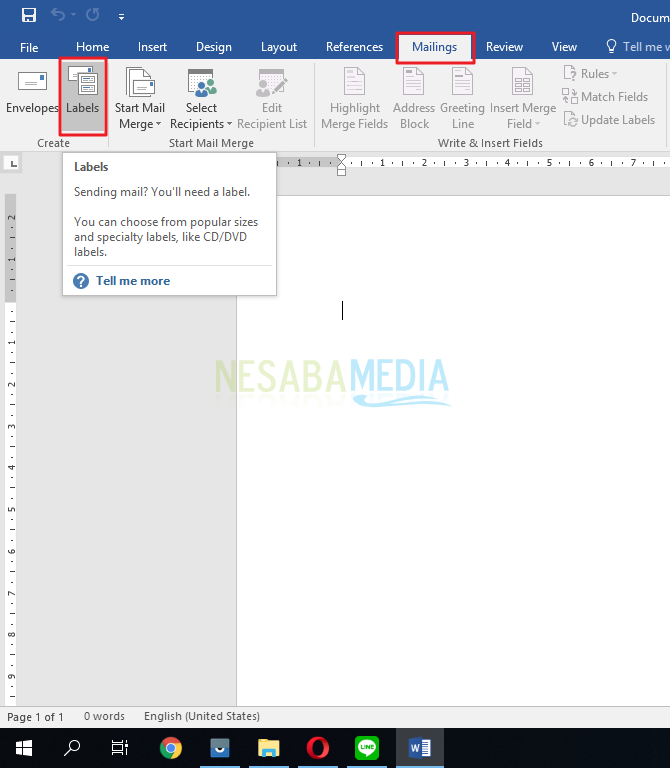
5. Selanjutnya anda akan diarahkan pada jendela Envelopes and Labels. Silakan anda klik tombol Options…
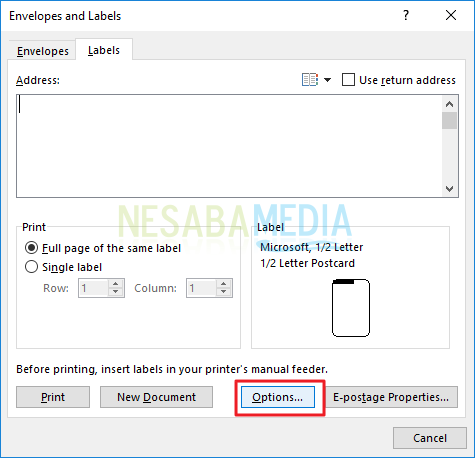
6. Setelah anda mengklik Options, maka akan keluar jendela Label Options. Pada jendela ini, anda dapat melihat dan memilih berbagai versi label yang telah disediakan oleh Microsoft Word. Namun jika anda merasa label yang anda miliki tidak ada yang sesuai ukurannya dengan daftar, anda bisa membuat format label sendiri dengan mengklik New Label…
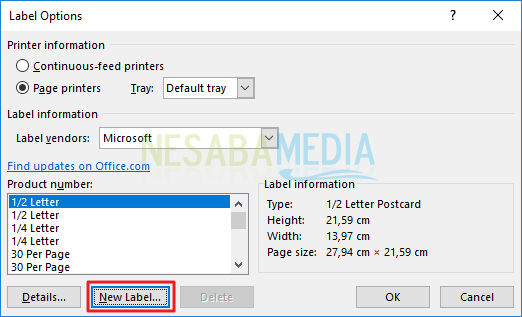
7. Selanjutnya, anda akan diarahkan pada satu jendela bernama Label Details. Pada jendela ini, anda diharuskan mengisi detail ukuran label yang anda inginkan, setelah selesai mengisi, klik OK.
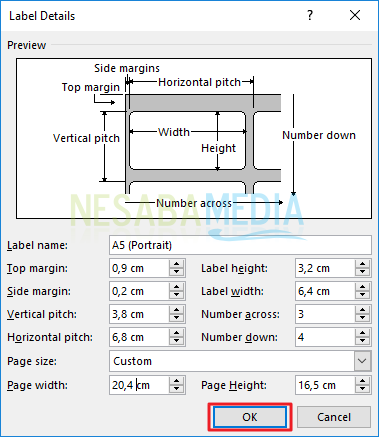
Berikut beberapa detail yang harus anda isi:
Keterangan:
- Label Name : Isikan dengan nama label;
- Top margin : Isikan dengan jarak margin atas (jarak antara pinggir atas kertas hingga pinggir label pertama bagian atas);
- Side margin : Isikan dengan jarak margin samping (jarak antara pinggir samping kertas hingga pinggir label pertama bagian samping);
- Vertical pitch : Isikan dengan tinggi label ditambah jarak vertikal label di bawahnya (label ketiga);
- Horizontal pitch : Isikan dengan lebar label ditambah jarak horizontal dengan label disampingnya (label kedua);
- Label height : Isikan dengan tinggi label;
- Label width : Isikan dengan lebar label;
- Number across : Isikan dengan jumlah kolom;
- Number down : Isikan dengan jumlah baris;
- Page size : Pilih Custom;
- Page width : Isikan dengan lebar kertas label;
- Page height : isikan dengan tinggi kertas label;
8. Kemudian anda akan diarahkan kembali pada jendela Envelopes and Labels. Pada jendela ini, anda sudah dapat melihat format label yang baru saja anda setting. Setelah anda cek dan telah sesuai, klik New Document.
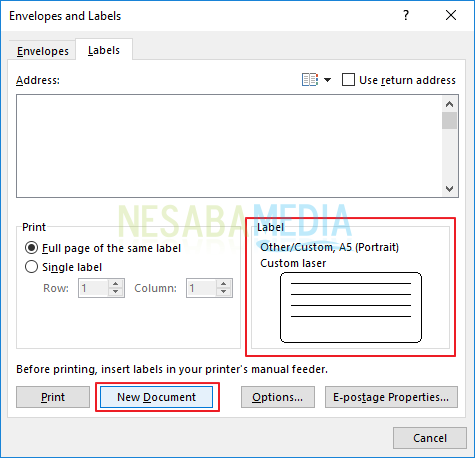
9. Anda lalu akan diarahkan pada file Microsoft Word baru. Pada halaman word ini, anda akan disajikan tampilan seperti berikut. Untuk menambahkan data nama dan alamat undangan yang akan dimasukkan pada label, pilih Ribbon Mailings > Select Recipients, karena sebelumnya kita telah membuat daftar nama dan alamat undangan yang telah disimpan di file Microsoft Excel, pilih Use an Existing List…
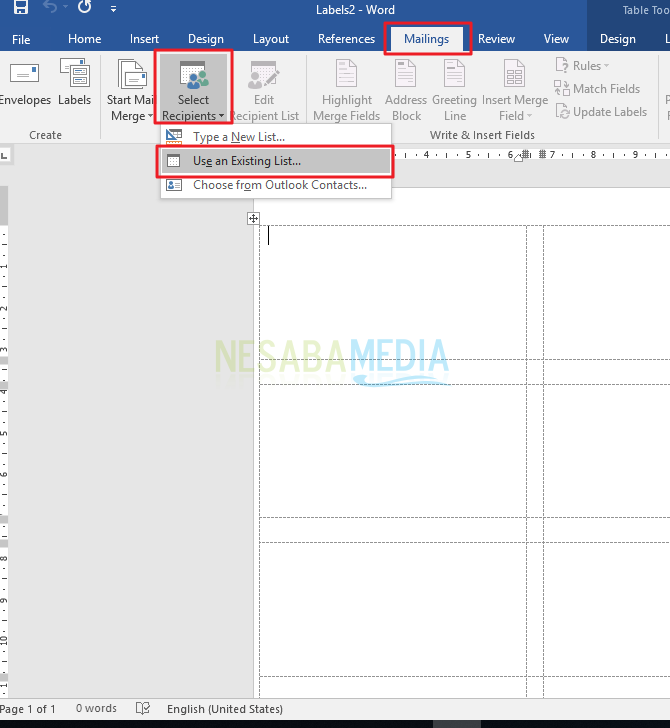
10. Anda akan diarahkan pada jendela explorer. Silakan cari file excel yang berisikan data nama dan alamat undangan yang sebelumnya telah dibuat, kemudian klik Open.
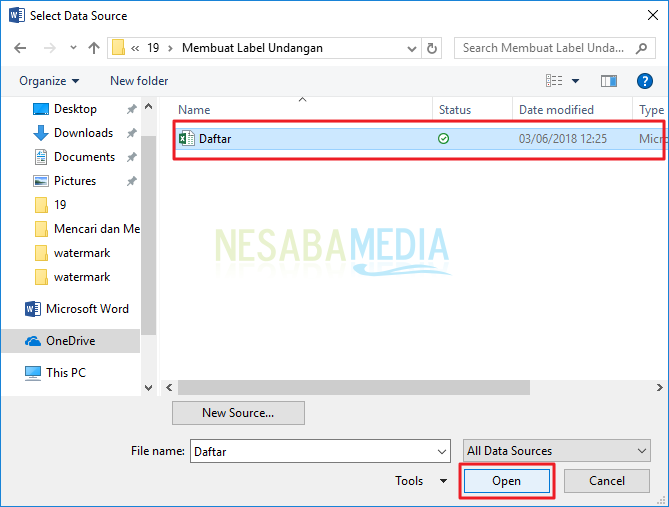
11. Selanjutnya akan keluar jendela Select Table. Jendela ini akan secara otomatis mengidentifikasi adanya tabel pada file. Silakan pilih tabel yang sebelumnya telah dibuat di Sheet1 kemudian klik OK.
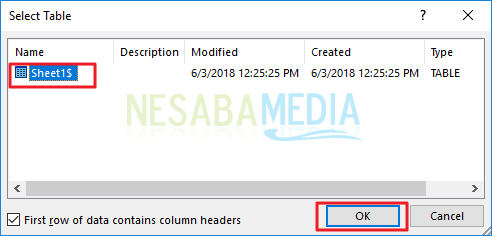
12. Anda akan diarahkan kembali ke halaman Word. Pilih Mailings > Insert Merge Field > Nama.
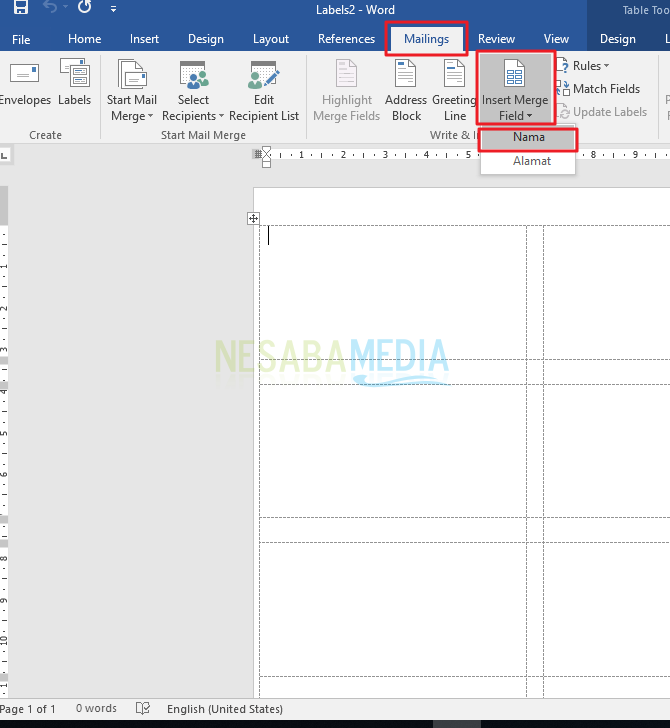
13. Selanjutnya field Nama akan secara otomatis terisi pada label pertama.
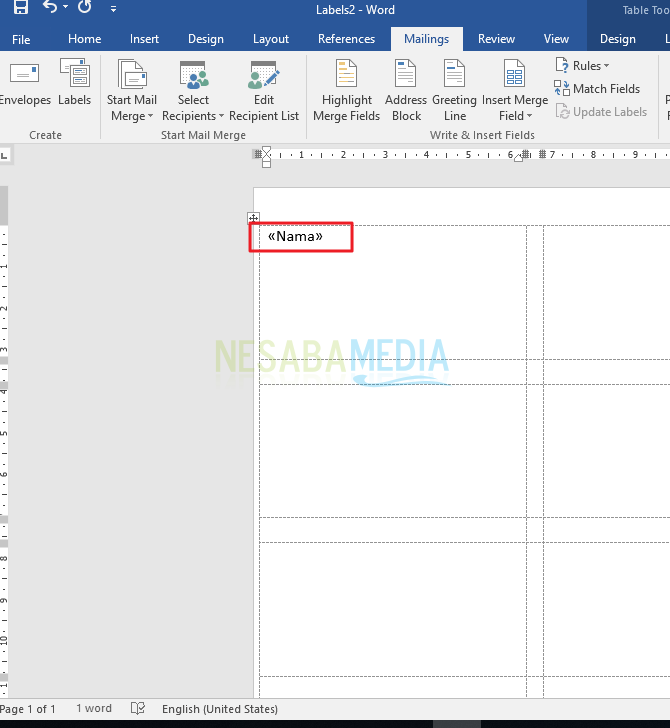
14. Lakukan hal yang sama dengan field Alamat yakni dengan cara pilih ribbon Mailings > Insert Merge Field > Alamat.
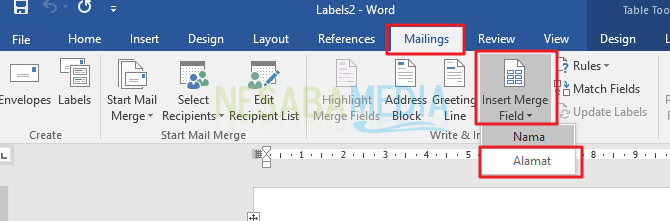
15. Kemudian tata label dengan urutan seperti di bawah ini.
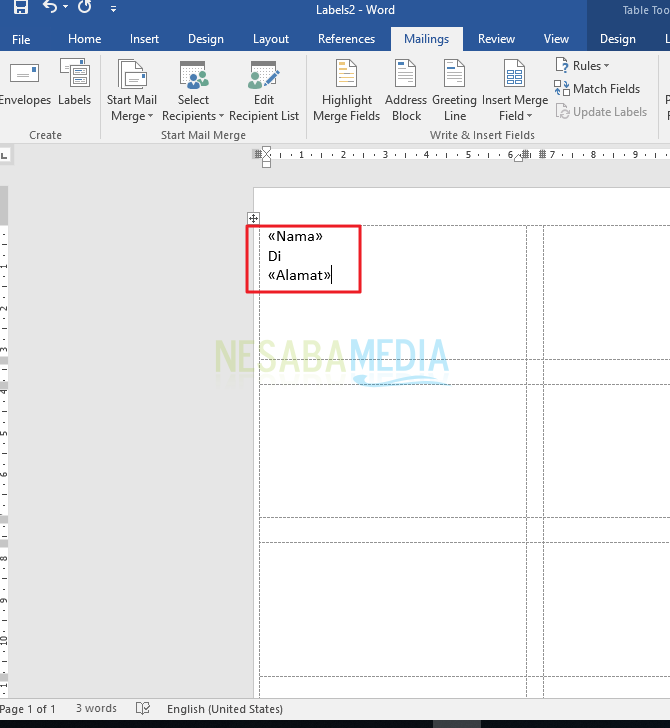
16. Selanjutnya copy atau salin seluruh field yang ada di label pertama di field kedua seperti gambar di bawah ini.
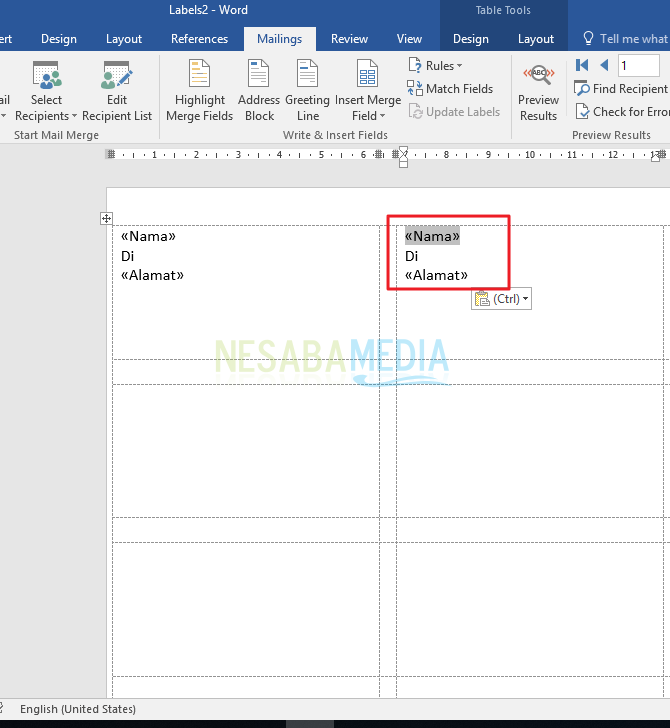
17. Untuk membuat agar Word bisa mengidentifikasi atau mengurutkan nama sesuai dengan yang ada pada tabel, posisikan kursor pada label kedua sebelum field Nama. Kemudian lanjutkan dengan memilih Ribbon Mailings > Rules > Next Record.
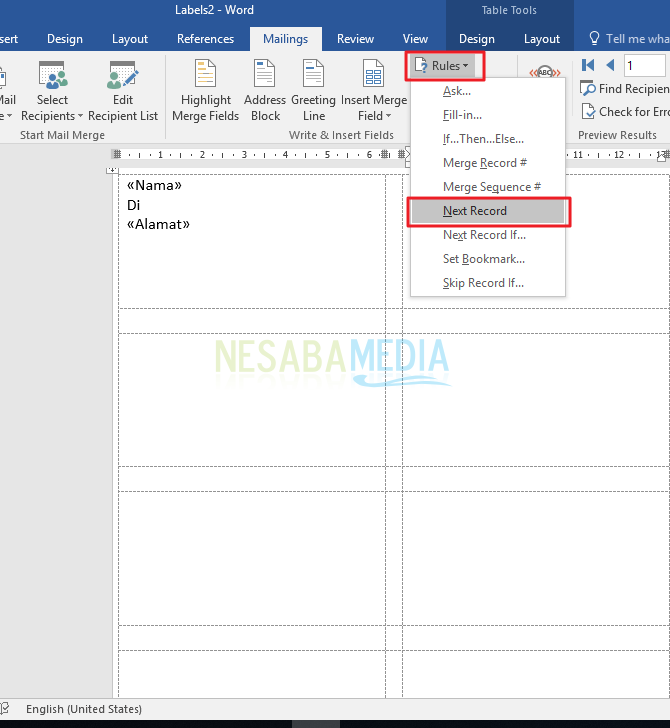
18. Posisikan sedemikian rupa sehingga menjadi seperti gambar di bawah ini.
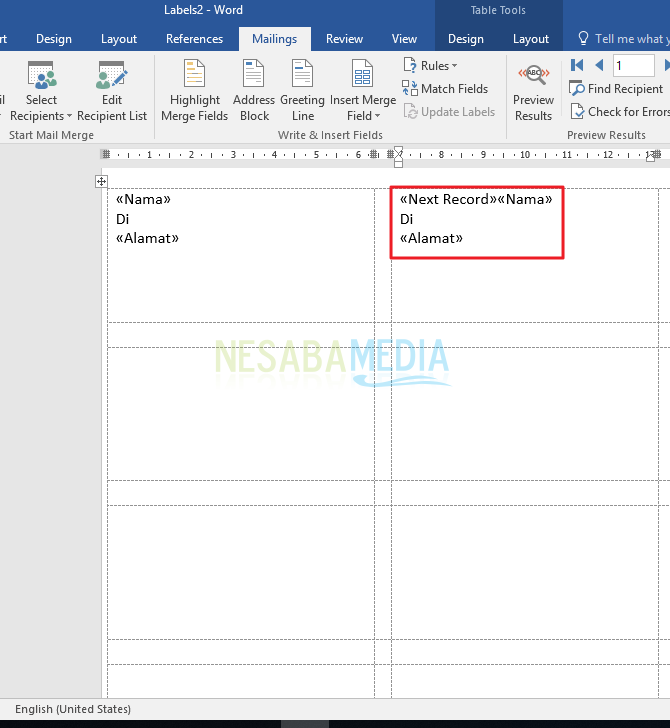
19. Atur agar semua field menjadi rata tengah atau block semua halaman (CTRL+A) dan rata tengah (CTRL+E) sehingga tampilan seperti di bawah ini.
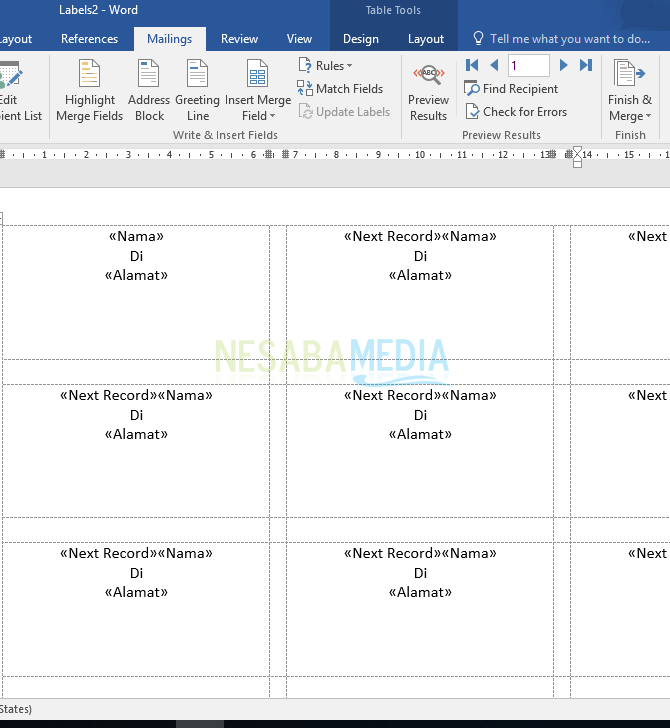
20. Untuk melihat hasilnya, anda dapat mengklik Ribbon Mailings > Preview Results.
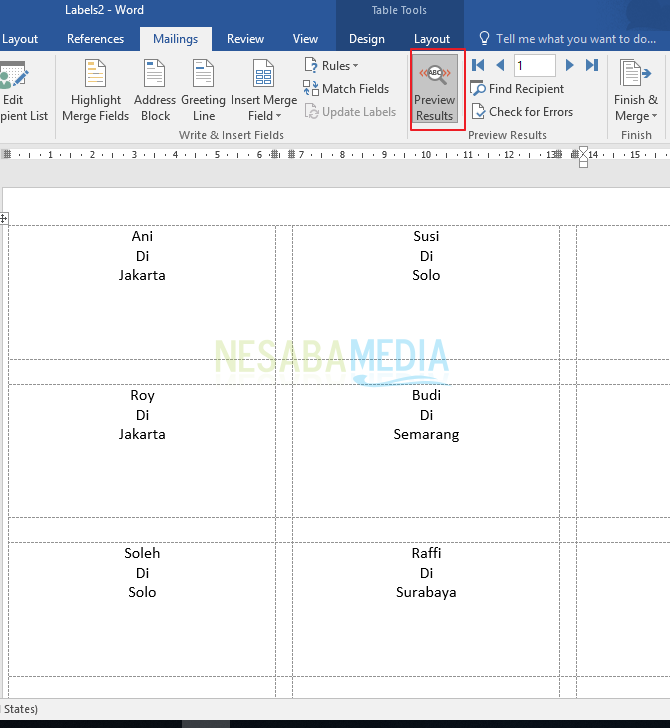
21. Atau jika anda ingin menampilkan semua file dalam bentuk file yang dapat di-edit, klik Mailings > Finish & Merge > Edit Individual Documents.
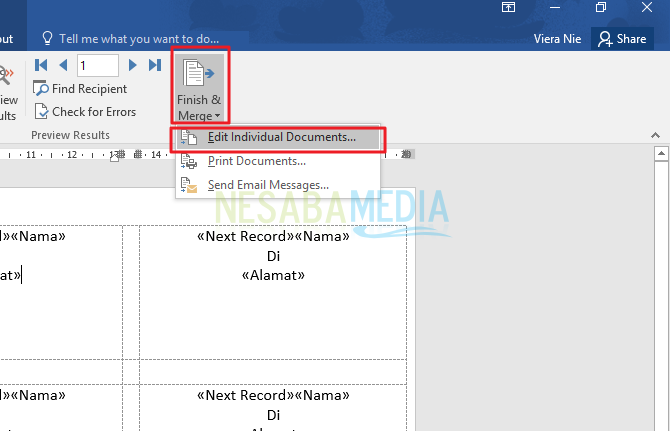
22. Selanjutnya akan tampil kotak pop up Merge to New Document, silakan pilih All.
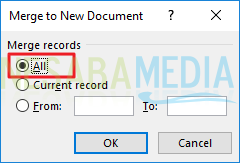
23. Kemudian anda akan dapat melihat hasilnya seperti gambar di bawah ini. Anda dapat mengeditnya secara manual jika anda menggunakan cara ini.
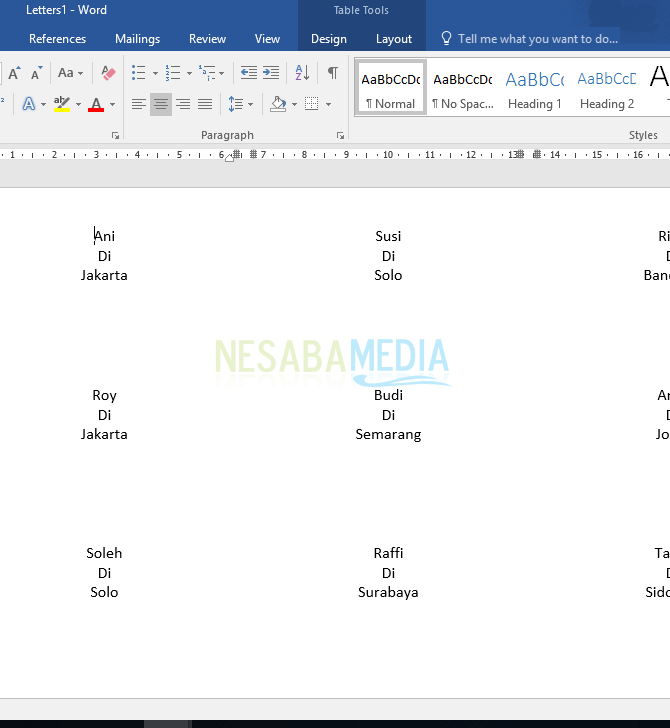
Demikianlah artikel mengenai cara membuat label undangan di Word dengan mudah. Memang sih artikel cara membuat label undangan di word diatas sedikit panjang dan membutuhkan ketelitian, namun jika anda menguasainya anda akan dapat dengan mudah membuat berbagai surat dan dokumen sejenis dengan memanfaatkan fitur Mailings yang ada di Microsoft Word ini. Selamat mencoba!
Editor: Muchammad Zakaria
Download berbagai jenis aplikasi terbaru, mulai dari aplikasi windows, android, driver dan sistem operasi secara gratis hanya di Nesabamedia.com:














Manfaat bgt!!
Makasi ?