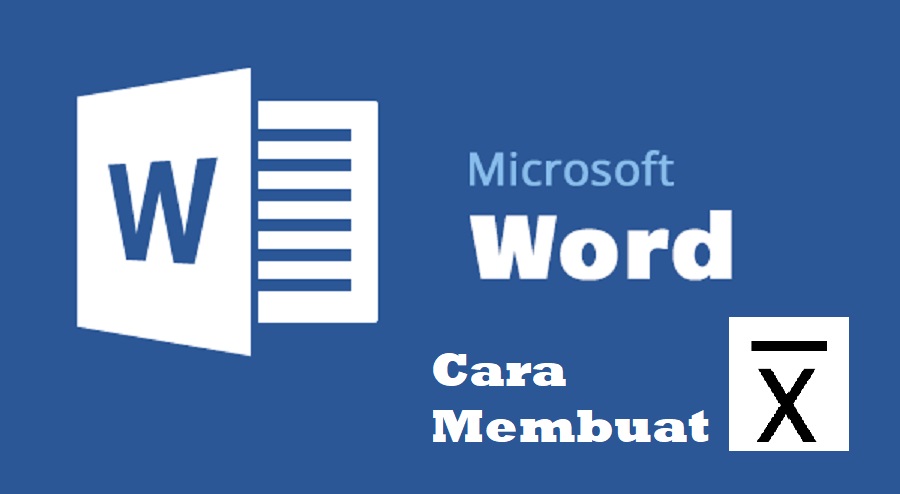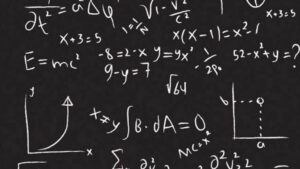Dalam pelajaran Matematika, ataupun soal-soal perhitungan seperti statistik lebih sering menggunakan variabel X sebagai pengganti atau simbolnya. Begitu juga dalam simbol untuk menggambarkan nilai rata-rata (mean) dilambangkan dengan huruf X dengan garis yang horizontal terletak diatasnya.
Dalam menulis lambang X bar dalam buku tulis menggunakan pulpen tentunya sangat mudah bukan. Namun jika kita ingin mengetik lambang X bar pada word sebagian orang akan merasa kesulitan untuk membuatnya. Tapi sebenarnya membuat simbol X bar di word mudah loh, hanya saja kamu belum paham bagaimana cara membuatnya. Bagaimana caranya? Yuk di simak tutorial dibawah ini!
Cara Membuat Lambang X Bar di Word
Bagi kamu yang kesulitan untuk membuat lambang X bar di Word misalnya untuk mengerjakan tugas matematika, statistik atau mengerjakan skripsi yang membutuhkan lambang X bar tidak perlu khawatir dan bingung lagi yah.
Berikut ini akan dijelaskan bagaimana cara membuat lambang X bar di word dengan 3 metode yaitu menggunakan Microsoft Equation 3.0; menggunakan symbol; dan menggunakan Equation. Ada beberapa cara untuk membuat X bar di word, tidak hanya satu cara loh, yuk di simak tutorialnya:
[ez-toc]
A. Menggunakan Microsoft Equation 3.0
Metode yang pertama yaitu menggunakan Microsoft Equation yang terdapat pada Object. Cara ini cukup sederhana dan banyak diterapkan banyak orang. Berikut ini adalah langkah-langkahnya :
1. Buka Word, klik menu Insert dan pilih Object.

2. Pada menu Create New pilih Microsoft Equation 3.0 dan klik OK.
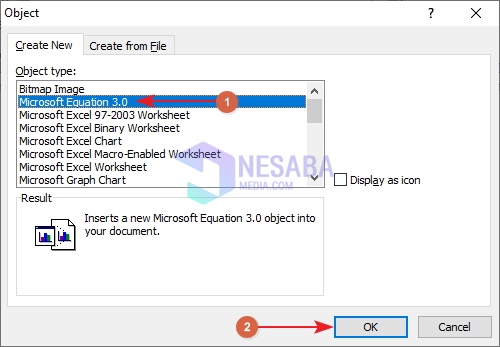
3. Kemudian klik kolom ke-6 pada baris kedua bagian bawah yaitu simbol Overbar dan Underbar, dan pilih Overbar seperti tanda panah nomor 2.
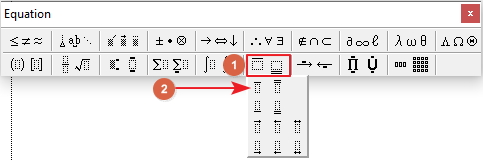
4. Klik huruf X pada kolom yang tersedia di equation, lalu akan menjadi lambang/simbol X bar, seperti gambar di bawah ini.
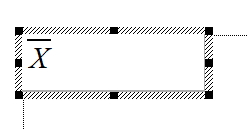
B. Menggunakan Symbol
Metode kedua yaitu dengan menggunakan Symbol. Jika kamu kurang menyukai metode yang pertama masih bisa menggunakan salah satu alternatif lain yaitu menggunakan metode yang satu ini. Berikut ini adalah langkah langkahnya:
1. Tulislah huruf X pada word, kemudian klik menu Insert, pilih Symbol dan klik More Symbols.
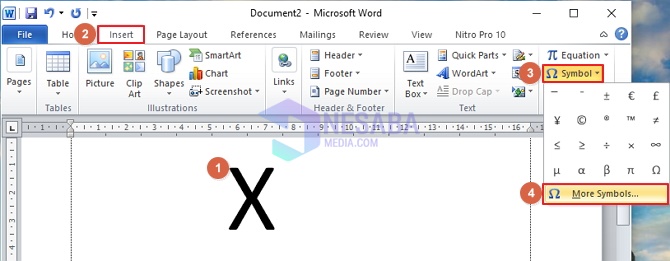
2. Pilih menubar Symbols. Pada bagian kanan atur Combining Diacritical Marks pada kolom Subset. Kemudian pilih Overbar seperti petunjuk nomor 2. Setelah itu klik Insert (untuk menambahkan simbol ke atas huruf X) lalu klik Cancel (untuk kembali ke halaman word).
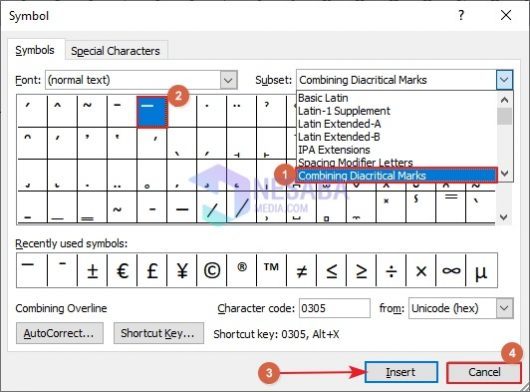
3. Dan akan muncul lambang X bar pada word seperti gambar di bawah ini.
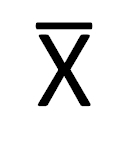
C. Menggunakan Equation
Metode yang terakhir yang bisa menjadi alternatif juga yaitu menggunakan Equation. Cara ini juga sederhana dan mudah sama seperti kedua metode di atas. Berikut ini adalah langkah-langkahnya:
1. Buka word, tulis huruf X lalu blok tulisannya. Klik menu Insert pilih Equation.
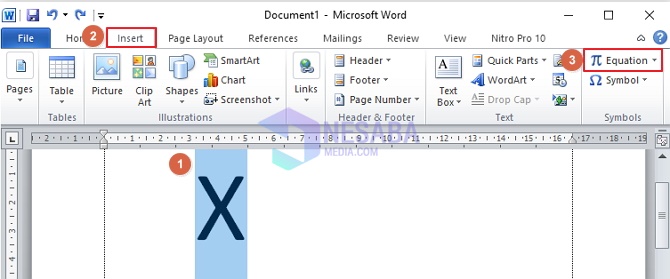
2. Klik Accent seperti yang ditunjukka tanda panah (1), lalu pada menu Overbars and Underbars pilih Overbars seperti yang ditunjukkan tanda panah (2).
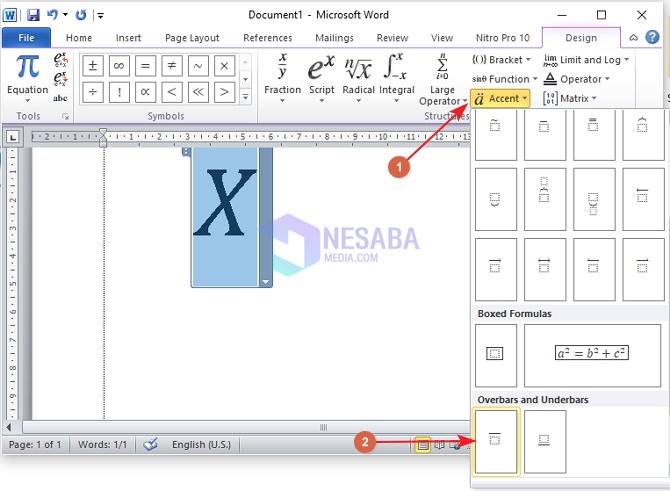
3. Dan akan muncul lambang X bar seperti gambar dibawah ini.
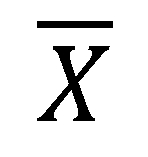
Nah, dari artikel diatas sangat mudah dan sederhana ya untuk membuat X bar di word, dan ternyata caranya juga bisa dengan beberapa metode. Ketiga metode tersebut mudah untuk diterapkan dan dipahami. Namun pendapat orang pasti berbeda-beda jika ditanya metode yang mana yang paling mudah dan sederhana.
Menurut saya, metode nomor 3 yang paling sederhana dan lebih mudah untuk di ingat. Kalau menurut kamu yang mana? Nah, bagi kamu yang belum mengetahui sebelumnya bisa menerapkan tutorialnya langsung dan menilai metode mana ang paling mudah. Semoga bermanfaat 🙂
Editor: Muchammad Zakaria
Download berbagai jenis aplikasi terbaru, mulai dari aplikasi windows, android, driver dan sistem operasi secara gratis hanya di Nesabamedia.com: