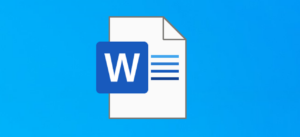Mail Merge merupakan menu atau fitur yang sangat berguna untuk memudahkan kita dalam membuat surat, label, amplop, tag nama, dan lainnya dalam jumlah banyak. Sehingga kita tidak perlu memperbaharui suratnya secara satu persatu. Informasi yang diperlukan akan disimpan dalam bentuk list, database, atau spreadsheet.
Cara Membuat Mail Merge di Word
Mail merge ini bisa dikombinasikan dengan data Anda yang ada di Excel. Lalu, bagaimana cara dan proses pembuatannya? Langsung saja, silakan simak langkah-langkahnya berikut ini.
1. Pertama, silakan Anda buka aplikasi Microsoft Word di PC atau laptop Anda.
2. Lalu, silakan Anda klik Mailings yang berada di tab menu bagian atas. Seperti yang ditunjukkan pada gambar di bawah ini.

3. Lalu, silakan Anda klik tanda panah yang ada di menu Start Mail Merge. Seperti pada gambar di bawah ini.
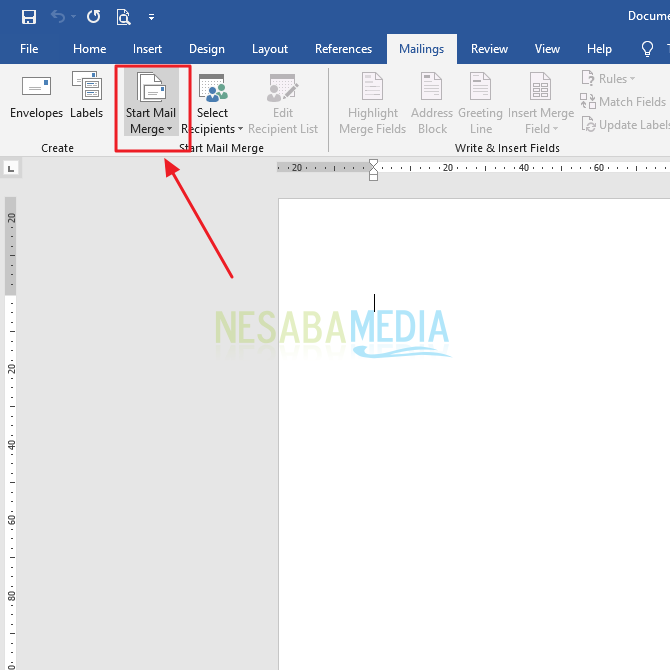
4. Kemudian, silakan Anda pilih Step by step Mail Merge Wizard… Seperti yang ditunjukkan pada gambar di bawah ini.
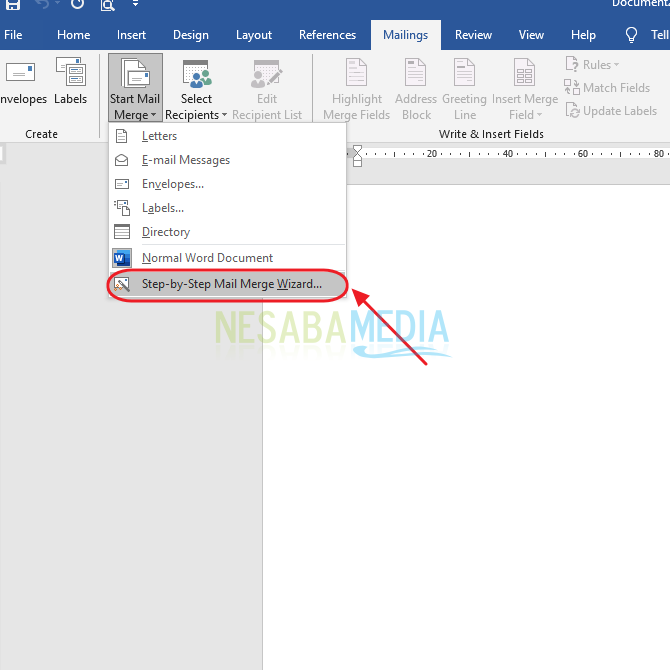
5. Lalu, jendela Mail Merge akan muncul di bagian kanan Anda. Silakan Anda pilih dokumen seperti apa yang ingin Anda buat, apakah Letter, Email, Envelopes, atau yang lainnya. Sebagai contoh, artikel ini akan memilih Letters. Jika sudah dipilih, silakan Anda klik Next: Starting Document. Seperti pada gambar di bawah ini.
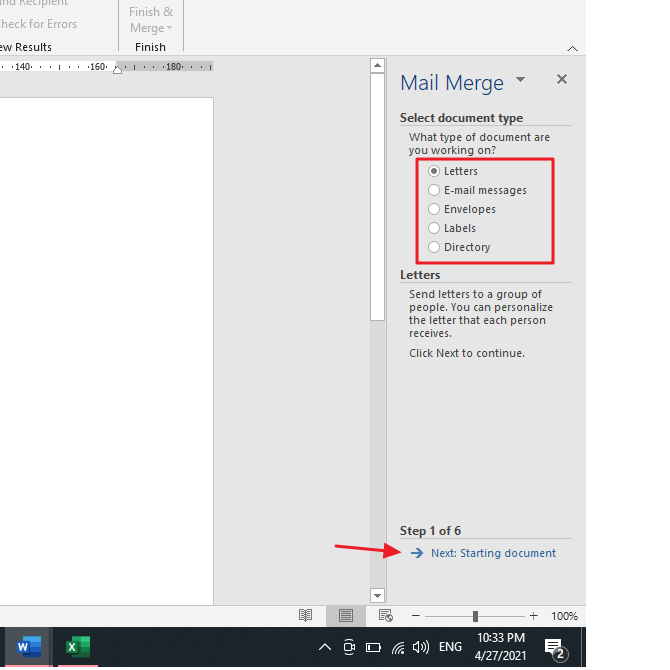
6. Lalu, silakan Anda pilih Use the current document. Kemudian, silakan klik Next: Select recipients. Seperti yang ditunjukkan pada gambar di bawah ini.
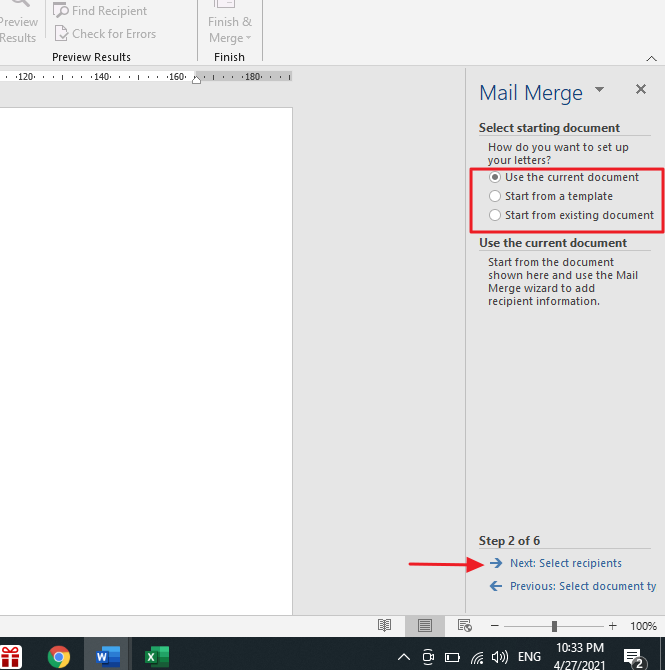
7. Lalu, silakan Anda pilih recipients yang Anda inginkan, jika Anda sudah memiliki file excel yang berisi list Anda bisa memilih Use an existing list, lalu klik Browse. Seperti pada gambar di bawah ini.
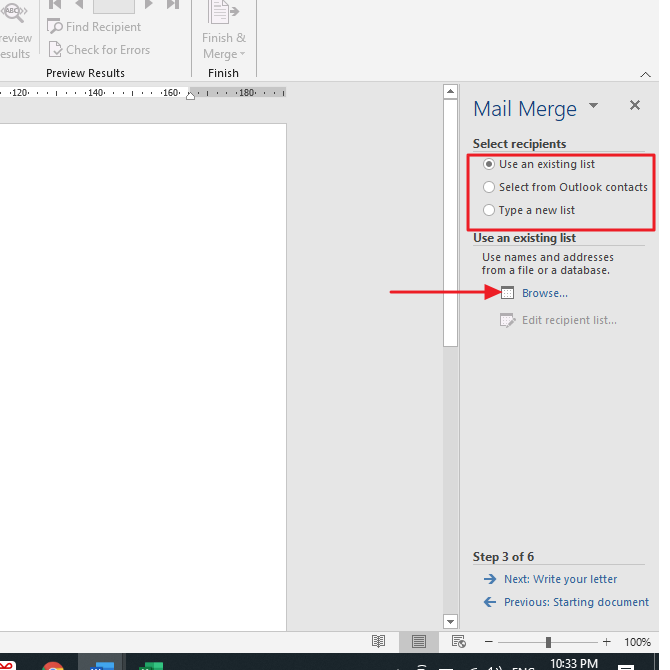
8. Kemudian, silakan Anda pilih file excel tersebut dan silakan klik Open. Seperti yang ditunjukkan pada gambar di bawah ini.
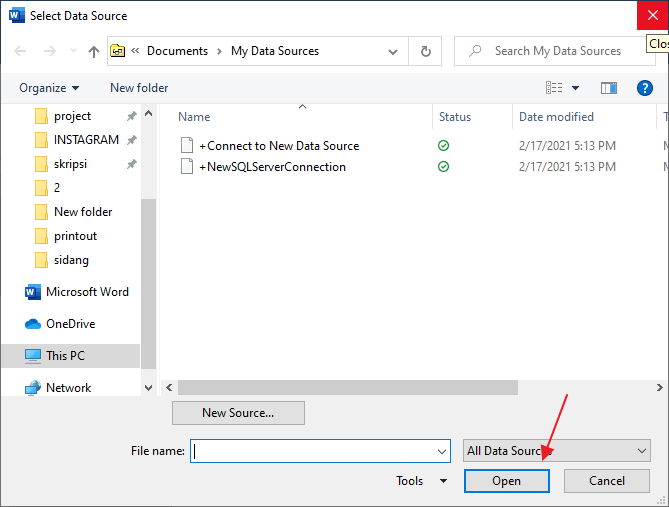
9. Namun, jika Anda belum memiliki file excel yang berisikan list, Anda bisa membuatnya secara langsung melalui mail merge ini. Caranya silakan Anda pilih Type a new list, lalu klik Create. Seperti yang ditunjukkan pada gambar di bawah ini.
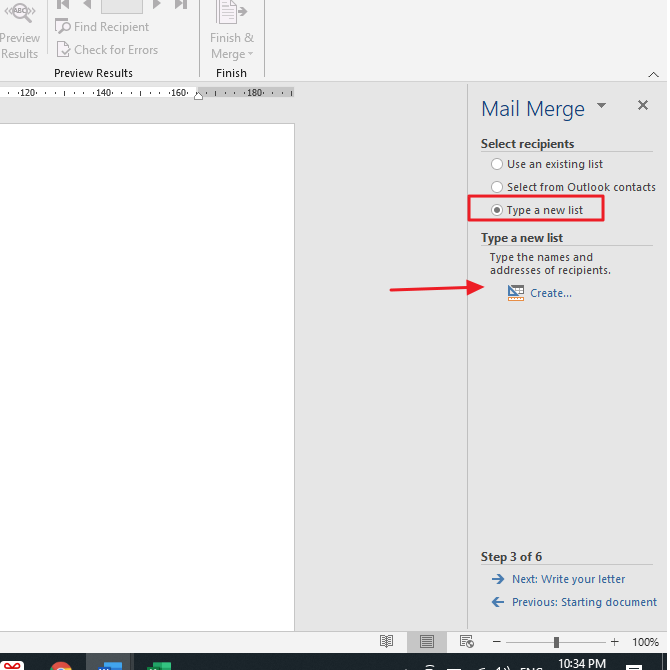
10. Kemudian, silakan Anda masukkan data penerima surat atau undangan sesuai dengan keinginan Anda pada kolom yang ditunjukkan pada gambar di bawah ini.
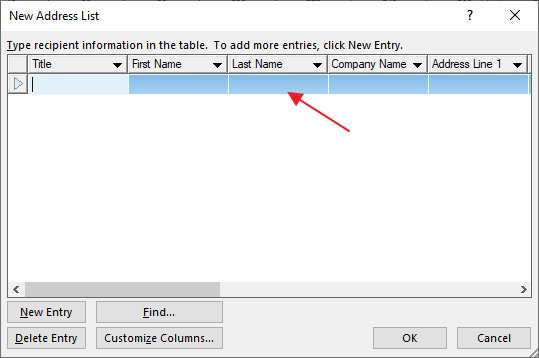
11. Lalu, untuk menambahkan list atau data silakan Anda klik New Entry. Seperti pada gambar di bawah ini.
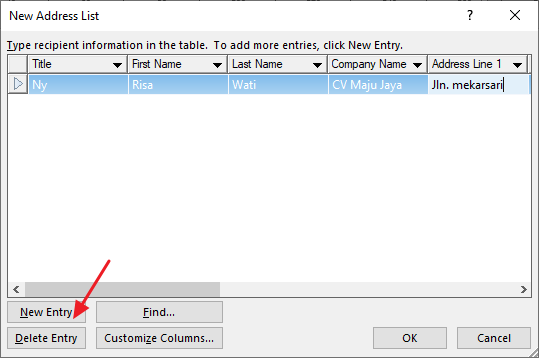
Anda juga bisa menghapus data penerima undangan dengan mengklik Delete Entry. Sedangkan tombol Customize Columns untuk mengatur kolom yang akan ditampilkan.
12. Jika sudah selesai memasukkan data, silakan Anda klik Ok. Seperti pada gambar di bawah ini.
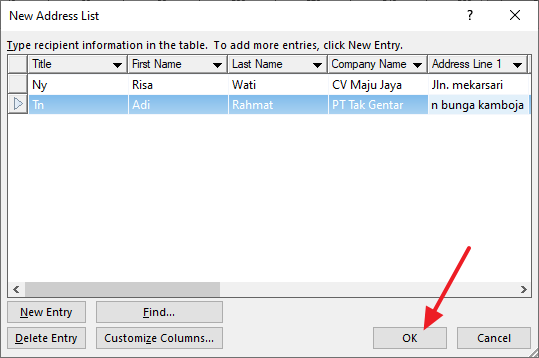
13. Kemudian, Anda diminta untuk menyimpan data yang sudah Anda buat tadi. Silakan Anda simpan sesuai dengan lokasi dan nama file yang Anda inginkan, lalu silakan klik Save. Seperti pada gambar di bawah ini.
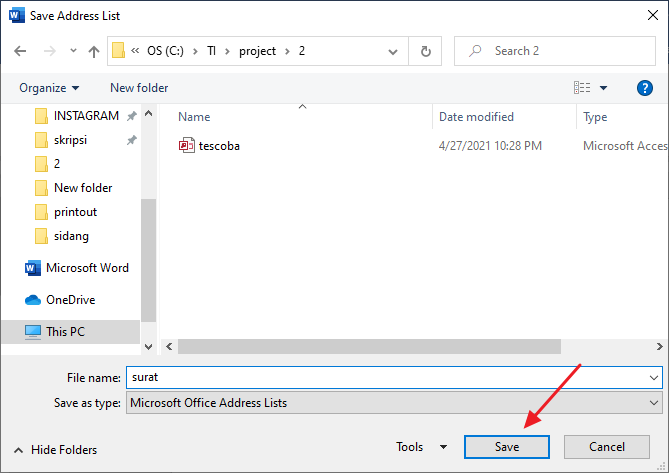
14. Kemudian, jika ada daftar undangan yang tidak ingin Anda undang, Anda bisa menghilangkan tanda ceklis pada kolomnya. Jika sudah selesai, silakan klik Ok. Seperti pada gambar di bawah ini.
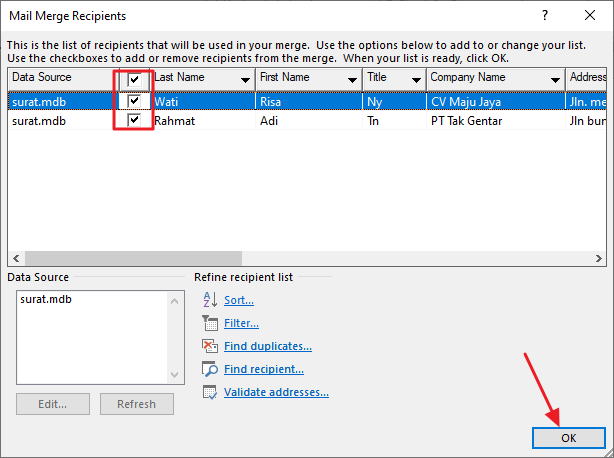
15. Lalu, selanjutnya Anda akan memasukkan data penerima undangan tadi ke dalam dokumen. Silakan Anda klik Insert Merge Field. Seperti yang ditunjukkan pada gambar di bawah ini.
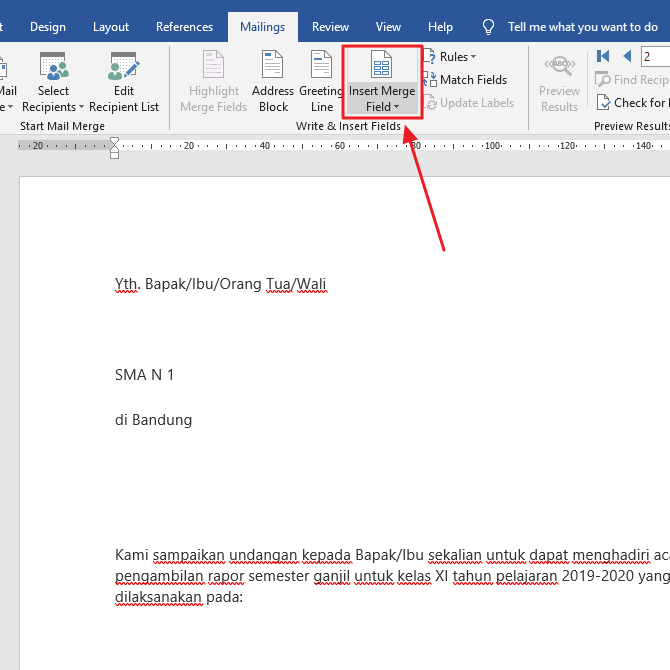
16. Kemudian, silakan Anda pilih Field apa saja yang ingin Anda masukkan, field ini mengacu pada nama kolom dimana saat Anda memasukkan data tadi.
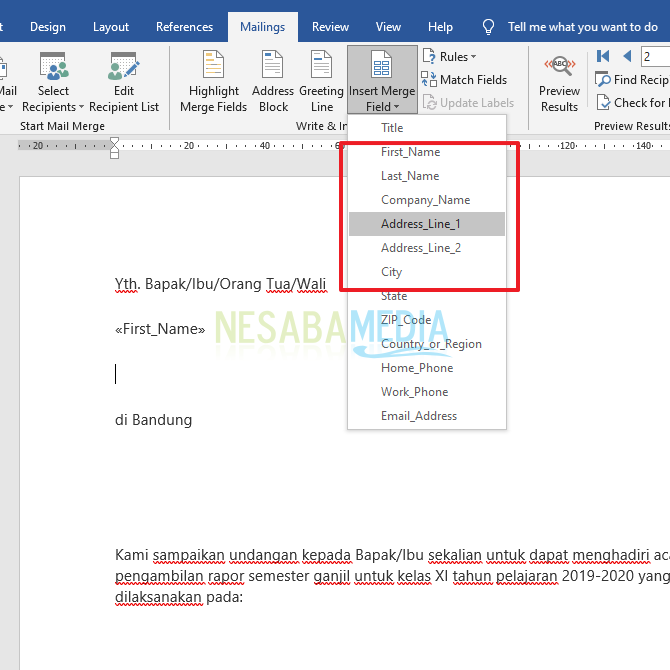
17. Nah, tampilannya kurang lebih akan seperti contoh gambar di bawah ini.
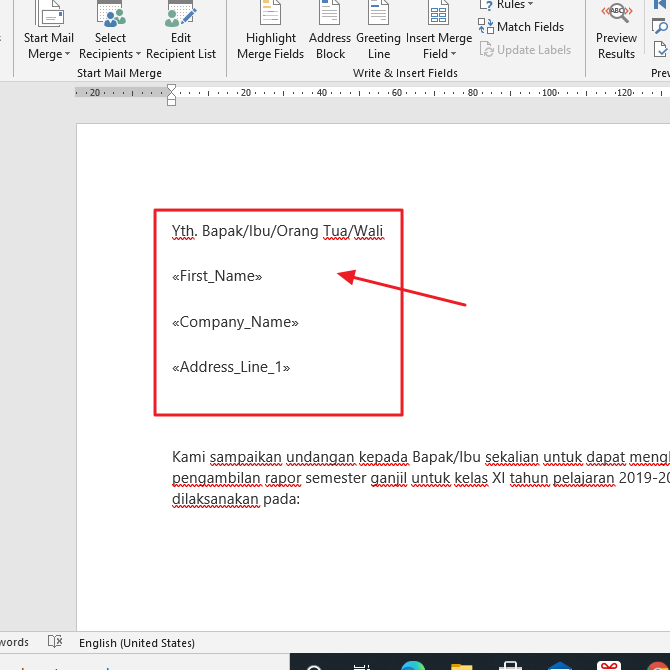
18. Selanjutnya, silakan Anda klik Next: Write your letter. Seperti yang ditunjukkan pada gambar di bawah ini.
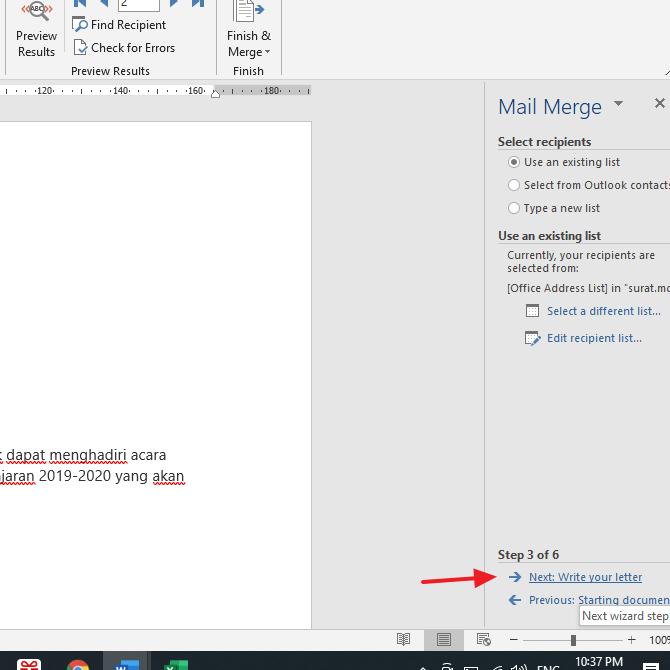
19. Kemudian, silakan Anda klik Next: Preview your letters. Lalu, jika pada langkah sebelumnya yaitu langkah memilih field tidak Anda lakukan, Anda bisa memilih Address Block untuk menampilkan format alamat secara langsung.
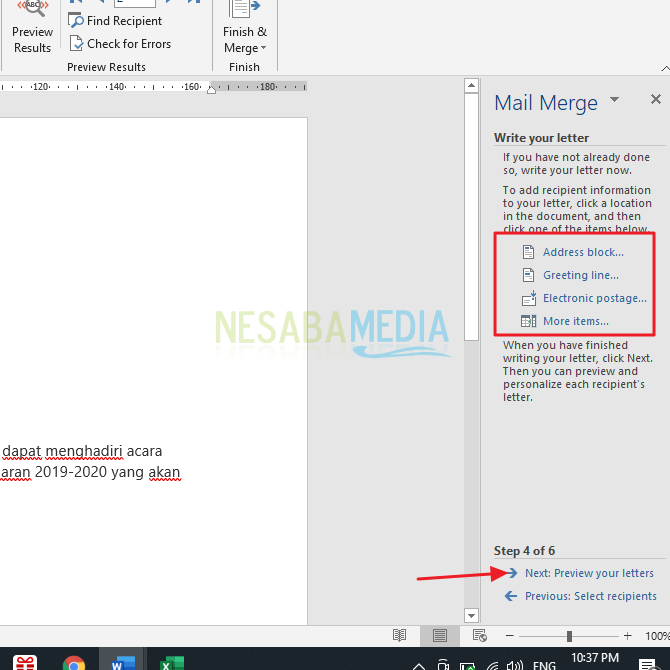
11. Nah, jika Anda memilih Address Block, maka akan muncul jendela seperti di bawah ini. Anda bisa memilih style sesuai selera Anda. Lalu, klik Ok. Namun, jika Anda lebih suka memasukkan field secara manual, maka langkah ini abaikan saja.
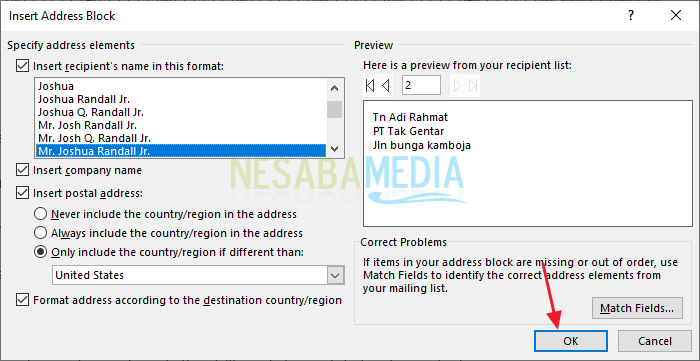
12. Kemudian, untuk melihat bagaimana tampilannya jika sudah menggunakan nama dan lain-lainnya, silakan Anda klik Preview results untuk melihat bagaimana bentuk akhirnya. Seperti pada gambar di bawah ini.
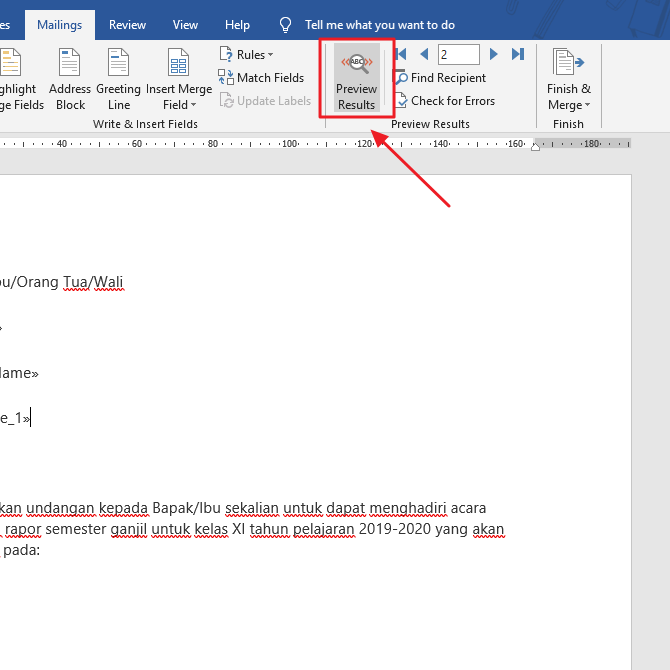
13. Lalu, silakan Anda klik Next: Complete the merge.
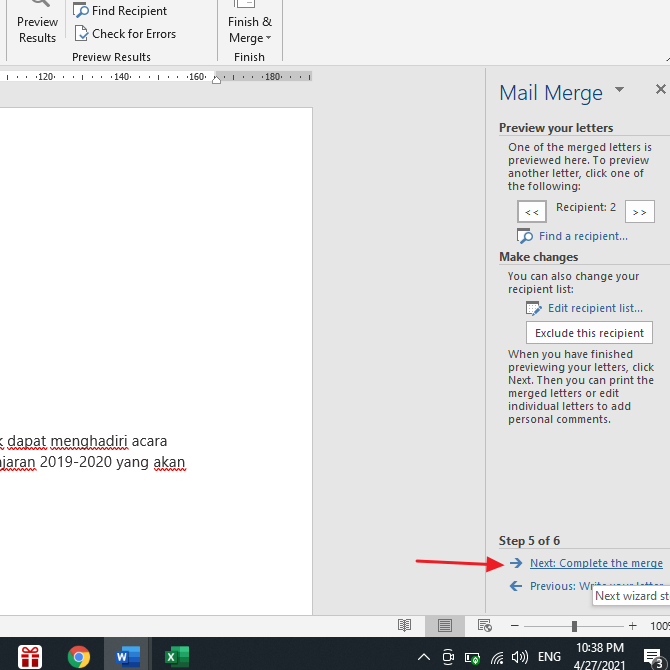
14. Kemudian, jika sudah tidak ada lagi yang disunting, silakan Anda klik Print.
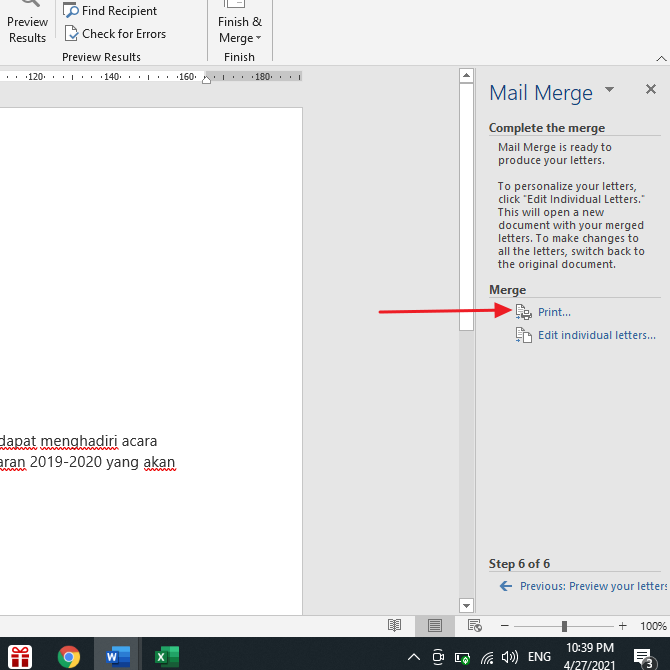
15. Jika Anda ingin mencetak semua record, silakan pilh All. Jika Anda hanya ingin mencetak data yang sedang ditampilkan, silakan klik Current Record. Dan jika Anda ingin mencetak beberapa record saja, silakan Anda klik From … To… yang mana diisi dengan nomor record yang akan dicetak. Lalu, silakan klik Ok.
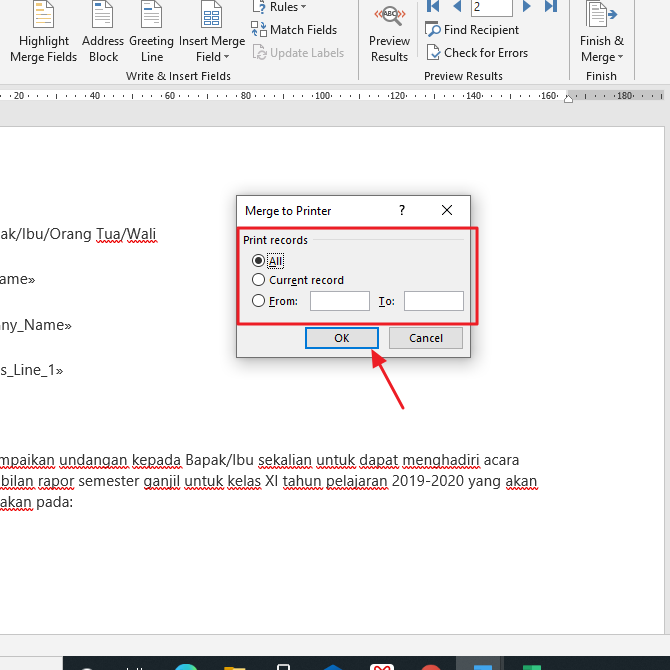
16. Selesai. Silakan Anda klik Ok untuk mulai mencetak.
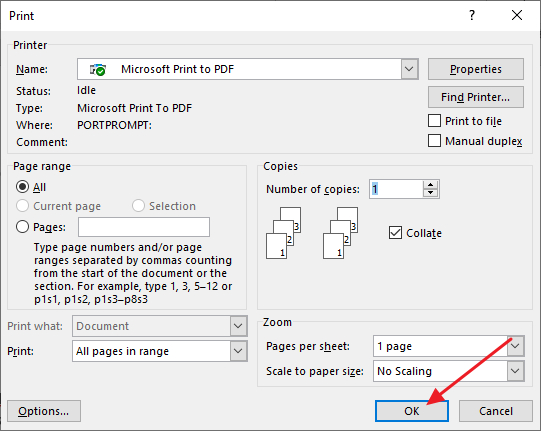
Sekian artikel kali ini yang membahas tentang bagaimana caranya membuat Mail Merge di Microsoft Word. Semoga artikel ini dapat membantu dan bermanfaat bagi Anda. Terimakasih 🙂
Editor: Muchammad Zakaria
Download berbagai jenis aplikasi terbaru, mulai dari aplikasi windows, android, driver dan sistem operasi secara gratis hanya di Nesabamedia.com: