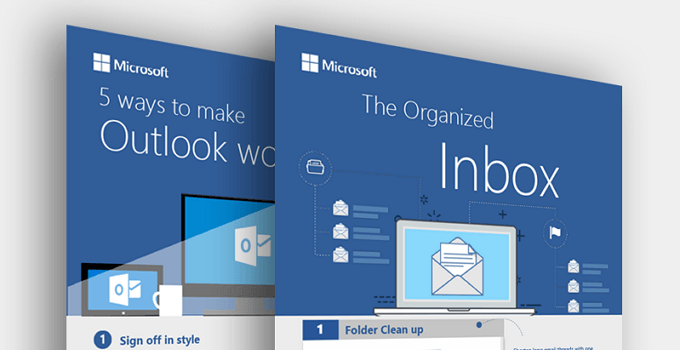Microsoft Office Outlook merupakan sebuah aplikasi yang dikembangkan oleh Microsoft Office Suite untuk mengelola informasi pribadi. Biasanya, aplikasi ini digunakan untuk mengirim dan membaca email. Selain itu, di Outlook, Anda juga bisa membuat dan mengatur jadwal, address book, catatan ataupun kalender.
Untuk beberapa keperluan tertentu, Anda terkadang menambahkan tanda tangan (signature) pada pesan yang Anda kirimkan. Signature pada email adalah tanda tangan yang kita sisipkan di bawah pesan yang akan dikirim melalui email yang berupa informasi pribadi dari pengirim terkait.
Signature pada email umumnya digunakan untuk promosi tapi sering juga digunakan hanya untuk sekedar memberikan informasi pribadi atau perusahaan kepada si penerima email. Biasanya signature pada email berisi nama, posisi atau jabatan, alamat pribadi atau kantor, nomor handphone dan alamat web. Untuk lebih jelas mengenai cara membuat signature di Outlook, mari simak penjelasan dibawah ini.
Cara Membuat Signature di Outlook
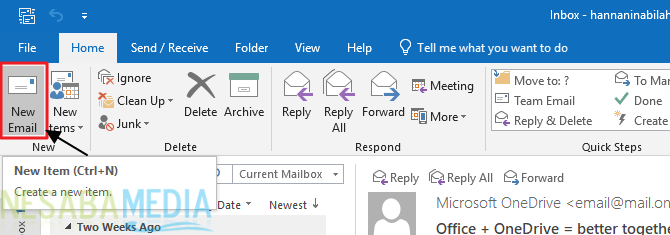
3. Setelah itu pilih Message > Signature > Signatures… seperti yang ditunjuk oleh panah pada gambar dibawah ini.
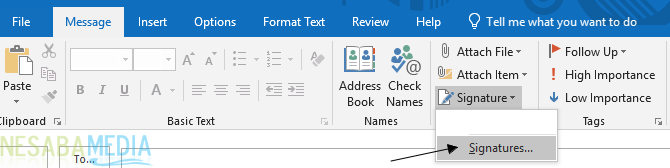
4. Pada tab E-mail Signature, dibawah Select signature to edit, pilih New.
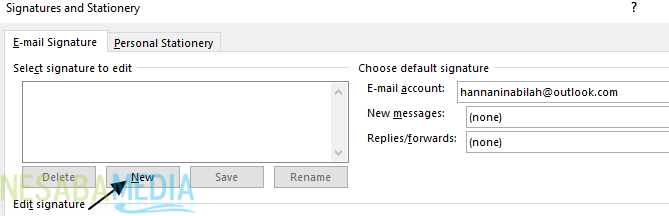
5. Di kotak dialog New Signature, ketikkan nama untuk tanda tangan tersebut.
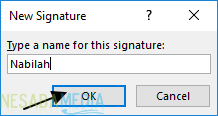
6. Sekarang masukkan tanda tangan Anda dibawah Edit signature. Anda dapat mengubah format isi signature dengan menggunakan fitur format teks yang ada diatasnya.
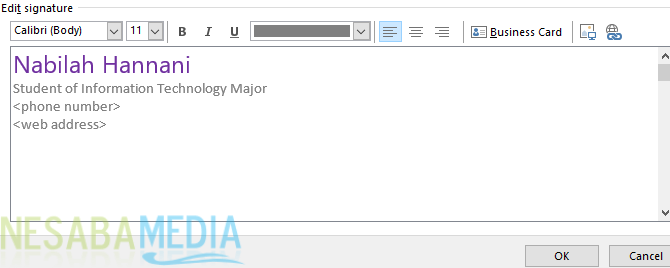
7. Selanjutnya, dibawah Choose default signature, aturlah beberapa hal dibawah ini untuk tanda tangan Anda (seperti pada gambar dibawah ini):
- E-mail Account – pilihlah akun email yang dikaitkan dengan tanda tangan tersebut.
- New messages- pilihlah tanda tangan yang ingin ditambahkan secara otomatis ke semua pesan email yang Anda akan kirimkan. Nah, jika tidak ingin untuk memasukkan signature pada setiap pesan secara otomatis maka pilih opsi default (none).
-
Replies/forward- pilihlah tanda tangan yang ingin ditambahkan secara otomatis (langsung) ketika Anda membalas atau meneruskan pesan dari orang lain. Nah, jika tidak ingin untuk memasukkan signature pada setiap pesan balasan ataupun terusan secara otomatis maka pilih opsi default (none).

8. Selanjutnya klik OK seperti yang ditunjuk oleh panah pada gambar dibawah ini untuk menyimpan perubahan.
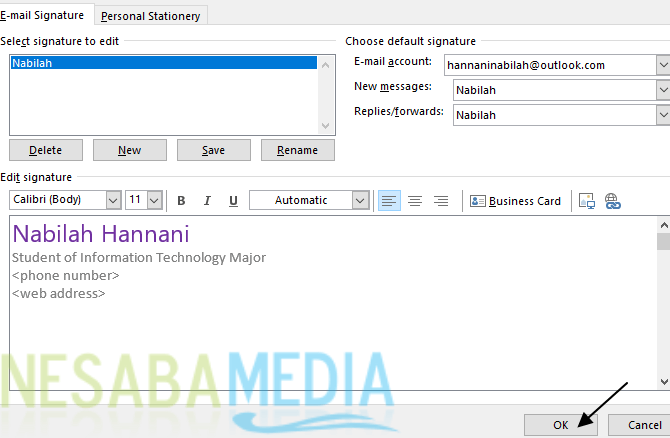
9. Nah, sekarang signature Anda berhasil dimasukkan pada setiap pesan yang akan Anda kirimkan. Hasilnya akan terlihat seperti pada gambar dibawah ini.
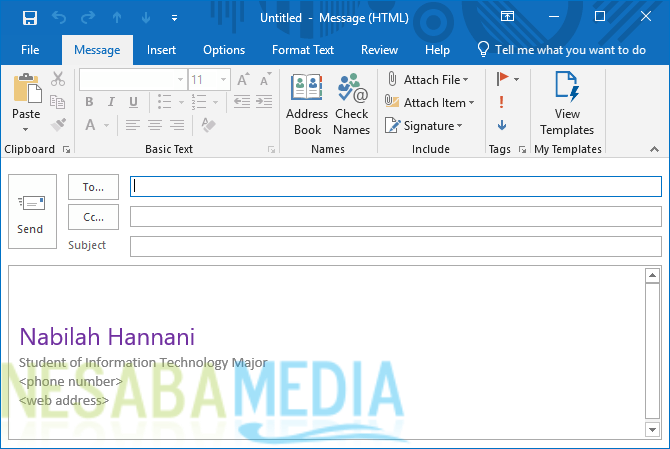
Sekian pembahasan tentang cara membuat signature di Outlook dengan mudah dan cepat. Baiklah, semoga pembahasan yang telah dijelaskan diatas bermanfaat dan selamat mencoba. Terima kasih!
Editor: Muchammad Zakaria
Download berbagai jenis aplikasi terbaru, mulai dari aplikasi windows, android, driver dan sistem operasi secara gratis hanya di Nesabamedia.com: