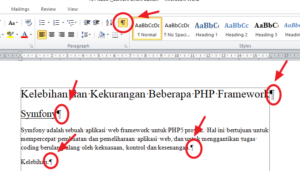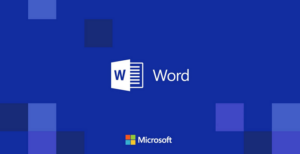Produk dari Microsoft satu ini sangatlah familiar di kalangan masyarakat maupun orang awam. Perangkat lunak pengolah kata yang dikenal dengan Microsoft Word ini pertama kali diterbitkan pada tahun 1983 dengan nama Multi-Tool Word. Kemudian pada tahun 2007, perangkat lunak ini bergabung dengan Microsoft Office System 2003 yang kembali mengganti nama menjadi Microsoft Office Word.
Aplikasi pengolah data berupa kata ini sangat membantu beberapa pekerjaan yang membutuhkan dokumen atau laporan. Kini, fungsi Microsoft Word telah menggantikan mesin ketik yang sangat populer pada masanya. Microsoft Word juga semakin memberikan fitur-fitur yang menarik dan sangat bermanfaat dengan terus merilis versi selanjutnya yang pada akhirnya kini telah menguasai perangkat lunak dunia pengolah kata.
User interface atau tampilan dari Microsoft Word ini juga sangat user-friendly, sehingga software ini menjadi pilihan orang-orang dikarenakan mudahnya penggunaan software ini dalam menghemat waktu dan memudahkan menyelesaikan pekerjaan dalam hal pengolah kata. Mulai dari membuat dokumen yang sangat sederhana hingga dapat mengeditnya dengan format-format yang beragam untuk variasi tulisan yang ditawarkan.
Tulisan default dari perangkat lunak ini sendiri memiliki text direction secara horizontal atau ke samping (kanan-kiri). Namun, ada kalanya, pekerjaan atau tugas menuntut kita untuk membuat teks atau tulisan menjadi vertikal. Artikel ini akan membahas bagaimana cara membuat teks atau tulisan menjadi vertikal. Yuk simak langkah-langkah di bawah ini.
Cara Membuat Teks atau Tulisan Vertikal di Microsoft Word
Pada kesempatan ini, saya menggunakan Microsoft Word 2016. Untuk versi Word 2013, 2010 atau 2007, cara membuat teks menjadi vertikal ini juga tidak jauh berbeda.
1. Buka software Microsoft Word Anda.
2. Untuk membuat tulisan vertikal, kita menggunakan fitur text box. Cara pertama membuat text box yaitu pilih menu bar Insert > Lalu pilih toolbar Shape > Pilih Text Box seperti gambar di bawah ini.
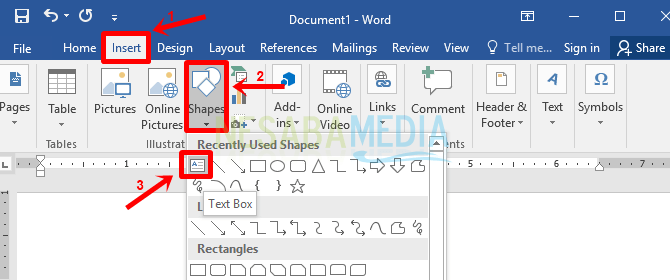
3. Untuk cara kedua membuat text box, Anda dapat memilih jenis text box yang diinginkan. Pilih menubar Insert > Lalu pilih Text Box > Pilih Simple Text Box atau pilih salah satu jenis Text Box yang Anda inginkan.
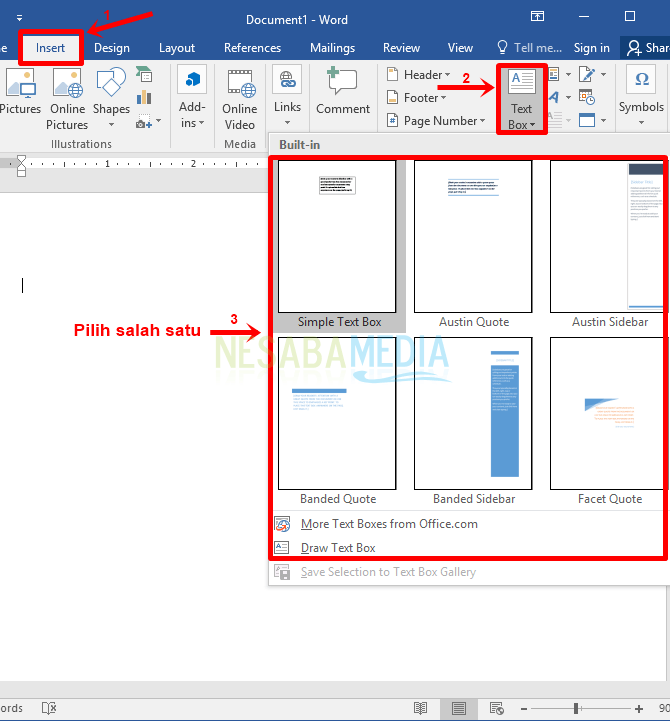
4. Isi tulisan pada text box seperti pada gambar di bawah ini.
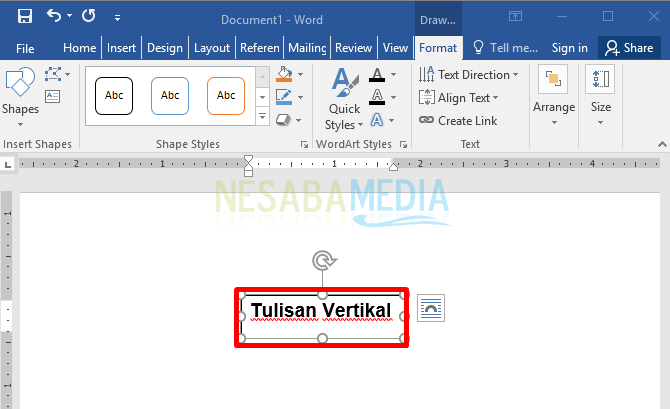
5. Selanjutnya Anda dapat menggeser atau menarik tanda lingkaran ke samping (kanan-kiri) untuk membuat tulisan ke bawah seperti gambar di bawah ini.
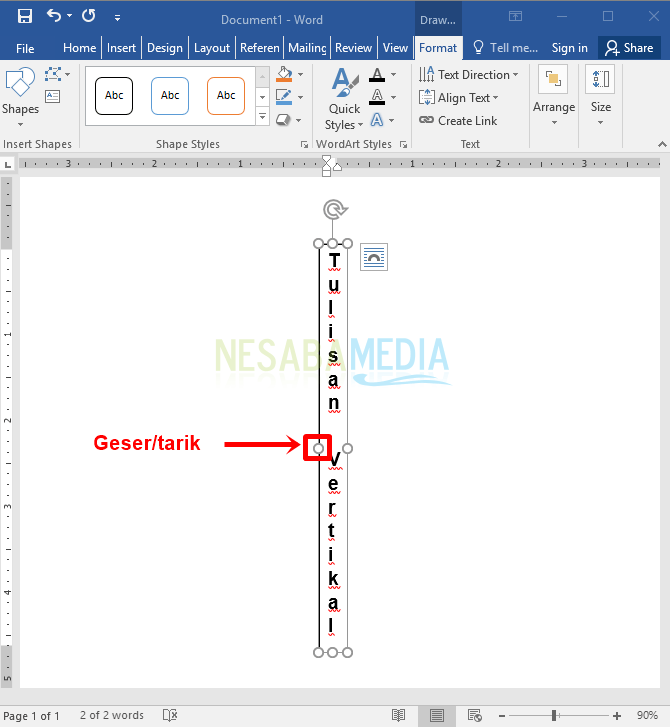
6. Kemudian pilih menubar Format > Text Direction > dan pilih Rotate all text 90 derajat untuk hasil seperti di bawah ini. Anda telah berhasil membuat teks atau tulisan secara vertikal 90 derajat.
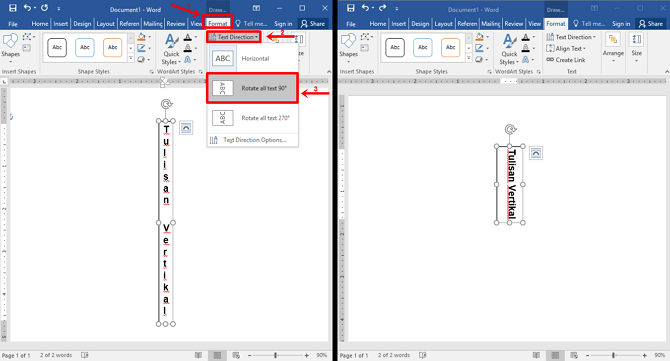
7. Anda juga dapat memutar hinggat 270 derajat dengan cara yang sama. Pilih menubar Format > Text Direction > dan pilih Rotate all text 90 derajat untuk hasil seperti di bawah ini. Anda telah berhasil membuat teks atau tulisan secara vertikal 90 derajat.
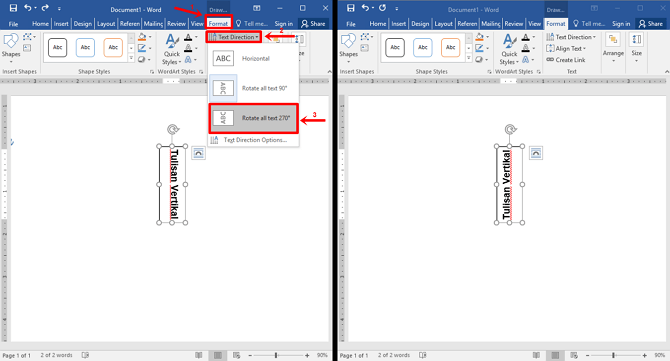
8. Jika Anda ingin menghilangkan kotaknya atau mengedit jenis kotak, pilih menubar Format > Lalu pilih Shape Outline > Pilih salah satu dari jenis kotak. Pilih No Outline untuk menghilangkan kotaknya, pilih Weight untuk menentukan ketebalan garis pada kotak, dan pilih Dashes untuk memilih jenis garis pada kotak. Anda juga dapat memberi warna kotak atau text box.
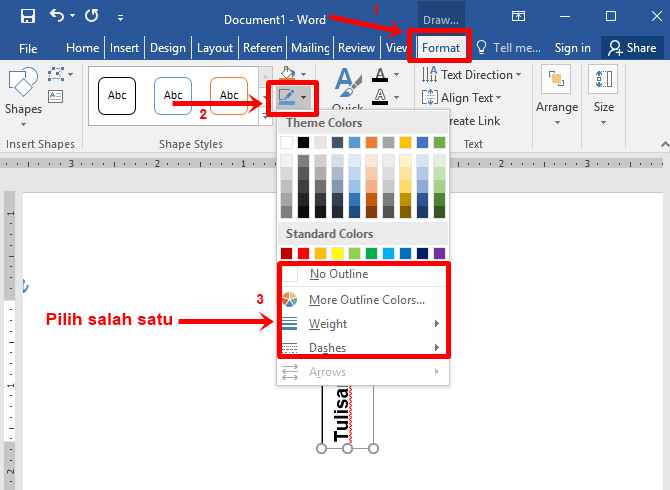
9. Anda telah berhasil membuat teks atau tulisan menjadi vertikal.
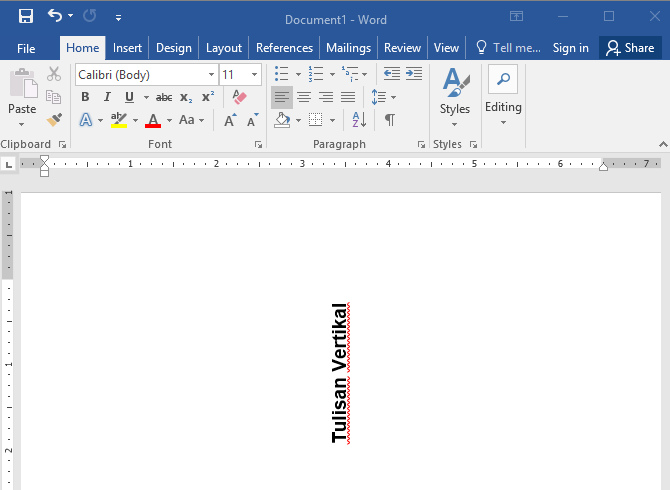
Mudah bukan cara membuat teks atau tulisan secara vertikal? Anda dapat mencoba fitur-fitur lainnya yang mungkin sangat berguna bagi Anda. Sebab, perangkat lunak pengolah kata ini memiliki fungsi yang sangat banyak kelebihannya dengan berbagai variasi pengolah kata. Semoga tutorial ini bermanfaat bagi Anda.
Editor: Muchammad Zakaria
Download berbagai jenis aplikasi terbaru, mulai dari aplikasi windows, android, driver dan sistem operasi secara gratis hanya di Nesabamedia.com: