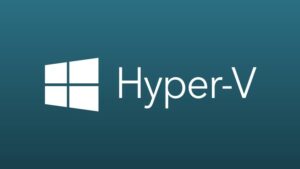Dengan adanya virtual memory, komputer yang mengalami kelebihan beban RAM akan ditangani. Fungsi virtual memory ini sendiri sebenarnya hampir sama dengan RAM yakni sebagai tempat penyimpanan data sementara saat aplikasi berjalan.
Dengan demikian, virtual memory ini berperan sebagai RAM cadangan ketika RAM benar-benar sudah tidak mampu menampung data dari semua aktivitas yang sedang berjalan. Sistem operasi akan menggunakan virtual memory dengan menyimpan data sementara ke dalam swapfile di hardisk.
Oleh karena itu, Anda dapat membuat dan mengatur jumlah kapasitas virtual memory yang dapat dibutuhkan ketika komputer Anda mengalami kelebihan beban aktivitas yang sedang berjalan. Artikel ini akan membahas mengenai cara membuat virtual memory di Windows 10. Yuk simak penjelasan di bawah ini.
Cara Membuat Virtual Memory di Windows 10
Berbeda dengan RAM, virtual memory ini memiliki kecepatan yang relatif rendah jika dibandingkan dengan RAM. Hal ini disebabkan karena sebenarnya virtual memory ini mengandalkan kecepatan hardisk.
Sehingga, sudah bisa dipastikan bahwa RAM akan memiliki kecepatan yang jauh lebih cepat daripada virtual memory ini. Meskipun demikian, virtual memory benar-benar sangat dibutuhkan oleh komputer yang memiliki RAM kecil namun aktivitas yang dijalankan melampaui ukuran RAM.
Sebenarnya, setiap komputer telah mengatur secara otomatis virtual memory atau paging file dari semua drive yang dimiliki komputer. Namun, Anda dapat mengatur ukuran atau size virtual memory pada komputer Anda. Berikut ini merupakan cara membuat virtual memory atau pagefile.sys di Windows 10:
1. Buka file explorer > lalu klik kanan pada This PC atau My Computer > lalu pilih Properties.
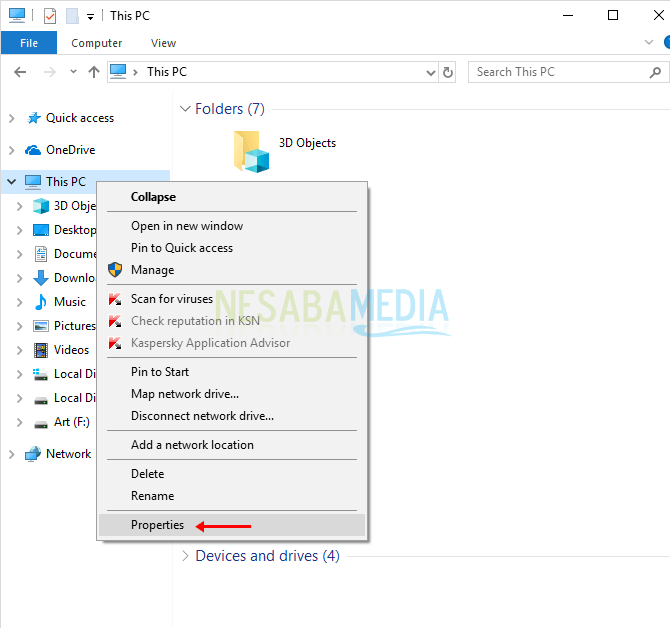
2. Selanjutnya silakan pilih Advanced system settings.
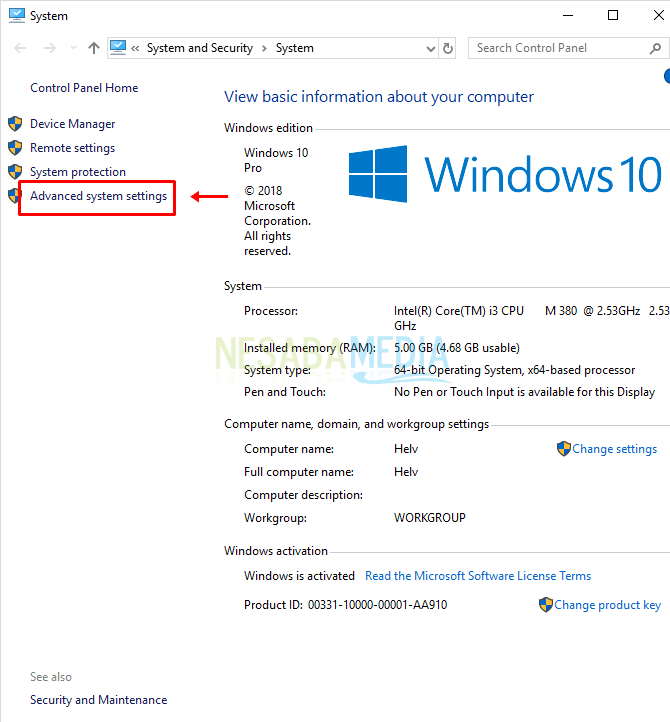
3. Kemudian pilih tab Advanced > lalu pilih Settings.
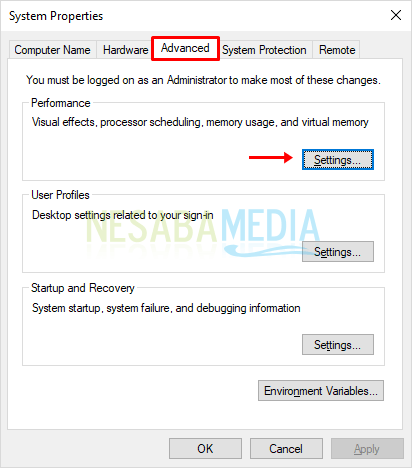
4. Setelah itu buka tab Advanced > lalu pilih Change.
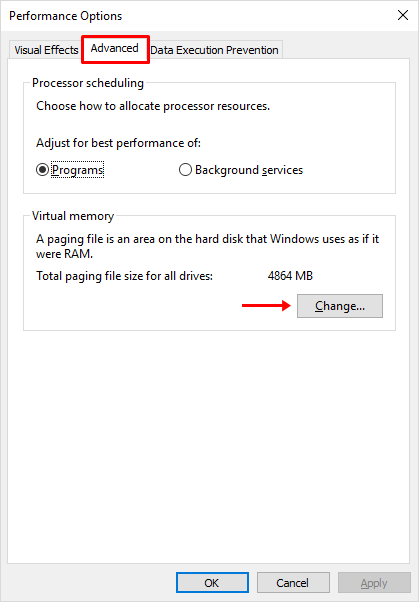
5. Maka Anda akan masuk ke dalam settingan virtual memory. Silakan uncheck box Automatically manage paging file size for all drives > kemudian pilih drive > lalu pilih opsi Custom size > lalu isi initial size dan maximum size dalam ukuran MB > lalu klik Set. Sebaiknya pilih Drive selain C: agar performa kecepatan komputer tidak sama lambatnya.
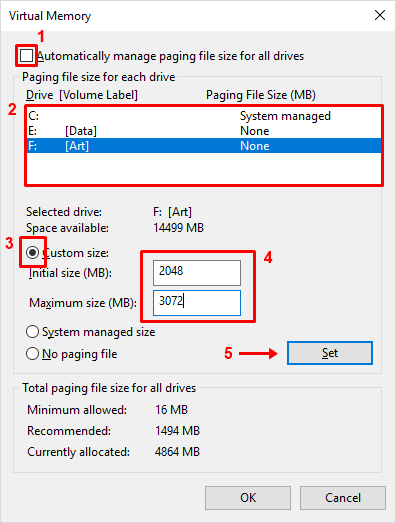
6. Maka ukuran paging file size yang telah diatur akan terlihat pada drive dipilih > lalu silakan klik OK.
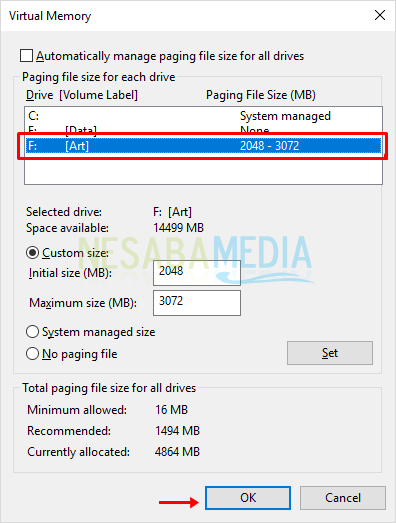
7. Komputer akan membutuhkan restart, lalu klik OK.
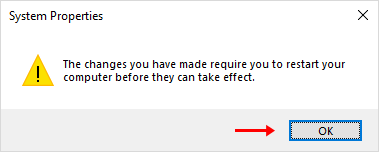
8. Kemudian klik OK.
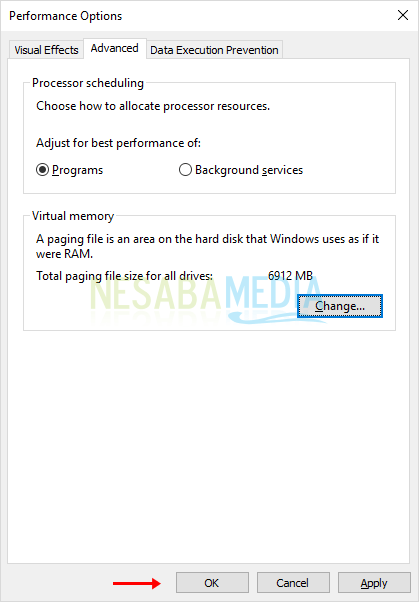
9. Setelah itu klik OK lagi.
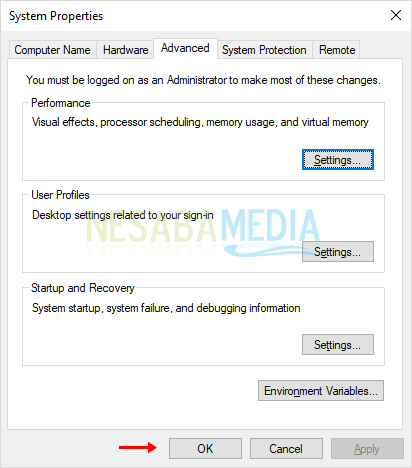
10. Klik Restart Now untuk merestart komputer Anda dan proses membuat virtual memory selesai.
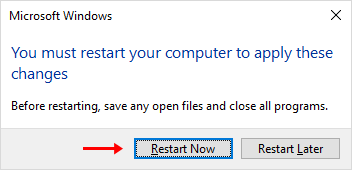
Mudah bukan cara membuat virtual memory di Windows? Nah, jika Anda ingin komputer Anda memiliki performa yang baik dengan kecepatan yang tinggi, sebaiknya Anda meng-upgrade RAM yang lebih besar saja.
Namun sebaliknya, jika Anda tidak terlalu membutuhkan RAM yang besar dan tidak sering menjalankan aktivitas atau aplikasi yang besar, Anda dapat memanfaatkan virtual memory ini sebagai alternatif Anda dalam mengurangi beban RAM pada komputer Anda.
Sekian artikel mengenai cara membuat virtual memory di Windows 10. Semoga artikel ini bermanfaat bagi Anda. Tetap kunjungi Nesabamedia untuk mendapatkan informasi menarik dan terbaru.
Editor: Muchammad Zakaria
Download berbagai jenis aplikasi terbaru, mulai dari aplikasi windows, android, driver dan sistem operasi secara gratis hanya di Nesabamedia.com: