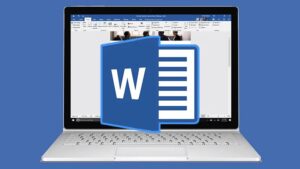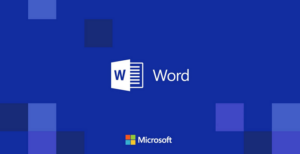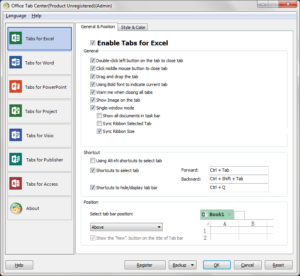Jika anda adalah salah satu pengguna komputer, terutama komputer dengan system operasi Microsoft Windows, maka sudah barang tentu anda akan mengetahui atau bahkan familiar dengan salah satu aplikasi suite milik Microsoft yakni Microsoft Office.
Diantara aplikasi aplikasi lainnya, Microsoft Word merupakan salah satu yang paling banyak digunakan. Program pembuat file dokumen ini memang memiliki begitu banyak fungsi dan fitur, kekayaan fiturnya ini lah yang lalu membuatnya banyak digunakan oleh pengguna dari berbagai kalangan. Salah satunya adalah membuat suatu laporan atau dokumen yang memang spesialisasi dari program ini.
Namun hidup di dunia sarat teknologi seperti ini, potensi pencurian juga terjadi di begitu banyak kesempatan dan dalam berbagai media. Tidak hanya kehilangan data finansial, terkadang para pencuri juga mengincar dokumen yang sebelumnya telah anda publish di internet. Pencurian ini kemudian lebih dikenal dengan sebutan plagiarisme. Untuk menghindari kejahatan semacam plagiarisme ini, anda mungkin dapat melakukan beberapa tindakan pencegahan. Salah satunya adalah dengan menambahkan watermark di setiap dokumen yang anda buat.
Untungnya Microsoft melalui Microsoft Word juga mengerti pentingnya hal ini. Hal ini terbukti dengan adanya fitur Watermark yang dapat anda sematkan pada file dokumen Word anda. Berikut akan kami jelaskan beberapa cara membuat watermark di Word dengan mudah.
Cara Membuat Watermark di Word (Berupa Gambar)
1. Pertama-tama anda dapat membuka aplikasi Microsoft Word di komputer anda.
2. Kemudian pilih Ribbon Design > Watermark. Di situ akan terlihat beberapa pilihan watermark yang dapat anda gunakan. Namun karena anda ingin menambahkan gambar sebagai watermark, maka pilih Custom Watermark.
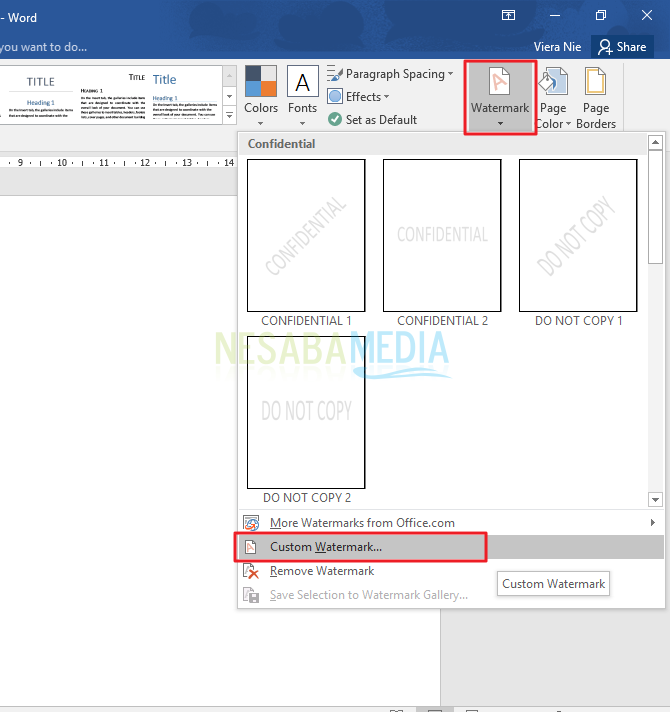
3. Selanjutnya anda akan diarahkan pada jendela yang bernama Printed Watermark. Klik Picture Watermark, lalu klik tombol Select Picture untuk memilih gambar yang ingin anda tampilkan sebagai watermark.
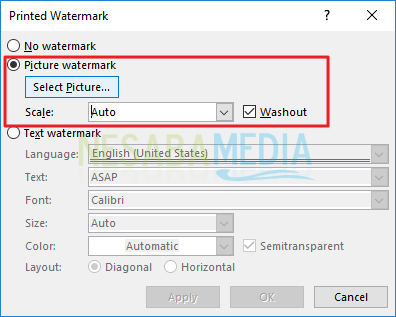
4. Setelah klik Select Picture, anda akan diarahkan ke sebuah jendela lain. Pada jendela ini anda akan diminta memilih di mana source atau sumber gambar watermark anda. Jika gambar ada di komputer, maka klik From a file.
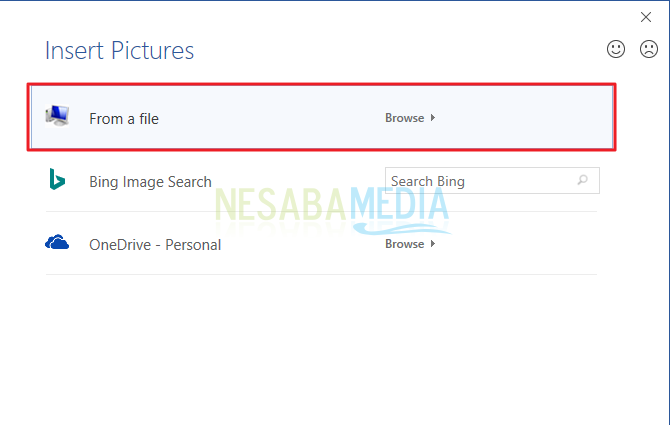
5. Pilih gambar yang ingin anda jadikan watermark, kemudian klik Insert.
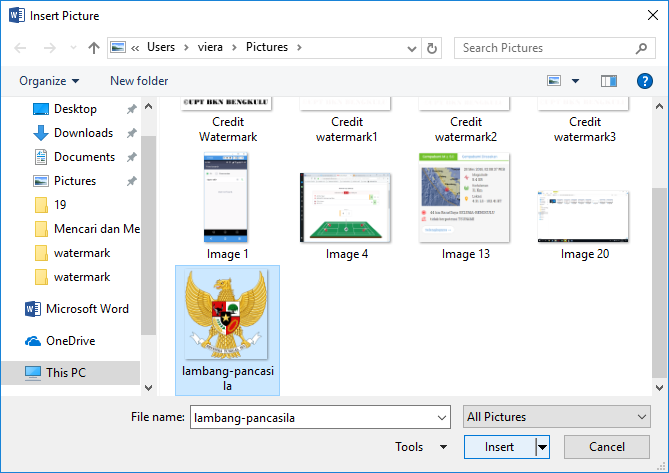
6. Anda lalu akan diarahkan kembali ke jendela Printed Watermark. Di sini anda dapat mengatur skala gambar yang ingin anda tampilkan. Silakan klik OK setelah selesai memilih skala gambar.
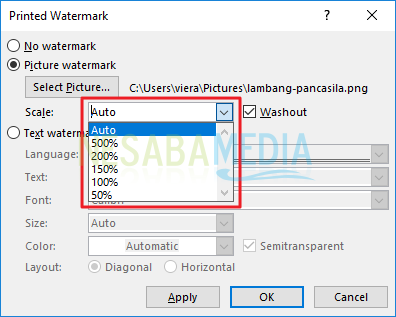
7. Anda akan dapat melihat gambar yang anda pilih tadi sebagai watermark yang transparan.
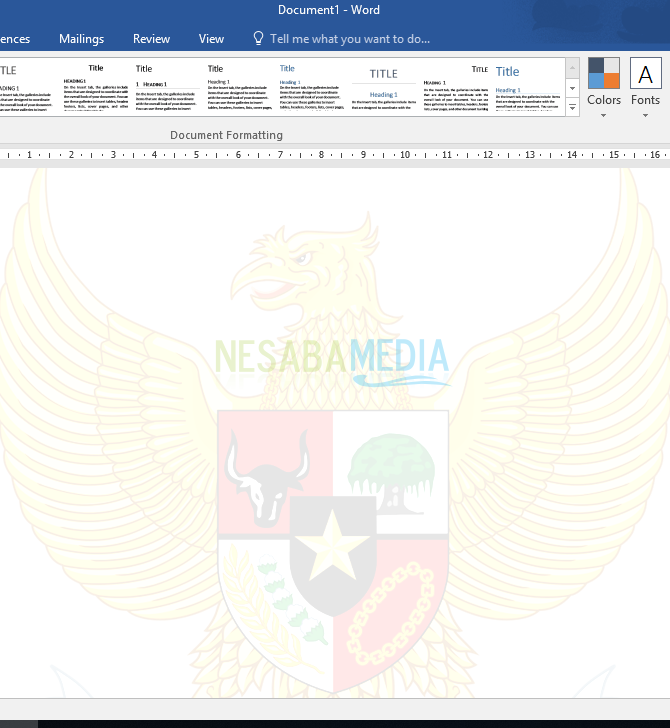
8. Jika anda tidak ingin hasil yang transparan, anda dapat meng-unclick Washout sebelum meng-klik OK.
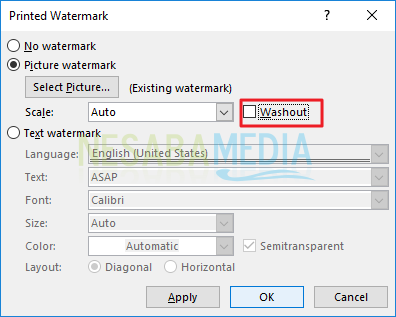
9. Berikut adalah hasil watermark yang tidak di-washout. Gambar akan terlihat lebih tajam.
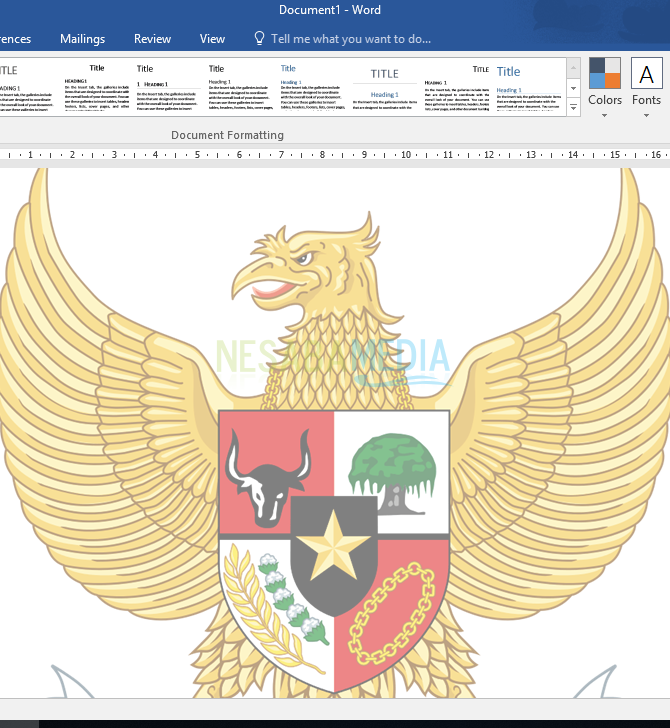
Cara Membuat Watermark di Word (Berupa Teks)
1. Pertama-tama silakan buka aplikasi Microsoft Word yang ada pada komputer anda.
2. Silakan pilih ribbon Design, kemudian arahkan ke symbol Watermark. Untuk membuat tulisan watermark yang anda inginkan, silakan klik Custom Watermark.
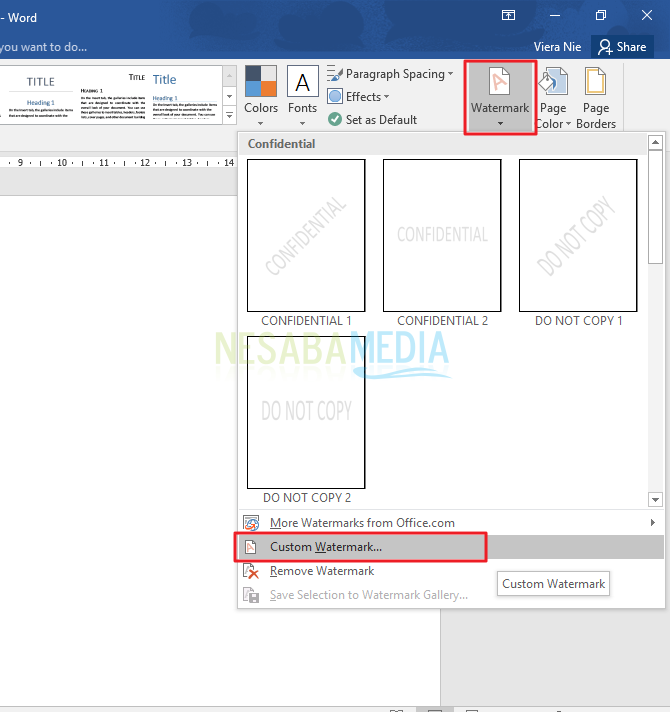
3. Selanjutnya akan muncul kotak atau jendela Printed Watermark. Silakan pilih Text Watermark. Anda dapat mengisikan teks apa yang ingin anda tampilkan pada lembar dokumen anda. Anda juga dapat mengatur berbagai hal mulai dari tipe font, ukuran hingga bentuk dan warnanya. Setelah selesai mendandani teks watermark, kemudian klik OK.
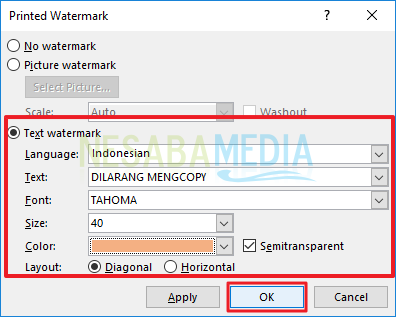
4. Kira-kira seperti ini lah hasilnya.
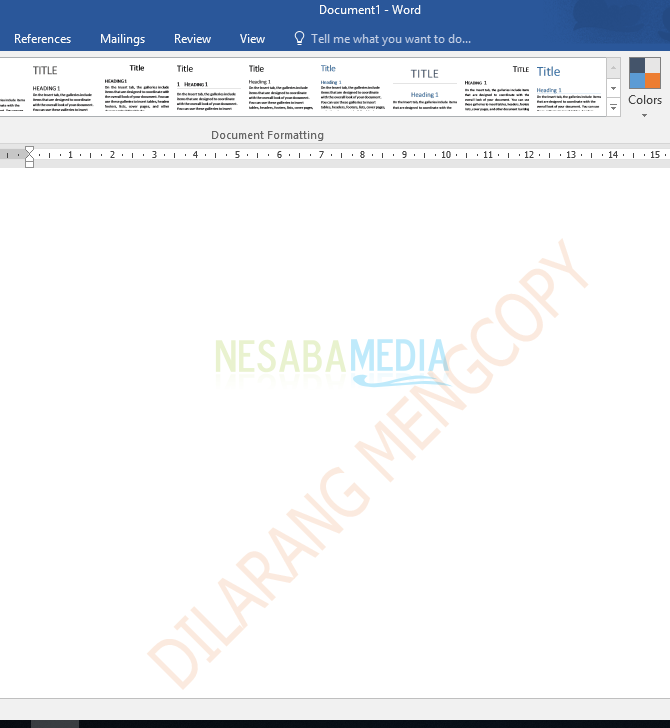
5. Namun jika anda ingin mempertegas warna watermark anda, silakan kembali ke ribbon Design > Watermark > Custom Watermark. Pada jendela Printed Watermark, silakan uncheck pada tulisan Semitransparent kemudian klik OK.
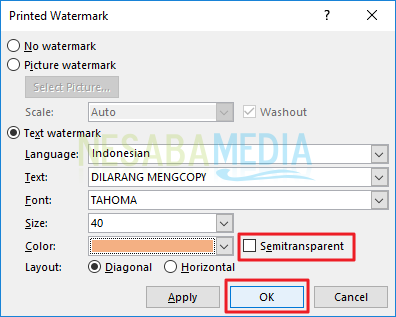
6. Tulisan Watermark anda akan terlihat lebih tajam seperti di bawah ini.
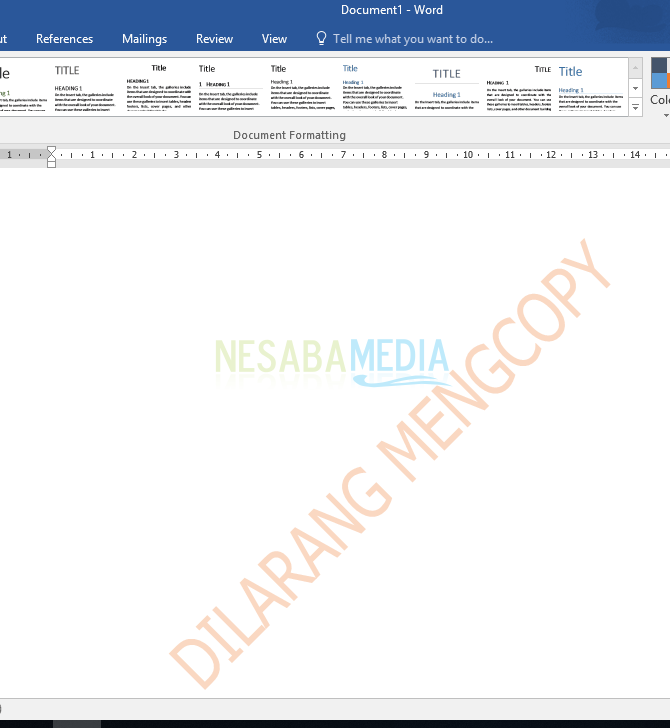
Demikianlah beberapa langkah dan tips mengenai cara membuat watermark di Word dengan mudah. Semoga artikel ini dapat menjadi manfaat bagi anda.
Editor: Muchammad Zakaria
Download berbagai jenis aplikasi terbaru, mulai dari aplikasi windows, android, driver dan sistem operasi secara gratis hanya di Nesabamedia.com: