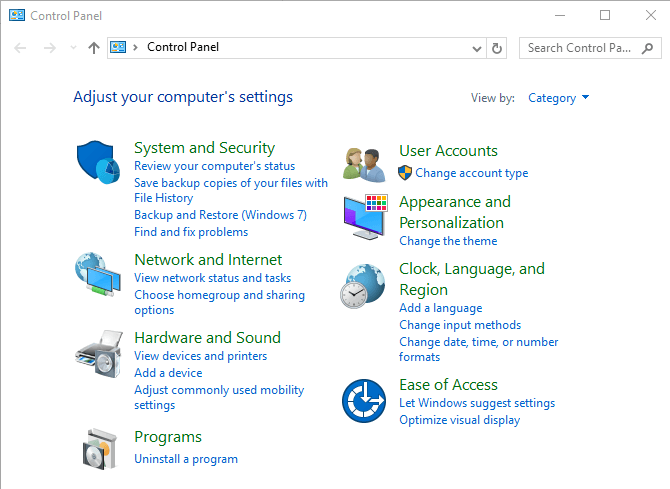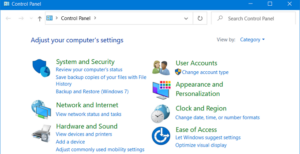Control panel ? Tentu saja Anda sudah tidak asing lagi dengan fitur yang satu ini. Control panel merupakan menu pada OS windows yang digunakan untuk melihat dan memanipulasi pengaturan sistem dasar. Melalui control panel, Anda dapat mengontrol akun pengguna, menambah hardware, mengelola konsumsi daya, uninstall aplikasi, dan lain sebagainya.
Nah, pada artikel kali ini, saya akan menjelaskan mengenai bagaimana cara membuka control panel di Windows 10 dengan mudah.
Windows 10 ini semakin populer dan memiliki banyak pengguna, mungkin Anda salah satu penggunanya. Windows 10 sendiri baru dirilis pada April 2015 dan bisa dikatakan sebagai gabungan dari versi windows 7 dan 8 yang disertai dengan fitur – fitur baru.
4 Cara Membuka Control Panel di Windows 10
Jadi, bagi Anda yang masih baru menggunakan Windows 10, simaklah 4 cara membuka control panel yang mungkin belum Anda ketahui dibawah ini.
[ez-toc]
1. Menggunakan Search dan Cortana
Cara pertama yang paling mudah untuk membuka control panel di Windows 10 adalah dengan menggunakan fitur search dan cortana. Cortana merupakan asisten virtual berbasis suara yang dibuat oleh Microsoft. Pada fitur ini, Anda dapat menggunakan Voice Command dengan mengatakan “Open Control Panel” seperti gambar dibawah ini.
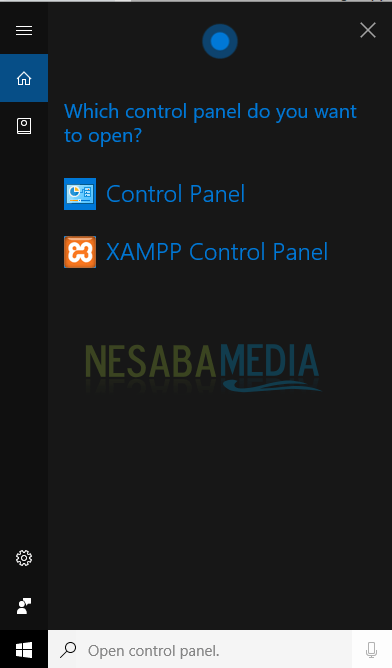
Sedangkan, pada fitur search, Anda cukup mengetikkan Control Panel secara manual pada kotak dialog search.
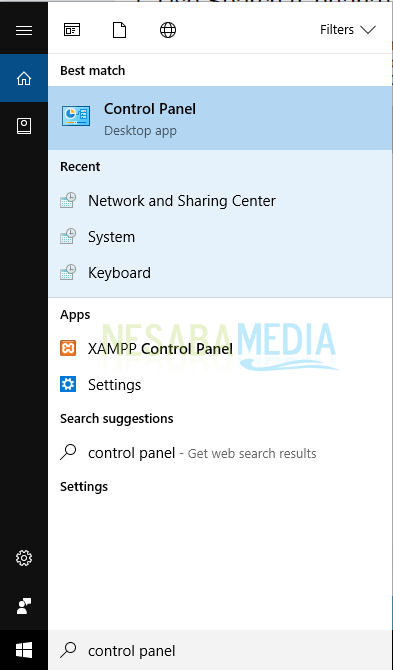
2. Menggunakan Power User Menu
Power User Menu memungkinkan Anda untuk mengakses berbagai pengaturan seperti Control Panel, Command Prompt (administrator), File Explorer dan lain sebagainya. Pertanyaannya adalah bagaimana cara mengakses power user menu ?
Untuk mengaksesnya, arahkan mouse Anda ke pojok kiri bawah, setelah itu klik kanan pada tombol Start maka akan muncul Power User Menu lalu pilih Control Panel seperti gambar dibawah ini.
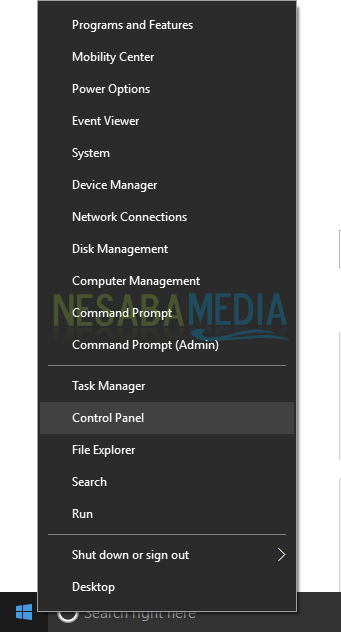
Atau Anda juga bisa menggunakan shortcut keyboard dengan menekan tombol Windows + X pada keyboard.
3. Menggunakan Windows Run
Selain kedua cara diatas, Anda dapat menggunakan Windows Run untuk membuka control panel. Cara membuka Windows Run adalah dengan menekan tombol Windows + R pada keyboard kemudian ketikan Control Panel dan klik OK atau Enter seperti gambar dibawah ini.
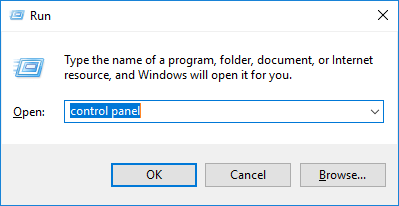
4. Menggunakan Command Prompt
Cara yang terakhir adalah dengan menggunakan Command Prompt. Pertama, Anda harus membuka command prompt terlebih dahulu baik yang sebagai administrator ataupun tidak. Untuk membuka command prompt, Anda dapat melalui fitur search, Cortana, Power User Menu ataupun Windows Run. Dari semua cara tersebut, pilihlah cara yang paling mudah menurut Anda.
Nah, setelah command prompt dibuka. Ketiklah perintah Control Panel seperti gambar dibawah ini.
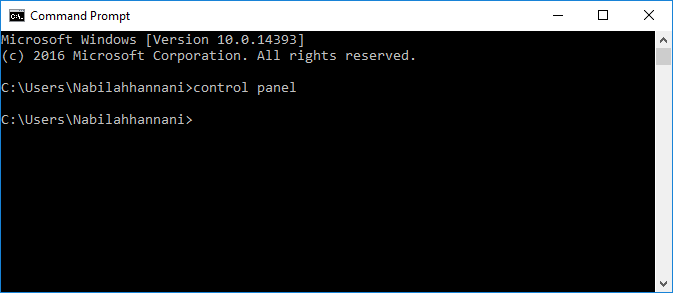
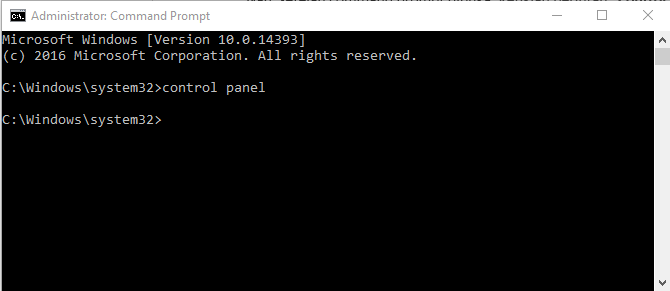
Sebagai tambahan, jika Anda ingin membuka Command Prompt as Administrator maka sebaiknya Anda mengaksesnya melalui Power User Menu karena akan memudahkan Anda, seperti gambar dibawah ini:
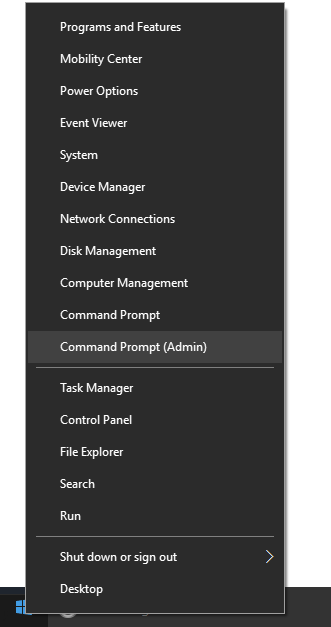
Nah, sekian pembahasan kali ini tentang 4 cara membuka control panel di Windows 10. Semoga bermanfaat dan selamat mencoba. Jika anda yang ingin ditanyakan, Anda bisa menyampaikannya pada kolom komentar yang telah disediakan.
Editor: Muchammad Zakaria
Download berbagai jenis aplikasi terbaru, mulai dari aplikasi windows, android, driver dan sistem operasi secara gratis hanya di Nesabamedia.com: