Seperti yang telah kita ketahui selain Microsoft Word, Microsoft Excel jugamerupakan salah satu software dari Microsoft Office yang paling banyak digunakan untuk mengolah angka salah satunya yaitu untuk menghitung maupun mencatat data keuangan pribadi ataupun perusahaan.
Tentu saja data keuangan pasti bersifat rahasia dan tidak sembarang orang di izinkan untuk melihatnya, salah satu cara mengamankan file Excel agar tidak bisa dibuka ataupun diedit oleh orang lain adalah dengan memanfaatkan fitur proteksi password.
Nah pertanyaannya, bagaimana cara membuka proteksi pada file excel yang terkunci password? ketika mencoba mengklik salah satu cell pada sheet yang diproteksi muncul pesan peringatan “The cell or chart you are trying to change is on protected sheet”.
Cara Membuka File Excel Yang Terkunci
Microsoft Excel merupakan sebuah program software pengolah lembar kerja atau spreadsheet yang didistribusikan dan dikembangkan oleh perusahan Microsoft. Software Microsoft Excel bisa dijalankan pada sistem operasi Microsoft Windows dan MacOS.
Microsoft Excel juga tersedia untuk versi iOS dan juga Android. Perkembangan Microsoft Excel tidak dapat dilepaskan dari sejarah Microsoft Windows. Berikut cara untuk membuka file Excel yang terkunci atau terproteksi.
1. Buka file excel yang ingin kamu buka dan edit.
2. Jika file excel kamu terproteksi maka akan muncul peringatan dengan tulisan “The cell or chart you are trying to change is on protected sheet”. Kemudian klik Ok, lihat contoh pada gambar. 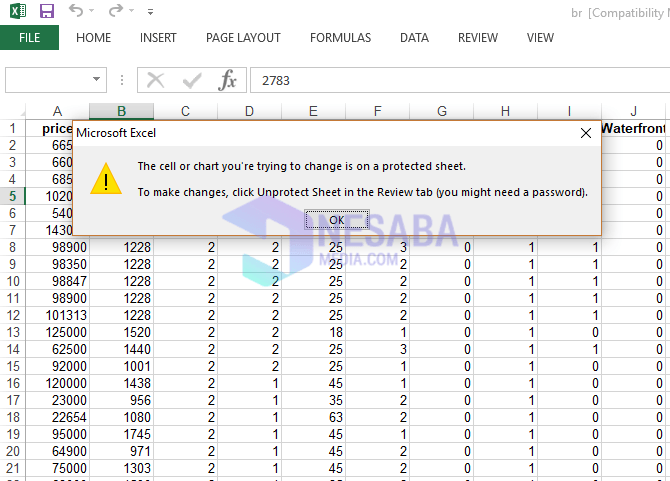
3. Kemudian tekan tombol ALT + F11 pada keyboard.
4. Maka Microsoft Visual Basic akan muncul, kemudian kamu klik menu Insert lalu pilih Module. Lihat contoh pada gambar. 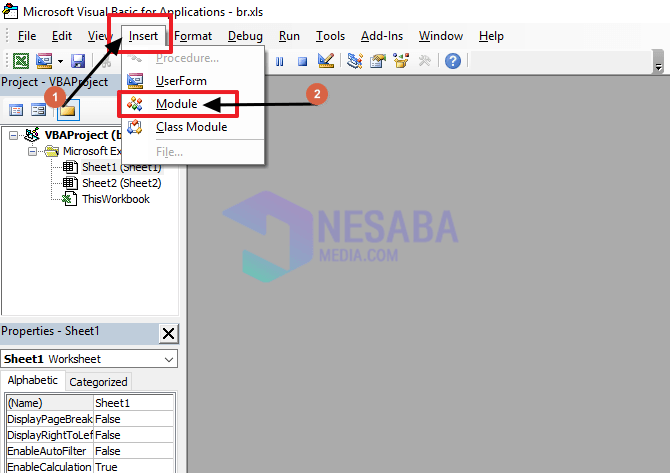
5. Maka form module akan muncul, didalah form module tersebut masukkan code berikut ini.
Sub InternalPasswords()
Dim i As Integer, j As Integer, k As Integer
Dim l As Integer, m As Integer, n As Integer
Dim i1 As Integer, i2 As Integer, i3 As Integer
Dim i4 As Integer, i5 As Integer, i6 As Integer
On Error Resume Next
For i = 65 To 66: For j = 65 To 66: For k = 65 To 66
For l = 65 To 66: For m = 65 To 66: For i1 = 65 To 66
For i2 = 65 To 66: For i3 = 65 To 66: For i4 = 65 To 66
For i5 = 65 To 66: For i6 = 65 To 66: For n = 32 To 126
ActiveWorkbook.Unprotect Chr(i) & Chr(j) & Chr(k) & _
Chr(l) & Chr(m) & Chr(i1) & Chr(i2) & Chr(i3) _
& Chr(i4) & Chr(i5) & Chr(i6) & Chr(n)
ActiveSheet.Unprotect Chr(i) & Chr(j) & Chr(k) & _
Chr(l) & Chr(m) & Chr(i1) & Chr(i2) & Chr(i3) _
& Chr(i4) & Chr(i5) & Chr(i6) & Chr(n)
If ActiveWorkbook.ProtectStructure = False Then
If ActiveWorkbook.ProtectWindows = False Then
If ActiveSheet.ProtectContents = False Then
Exit Sub
End If
End If
End If
Next: Next: Next: Next: Next: Next
Next: Next: Next: Next: Next: Next
End Sub
Lihat contoh pada gambar.
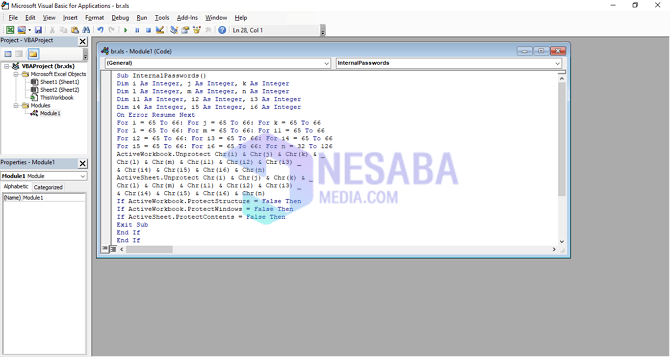
6. Kemudaian Pilih Sheet yang akan dibuka proteksinya, kemudia klik Ikon Segitga Hijau kemudian klik Run. Lihat contoh pada gambar. 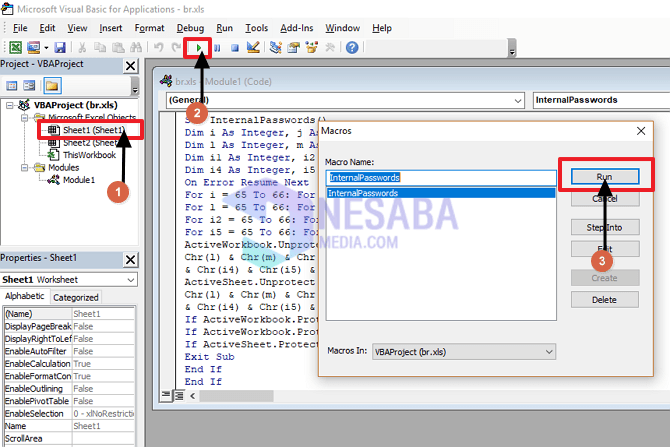
Atau kamu juga bisa menekan tombol F5 pada keyboard, dan klin Run.
7. Kemudian tunggu prosesnya hingga selesai agar kode yang telah Anda masukkan bekerja dengan baik.
8. Selesai.
Bagaimana mudah bukan? Untuk membuka protect sheet pada sheet lainnya lakukan langkah-langkah yang sama.
Apabila software excel yang Anda buka menjadi Not Responding pilih tombol Close di pojok kanan atas yang berwarna merah jika muncul dialog pilih Close the program biasanya ini terjadi pada excel versi 2013 hingga versi yang paling baru
Demikianlah langkah-langkah untuk membuka file excel yang terkunci ataupun terpoteksi password. Semoga artikel ini bermanfaat. Selamat mencoba dan Terima Kasih.
Editor: Muchammad Zakaria
Download berbagai jenis aplikasi terbaru, mulai dari aplikasi windows, android, driver dan sistem operasi secara gratis hanya di Nesabamedia.com:







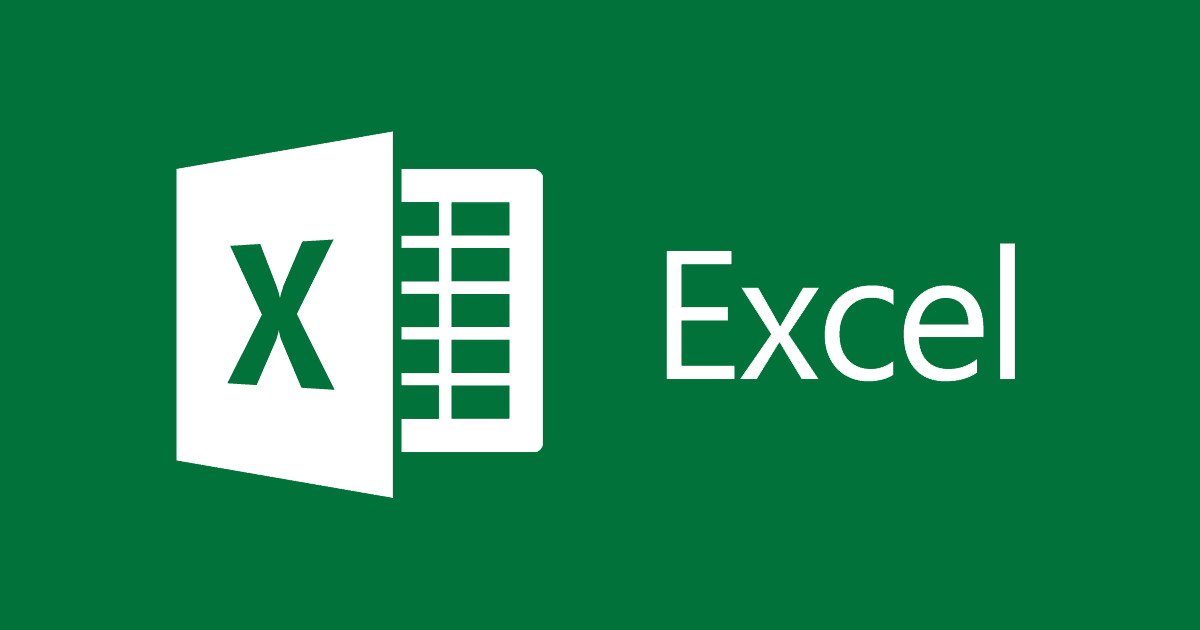






terimakasih, sangat sangat membantu!!!