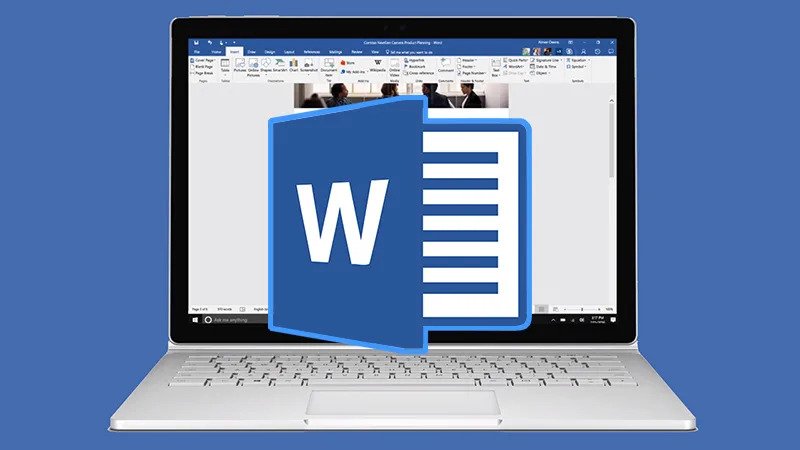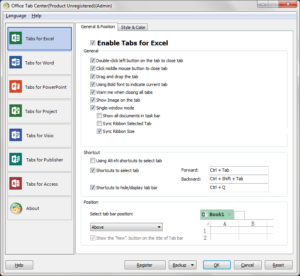Microsoft Word merupakan salah satu program atau aplikasi buatan Microsoft. Microsoft Word adalah program yang paling sering digunakan oleh orang – orang yang ada di dunia. Karena kebanyakan tugas semua dikerjakan di micrsoft word.
Namun, selain Microsoft word, ada juga beberapa program lain buatan Microsoft seperti Microsft Excel, Microsoft PowerPoint, dan lain sebagainya. Masing – masing program memiliki fungsi dan kegunaannya masing – masing. Diantara aplikasi atau program pembuatan dokumen lainnya, Microsoft word lebih sering digunakan karena aksesnya yang mudah, simpel, dan terdengar lebih familiar.
Cara Membuka Microsoft Word
Program atau aplikasi Microsoft Word sebenarnya terbilang sangat mudah untuk diakses atau digunakan. Tapi, mungkin saja ada beberapa orang pemula yang belum paham betul cara – cara dasar pada Microsoft Word. Nah, maka dari itu disini saya akan membagikan cara membuka Microsoft Word beserta cara membuat dokumen, serta menyimpan dokumen pada Microsoft Word. Langsung saja simak langkah – langkah dibawah ini.
1. Membuka Microsoft Word
Sebenarnya banyak cara yang dapat dilakukan untuk membuka program Microsoft Word di laptop / komputer Anda. Dan kali ini saya akan membagikan 3 cara untuk membuka Microsoft Word. Silahkan simak langkah – langkah dibawah ini.
A. Melalui Icon Shortcut Dekstop
Cara yang pertama ini terbilang sangat mudah. Jika Anda sudah memiliki program Microsoft Word di laptop / komputer Anda, pasti ikon Microsoft Word secara otomatis berada di tampilan dekstop Anda. Seperti pada gambar dibawah ini.
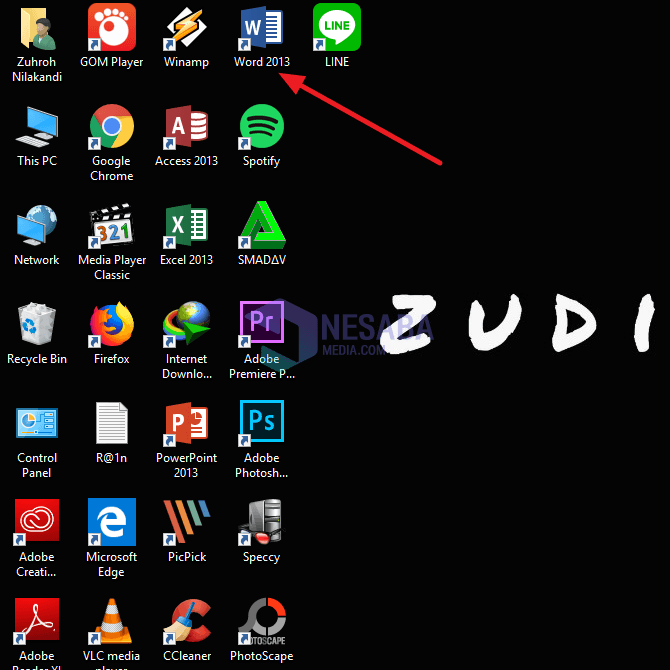
Nah, jika Anda sudah menemukan ikon Microsoft Word di tampilan dekstop Anda. Silahka Anda klik 2 kali untuk membukanya. Maka program Microsoft Word akan otomatis terbuka.
B. Melalui Kolom Pencarian (Search)
Cara yang berikutnya adalah melalui kolom pencarian atau search. Silahkan Anda ketikkan “Microsoft Word” atau Anda cukup mengetikkan “word” pada kolom pencarian yang ada di taskbar. Maka, akan muncul Microsoft Word pada hasil pencarian. Seperti pada gambar dibawah ini.
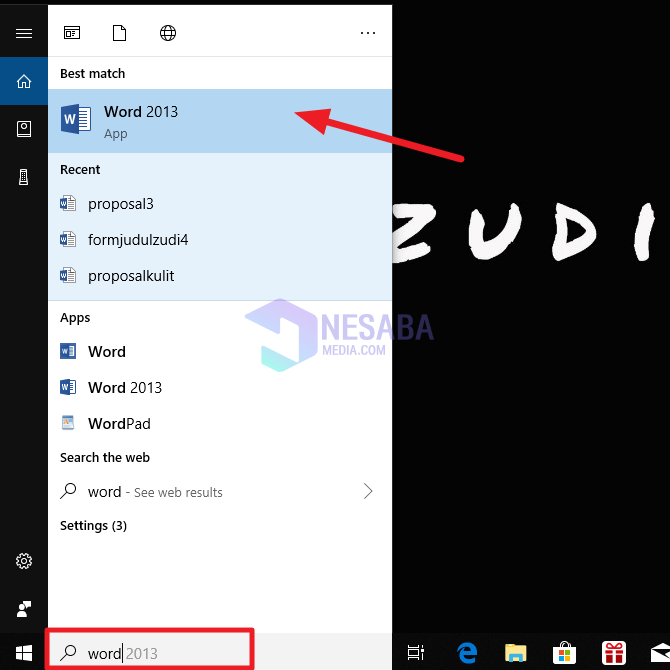
Silahkan Anda klik 1 kali saja, maka program Microsoft Word akan otomatis terbuka.
C. Melalui Ikon Windows
Kemudian, cara terakhir atau cara yang ketiga Anda bisa membuka program Microsoft Word melalui ikon Windows. Bagaimana caranya? Langsung saja simak langkah – langkahnya dibawah ini.
1. Silahkan Anda klik ikon Windows yang ada di taskbar. Kemudian, silahkan Anda cari Microsoft Office 2013, untuk versinya silahkan sesuaikan dengan yang Anda miliki. Seperti pada gambar dibawah ini.
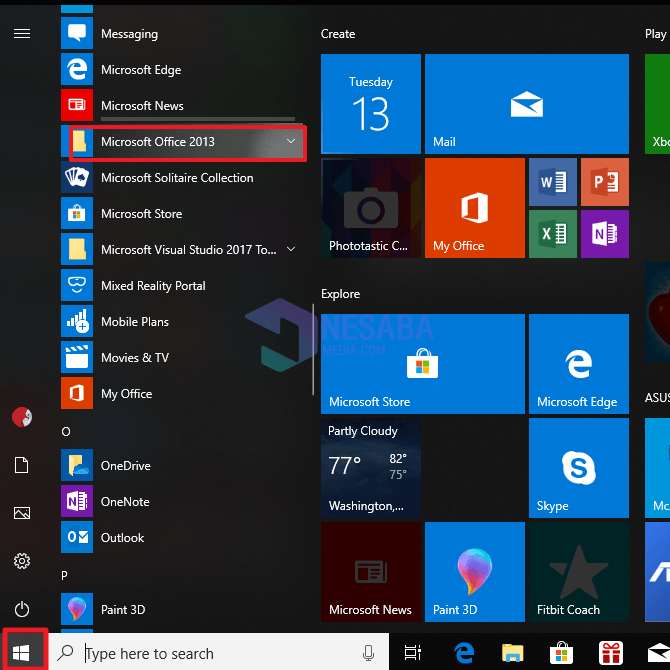
2. Kemudian, silahkan Anda cari Word 2013. Dan klik pada Word 2013 tersebut. Seperti pada gambar dibawah ini.
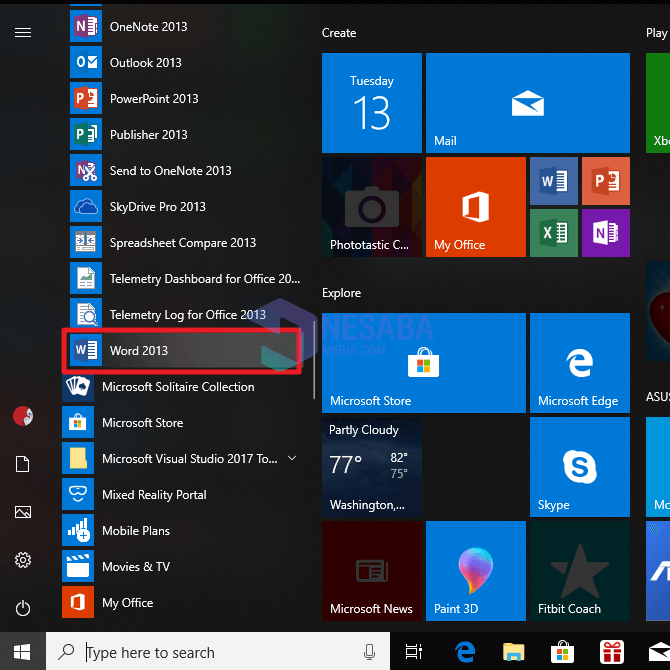
3. Selesai. Program Microsoft Word Anda akan otomatis terbuka.
2. Membuat Dokumen
Membuat dokumen di Microsoft Word pun terbilang sangat mudah bagi yang sudah terbiasa menggunakannya. Namun, mungkin bagi pemula akan merasa bingung, bagaimana sih cara membuat dokumen. Nah, disini saya akan membagikan 2 cara yang sangat – sangat mudah untuk Anda. Silahkan simak langkah – langkah dibawah ini.
A. Membuat Dokumen pada Awal Masuk
Cara yang pertama adalah ketika Anda pertama kali membuka program Microsoft Word, maka Anda akan disuguhkan beberapa bentuk atau jenis dokumen yang bisa Anda gunakan. Misalnya seperti, untuk surat, laporan, koran, dan lain sebagainya.
Jika Anda ingin membuat dokumen untuk keperluan standart, Anda bisa memilih dokumen kosong atau Blank Document. Seperti pada gambar dibawah ini.
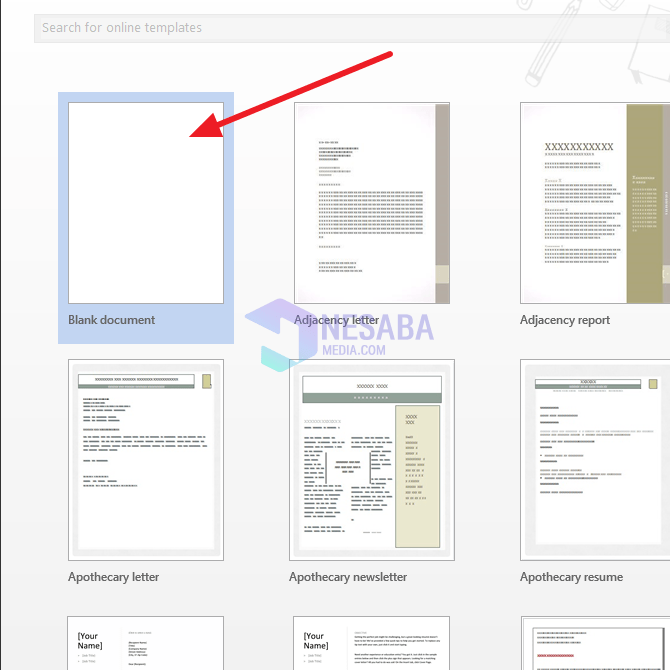
Nah, maka akan muncul dokumen kosong yang bisa Anda isi sesuai dengan keinginan Anda. Seperti pada gambar dibawah ini.
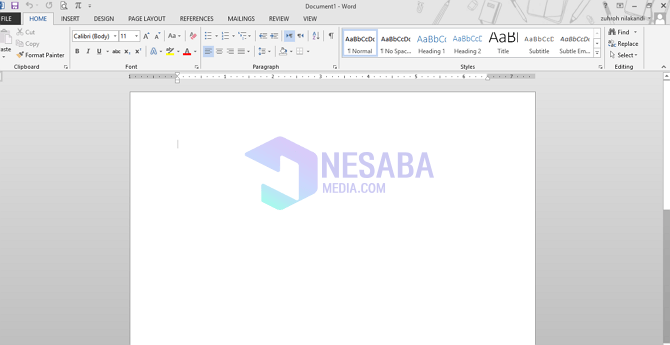
B. Membuat Sebuah Dokumen Baru
Kemudian, cara yang kedua adalah ketika Anda sudah memiliki sebuah dokumen dan Anda ingin membuat sebuah dokumen baru. Bagaimana caranya? Langsung saja ikuti langkah – langkah dibawah ini.
1. Pertama, silahkan Anda klik File yang ada di menu bagian atas. Seperti pada gambar dibawah ini.
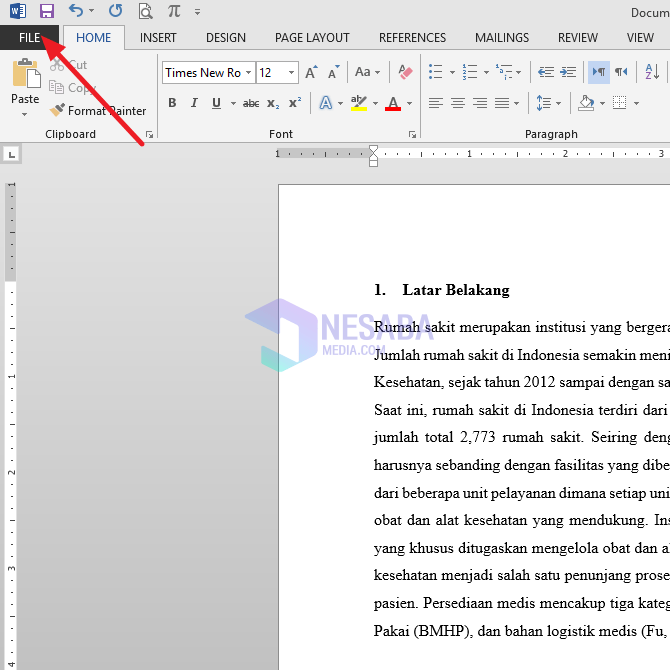
2. Kemudian, silahkan Anda klik New pada menu bagian kiri Anda. Seperti pada gambar dibawah ini.
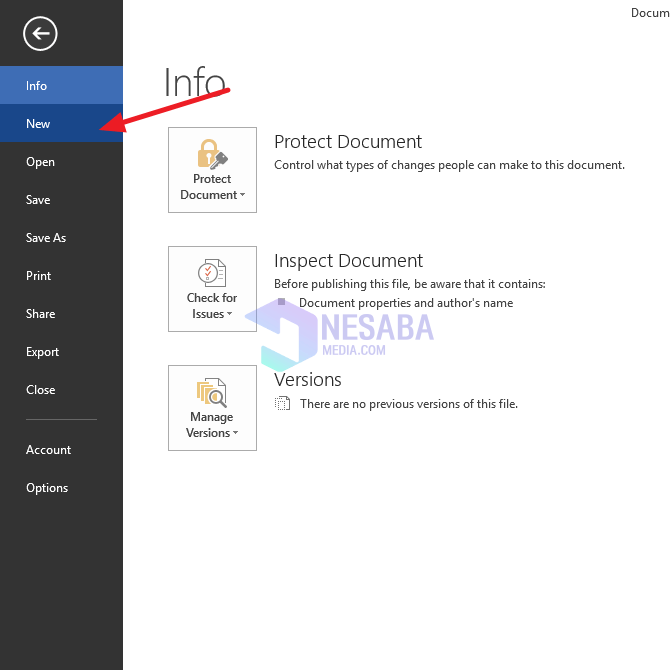
3. Lalu, akan muncul beberapa bentuk atau jenis dokumen. Silahkan Anda pilih yang sesuai dengan keinginan Anda. Misalnya, disini saya akan membuat dokumen kosong, maka silahkan klik Blank Document. Seperti pada gambar dibawah ini.
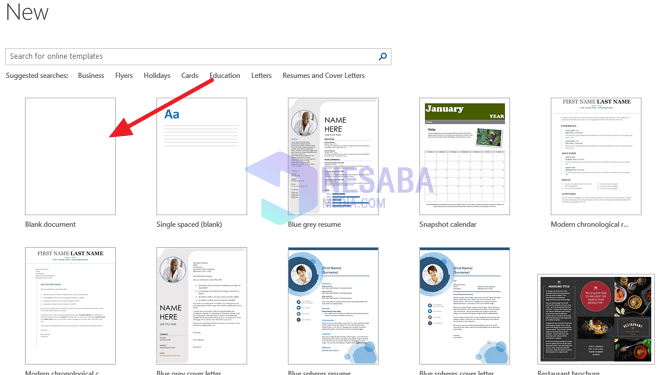
4. Selesai. Maka sebuah dokumen kosong yang baru akan muncul.
3. Menyimpan Dokumen
Nah, setelah Anda membuat sebuah dokumen pastinya Anda ingin menyimpan dokumen tersebut kan? Apakah di microsoft word bisa menyimpannya? Tentu bisa. Bagaimanakah caranya? Langsung saja ikuti langkah – langkah dibawah ini.
1. Pertama, silahkan Anda klik File yang ada di menu bagian atas. Seperti pada gambar dibawah ini.

2. Kemudian, silahkan Anda klik Save pada menu bagian kiri Anda. Seperti pada gambar dibawah ini.
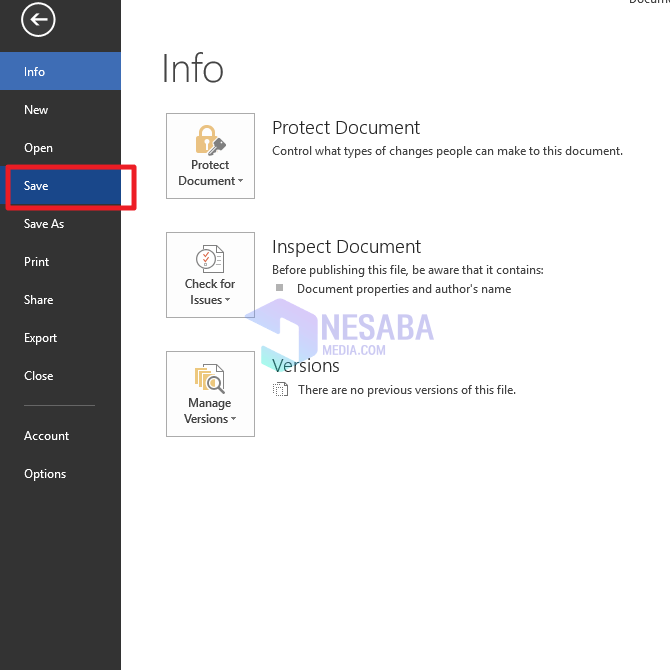
3. Kemudian, silahkan Anda pilih Computer jika Anda ingin menyimpannya didalam komputer Anda. Seperti pada gambar dibawah ini.
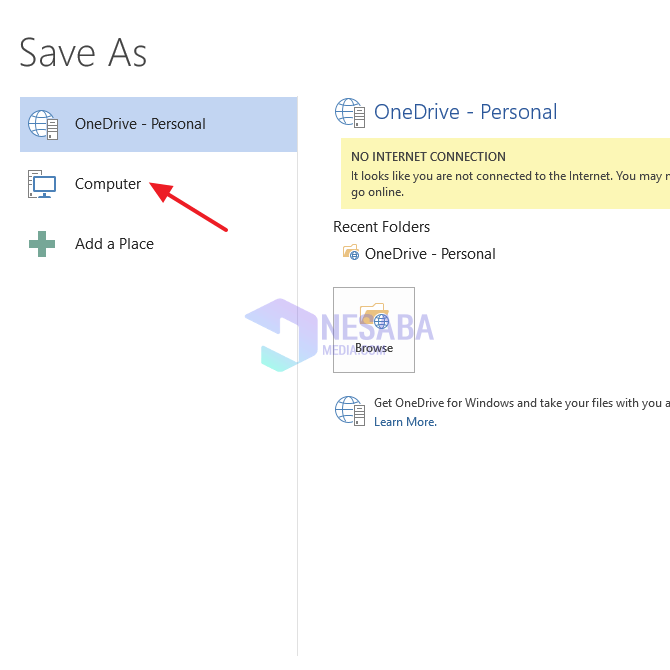
4. Kemudian, silahkan Anda pilih tempat penyimpanan dokumen yang Anda inginkan. Anda juga bisa menentukannya pada tempat lain selain yang di rekomendasikan oleh micorsoft word, dengan cara klik Browse. Seperti pada gambar dibawah ini.
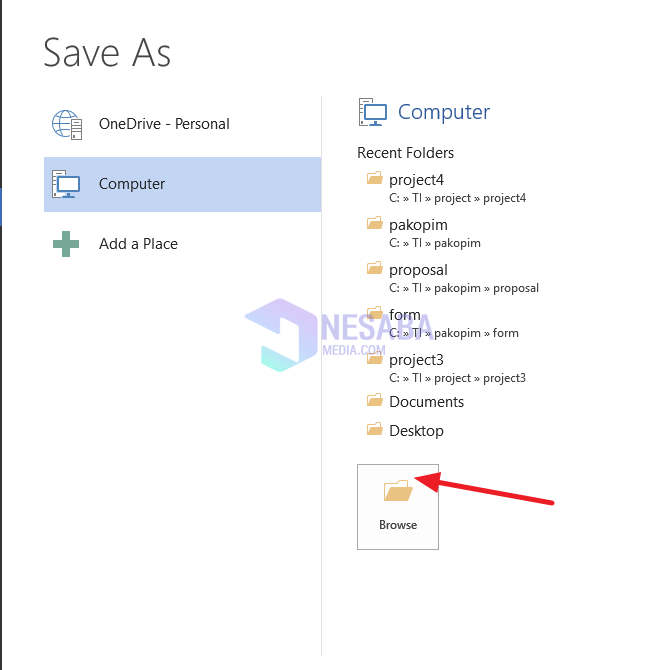
5. Kemudian, silahkan Anda ketikkan nama file dokumen yang Anda inginkan. Lalu, klik Save. Seperti pada gambar dibawah ini.
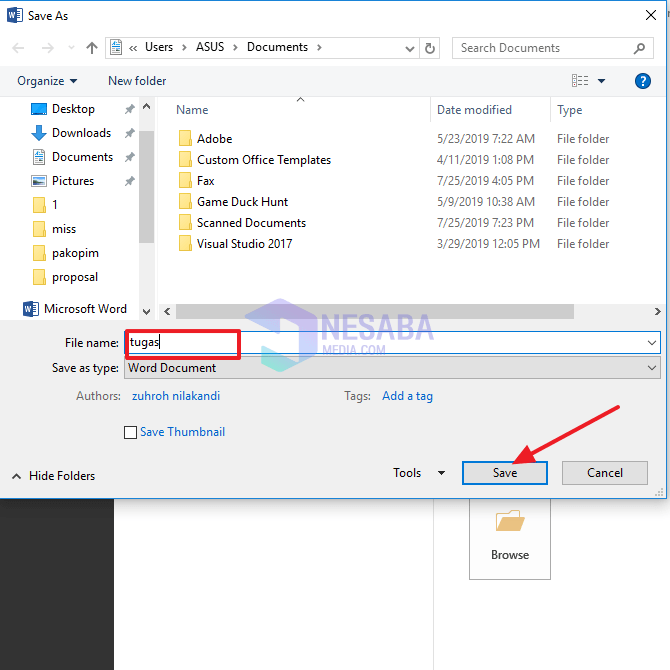
6. Selesai. Maka, dokumen Anda sudah tersimpan dan nama filenya juga berubah sesuai yang sudah Anda simpan tadi. Seperti pada gambar dibawah ini.

Sekian tutorial kali ini mengenai cara membuka Microsoft Word beserta cara membuat, serta menyimpan dokumen di Microsoft Word dengan sangat mudah. Semoga tutorial kali ini dapat bermanfaat. Terimakasih 🙂
Editor: Muchammad Zakaria
Download berbagai jenis aplikasi terbaru, mulai dari aplikasi windows, android, driver dan sistem operasi secara gratis hanya di Nesabamedia.com: