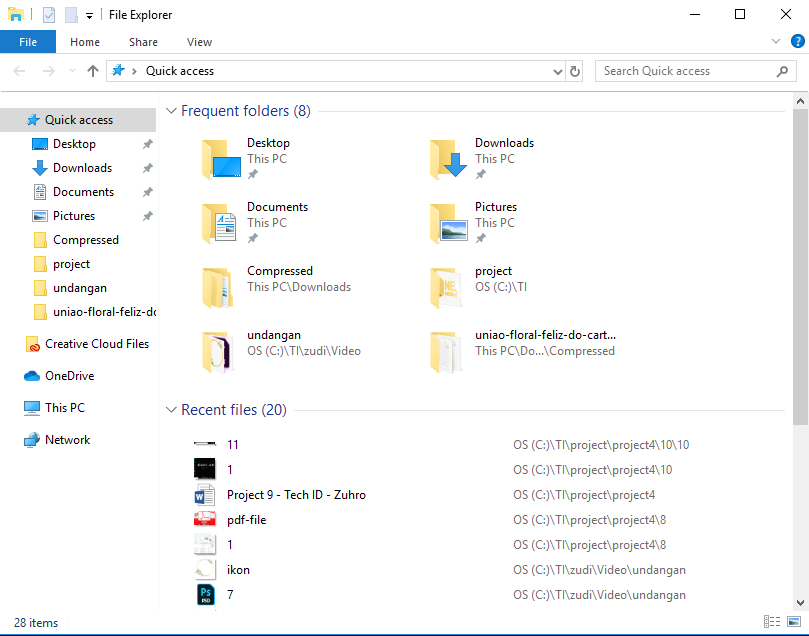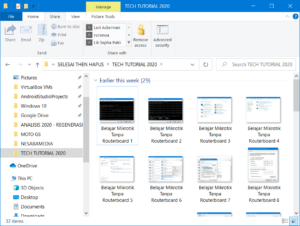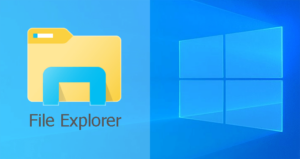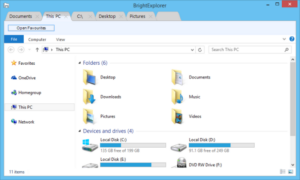Windows Explorer adalah sebuah aplikasi perangkat lunak yang menjadi bagian yang tak terpisahkan dari beberapa versi sistem operasi Microsoft Windows yang menyediakan antarmuka grafis kepada pengguna untuk mengakses sistem berkas. Jadi, windows explorer ini pasti sudah ada dan tersedia laptop / komputer kita yang menggunakan sistem operasi Windows.
Dari namanya saja kita sudah tahu, bahwa windows explorer hanya diperuntukkan untuk sistem operasi windows bukan untuk Mac atau Linux. Membuka windows explorer di laptop / komputer sangat amat mudah. Tapi, mungkin bagi Anda yang terbiasa menggunakan Mac atau Linux akan bingung bagaimana cara membukanya.
Cara Membuka Windows Explorer
Sebenarnya banyak sekali cara untuk membuka windows explorer di laptop / komputer kita. Tapi, mungkin bagi beberapa orang yang baru saja mengenal laptop atau baru memiliki laptop / komputer belum terlalu mengerti dan paham cara – cara untuk membuka windows explorer. Berikut ini ada beberapa cara yang bisa Anda pilih untuk membuka windows explorer. Langsung saja simak beberapa cara yang bisa Anda gunakan dibawah ini.
1. Melalui Icon di Taskbar
Cara pertama untuk membuka windows explorer adalah melalui ikon Windows Explorer yang ada di taskbar. Anda hanya tinggal mengklik saja ikon berbentuk folder tersebut dan Windows Explorer akan langsung terbuka. Seperti pada gambar dibawah ini.
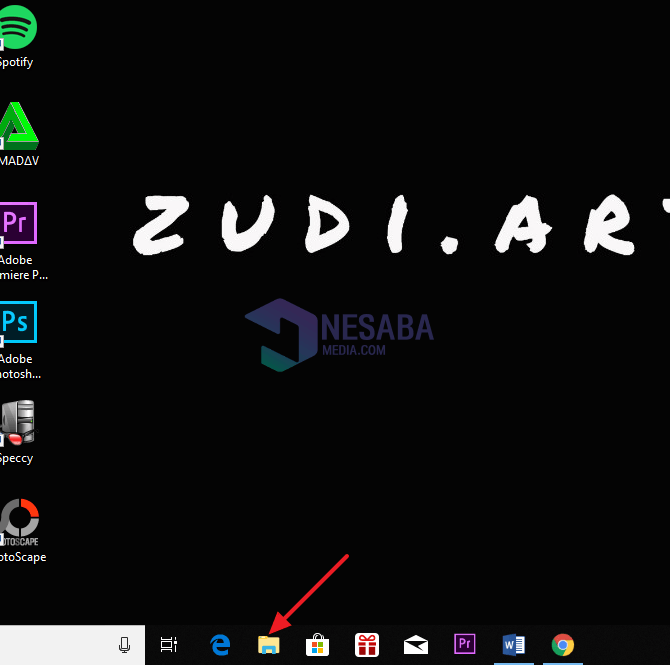
Cara pertama ini merupakan cara yang paling banyak digunakan oleh para pengguna windows untuk membuka windows explorer.
2. Melalui Run
Cara selanjutnya untuk membuka Windows Explorer adalah dengan melalui Run. Anda tinggal menekan kombinasi tombol Windows + R pada keyboard. Seperti pada gambar dibawah ini.
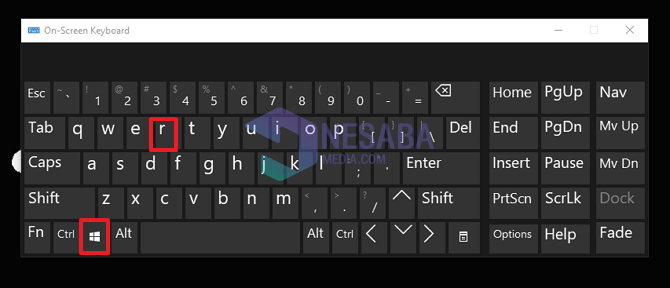
Maka, jendela Run akan terbuka. Kemudian, setelah itu silahkan Anda ketikkan Explorer.exe dan tekan Enter. Seperti pada gambar dibawah ini.
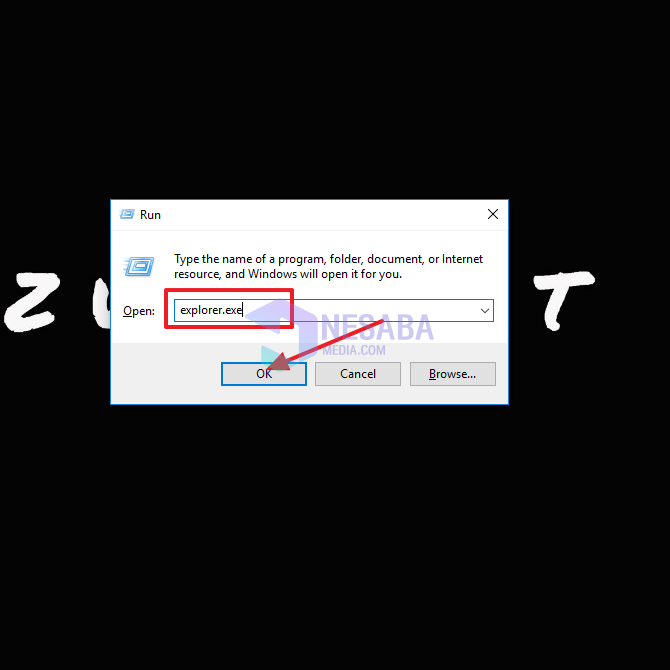
Maka, Windows Explore akan langsung terbuka.
3. Menggunakan Keyboard
Cara selanjutnya untuk membuka Windows Explorer adalah dengan menggunakan keyboard. Anda hanya tinggal menekan kombinasi tombol Windows + E pad keyboard Anda. Seperti pada gambar dibawah ini.
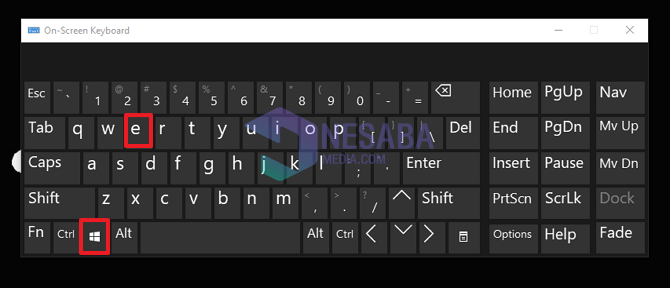
Cara ini juga merupakan cara yang paling populer yang digunakan oleh para pengguna Windows untuk membuka Windows Explorer. Karena cara ini sangat praktis dan mudah.
4. Melalui Konteks Menu di Tombol Start
Cara selanjutnya untuk membuka windows explorer adalah dengan menekan tombol Win + X pada keyboard atau dengan klik kanan pada tombol start. Seperti pada gambar dibawah ini.
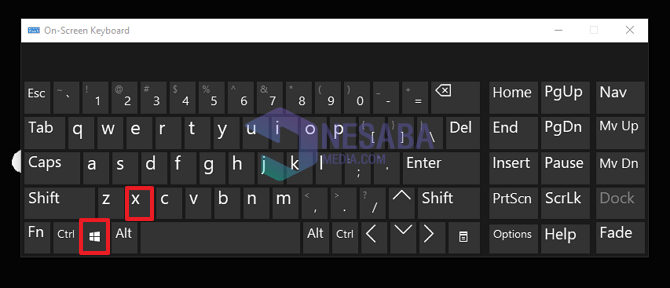
Maka, konteks menu akan muncul, silahkan Anda pilih saja File Explorer dan Windows Explorer pun akan terbuka.
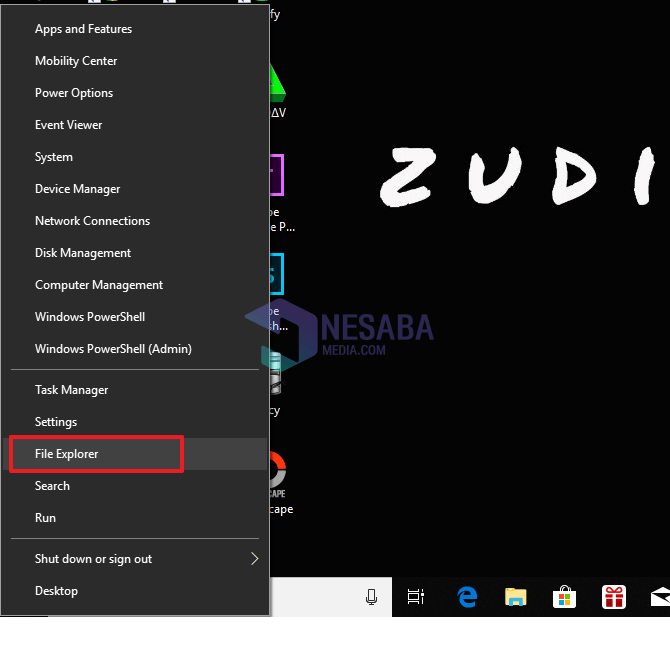
5. Melalui Konteks Menu Icon Windows Explorer
Cara selanjutnya juga hampir mirip dengan cara melalui konteks menu tombol Start, cara ini memanfaatkan konteks menu dari ikon Windows Explorer. Cara ini berguna bagi Anda yang sudah membuka beberapa Windows Explorer dan ingin membuka Windows Explorer baru.
Caranya, silahkan Anda arahkan kursor ke ikon Windows Explorer di taskbar dan klik kanan. Seperti pada gambar dibawah ini.

Setelah itu klik menu File Explorer, maka Windows Explorer baru pun akan terbuka.
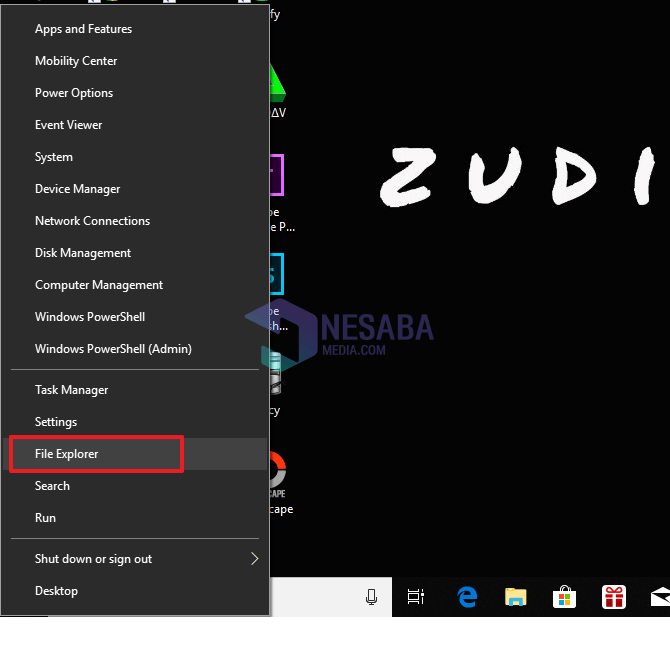
6. Melalui Command Prompt
Kemudian, cara selanjutnya untuk membuka windows explorer adalah dengan menggunakan Command Prompt (CMD). Cara ini tidak begitu berbeda dengan cara melalui Run, caranya hampir sama.
Silahkan Anda buka Command Prompt, seperti pada gambar dibawah ini.
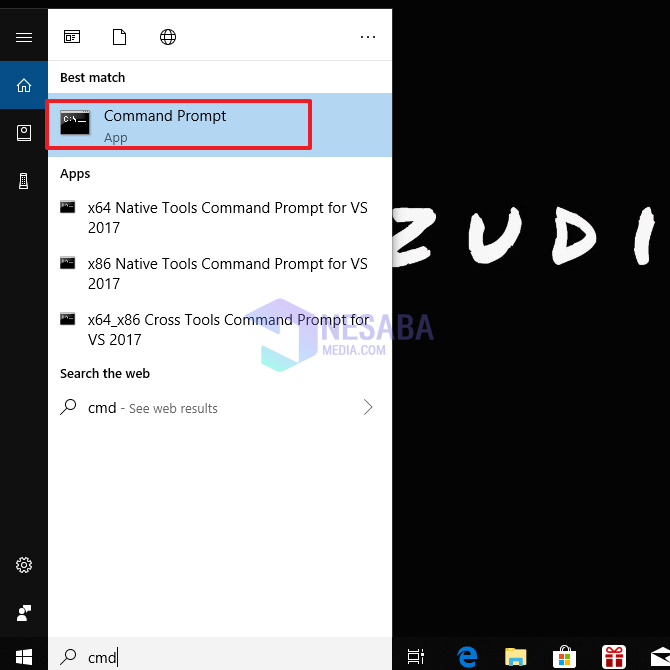
Kemudian, silahkan Anda ketikkan explorer.exe dan tekan enter. Seperti pada gambar dibawah ini.
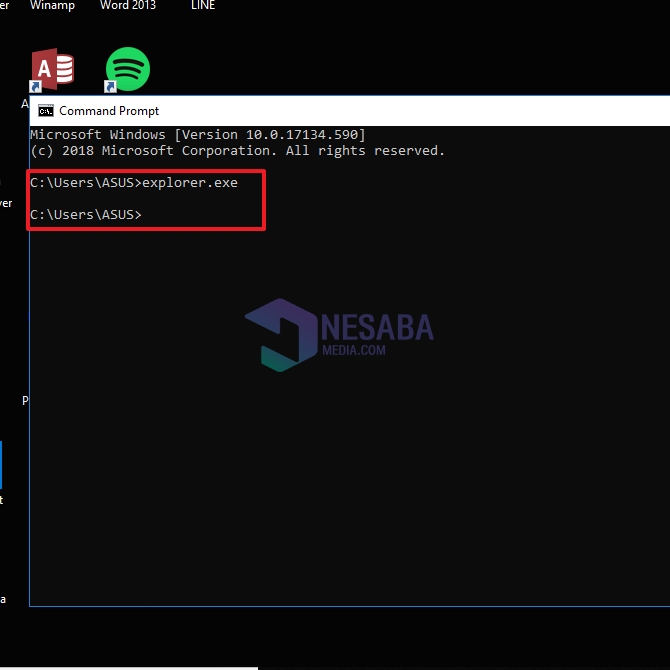
Selesai, maka Windows Explorer pun akan terbuka.
7. Melalui Fitur Search di Windows
Bagi Anda yang menggunakan Windows 8/8.1, Anda bisa memanfaatkan fitur search dan mengetikkan File Explorer. Setelah muncul hasil pencarian, klik File Explorer tersebut. Seperti pada gambar dibawah ini.
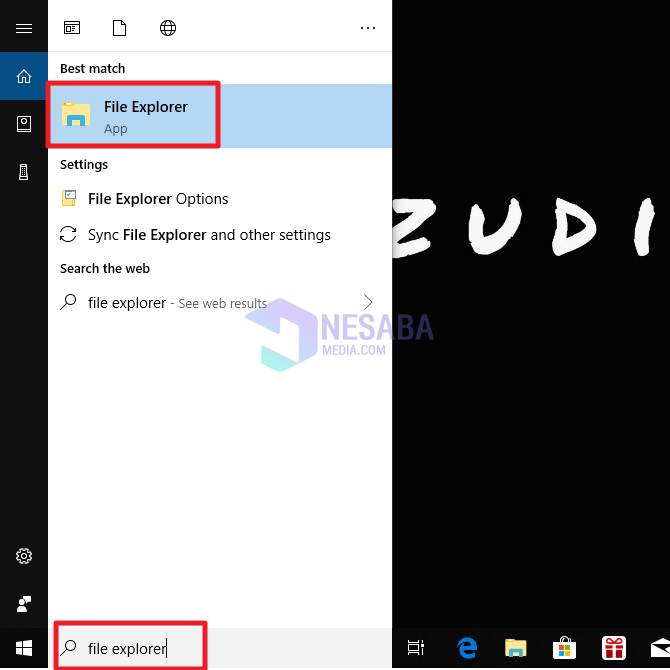
Maka, Windows Explorer pun akan terbuka.
8. Melalui Shortcut Desktop
Cara yang terakhir adalah dengan melalui shortcut desktop. Jika Anda belum memiliki shortcut windows explorer di dekstop, Anda bisa membuatnya sendiri.
Caranya, silahkan Anda klik kanan pada desktop. Kemudian, klik New dan pilih Shortcut. Seperti pada gambar dibawah ini.
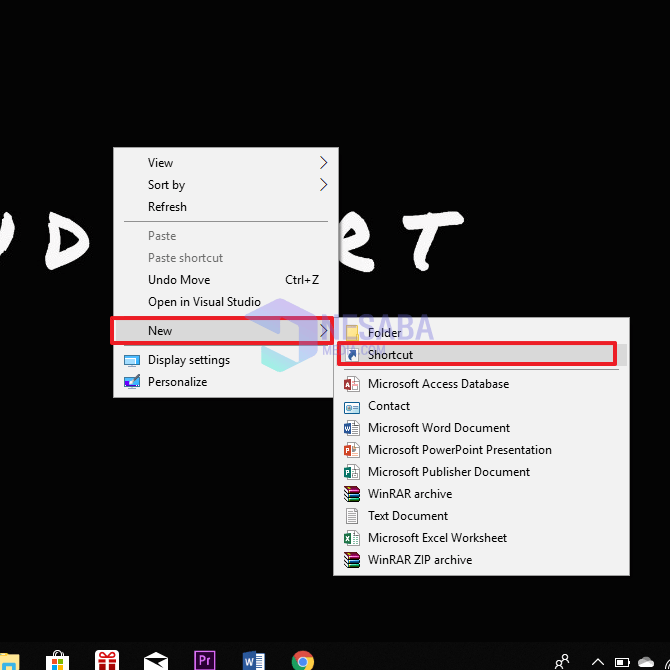
Kemudian, silahkan Anda ketikkan C:\Windows\Explorer.exe pada kotak yang telah disediakan. Lalu, silahkan klik Next. Seperti pada gambar dibawah ini.
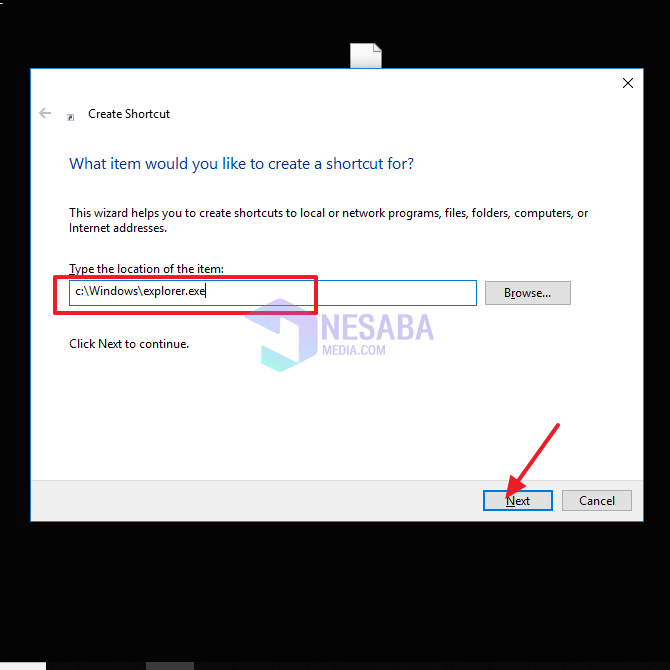
Kemudian, silahkan Anda beri nama sesuai dengan keinginan Anda, misalnya Windows Explorer atau explorer. Lalu, silahkan klik Finish. Seperti pada gambar dibawah ini.
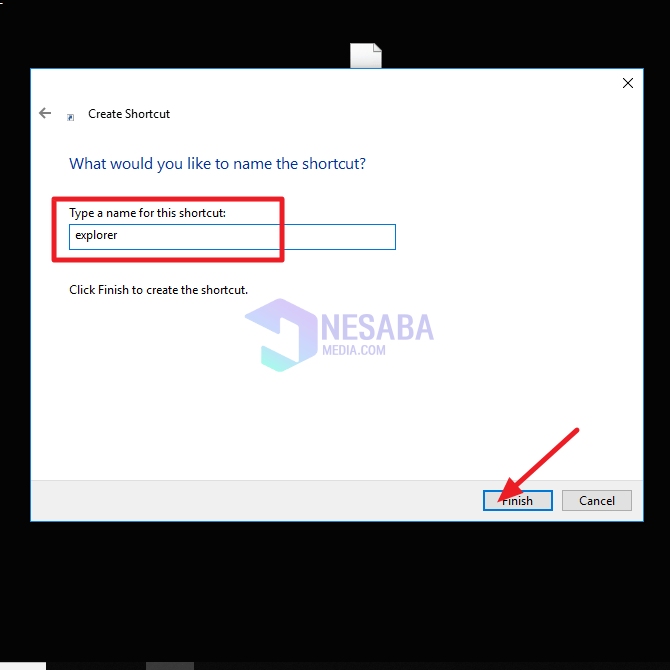
Maka, shortcut Windows Explorer pun muncul. Silahkan Anda klik 2 kali, maka windows explorer akan terbuka.
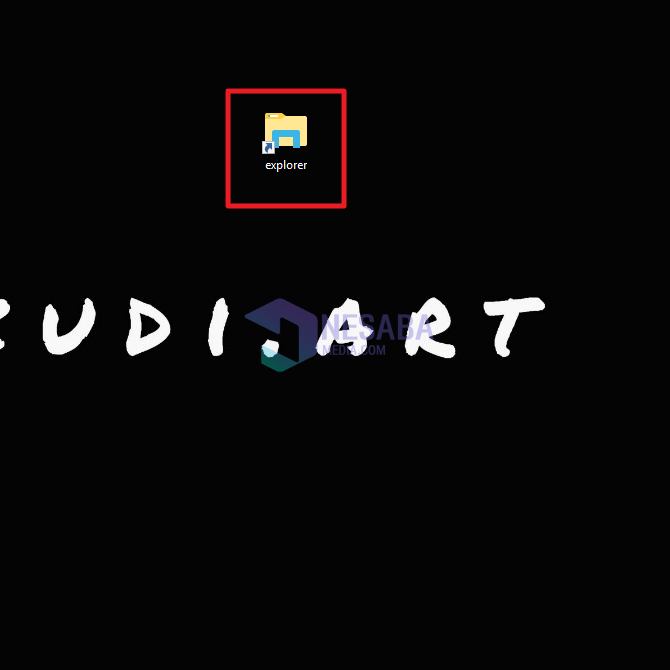
Sekian tutorial kali ini mengenai beberapa cara membuka windows explorer dengan mudah. Semoga tutorial kali ini dapat bermanfaat. Terimakasih 🙂
Editor: Muchammad Zakaria
Download berbagai jenis aplikasi terbaru, mulai dari aplikasi windows, android, driver dan sistem operasi secara gratis hanya di Nesabamedia.com: