Pada Sistem Operasi Windows, Desktop merupakan layar utama saat kita menyalakan atau menghidupkan laptop / komputer dan masuk kedalam Windows.
Seperti meja tempat kita belajar, kita dapat mengoperasikan apa saja melalui halaman desktop. Selain itu, kita juga dapat meletakkan banyak hal seperti file, folder, shortcut dan mengatur posisinya sesuai dengan keinginan kita.
Biasanya semua file, folder, dan shortcut pada dekstop tersimpan di disk C , peyimpanannya sudah default dari bawaan laptop / komputernya, misalnya “C:\Users\Profile”. Sehingga dengan semakin banyaknya file atau folder yang tersimpan, membuat laptop / komputer agak lama untuk mengakses file atau folder yang berada di disk C.
Cara Memindahkan Lokasi Folder Desktop di Windows 10
Jadi, untuk mempercepat atau menstabilkan kembali performa pada disk C, kita bisa memindahkan file atau folder ketempat lain misalnya, dipindahkan ke disk D atau hardisk tambahan. Emang bisa? Bisa dong. Bagaimana sih caranya?
Nah, kali ini saya akan berbagi tentang bagaimana cara memindahkan lokasi folder Dekstop di Windows 10 dengan sangat mudah dan cukup sederhana. Pasti dijamin langsung lancar. Langsung saja ikuti langkah – langkah dibawah ini ya.
1. Silahkan anda buka “File Explorer“, kemudian navigasi ke “This PC“. Seperti gambar dibawah ini.
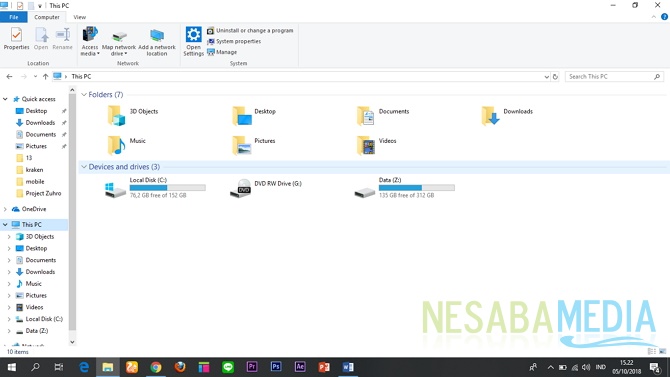
2. Kemudian, klik kanan pada folder ” Dekstop ” dan silahkan anda pilih “Properties“. Seperti gambar dibawah ini.
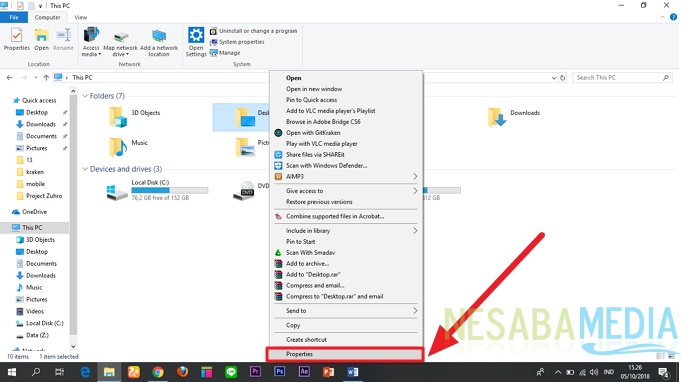
3. Ketika sudah muncul jendela properties, silahkan navigasi ke “Location” yang berada pada bagian atas. Kemudian pilih “Move“. Seperti gambar dibawah ini.
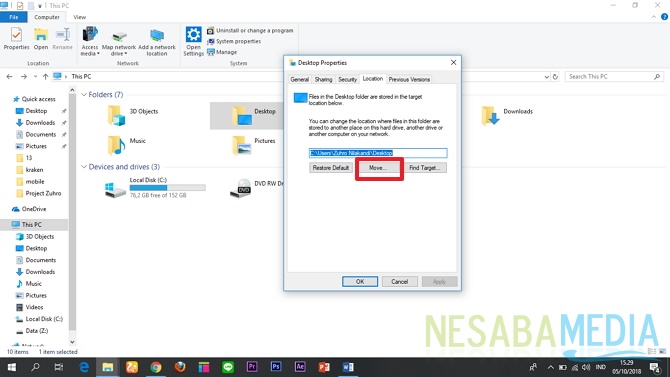
4. Kemudian, silahkan anda tentukan folder mana yang ingin dijadikan untuk tempat folder Dekstop. Seperti gambar dibawah ini.
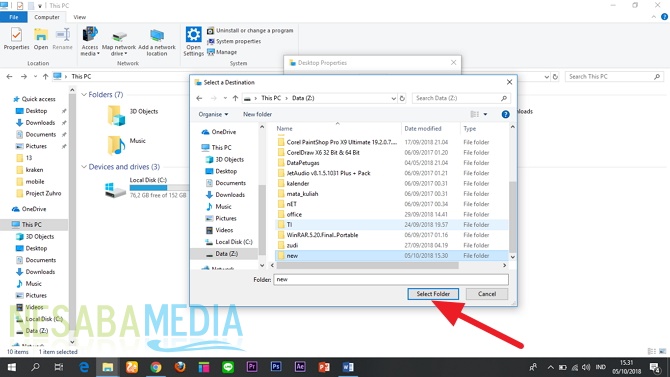
5. Kemudian klik “OK” untuk menyimpan perubahan.
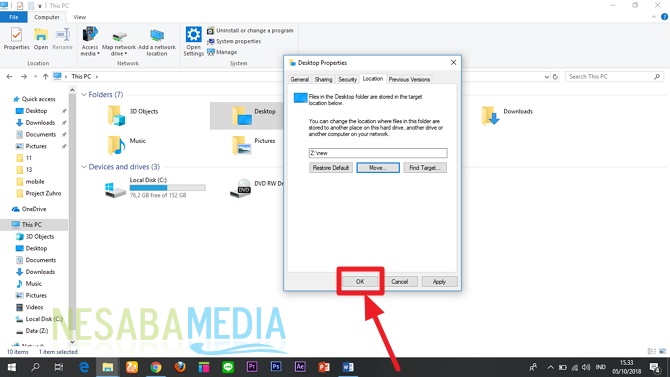
6. Maka akan muncul jendela peringatan, klik saja “YES”
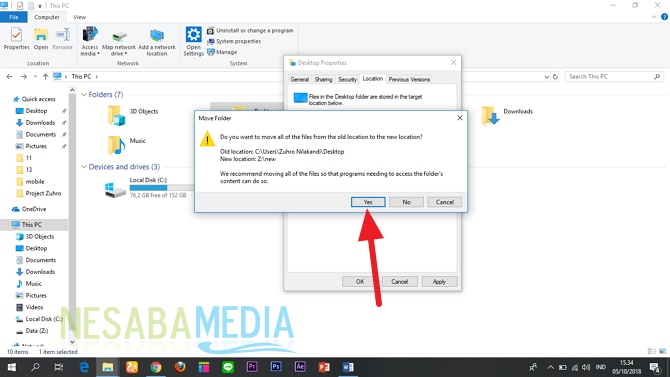
7. Selesai. Dengan begitu seluruh file yang berada didalam folder Dekstop akan berpindah ke lokasi yang baru.
Kemudian, jika anda ingin mengembalikan folder Dekstop ke tempatnya semula, silahkan anda lakukan kembali cara yang kedua, kemudian pilih “Restore Default” untuk mengembalikan kembali folder Dekstop ke tempatnya semula. Seperti gambar dibawah ini.
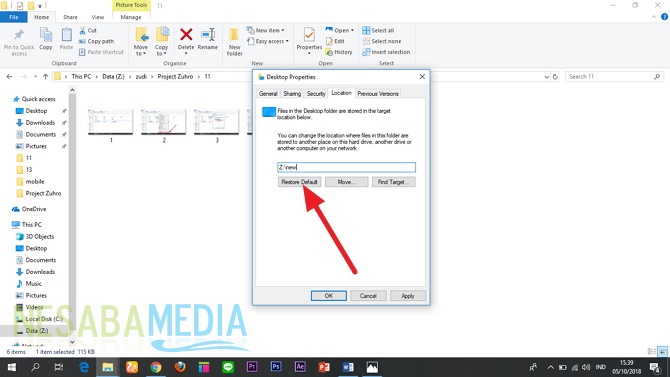
Kemudian klik “OK” untuk menyimpan perubahan.
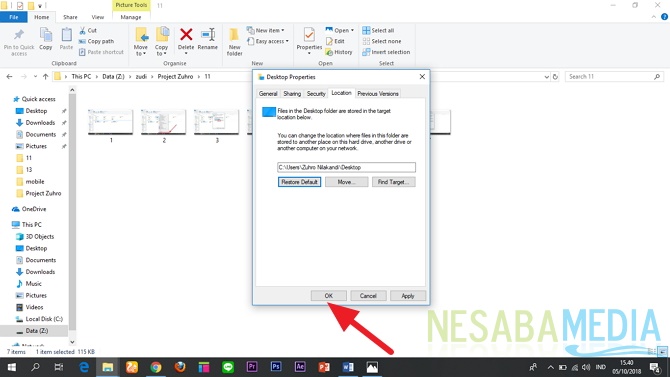
Kemudian, jika muncul jendela peringatan, pilih saja “YES“. Maka, folder Dekstop akan kembali seperti semula. Seperti gambar dibawah ini.
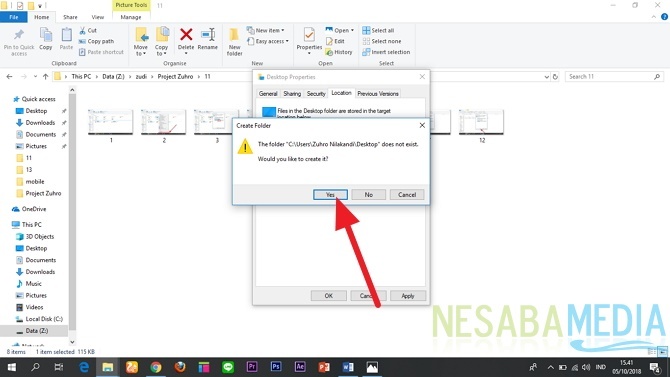
Apakah Hanya Folder Dekstop di Windows 10 Saja yang Bisa Dipindahkan?
Tidak juga. Pada sistem operasi windows XP, windows 7, windows 8 juga bisa. Namun, kemungkinan caranya agak sedikit berbeda. Pada tutorial kali ini, saya hanya bisa membagi cara yang dimiliki pada windows 10.
Apakah Hanya Folder Dekstop Saja yang Dapat Dipindahkan?
Tidak. Folder lainnya juga bisa dipindahkan. Bagimana caranya? Caranya juga sama, silahkan anda ikuti juga langkah – langkah diatas ya.
Jika Folder Dekstop Dikembalikan ke Tempat Semula, Apakah Folder Dekstop di Tempat Sebelumnya Masih Tetap Ada?
Tidak. Folder Dekstop akan otomatis terhapus, jika dikembalikan ketempat semula.
Nah, bagaimana? Cukup mudah kan? Sekarang kita sudah bisa memindahkan folder Dekstop kemana saja, ketempat yang kita mau. Jadi, storage / penyimpanan pada Disk:C atau Disk:D dapat kita atur sendiri. Dan juga dapat menstabilkan storage / penyimpanan pada Disk:C, sehingga tidak terasa berat dalam mengaksesnya.
Itulah bagaimana cara memindahkan lokasi folder Desktop di Windows 10 dengan mudah yang dapat anda coba. Jika artikel ini dapat membantu anda, silahkan share ke teman-teman anda agar mereka juga tahu bagaimana cara memindahkan lokasi folder Desktop di Windows 10 dengan mudah. Semoga artikel ini dapat bermanfaat bagi kita semua. Jika ada kesalahan tulisan mohon dimaafkan. Terimakasih 🙂
Editor: Muchammad Zakaria
Download berbagai jenis aplikasi terbaru, mulai dari aplikasi windows, android, driver dan sistem operasi secara gratis hanya di Nesabamedia.com:







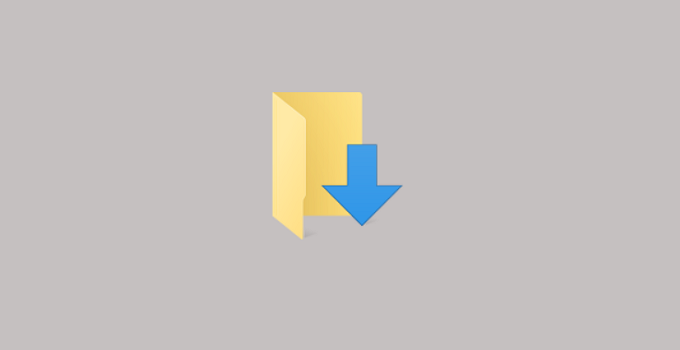

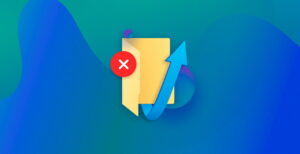




Yang lebih cepat :
Klik Start, settings, System, Storage.
Pada save locations, pilih drive D.
Folder Documents, Music, Pictures dan Videos akan pindah ke drive d.
Thank you tips tambahannya!!