Video merupakan alat komunikasi satu arah yang kini kian menjadi trend dan memberikan begitu banyak manfaat, khusus video positif. Telah terbukti, dengan adanya video, amanah atau pesan dari materi yang disampaikan dapat lebih mudah dicerna dan dipahami.
Namun, semakin teknologi berkembang maka ukuran video yang dihasilkan juga semakin besar pula. Mengapa demikian? Hal ini mungkin terjadi karena resolusi kamera yang semakin tinggi, kualitas musik yang baik, durasi video, dan lain sebagainya.
Ukuran video yang masih terbilang kecil mungkin masih ringan di perangkat atau tempat penyimpanan Anda. Lalu bagaimana dengan video-video yang memiliki ukuran yang besar sedangkan tempat penyimpanan terbatas? Nah, Anda dapat memperkecil ukuran video Anda sehingga menghemat tempat penyimpanan serta tidak memberatkan perangkat pula. Apalagi bagi Anda yang ingin mengupload video tersebut ke internet, tentu saja sangat memberatkan dalam hal kuota.
Pada artikel ini saya akan membahas mengenai cara memperkecil ukuran video. Namun, untuk dapat memperkecil ukuran video ini, kita membutuhkan sebuah aplikasi guna membantu kompresi video seoptimal mungkin.
Cara Memperkecil Ukuran Video di PC / Laptop
Pada tutorial ini, saya menggunakan aplikasi Handbrake. Selain gratis, aplikasi ini mendukung berbagai jenis format video yang ingin kita kompresi. Kemudian, aplikasi ini juga dapat digunakan pada sistem operasi Windows, Mac dan Linux.
Soal kualitas video, Anda tidak perlu khawatir sebab aplikasi Handbrake ini tidak akan mengurangi kualitas video asli yang dikompres. Langsung saja ikuti langkah-langkah di bawah ini.
1. Download aplikasi Handbrake lalu install pada komputer Anda.
2. Selanjutnya buka aplikasi Handbrake > lalu pilih Open Source.
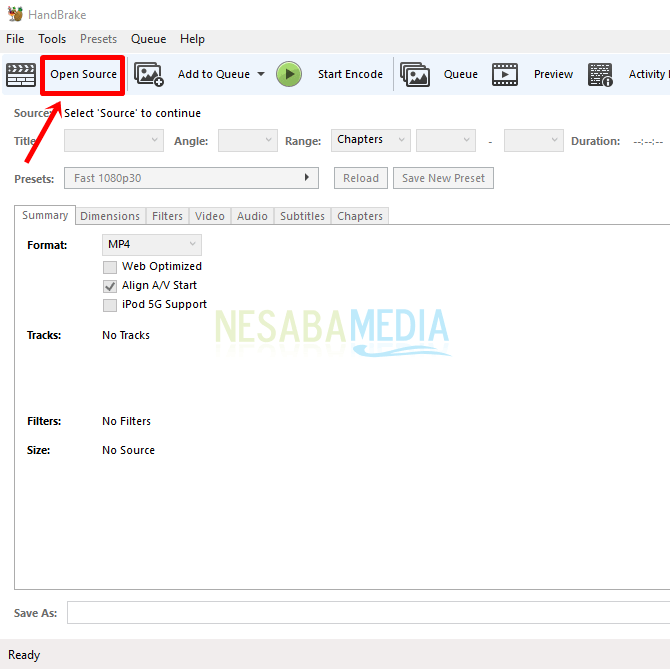
3. Kemudian pilih File.
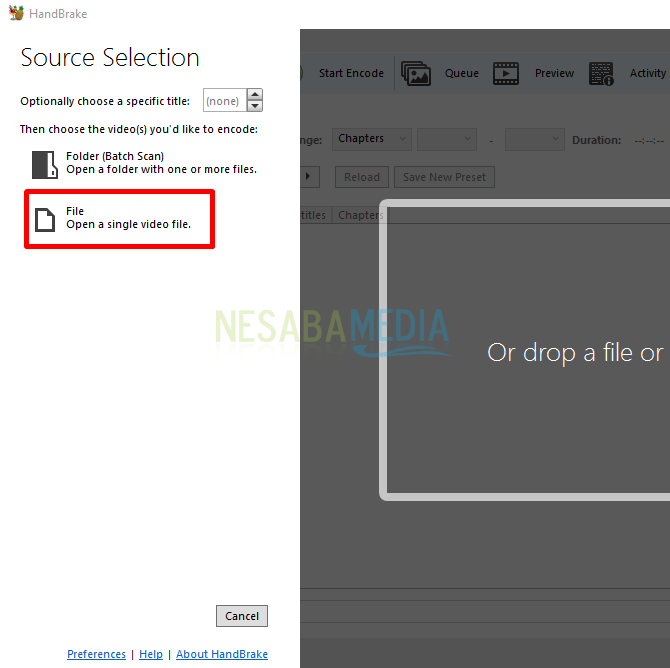
4. Setelah itu cari dan pilih video yang ingin Anda perkecil ukurannya > lalu klik Open. Pada gambar di bawah ini Anda dapat melihat ukuran asli dari video yang saya pilih yaitu 122,707 KB atau sekitar 119 MB, akan kita bandingkan setelah video diperkecil oleh Handbrake.
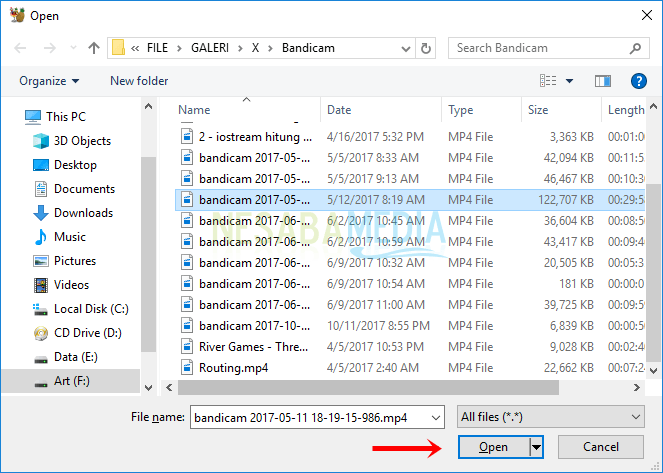
5. Selanjutnya pilih tab Summary lalu pada bagian Format pilih MP4 dan Web Optimized.
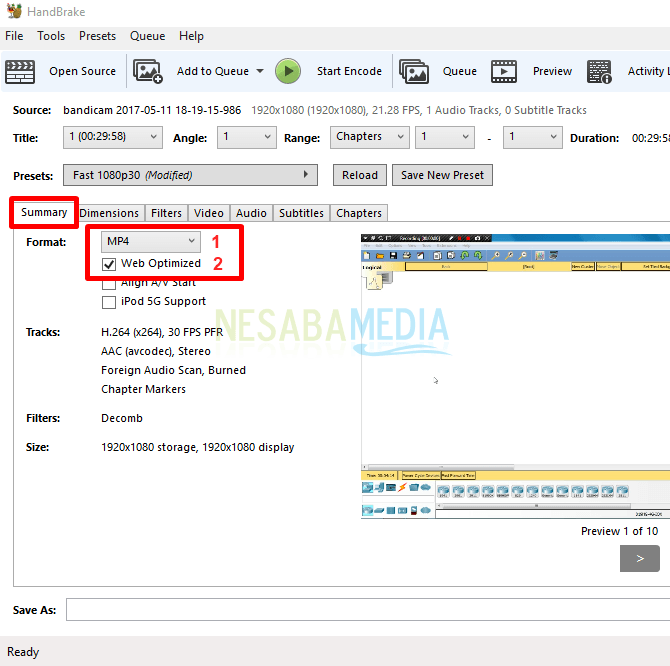
6. Kemudian pilih tab Video > pada bagian Video Codec pilih H.264 atau dapat dilihat pada gambar di bawah ini.
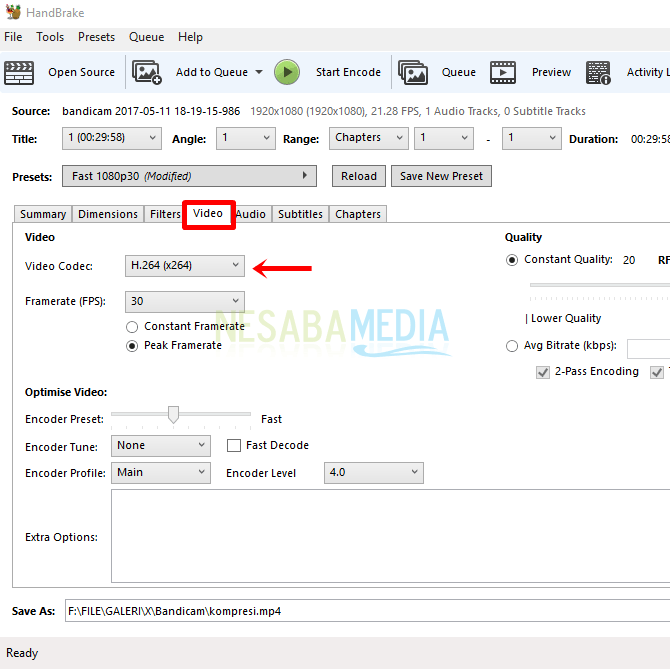
7. Di tab yang sama yaitu Video, pada bagian Quality ubah menjadi 20 RF (opsional).
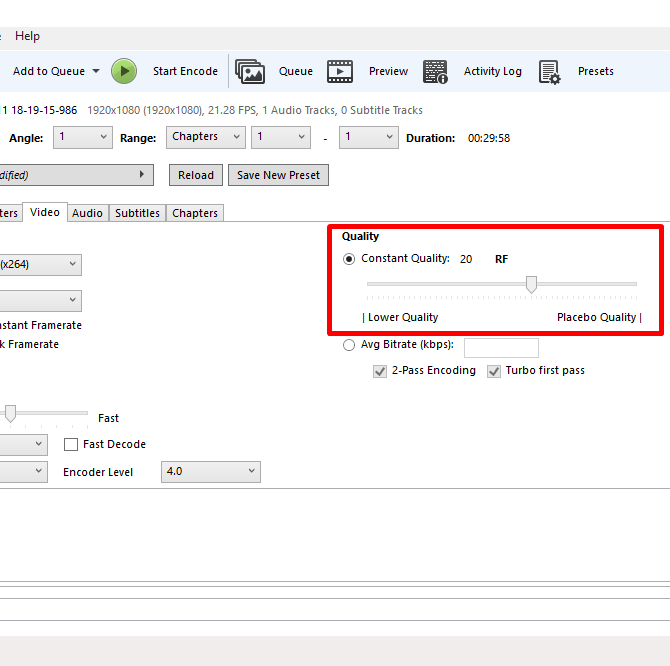
8. Lalu jangan lupa untuk memilih destination atau tempat tujuan penyimpanan dan membuat nama baru dengan cara pilih Browse pada bagian Save As.
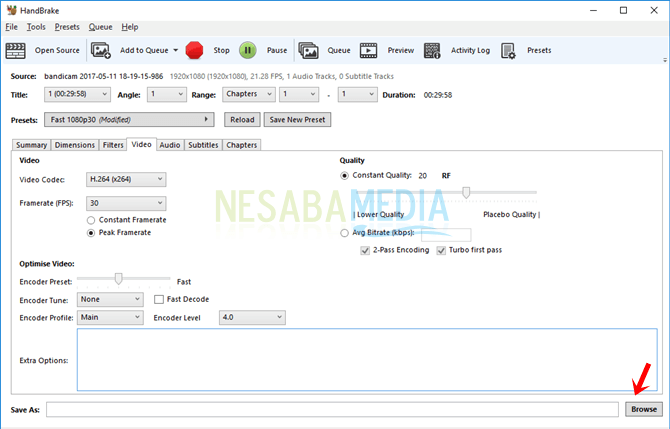
9. Pilih tempat tujuan penyimpasnan > lalu isi nama file (sebaiknya jangan menggunakan nama yang sama agar video asli tidak ter-replace) > kemudian pilih format type video yaitu antara MP4 atau MKV > klik Save.
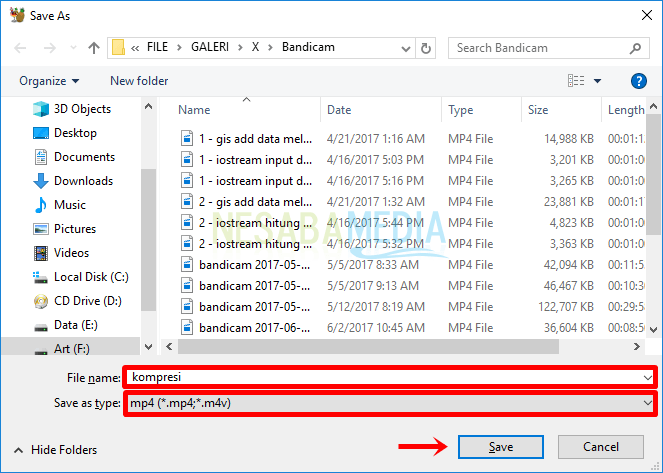
10. Kemudian pilih Start Encode untuk memulai proses memperkecil video.
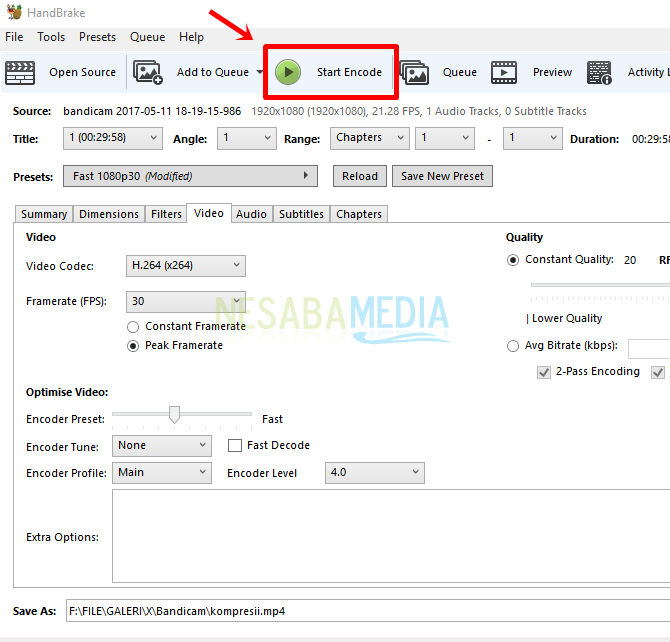
11. Tunggu hingga proses selesai. Lama proses tergantung besar ukuran video asli yang akan diperkecil.
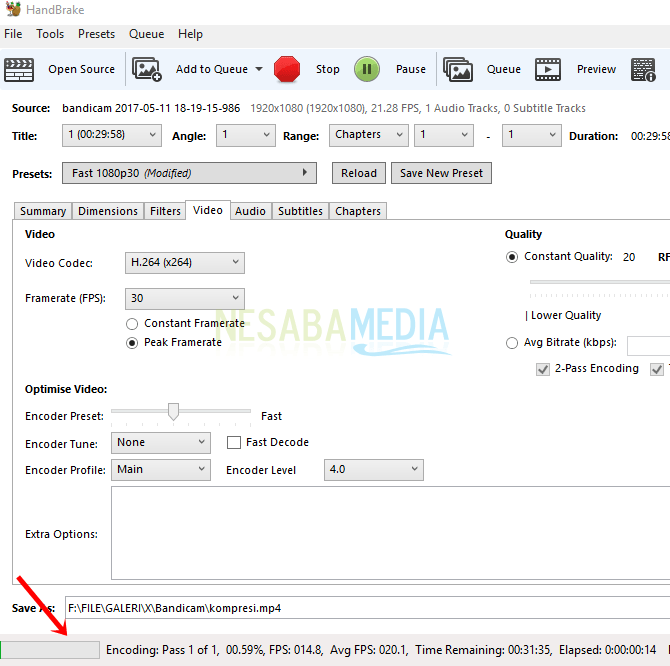
12. Setelah selesai, silakan cari video tersebut. Video saya yang awalnya berukuran 122,707 KB atau sekitar 119 MB berhasil diperkecil menjadi 42,342 KB atau 41,3 MB.
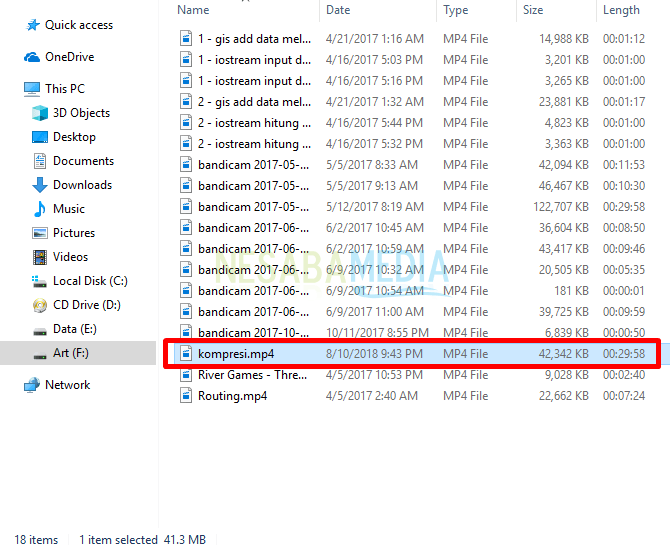
Mudah bukan cara memperkecil ukuran video tanpa mengurangi kualitas asli menggunakan aplikasi Handbrake? Aplikasi ini sangat mudah diguakan karena memiliki interface atau tampilan yang sangat user friendly. Namun, sayangnya hasil output video hanya disediakan dalam dua format saja yaitu MP4 dan MKV.
Jika Anda benar-benar membutuhkan format lainnya, mungkin Anda dapat melakukan konversi format video setelah memperkecil ukuran video menggunakan aplikasi Handbrake ini. Selain konfigurasi video di atas, Anda juga dapat mengatur video pada bagian lainnya seperti dimensi, filter, audio dan lain sebagainya. Anda dapat menyesuaikan kebutuhan Anda pada pengaturan tersebut.
Sekian artikel mengenai cara memperkecil ukuran video tanpa mengurangi kualitas video asli menggunakan aplikasi Handbrake. Semoga artikel ini bermanfaat bagi Anda. Tetap kunjungi Nesabamedia untuk mendapatkan informasi terbaru dan menarik.
Editor: Muchammad Zakaria
Download berbagai jenis aplikasi terbaru, mulai dari aplikasi windows, android, driver dan sistem operasi secara gratis hanya di Nesabamedia.com:













