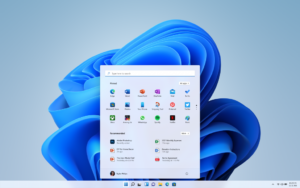Sistem operasi pada komputer memiliki tanggung jawab dalam mengontrol kinerja hardware serta memastikan bahwa software berjalan dengan baik. Dengan adanya sistem operasi, komputer akan dapat berjalan sesuai dengan semestinya.
Pada saat pengguna melakukan request, maka komputer akan melakukan proses pencarian sesuai dengan permintaan. Beberapa kasus, tidak heran apabila kinerja komputer yang terus menerus bekerja akan mengalami penurunan performa. Hal ini disebabkan oleh terbentuknya fragment atau pecahan-pecahan data sehingga membuat komputer akan bergerak melambat.
Nah, salah satu operasi yang dapat menangani hal tersebut yaitu dengan melakukan defragment. Apa itu defragment? Defragment itu sendiri memiliki fungsi untuk menjaga kestabilan komputer. Sehingga, proses melambatnya komputer yang terjadi akibat terbentuknya fragment tersebut dapat diatasi serta mencegah terjadinya error atau bahkan bad sector.
Oleh karena itu, direkomendasikan bagi Anda untuk melakukan defragment terhadap disk komputer secara berkala. Adapun caranya yaitu dengan dilakukan secara otomatis maupun manual.
Namun, dalam melakukan proses tersebut cukup memakan banyak langkah-langkah sehingga membuat pengguna sedikit malas atau bahkan tidak mengetahui hal tersebut. Artikel ini akan menjelaskan mengenai cara menambahkan opsi “defragment” ke menu klik kanan drive di Windows. Simak ulasan berikut ini!
Cara Menambahkan Opsi “Defragment” ke Menu Klik Kanan Drive
Sebaiknya, harddisk yang dimiliki oleh setiap komputer harus dirawat dengan baik guna mencegah terjadinya hal-hal yang tidak diinginkan. Dengan meminimalisir kemungkinan terjadinya penurunan performa pada komputer diharapkan dapat membantu proses kinerja sistem dalam mengakses data atau file sistem yang dibutuhkan.
Ketika proses defragment dapat dilakukan dengan mudah, maka sebenanrnya pengguna juga dapat dengan mudah meningkatkan kinerja komputer. Sehingga pada saat komputer membaca data, ia akan mencari dengan cepat. Berikut ini merupakan cara menambahkan opsi “defragment” ke menu klik kanan drive di Windows.
1. Buka Run dengan cara menekan tombol Windows + R secara bersamaan pada keyboard > lalu silakan ketik regedit > kemudian klik OK.
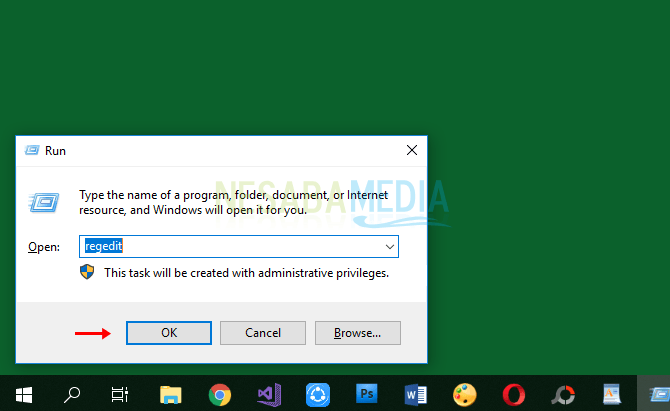
2. Setelah Registry Editor terbuka, silakan klik HKEY_CLASSES_ROOT.
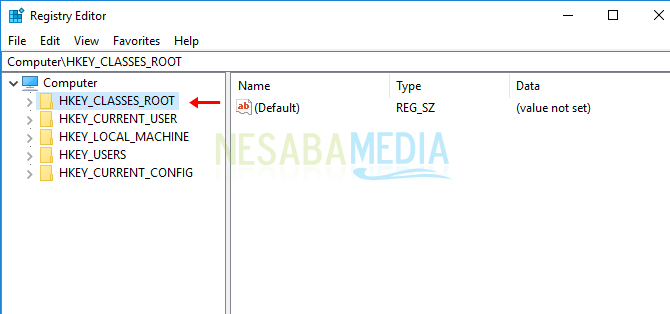
3. Selanjutnya klik Drive > lalu klik shell.
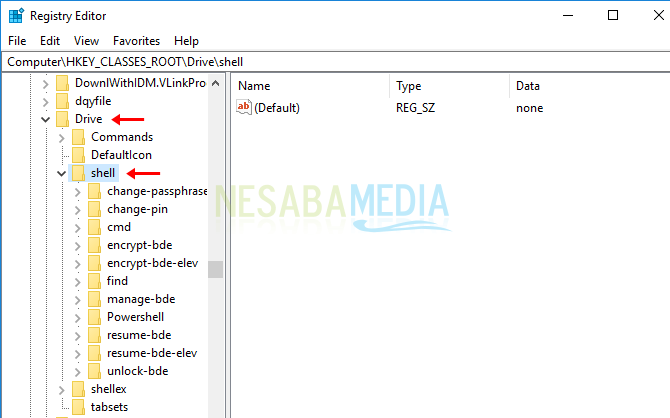
4. Kemudian klik kanan pada shell > lalu pilih New > kemudian pilih Key untuk membuat key baru pada shell.
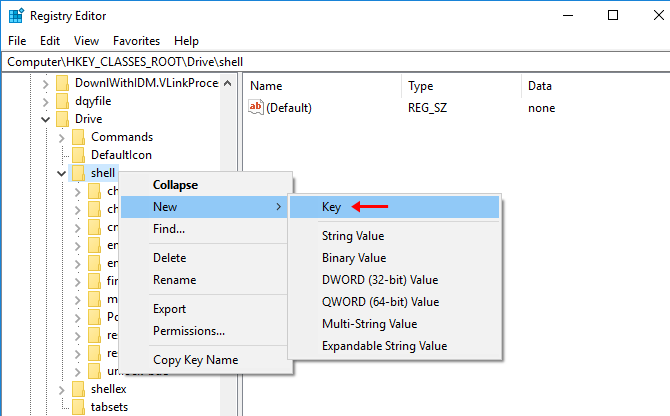
5. Lalu ubah nama menjadi runas seperti pada gambar di bawah ini.
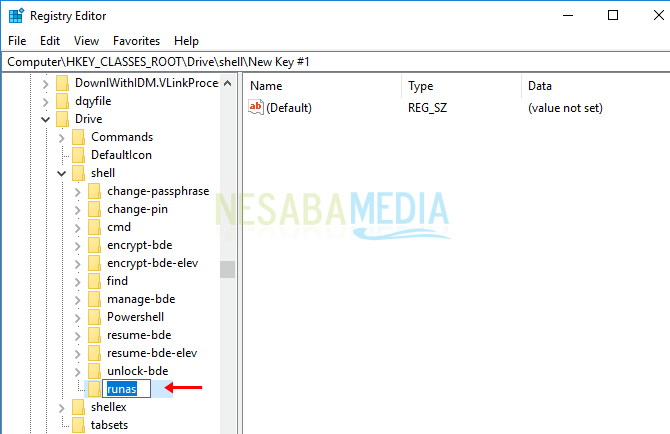
6. Setelah itu klik pada runas > lalu klik dua kali pada Default.
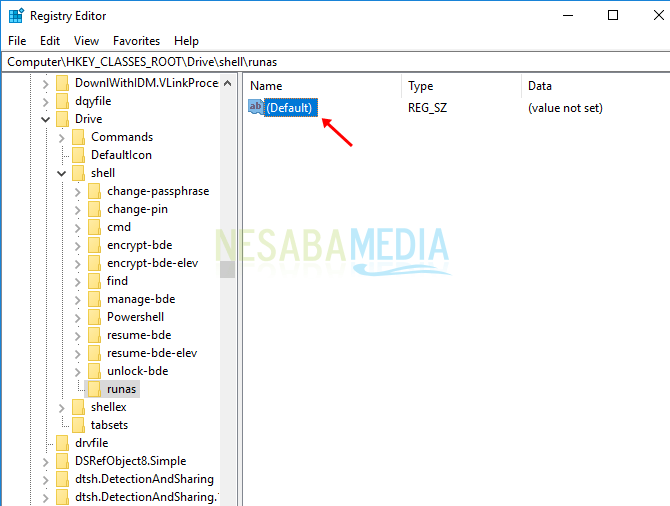
7. Selanjutnya isi value data dengan Defragment > lalu klik OK.
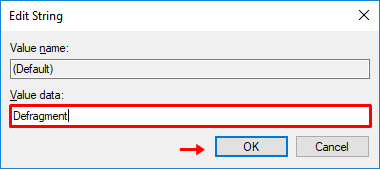
8. Langkah berikutnya yaitu membuat key baru pada runas, caranya klik kanan pada runas > lalu pilih New > kemudian pilih Key.
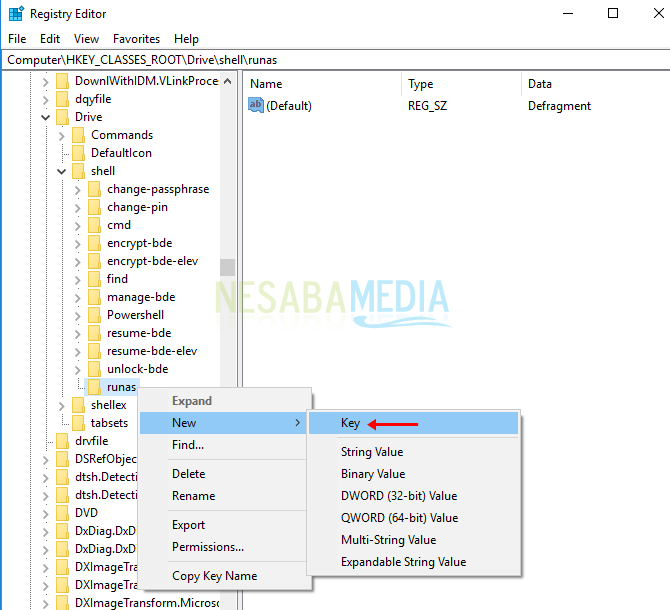
9. Setelah itu ubah nama menjadi command.
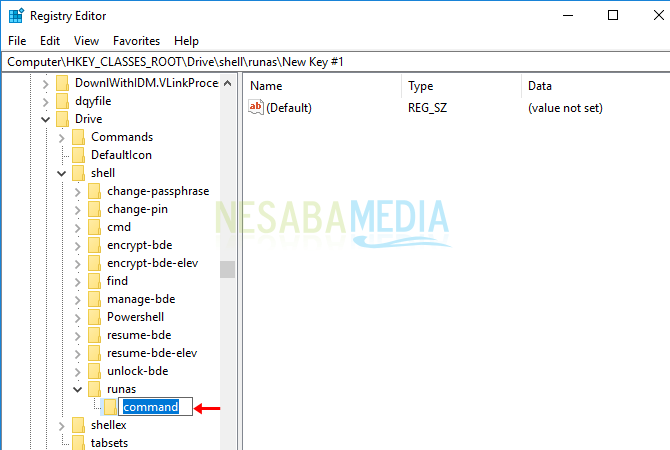
10. Kemudian klik command > lalu klik dua kali pada Default untuk mengubah value data.
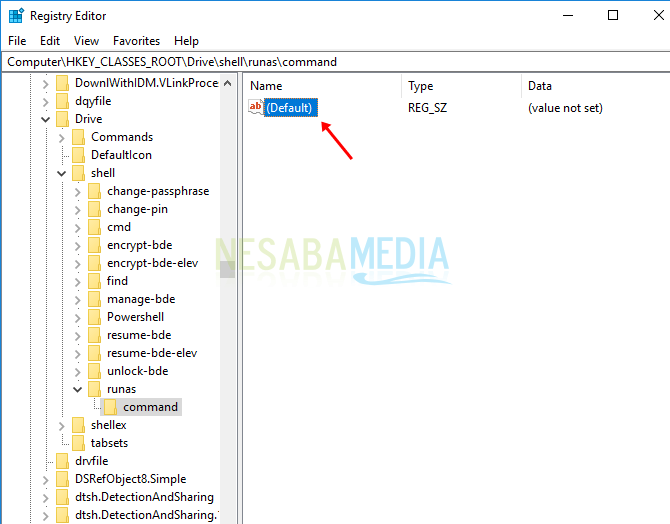
11. Lalu silakan isi value data dengan defrag% 1 -v lalu klik OK.
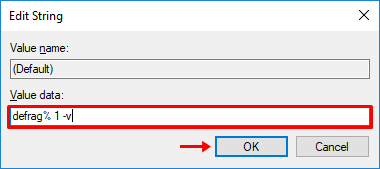
12. Maka langkah-langkah menambahkan opsi “defragment” ke menu klik kanan drive di Windows telah selesai. Silakan buka file explorer Anda > lalu klik kanan pada drive mana saja > maka akan muncul opsi “Defragment“.
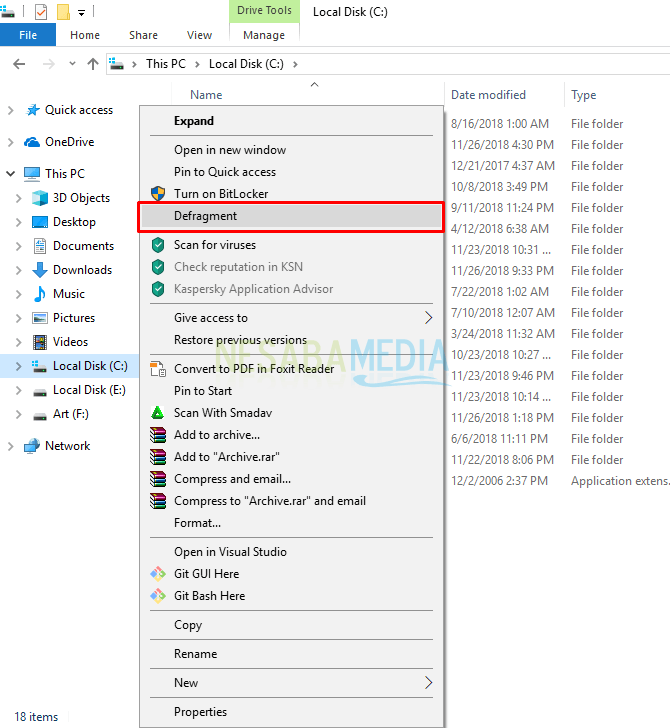
Mudah bukan cara menambahkan opsi “defragment” ke menu klik kanan drive di Windows? Fragment yang tidak segera diatasi dengan benar maka akhirnya akan menimbulkan kerugian sendiri bagi komputer maupun penggunanya.
Nah, dengan menambahkan opsi tersebut Anda dapat dengan mudah dalam pengoperasian defragment secara berkala meskipun beberapa komputer telah mengaturnya otomatis. Hal ini tentunya sangat membantu dalam proses perawatan disk. Sehingga, ketika Anda ingin melakukan proses defragment, maka Anda hanya perlu melakukan beberapa langkah saja. Waktu dan tenaga juga akan digunakan secara efisien.
Editor: Muchammad Zakaria
Download berbagai jenis aplikasi terbaru, mulai dari aplikasi windows, android, driver dan sistem operasi secara gratis hanya di Nesabamedia.com: