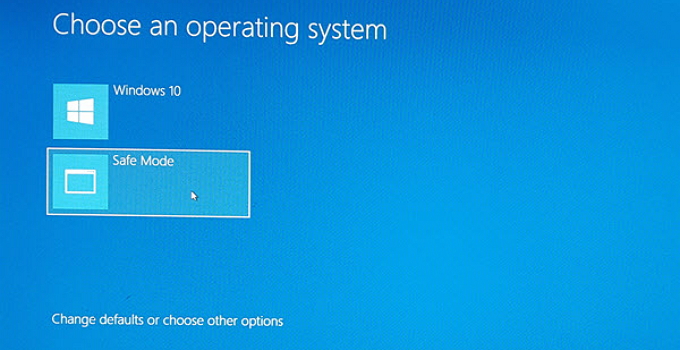Windows 10 biasanya mudah sekali mengalami masalah, contohnya saja terkena virus, crash antar software, atau kesalahan ketika melakukan konfigurasi. Maka dengan masuk ke Safe Mode bisa menjadi salah satu langkah untuk menyelesaikan masalah.
Dengan masuk ke Safe Mode, maka kita dapat mencoba untuk melakukan troubleshooting terhadap masalah yang kita hadapi. Karena Safe Mode hanya akan menjalankan Windows dengan komponen yang diperlukan saja, tanpa perlu menjalankan aplikasi yang lainnya.
Salah satu yang paling penting fitur Links dari Sistem operasi Windows sekarang Safe mode ini memungkinkan para pengguna untuk memperbaiki berbagai masalah sistem (sebagian besar masalah boot ketika metode lain tidak bekerja.
Ada beberapa cara agar dapat masuk ke Safe Mode, salah satunya adalah dengan menahan tombol SHIFT ketika memilih opsi Restart. Tetapi jika ingin masuk Safe Mode lebih cepat lagi, bagaimana caranya?
Cara Menambahkan Safe Mode pada Boot Options
Nah, kali ini saya akan berbagi tentang bagaimana cara menambahkan Safe Mode pada Boot Options di windows 10. Cara cukup mudah dan sederhana. Silahkan anda ikuti langkah – langkah dibawah ini ya.
1. Silahkan anda buka “Command Prompt” sebagai Administrator. Bagaimana caranya? Silahkan anda ke pencarian, seperti gambar dibawah ini.
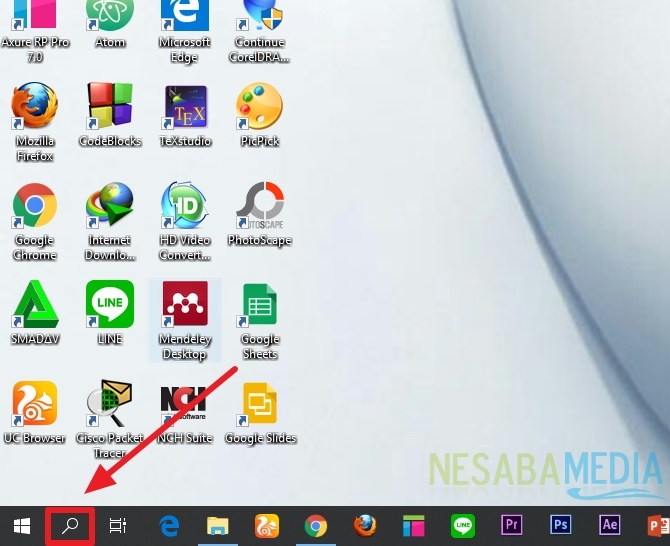
2. Kemudian ketikkan “cmd“, ketika muncul “Command Prompt” dibagian paling atas, silahkan anda klik kanan kemudian pilih “Run as Administrator”
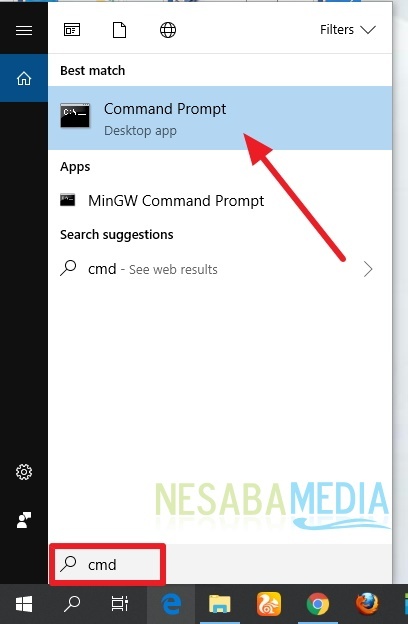
3. Maka akan muncul command prompt administrator, seperti gambar dibawah ini. Kemudian, silahkan anda ketikkan ” bcdedit /copy {Current} /d “Safe Mode” dan enter. Seperti gambar dibawah ini.
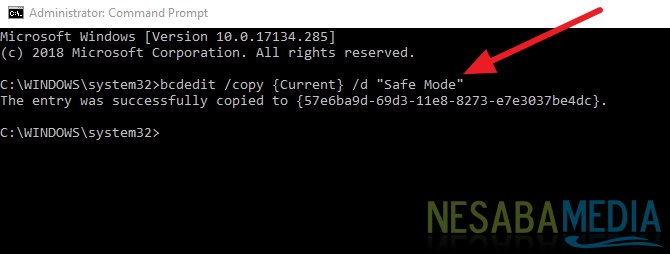
4. Kemudian, buka Windows Run (Win + R) dan ketikkan “msconfig” untuk membuka System Configuration dan silahkan klik “OK“. Seperti gambar dibawah ini.
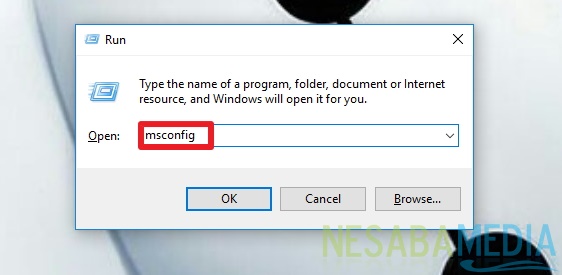
5. Kemudian, silahkan anda pilih “Safe Mode (C:\WINDOWS)“, lalu klik “Safe boot” dan pilih “Minimal“. Kemudian, klik “Make all boot settings permanent” agar opsi safe mode tidak hilang, lalu klik “OK” untuk menyimpan perubahannya . Lebih jelasnya silahkan anda perhatikan kotak merah pada gambar dibawah ini.
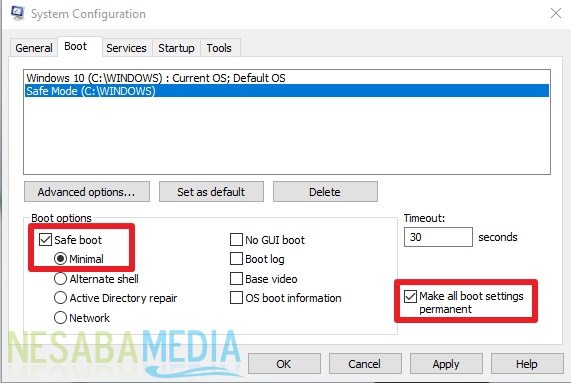
6. Kemudian akan muncul kotak peringatan, silahkan anda klik “Yes” saja. Sperti gambar dibawah ini.
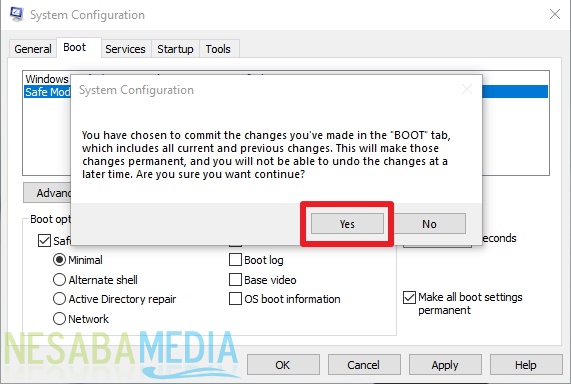
7. Kemudian anda diharuskan untuk melakukan restart agar terlihat perubahannya. Anda bisa melakukan restart secara langsung atau memilih pilihan “Exit without restart” jika tidak langsung ingin melakukan restart.
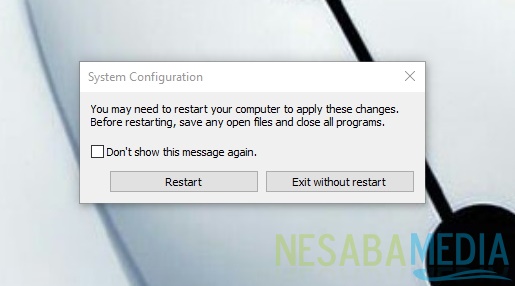
8. Selesai. Maka setiap kali anda masuk, akan ada 2 pilihan masuk. Seperti gambar dibawah ini.
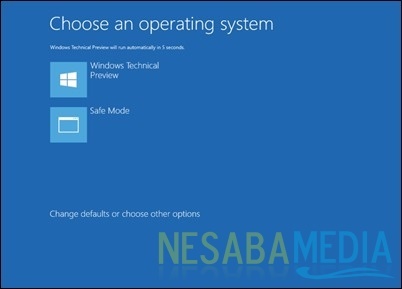
Kemudian, jika anda ingin menghapus Safe Mode pada Boot Options, silahkan anda buka kembali System Configuration. Kemudian, pilih “Safe Mode (C:\WINDOWS)” dan klik “Delete“.
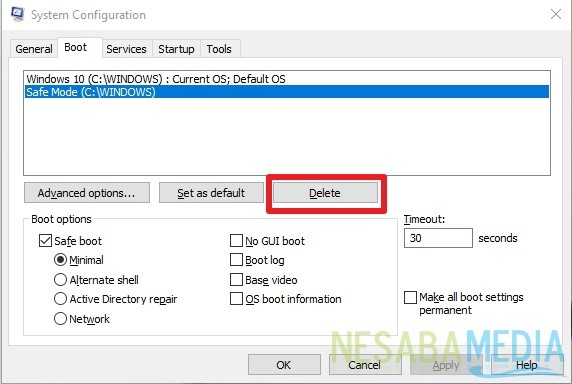
Safe Mode Itu Sebenarnya Apa Sih?
Safe Mode adalah kondisi saat komputer kita sedang berada pada situasi yang minimalis. Tidak menggunakan sejumlah perangkat yang sifatnya secondary untuk bekerja. Seperti networking biasanya akan dinon-aktifkan untuk mencegah masuknya virus dan rusaknya registry lewat ads lebih jauh.
Nah, gimana caranya? Mudah kan? Sekarang kita sudah bisa membuat windows kita menjadi lebih aman dengan menambahkan Safe Mode pada boot options.
Itulah bagaimana cara menambahkan Safe Mode pada Boot Options di Windows 10 dengan mudah yang dapat anda coba. Jika artikel ini dapat membantu anda, silahkan share ke teman-teman anda agar mereka juga tahu bagaimana cara menambahkan Safe Mode pada Boot Options di Windows 10 dengan mudah. Semoga artikel ini dapat bermanfaat bagi kita semua. Jika ada kesalahan tulisan mohon dimaafkan. Terimakasih 🙂
Editor: Muchammad Zakaria
Download berbagai jenis aplikasi terbaru, mulai dari aplikasi windows, android, driver dan sistem operasi secara gratis hanya di Nesabamedia.com: