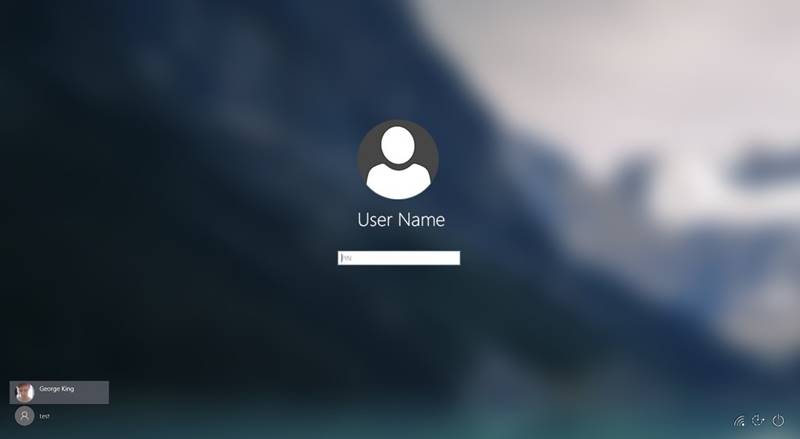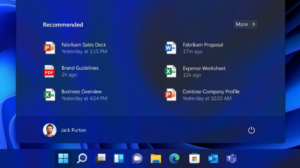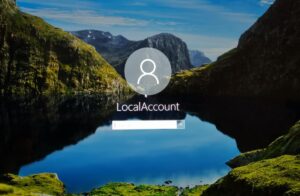Kini, penggunaan PC maupun laptop yang menjadi kebutuhan sehari-hari sudah menjadi hal yang lumrah. Segala pekerjaan dapat dengan mudah selesai dengan bantuan komputer. Tidak hanya itu, komputer juga memilki hak akses bagi setiap penggunanya. Jadi, walaupun komputer digunakan oleh beberapa orang, setiap pengguna yang memiliki hak akses yang berbeda tidak perlu khawatir terhadap penyalahgunaan data maupun perubahan oleh sistem pada komputer.
Bagi user yang sering berbagi pakai komputer secara bersama, hal penting yang harus Anda lakukan yaitu memberikan keamanan tambahan pada akun user Anda dengan menambahkan password. Meskipun demikian, password dapat diubah oleh pengguna lainnya.
Seperti yang kita ketahui, keamanan pada sistem operasi Windows kurang optimal dibandingkan dengan sistem operasi lainnya. Oleh karena itu, sebaiknya Anda harus mencegah user lain mengganti password Anda. Nah, pada kesempatan ini, saya akan membahas mengenaicara mencegah user mengganti password di Windows 10. Simak penjelasan di bawah ini.
4 Cara Mencegah User Mengganti Password di Windows 10
Setiap pengguna komputer dapat membuat akun user berdasarkan hak akses yang dimilikinya. Tentunya, setiap pengguna akan memiliki hak akses yang berbeda pula sesuai dengan pengaturan pada pembuatan akun user. Dengan mengatur agar user lain tidak dapat mengganti password merupakan tindakan pencegahan yang dapat Anda lakukan untuk menghindari perbuatan yang tidak bertanggungjawab.
Oleh karena itu, artikel kali ini akan memberikan solusi bagi Anda terkait permasalahan di atas. Berikut ini adalah 4 cara mencegah user mengganti password di Windows 10:
[toc]
Cara 1: Melalui Local Users and Groups
1. Buka Run dengan cara tekan tombol Windows + R secara bersamaan > lalu ketik lusrmgr.msc > lalu klik OK.
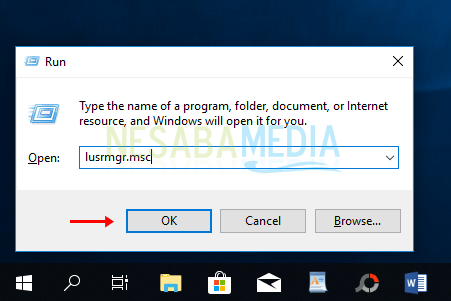
2. Setelah Local Users and Groups terbuka, silakan pilih klik pada Users > lalu silakan klik dua kali pada nama user yang ingin dibuat pencegahan user mengganti password.
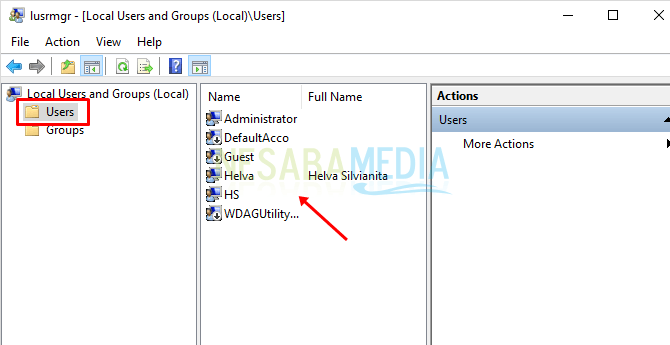
3. Kemudian ceklis atau centang pada bagian User cannot change password > lalu klik OK.
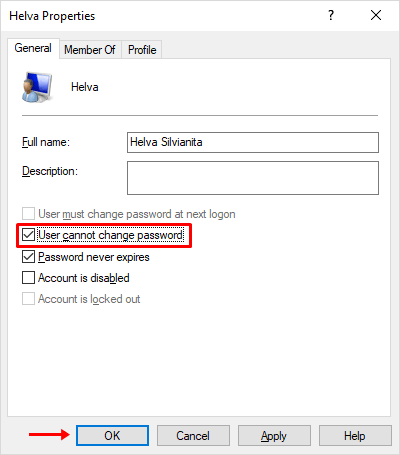
Cara 2: Melalui Local Group Policy Editor
1. Buka Run dengan cara tekan tombol Windows + R secara bersamaan > lalu ketik gpedit.msc > lalu klik OK.
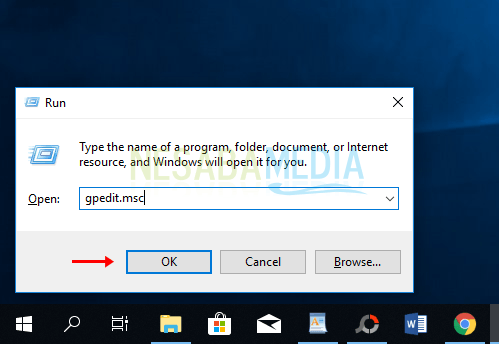
2. Setelah Local Group Policy Editor terbuka silakan pilih User Configuration > Administrative Templates > System > Ctrl + Alt + Del Options.
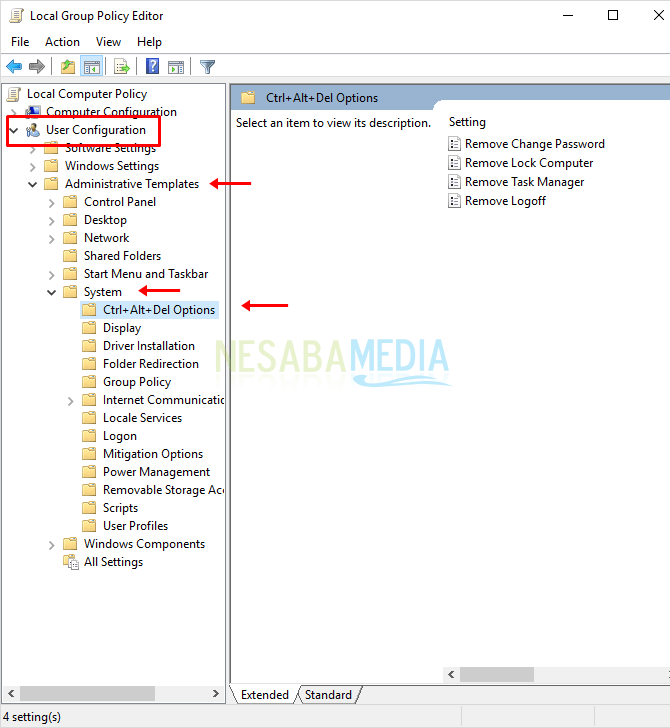
3. Langkah selanjutnya silakan klik kanan pada Remove Change Password yang berada di sebelah kanan > lalu pilih Edit.
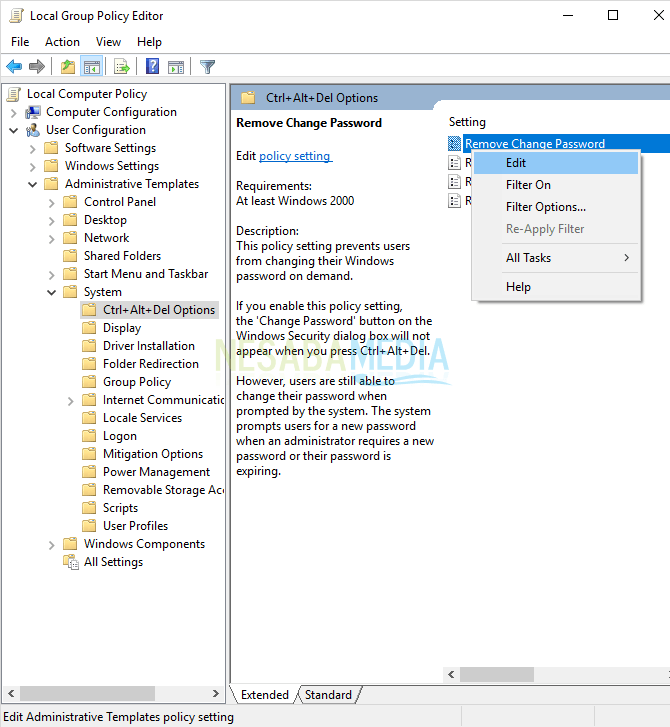
4. Kemudian silakan pilih opsi Enabled > lalu klik OK.
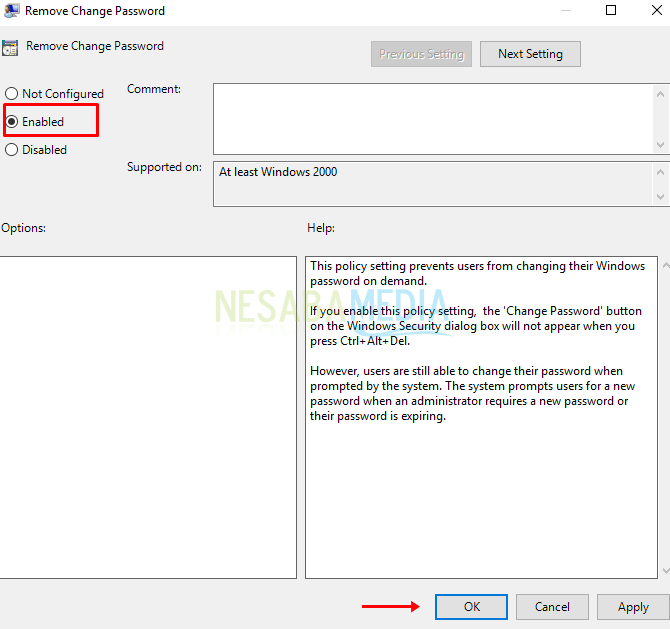
Cara 3: Melalui Command Prompt
1. Buka Command Prompt sebagai administrator.
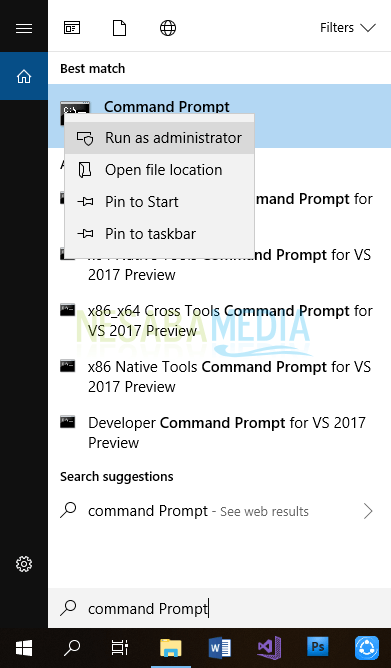
2. Selanjutnya silakan ketikkan perintah: net users > lalu tekan Enter.
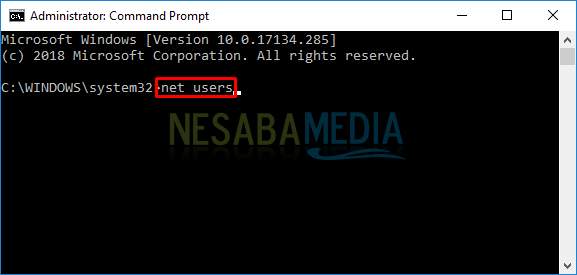
3. Maka akan tampil seluruh user yang menggunakan komputer. Pada bagian yang diberi tanda kotak warna merah merupakan nama user yang pada langkah selanjutnya akan digunakan.
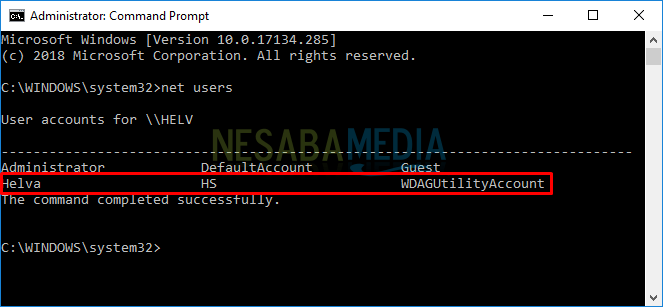
4. Kemudian ketikkan perintah: net user namauser /PasswordChg:No atau dapat melihat contoh pada gambar di bawah ini yaitu net user HS /PasswordChg:No > lalu tekan Enter.
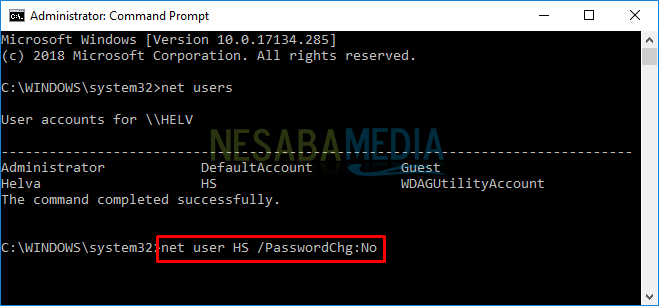
5. Jika tampilan Command Prompt seperti di bawah ini yang menunjukkan The command completed successfully, maka Anda telah berhasil mencegah user mengganti Password.
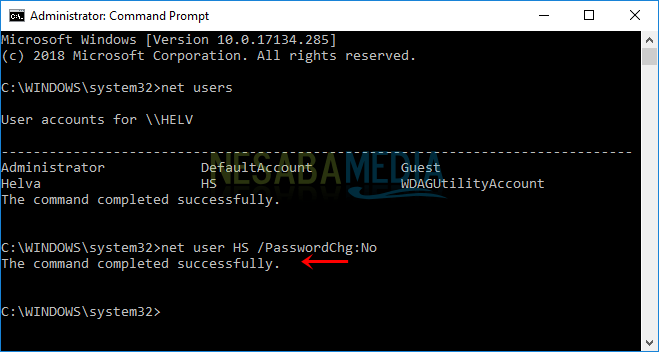
Cara 4: Melalui Registry Editor
1. Buka Run dengan cara tekan tombol Windows + R secara bersamaan > lalu ketik regedit > lalu klik OK.
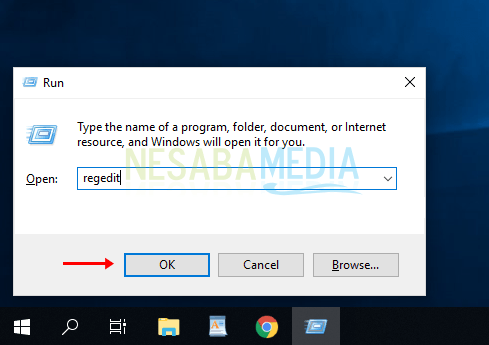
2. Setelah Registry Editor terbuka, silakan pilih HKEY_CURRENT_USER > Software > Microsoft.
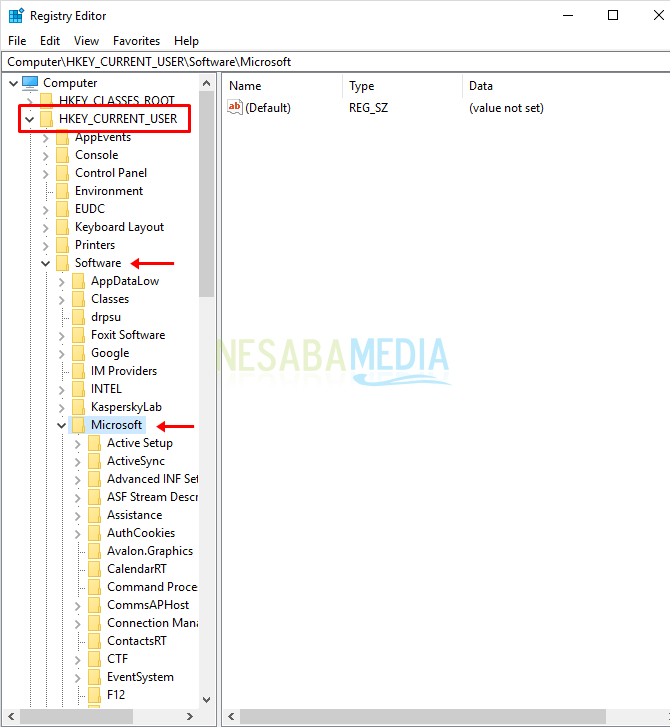
3. Kemudian pilih Windows > CurrentVersion.
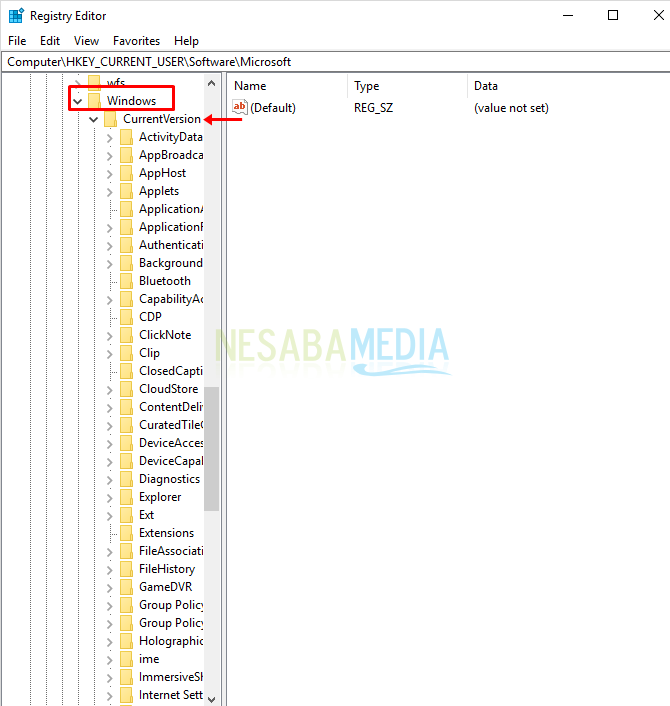
4. Lalu pilih Polices > kemudian klik kanan pada area kosong di sebelah kanan lalu pilih New > kemudian pilih DWORD (32-bit) Value.
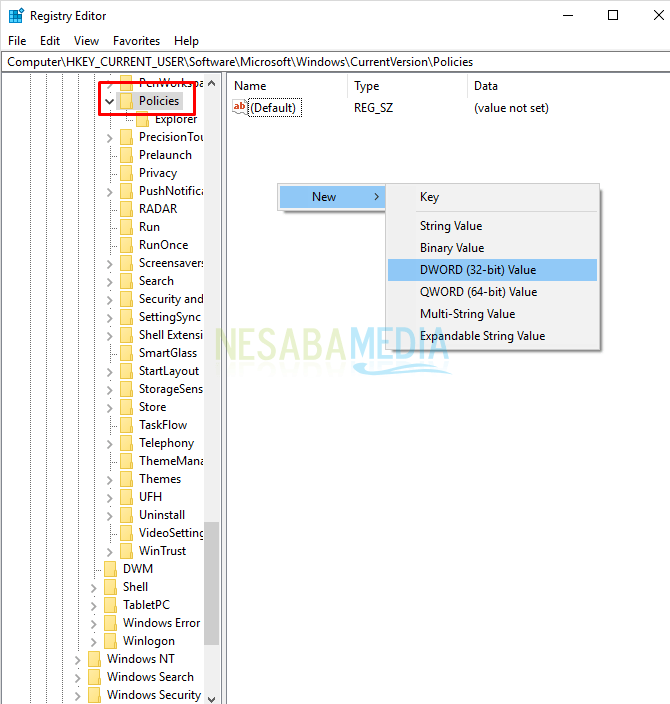
5. Selanjutnya buat nama menjadi DisableChangePassword > lalu klik dua kali pada value tersebut.
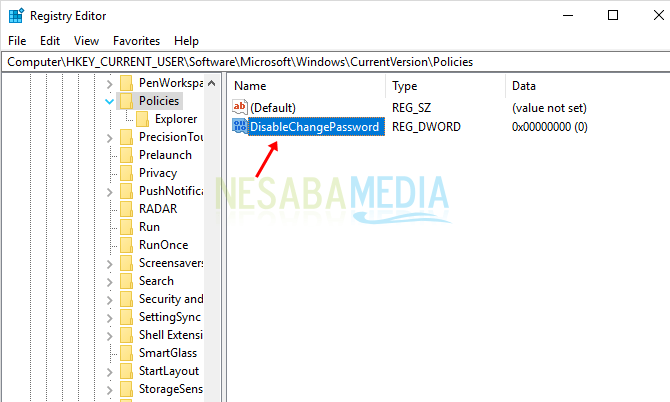
6. Langkah selanjutnya silakan ubah value data menjadi angka 1 > lalu klik OK.
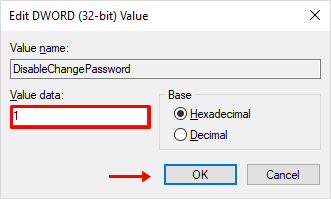
7. Silakan restart komputer Anda, maka Anda telah mencegah user mengganti password.
Mudah bukan cara mencegah user mengganti password di Windows 10? Anda dapat mencoba cara-cara di atas. Apabila Anda megalami access denied, silakan masuk sebagai administrasi sehingga Anda dapat membuat perubahan pada sistem komputer Anda. 4 cara di atas juga tidak hanya dapat digunakan oleh pengguna Windows 10 saja melainkan Windows 7 maupun 8 juga.
Sekian artikel mengenai 4 cara mencegah user mengganti password di Windows 10. Semoga artikel ini bermanfaat bagi Anda. Tetap kunjungi Nesabamedia untuk mendapatkan informasi menarik dan terbaru. Selamat mencoba!
Editor: Muchammad Zakaria
Download berbagai jenis aplikasi terbaru, mulai dari aplikasi windows, android, driver dan sistem operasi secara gratis hanya di Nesabamedia.com: