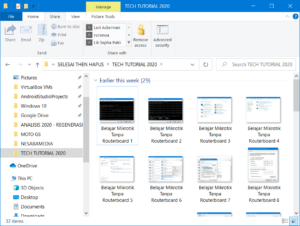NESABAMEDIA.COM – Pernah gak Anda merasa kesulitan saat ingin mencari file gambar atau dokumen di PC ataupun laptop? Jika Anda ingin mengirim sebuah gambar atau dokumen pasti Anda harus memeriksanya terlebih dahulu apakah file yang akan dikirim sudah benar atau belum kan? Salah satu caranya adalah dengan mencari dan membuka file tersebut secara satu persatu.
Apabila Anda melakukan cara seperti itu, tentunya akan menyita waktu Anda cukup banyak. Padahal ada satu cara yang dapat memudahkan Anda untuk mengetahui isi dari gambar atau dokumen tersebut tanpa membukanya satu persatu. Bagaimana caranya?
Cara Mengaktifkan Preview dan Thumbnail di Windows 10
Windows 10 menyediakan sebuah fitur yang dapat memudahkan Anda untuk melihat isi gambar atau dokumen tanpa membukanya satu persatu yaitu fitur Preview Pane dan Thumbnail. Dengan adanya fitur ini Anda tidak perlu mengunduh aplikasi pihak ketiga apapun di PC ataupaun laptop Anda.
Anda cukup mengaktifkan kedua fitur tersebut di PC ataupun laptop Anda. Hal ini tentunya akan sangat membantu Anda dalam mencari file baik file gambar ataupun dokumen.
Beberapa bentuk dokumen yang bisa dibuka seperti microsoft word, microsoft excel, bahkan microsoft powerpoint sekalipun. Lalu, bagaimana cara mengaktifkan fitur preview dan thumbnail? Anda tidak perlu khawatir, karena langkah-langkahnya amat sangatlah mudah. Yuk, langsung saja tanpa perlu berlama-lama, silakan Anda simak penjelasan setiap langkahnya pada artikel ini di bawah ini.
[ez-toc]
1. Cara Mengaktifkan Preview di Windows 10
Berikut ini langkah-langkah dalam mengaktifkan fitur preview pane di Windows 10:
1. Langkah pertama, silakan Anda buka Windows Explorer di PC atau laptop Anda terlebih dahulu.
2. Kemudian, pada menu di bagian atas seperti gambar di bawah ini, silakan Anda klik View.
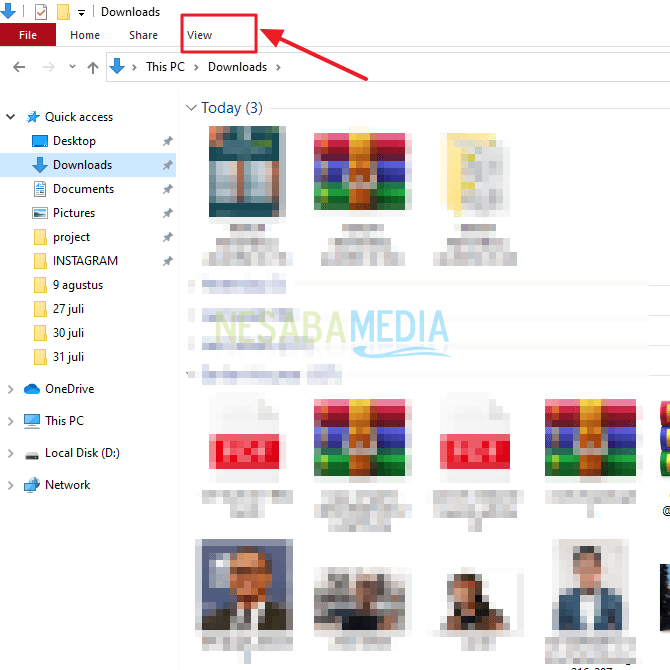
3. Lalu, akan muncul berbagai macam menu di bawahnya. Silakan Anda klik menu Preview Pane, seperti yang ditunjukkan pada gambar di bawah ini.
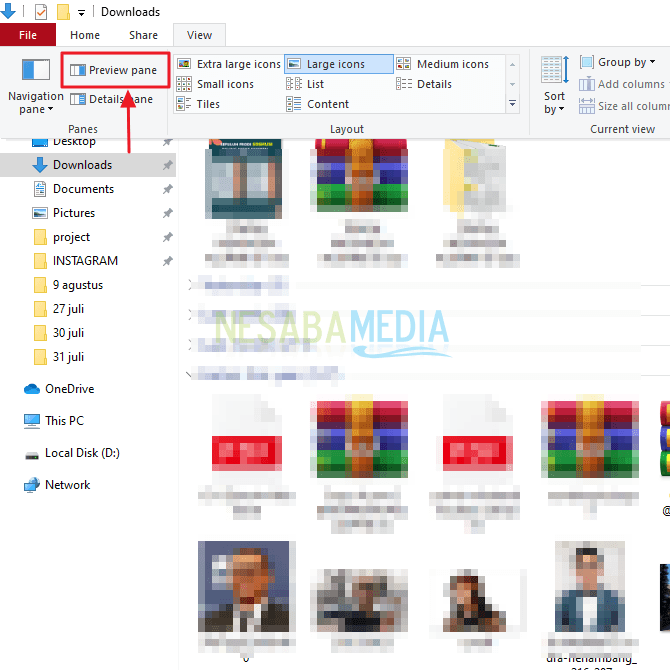
4. Kemudian, silakan Anda pilih gambar atau dokumen yang ingin Anda preview.
5. Maka, dokumen atau gambar tersebut akan muncul di bagian sebelah kanan Anda. Seperti yang ditunjukkan pada gambar di bawah ini.
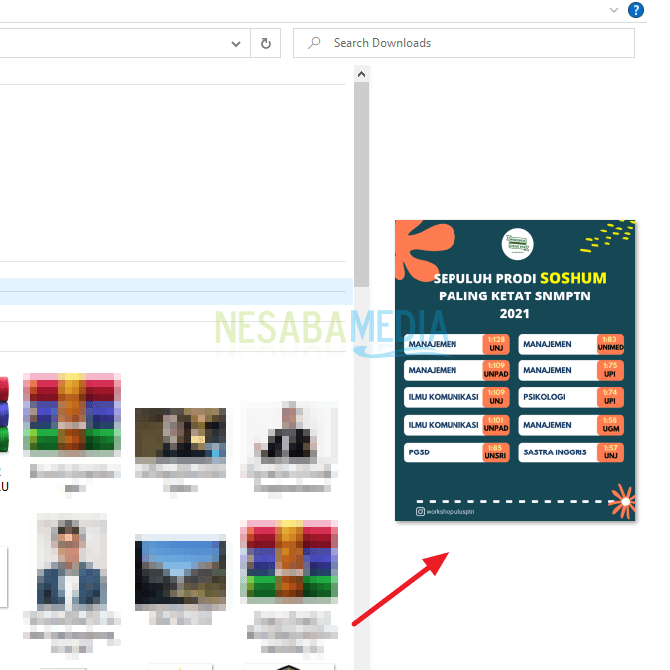
6. Selesai.
2. Cara Mengaktifkan Thumbnail di Windows 10
Berikut ini langkah-langkah dalam mengaktifkan thumbnail di Windows 10:
1. Sama seperti langkah dalam mengaktifkan preview panel di windows 10 di atas. Silakan Anda buka terlebih dahulu Windows Explorer di PC ataupun laptop Anda.
2. Lalu, silakan Anda klik menu View yang terletak di bagian atas tab Windows Explorer. Seperti yang ditunjukkan pada gambar di bawah ini.
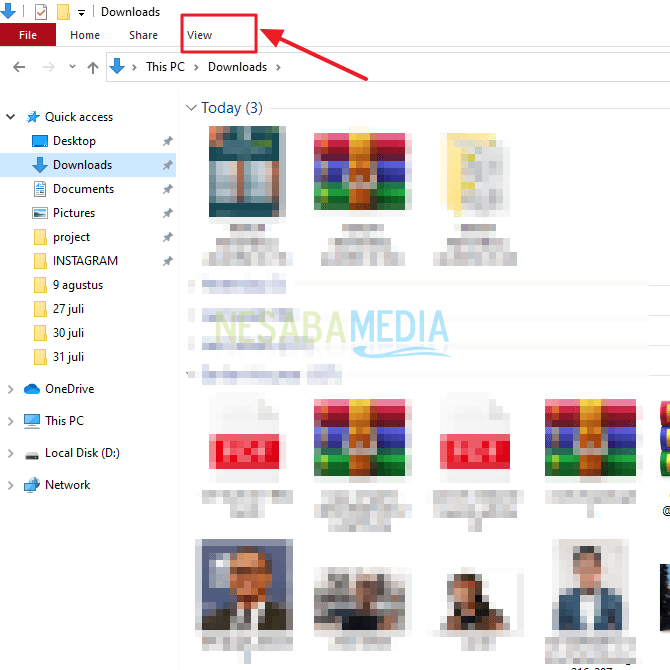
3. Kemudian, silakan Anda perhatikan menu paling ujung sebelah kanan yaitu Options. Silakan Anda klik Options seperti yang ditunjukkan pada gambar di bawah ini.
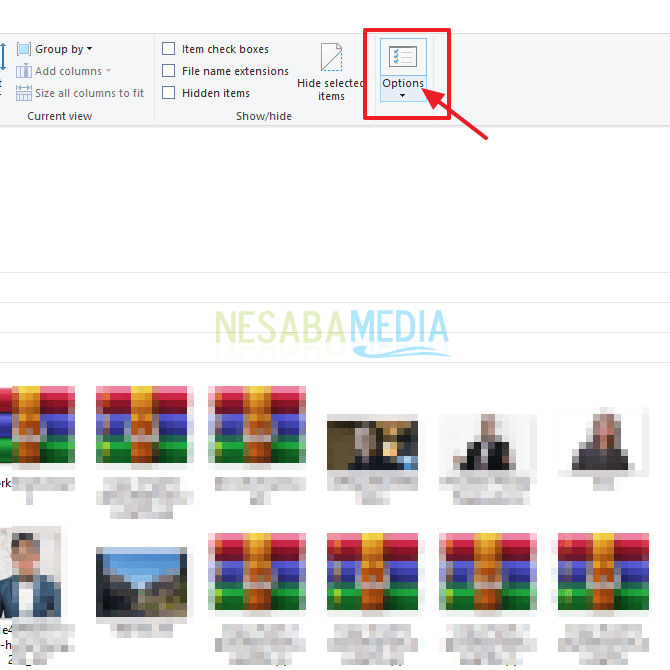
4. Lalu, silakan Anda klik lagi pilihan yang muncul yaitu Change folder and search options. Seperti yang ditunjukkan pada gambar di bawah ini.
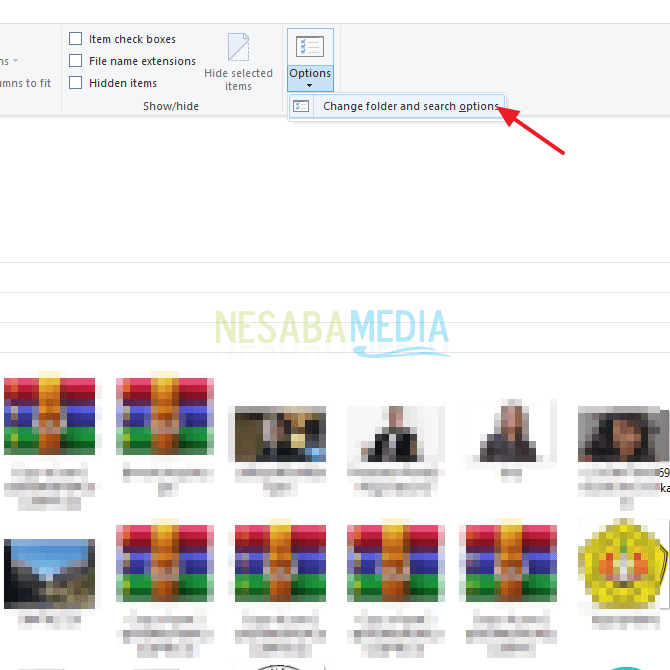
5. Lalu, akan muncul jendela Folder Options. Silakan Anda klik tab menu View yang ada di bagian atasnya. Seperti yang ditunjukkan pada gambar di bawah ini.
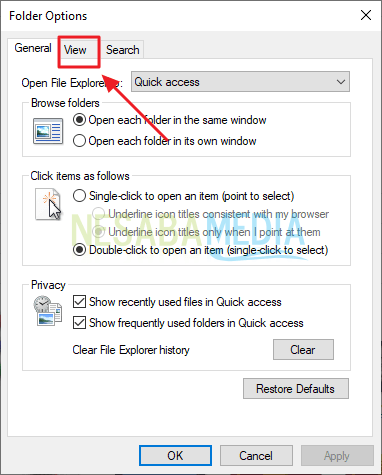
6. Kemudian, perhatikan pada panel Advanced settings. Silakan Anda nonaktfikan atau hapus centang pada kotak Always show icons, never thumbnails. Seperti yang ditunjukkan pada gambar di bawah ini. Jadi, silakan Anda biarkan kosong saja kotaknya.
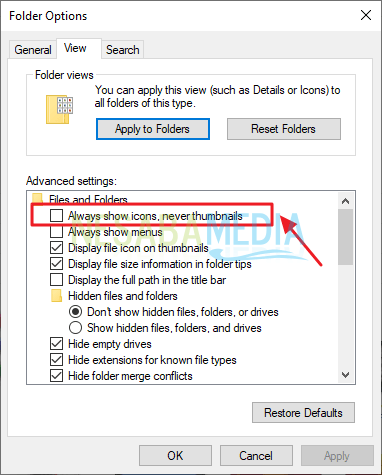
7. Kemudian, silakan Anda klik Ok. Seperti pada gambar di bawah ini.
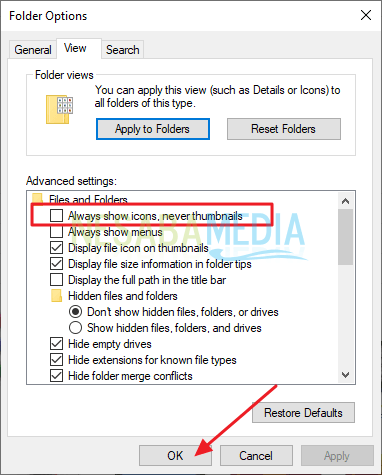
8. Selesai. Sekarang thumbnails Anda sudah aktif kembali.
Sekian artikel kali ini yang membahas tentang bagaimana caranya mengaktifkan preview panel dan thumbnails di Windows 10 dengan sangat mudah. Semoga artikel ini dapat membantu dan bermanfaat bagi Anda. Terimakasih 🙂
Editor: Muchammad Zakaria
Download berbagai jenis aplikasi terbaru, mulai dari aplikasi windows, android, driver dan sistem operasi secara gratis hanya di Nesabamedia.com: