NESABAMEDIA.COM – Di zaman serba canggih seperti sekarang ini, teknologi virtual bukanlah suatu hal yang mengherankan lagi. Karena teknologi virtual saat ini banyak sekali membantu pekerjaan manusia seperti video conference, bermain game, dan lain sebagainya.
Kita juga dapat menggunakan sebuah program virtualisasi didalam komputer yang dinamakan mesin virtual. Dengan mesin virtual kita dapat menjalankan seluruh komputer virtual tersebut termasuk sistem operasi, aplikasi dan fungsi lain layaknya komputer sungguhan. Untuk membuat mesin virtual kita harus mengaktifkan VT-x di Windows 10 terlebih dahulu.
VT-x merupakan sebuah tools dimana kita dapat mengizinkan komputer untuk membuat mesin virtual. Oleh karena itu, aplikasi virtualisasi seperti Hyper-V dan VMware membutuhkan VT-x untuk dapat menjalankan program aplikasinya. Karena pada VT-x kita dapat memberikan akses kepada aplikasi virtualisasi untuk membuat mesin virtual didalam suatu komputer.
Cara Mengaktifkan VT-x di Windows 10
Untuk dapat mengaktifkan VT-x di Windows 10, kita harus masuk ke pengaturan BIOS komputer. Pada artikel kali ini saya menggunakan komputer bermerk MSI.
Dan masing-masing jenis atau merk komputer memiliki caranya sendiri untuk masuk kedalam pengaturan BIOS. Maka dari itu, sangat disarankan untuk Anda mencari terlebih dahulu bagaimana cara untuk masuk ke dalam pengaturan BIOS di komputer atau laptop Anda.
Apabila Anda tidak mengetahui bagaimana cara untuk masuk ke pengaturan BIOS komputer Anda, maka Anda dapat mengikuti langkah-langkah mengaktifkan VT-x di Windows 10 seperti pada langkah-langkah dibawah ini. Karena disini saya akan membuka pengaturan BIOS melalui menu Settings. Berikut adalah cara mengaktifkan VT-x di Windows 10.
1. Langkah pertama yang harus dilakukan yaitu dengan klik tombol Windows dan klik menu Settings atau pengaturan.
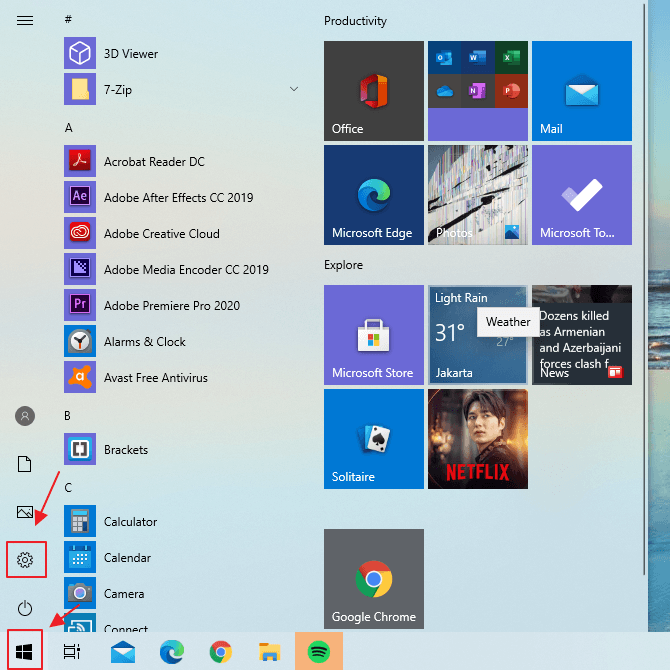
2. Didalam menu Settings terdapat banyak menu. Pilih dan klik menu Update & Security pada menu settings tersebut.
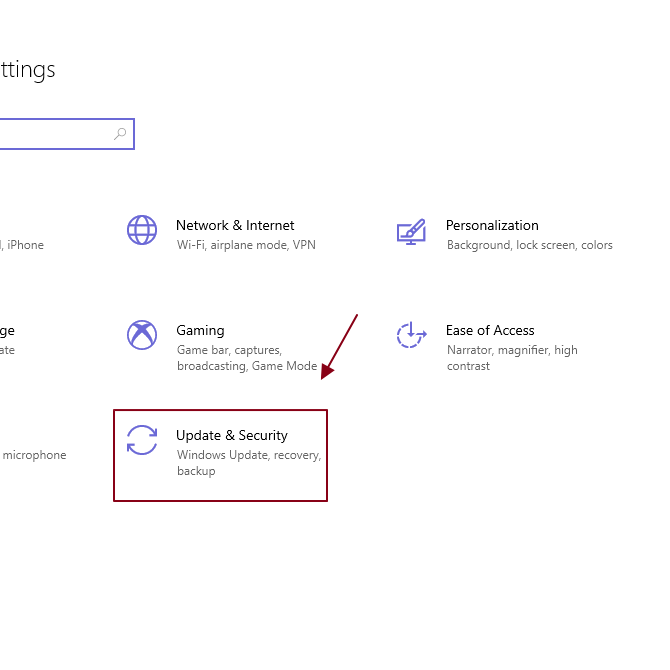
3. Anda akan masuk kedalam menu Update & Security. Maka, langkah selanjutnya yaitu klik pada menu Recovery.
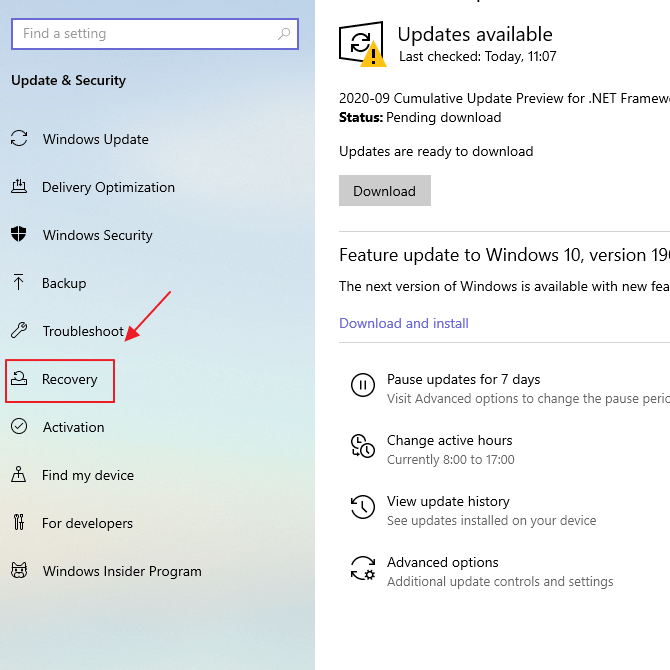
4. Perhatikan pada bagian Advanced startup, dan klik button Restart now. Tunggulah sampai komputer memulai kembali. Dan nanti akan masuk ke menu BIOS.
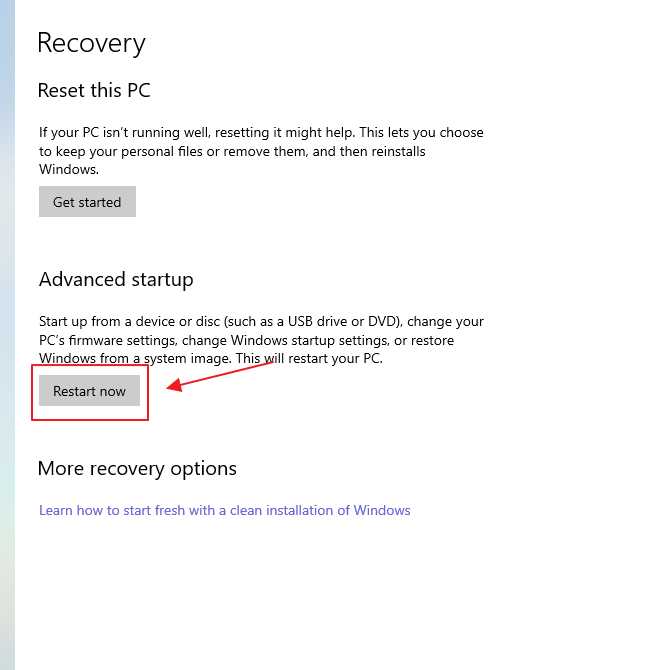
5. Setelah me-restart, komputer akan menampilkan beberapa opsi seperti pada gambar dibawah ini. Klik Troubleshoot.
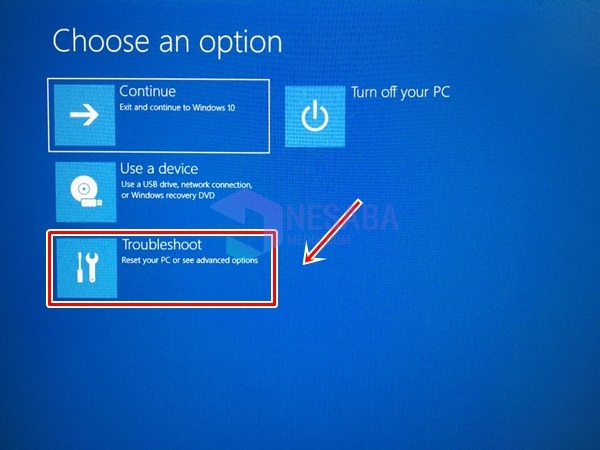
6. Setelah itu di dalam menu Troubleshoot akan muncul dua menu lainnya yaitu Reset this PC dan Advanced options. PAda pilihan ini, Anda harus memilih menu Advanced Options.
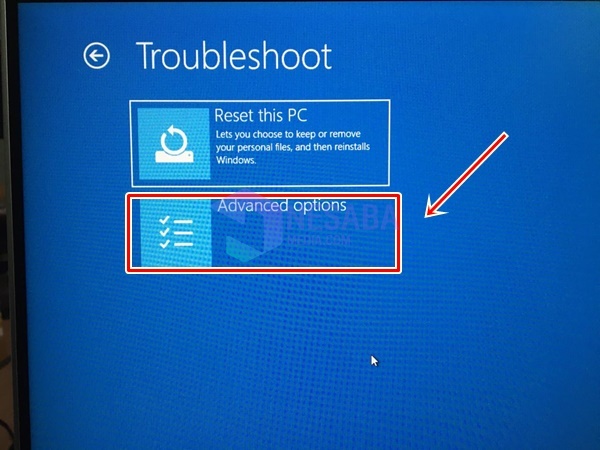
7. Pada menu Advanced options, Pilihlah opsi UEFI Firmware Settings.
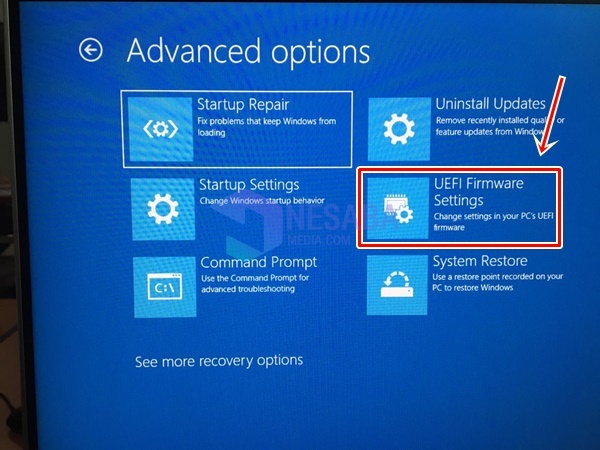
8. Untuk bisa mengubah UEFI Firmware Settings, Anda harus melakukan restart pada komputer Anda. Klik button Restart.
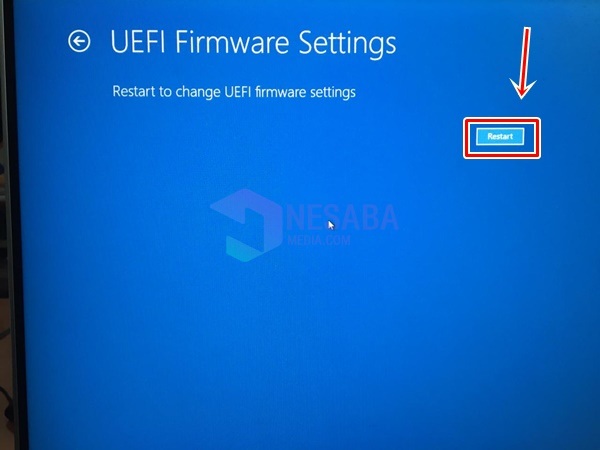
9. Maka Anda akan masuk ke tampilan BIOS kompter Anda. Dan untuk melihat menu VT-x, Anda harus masuk ke menu System dan biasanya menu VT-x akan bernama Intel Virtualization Technology. Menu tersebut terdapat dibawah menu CPU dan Processor. Anda dapat melihat status dari VT-x tersebut, apabila statusnya disable maka Anda harus mengaktifkannya dengan cara mengubahnya menjadi Enable seperti pada gambar.
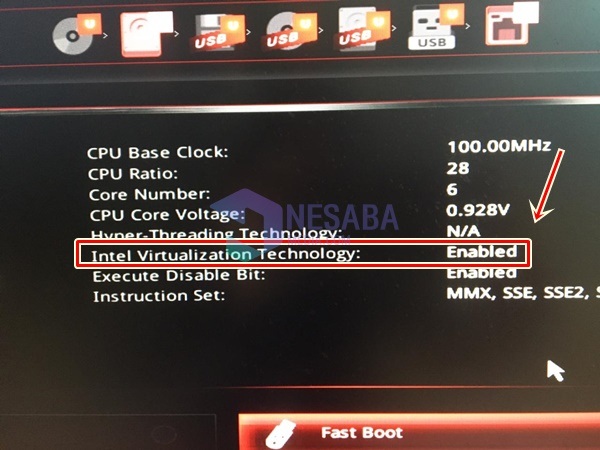
10. Apabila Anda sudah selesai mengubah menu virtualization technology menjadi Enable, maka Anda dapat klik close. Dan setelah Anda klik close maka nanti akan muncul kotak dialog yang meminta Anda untuk menyimpan pengaturan atau tidak. Klik Yes pada kotak dialog tersebut untuk menyimpan pengaturan.
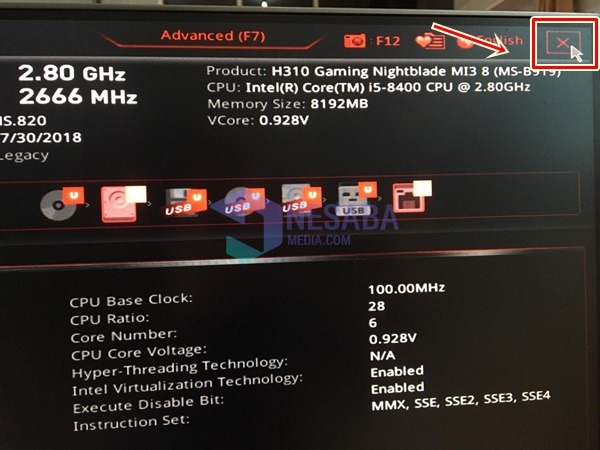
Demikianlah artikel yang menjelaskan tentang bagaimana cara mengaktifkan VT-x di Windows 10. Anda dapat menerapkan dan mengikuti petunjuk-petunjuk yang ditunjukkan pada kotak dan tanda panah berwarna merah. Dengan begitu Anda akan dengan sangat mudah untuk mengikutinya.
Editor: Muchammad Zakaria
Download berbagai jenis aplikasi terbaru, mulai dari aplikasi windows, android, driver dan sistem operasi secara gratis hanya di Nesabamedia.com:







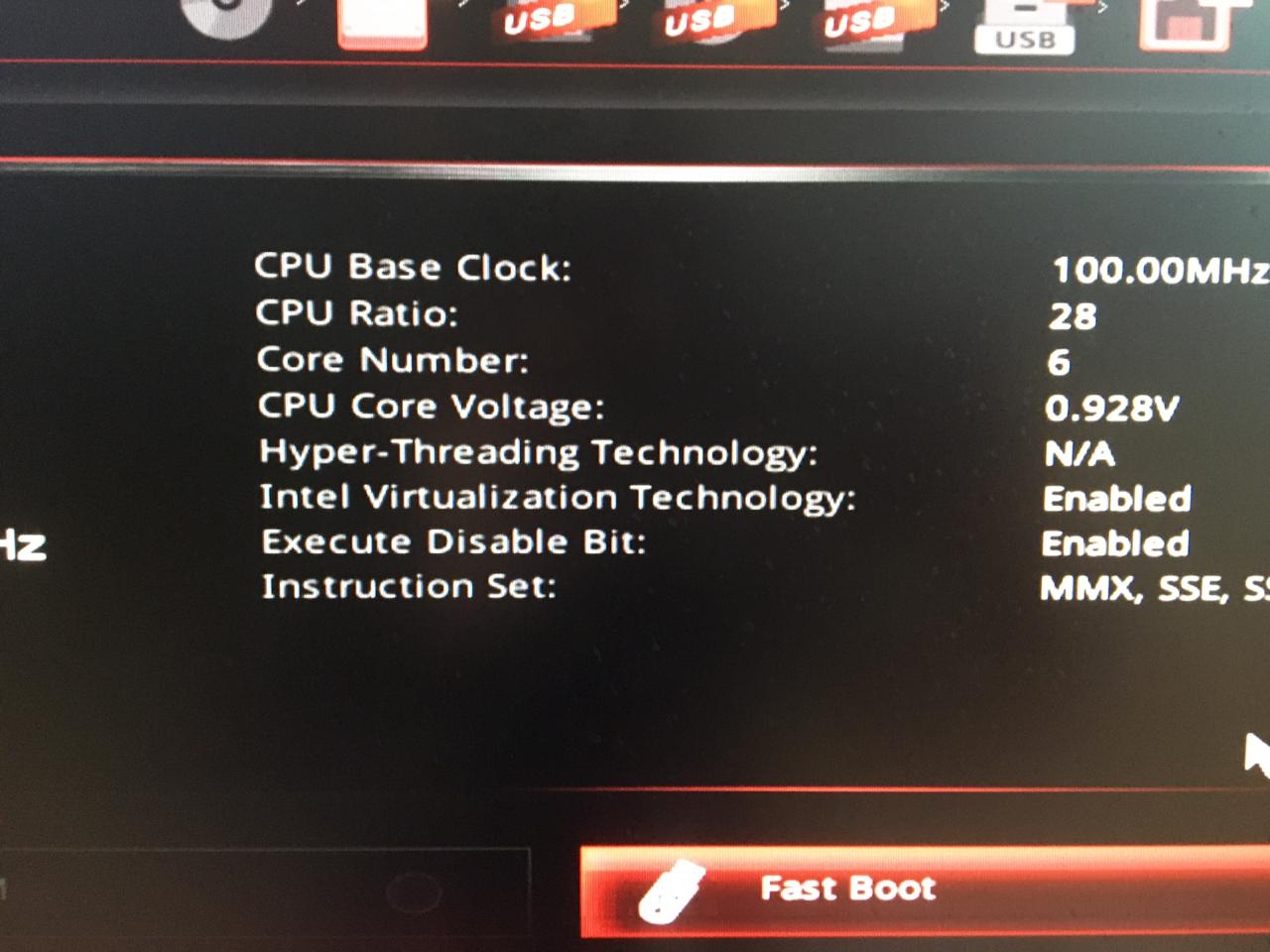






Terimkasih Kak, sangat membantu. Sudah muter² dari kemarin cari solusi tanya temen dan browsing. Baru ini persoalan teratasi… Sukses dan sehat selalu untuk Anda