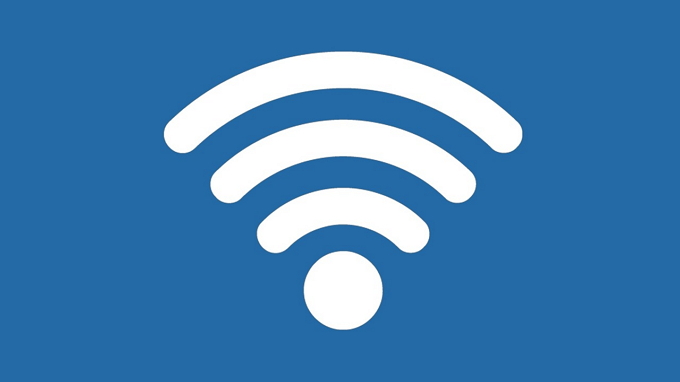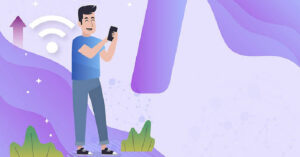Seiring dengan kemajuan teknologi, WiFi terasa begitu penting. Apalagi bagi kalangan muda saat mencari tempat tongkrongan, ketersediaan WiFi gratis menjadi salah satu faktor utama pemilihan tempat. Sudah banyak pula kantor, sekolah, universitas, bahkan tempat umum seperti mall dan taman sudah menyediakan layanan WiFi secara gratis. Dengan begitu kita tidak perlu pusing jika tidak memiliki kuota data.
Jika kita ingin memanfaatkan layanan WiFi yang tersedia, tentunya kita juga harus memiliki adapter yang tersedia pada perangkat kita. Pada laptop atau komputer biasanya telah terdapat fitur WiFi yang dapat kia aktifkan untuk menerima jaringan WiFi.
Namun, beberapa jenis laptop ada yang terkendala perihal mengaktifkan WiFi perangkatnya atau mungkin tidak adanya WiFi yang terdeteksi. Nah, untuk itu bagaimana cara mengaktifkan WiFi di laptop/ komputer? Berikut ini akan dijelaskan beberapa caranya.
Cara Mengaktifkan Wifi di Laptop / Komputer
Disini saya jelaskan untuk laptop/ komputer yang menggunakan sistem operasi (OS) Windows 7, 8, dan 10. Laptop yang memiliki variasi yang berbeda-beda sehingga cara mengaktifkan WiFi-nya pun juga berbeda-beda.
Mengaktifkan WiFi pada komputer bisa dengan mengklik ikon WiFi yang telah tersedia pada taskbar, menekan tombol pada keyboard, atau bisa pula dengan menambahkan adapter, serta setting lainnya. Adapun penjabaran beberapa cara mengaktifkan WiFi di laptop adalah sebagai berikut.
[ez-toc]
1. Mengaktifkan WiFi dengan Mengklik Ikon WiFi pada Taskbar
Taskbar merupakan batang horizontal atau vertikal yang berada di bagian bawah atau samping layar. Taskbar terdiri dari Start menu, Middle section, dan The notification area. Start menu merupakan tombol ikon Windows yang berada di pojok taskbar, middle section menampilkan aplikasi atau program yang sedang dibuka.
Selanjutnya the notification area merupakan area yang menampilkan status, dan ikon-ikon seperti volume dan baterai yang terletak di samping waktu. Nah, pada Windows 8 dan Windows 10 khususnya, ikon WiFi terdapat pada the notification area.
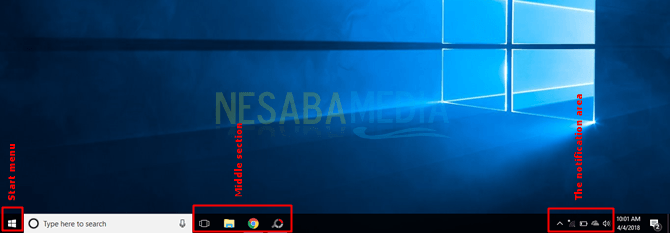
1. Untuk mengaktifkan WiFi, Anda dapat mengklik ikon WiFi yang tersedia pada notification area. Jika tidak terlihat, maka Anda bisa mengklik tombol panah atas di bagian notification area tersebut. Kemungkinan ikon WiFi tersembunyi di sana. Setelah diklik maka akan muncul daftar perangkat WiFi yang tersedia. Dari daftar tersebut, Anda pilihlah koneksi ke WiFi mana yang Anda inginkan dengan cara mengkliknya.

2. Klik untuk checklist pada Connect automatically sehingga Anda akan otomatis terhubung dengan WiFi tersebut lagi di lain waktu. Syaratnya, WiFi di komputer Anda harus dalam keadaan On. Masukkan kata sandi jika WiFi yang dimaksud bersifat secured. Jika tidak, maka Anda bisa terhubung ke WiFi dengan langsung mengklik tombol Connect. Selanjutnya akan terjadi proses penghubungan WiFi hingga akhirnya Anda terkoneksi.
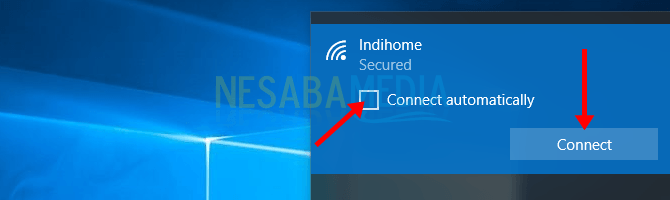
3. Jika telah terkoneksi maka akan muncul keterangan Connected di bawah nama WiFi yang kita gunakan. Tombolnya juga akan berubah menjadi Disconnected.
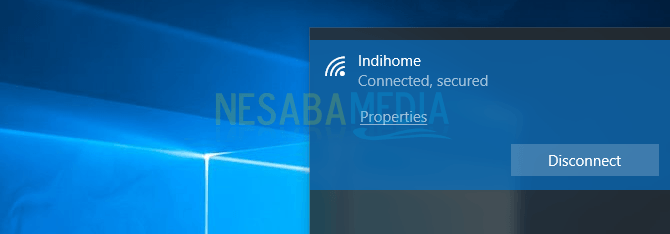
2. Mengaktifkan WiFi menggunakan tombol Keyboard
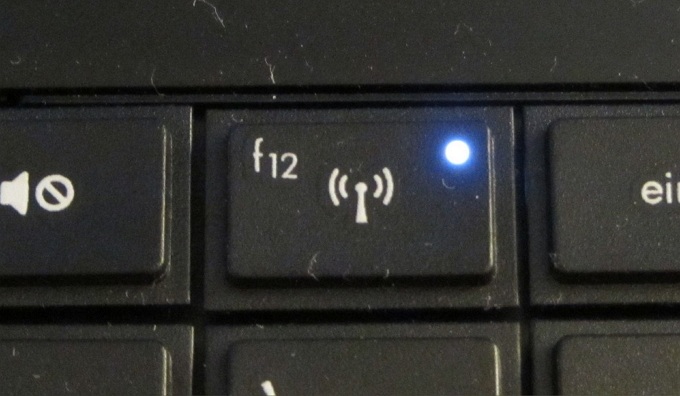
Beberapa keyboard tersedia tombol khusus untuk mengaktifkan WiFi. Adapun tombol tersebut biasanya terdapat gambar ikon WiFi atau Plane (pesawat) dan tombolnya terletak di bagian atas pada keyboard. Cara memanfaatkannya yaitu dengan menekan langsung tombol tersebut atau didahulukan dengan menekan tombol fn yang selanjutnya diikuti dengan menekan tombol WiFi/Plane tersebut.
3. Mengaktifkan WiFi melalui Windows Mobility Center
1. Anda bisa pergi ke bagian search, lalu ketik Windows Mobility Center dan klik.
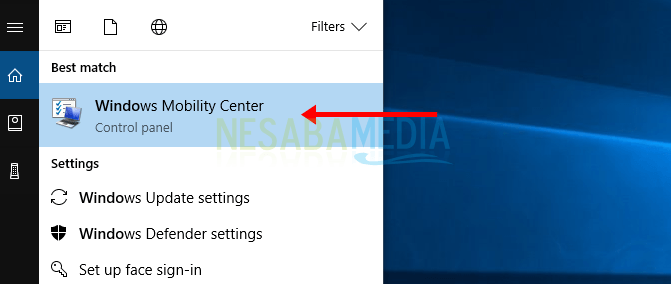 2. Setelah itu akan muncul kotak dialog Windows Mobility Center. Lalu klik ikon question mark pada sudut kanan bawah kotak dialog tersebut.
2. Setelah itu akan muncul kotak dialog Windows Mobility Center. Lalu klik ikon question mark pada sudut kanan bawah kotak dialog tersebut.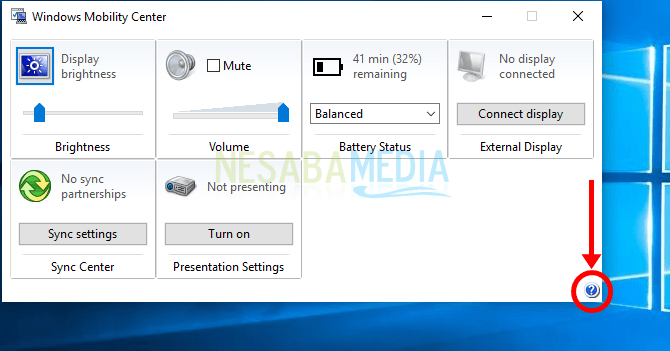 3. Pada bagian ini akan otomatis menampilkan tampilan seerti di bawah ini. Klik Open network status settings.
3. Pada bagian ini akan otomatis menampilkan tampilan seerti di bawah ini. Klik Open network status settings.
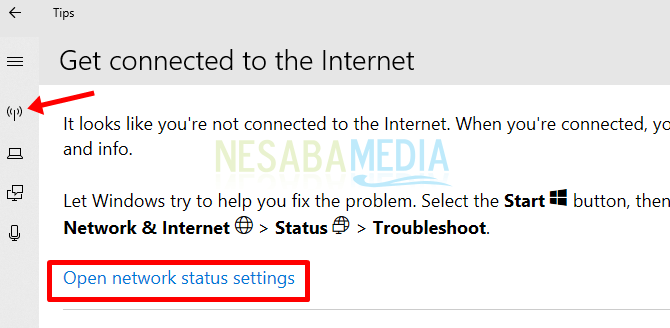
4. Klik pada bagian Wi-Fi di sebelah kiri. Lalu, buatlah status WiFi menjadi On dengan mengklik atas menggeser tombol saklar tersebut.
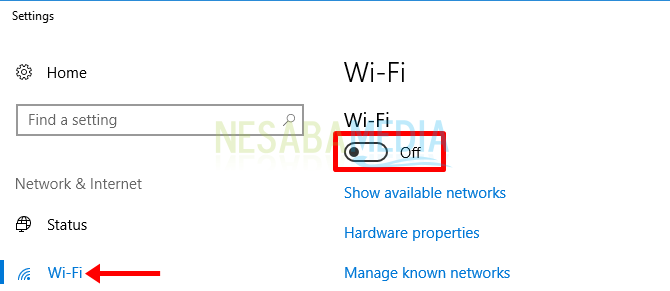
5. WiFi Anda telah aktif. Selanjutnya, Anda dapat memilih koneksi ke jaringan yang tersedia untuk mendapatkan koneksi.
4. Mengaktifkan WiFi menggunakan Adapter WiFi
Jika WiFi Anda belum juga terkoneksi maka Anda dapat mengaktifkan WiFi dengan membuat Adapter WiFi. Adapun caranya adalah sebagai berikut.
1. Masuk ke Control Panel atau Settings dengan mengklik Start menu.
2. Pilih kategori Network and Internet lalu klik Networking and Sharing Centre. Jika Anda menggunakan Windows 10, pilih WiFi.
3. Pada kolom sebelah kiri, pilih Change adapter settings.
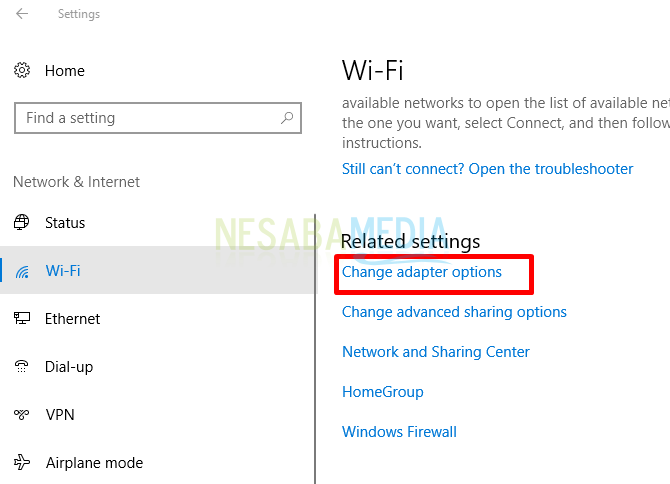
4. Klik kanan pada ikon WiFi yang akan Anda gunakan, lalu pilih Enable dan WiFi Anda sudah terkoneksi.
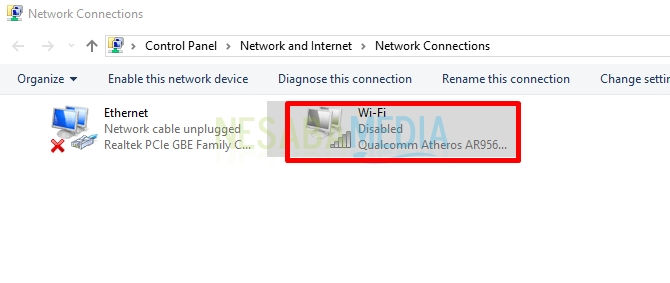
Penyebab WiFi tidak terdeteksi
Beberapa penyebab WiFi tidak terdeteksi di antaranya adalah sebagai berikut.
1. Driver WLAN belum terinstall
Penyebab utama sinyal WiFi tidak terdeteksi adalah anda belum menginstall driver WLAN / WiFi pada laptop anda. Agar perangkat komputer / laptop seperti processor, VGA, WiFi dll dapat berfungsi secara normal, maka anda harus menginstall driver dari masing-masing perangkat tersebut. Untuk menginstall sudah saya jelaskan dengan detail melalui artikel berikut ini.
2. Penyedia layanan WiFi bermasalah atau mati
Penyedia layanan WiFi disini bisa jadi merupakan perangkat modem. Jika modemnya bermasalah atau mati, tentu hal ini mengakibatkan tidak terdeteksinya WiFi. Untuk itu, Anda dapat melakukan pemeriksaan terhadap modem. terlebih dahulu untuk memastikan WiFi bisa terhubung.
3. Terlalu banyak perangkat yang terhubung ke WiFi tersebut
Tidak terdeteksinya WiFi dapat disebabkan karena banyaknya pengguna perangkat yang tersambung dengan WiFi tersebut. Untuk itu Anda bisa mengatasinya dengan cara memutuskan sambungan WiFi ke perangkat-perangkat lain, sehingga perangkat Anda dapat menerima sambungan dengan lancar.
4. Laptop yang bermasalah
Sangat mungkin jika WiFi tidak terdeteksi disebabkan oleh laptop yang bermasalah. Salah satu masalah yang terjadi adalah koneksi jaringan dalam keadaan Airplane mode. Untuk itu, periksa kembali perangkat Anda, apakah sudah dalam keadaan untuk menerima layanan WiFi atau belum.
5. IP diblokir
Meski masalah ini jarang terjadi, namun hal ini merupakan salah satu penyebab WiFi tidak terdeteksi. Solusinya, Anda harus menghubungi administrator atau pengelola jaringan yang memblokir IP Anda.
Untuk mengaktifkan WiFi dapat dilakukan dengan berbagai cara. Beberapa cara mengaktifkan WiFi di laptop di atas merupakan beberapa cuplikan tahap pengaktifan WiFi yang dapat kamu jadikan referensi. Adapun cara lain mungkin memiliki perbedaan, mengingat perangkat yang kita gunakan juga bermacam-macam. Jika ada yang ingin Anda tanyakan, jangan sungkan untuk komentar di bawah ini, ya.
Editor: Muchammad Zakaria
Download berbagai jenis aplikasi terbaru, mulai dari aplikasi windows, android, driver dan sistem operasi secara gratis hanya di Nesabamedia.com: