Bagi Anda yang merupakan pengguna Windows, tentunya sudah tidak asing lagi dengan Windows Defender, bukan? Windows Defender merupakan program antivirus default pada sistem operasi Windows. Anda juga tidak dirasarankan untuk mematikan real-time protection kecuali jika memang ada keperluan yang mengharuskan real-time protection dalam keadaan mati.
Nah, yang menjadi pertanyaannya adalah bagaimana Anda mengaktifkan kembali Windows Defender yang sudah nonaktif ? Untuk menjawab pertanyaan tersebut, pada pembahasan kali ini, saya akan membahas tentang cara mengaktifkan Windows Defender di Windows 10.
[ez-toc]
Cara Mengaktifkan Windows Defender di Windows 10
Cara mengaktifkan Windows Defender dapat melalui dua cara, yaitu melalui Settings dan Group Policy. Untuk lebih jelasnya mengenai kedua cara tersebut, mari simak penjelasan dibawah ini.
1. Mengaktifkan Windows Defender Melalui Settings
Berikut langkah – langkah mengaktifkan Windows Defender melalui settings :
1. Buka jendela Settings dengan cara klik ikon gambar gear pada Start Menu seperti gambar dibawah ini.
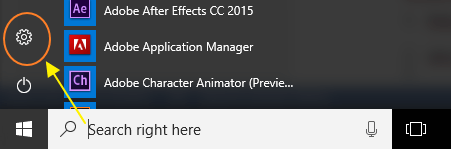
Atau Anda dapat menggunakan Windows Run dengan cara menekan tombol Windows + I pada keyboard untuk membuka jendela Settings dengan mudah dan cepat.
2. Setelah jendela Settings tampil, pilihlah Update & security.
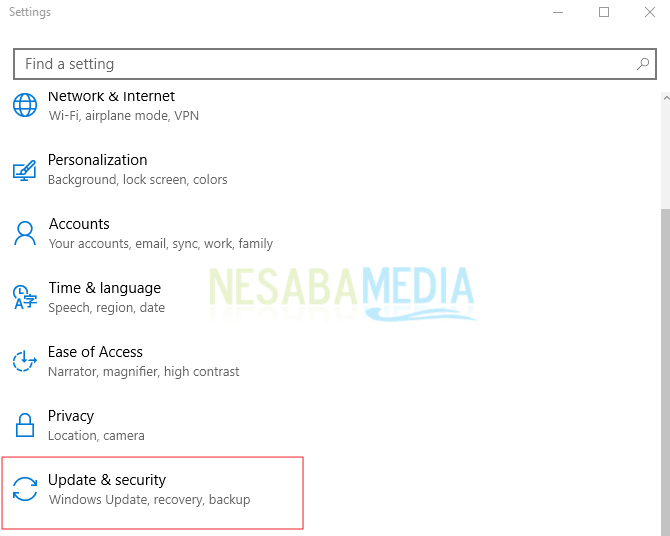
3. Kemudian pada jendela Update & security, pilih Windows Defender.
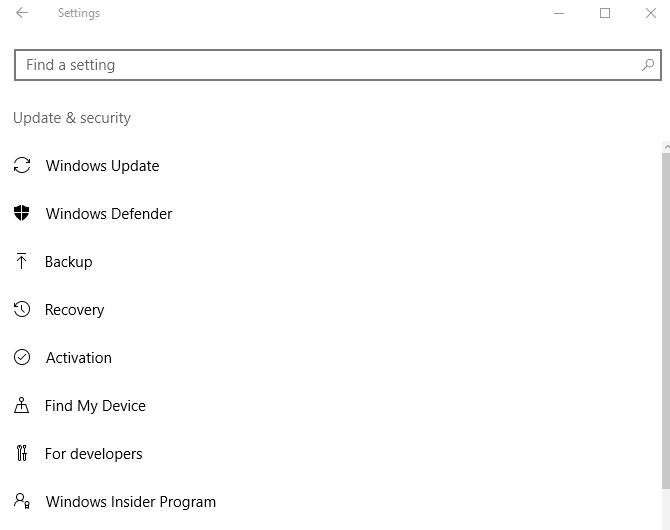
4. Terakhir, pada bagian Real-time protection, arahkan pilihan dari OFF ke ON untuk mengaktifkan Windows Defender seperti pada gambar dibawah ini.
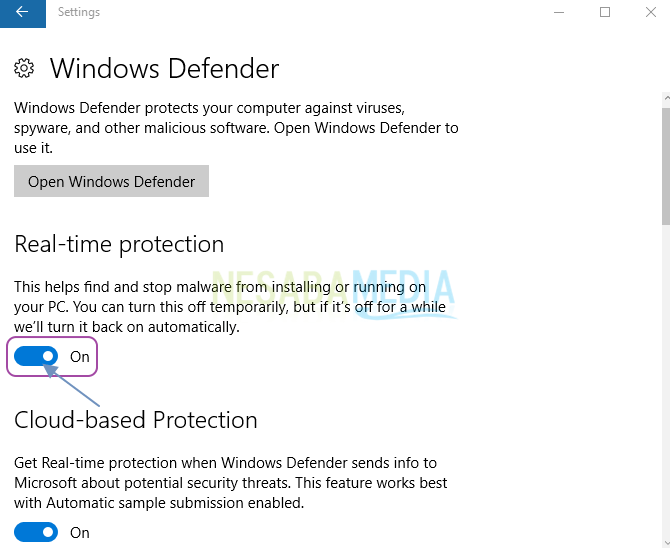
2. Mengaktifkan Windows Defender Melalui Group Policy
Sebelum Anda mencoba cara ini, perlu Anda ketahui bahwa Group Policy Editor tidak tersedia pada Windows 10 Home Edition tetapi hanya tersedia pada Windows 10 Pro dan edisi Enterprise.
Jadi, jika Anda masih menggunakan Windows 10 Home Edition maka Anda sebaiknya mencoba mengaktifkan Windows Defender melalui settings saja seperti yang sudah saya jelaskan diatas. Berikut langkah – langkah mengaktifkan Windows Defender melalui group policy :
1. Pertama, buka Editor Group Policy dengan cara mengetikkan Group Policy di kotak search maka secara otomatis Anda akan diarahkan pada Editor Group Policy kemudian tekan Enter.
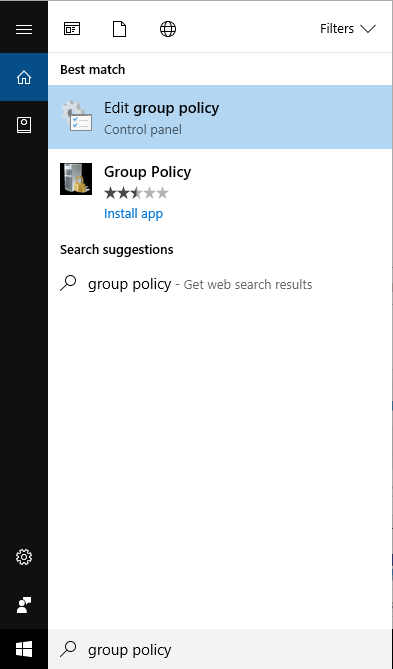
Selain itu, Anda juga bisa menggunakan Windows Run dengan menekan Win + R pada keyboard dan mengetik gpedit.msc lalu klik OK.
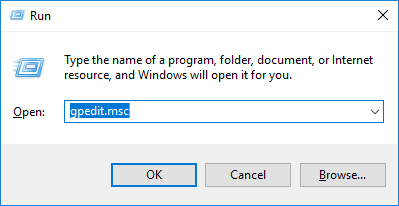
2. Setelah jendela Local Group Policy Editor tampil, pilih Computer Configuration > Administrative Templates > Windows Components > Windows Defender > Real-time Protection.
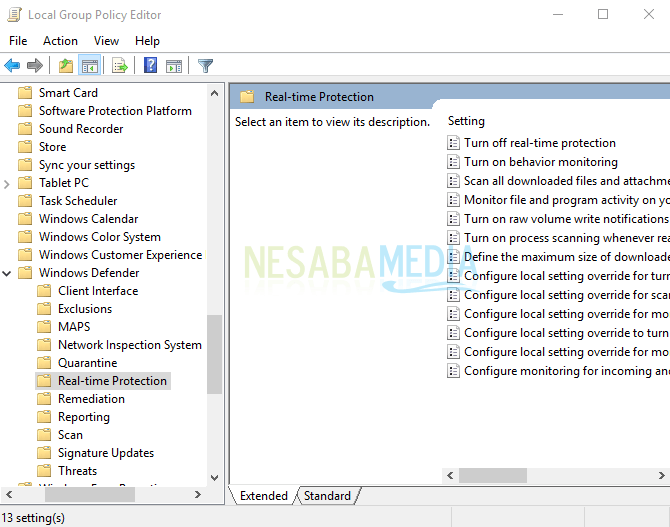
3. Selanjutnya, lihatlah menu pada sisi kanan jendela, kemudian pilih pengaturan Turn off real-time protection dan klik dua kali pada pengaturan tersebut untuk membuka jendela Turn off real-time protection.
4. Setelah jendela tersebut tampil, pilih opsi Not Configured untuk mengaktifkan kembali real-time protection, lalu klik tombol Apply.
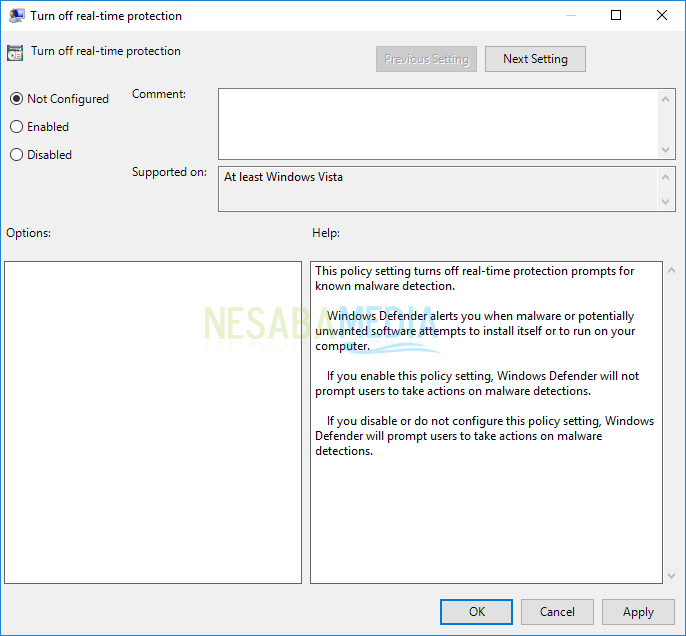
Seperti yang kita ketahui bahwa mematikan real – time protection tidak berarti fungsi Windows Defender akan mati secara total. Karena ketika windows 10 mengetahui real-time protection sudah dimatikan maka secara otomatis Windows 10 akan mengaktifkan kembali Windows Defender real-time protection dalam beberapa menit kemudian.
3. Mengaktifkan Windows Defender Registry Editor
Cara selanjutnya untuk mengaktifkan Windows Defender adalah dengan memanfaatkan Registry Editor. Langkah-langkahnya bisa anda simak dibawah ini:
1. Buka Run dengan menekan tombol Windows + R. Kemudian ketikkan regedit lalu tekan Enter.
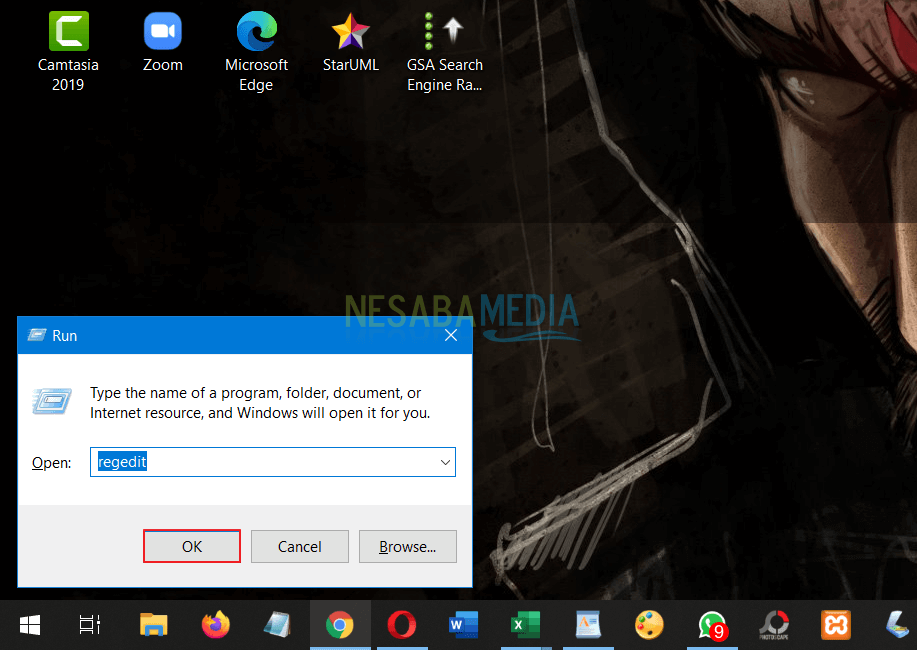
2. Setelah itu anda masuk ke folder HKEY_LOCAL_MACHINE\SOFTWARE\Policies\Microsoft\Windows Defender.
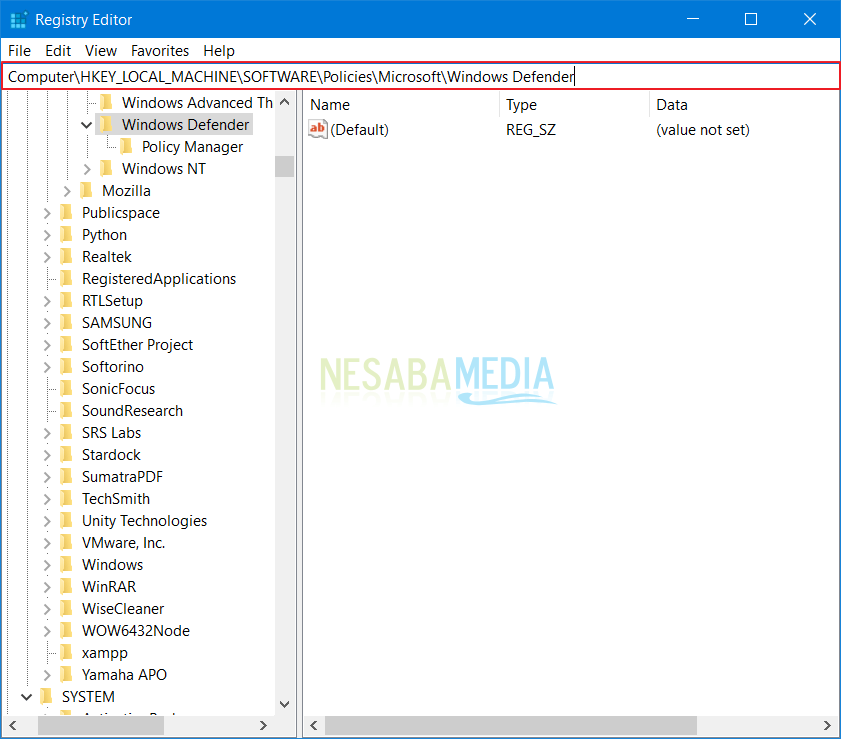
3. Cari file DWORD yang bernama DisableAntiSpyware. Jika file tersebut tidak ada, tinggal buat saja file dengan cara klik kanan > pilih New kemudian pilih DWORD (32-bit) Value.
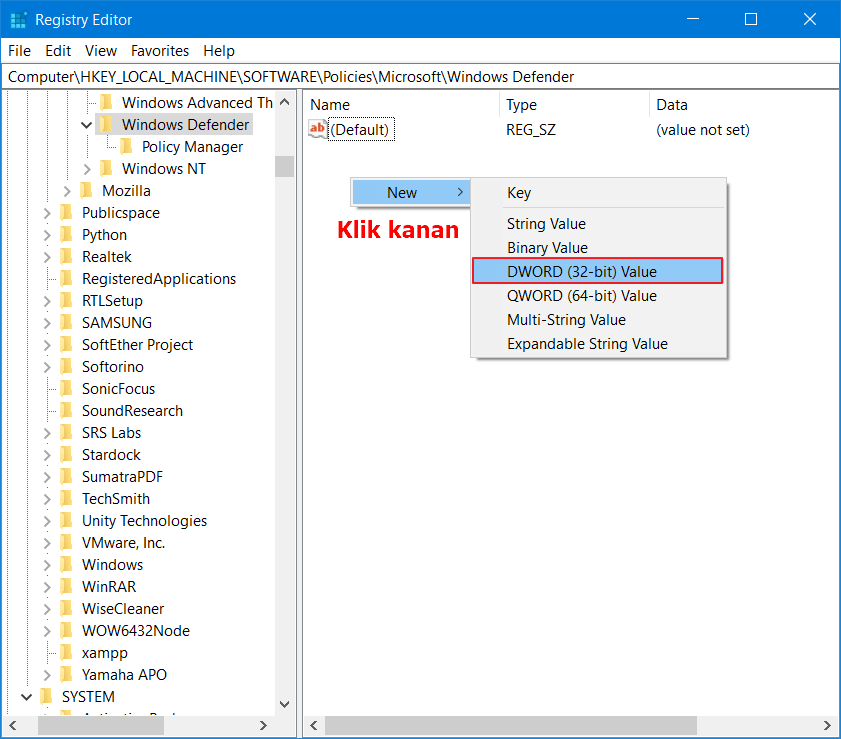
4. File DWORD yang bernama DisableAntiSpyware berhasil dibuat.
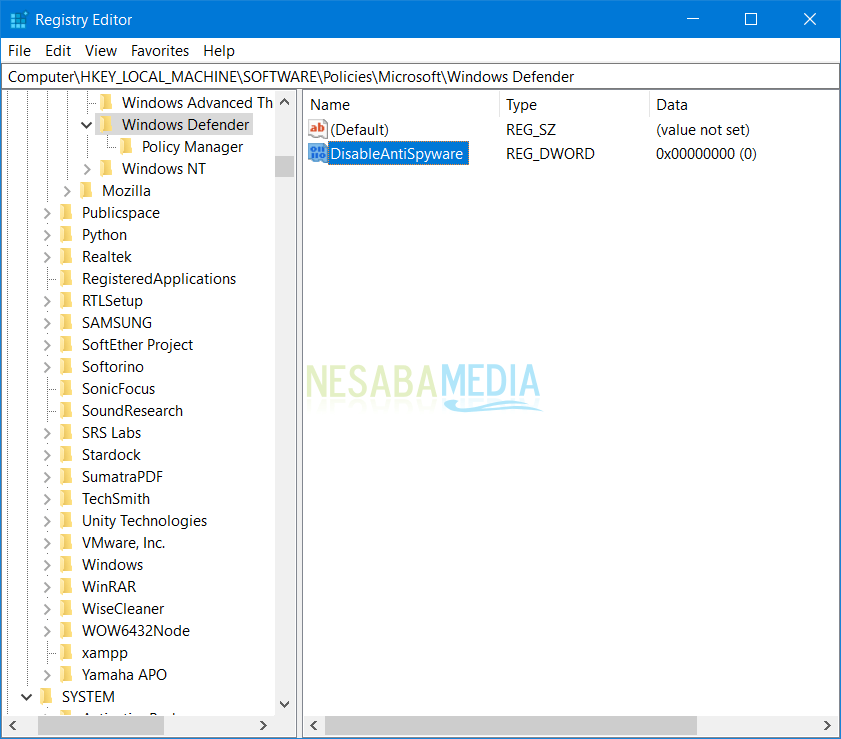
5. Klik kanan file tersebut kemudian anda pilih Modify.
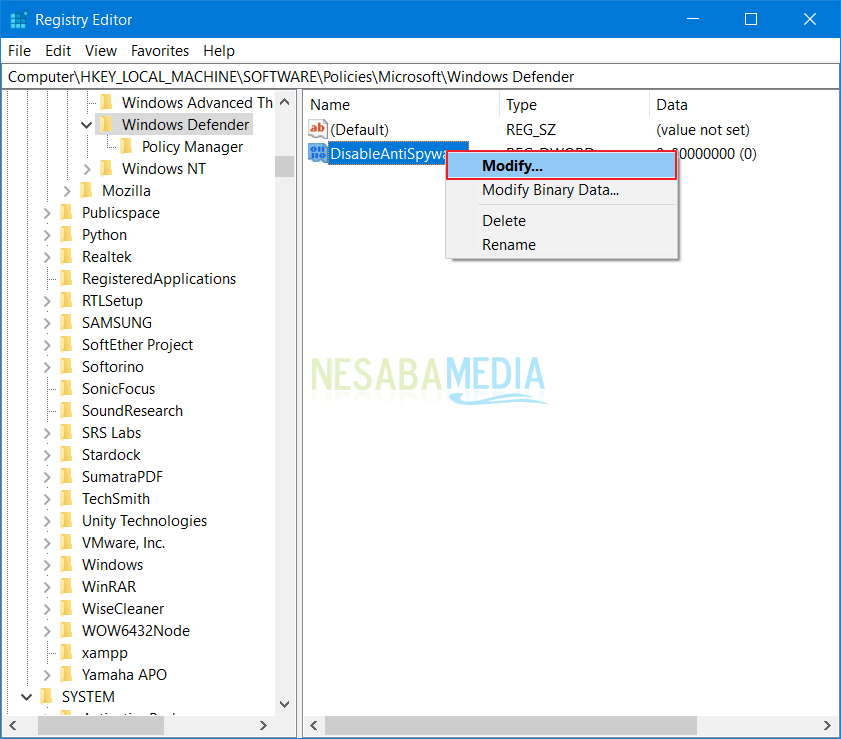
6. Pada kolom Value data, masukkan nilai 0 untuk mengaktifkan Windows Defender dan nilai 1 untuk menonaktifkannya. Terakhir pilih OK.
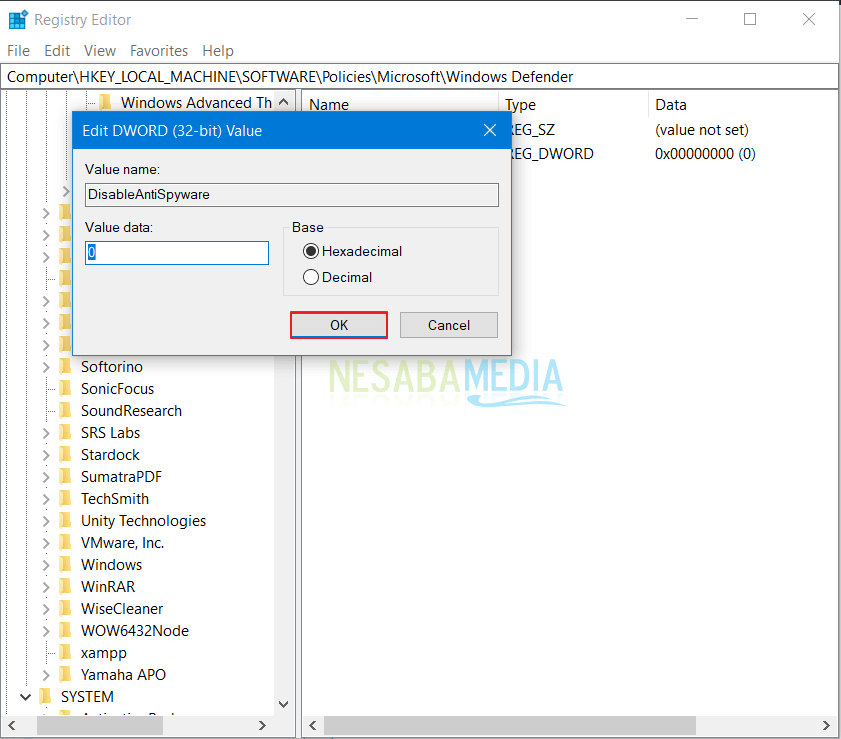
Sekian pembahasan kali ini tentang bagaimana cara mengaktifkan Windows Defender di Windows 10. Semoga bermanfaat dan selamat mencoba. Anda sebaiknya mematikan Windows Defender jika Anda ingin menginstall antivirus lain, karena nantinya ditakutkan mengalami crash.
Editor: Muchammad Zakaria
Download berbagai jenis aplikasi terbaru, mulai dari aplikasi windows, android, driver dan sistem operasi secara gratis hanya di Nesabamedia.com:







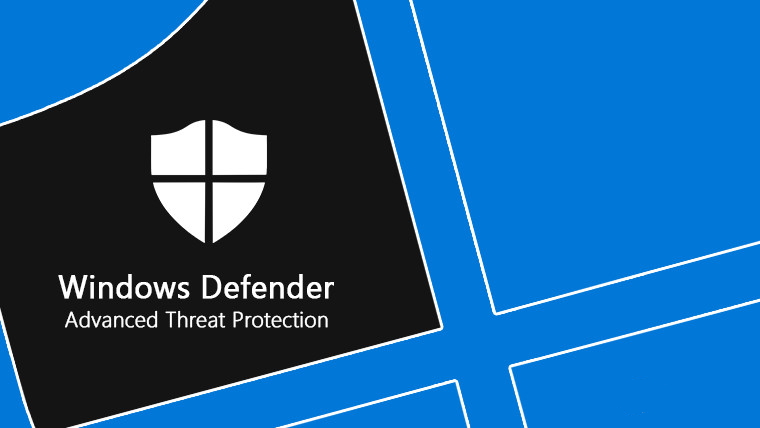






Terimakasih, sangat membantu walaupun baru bisa dicara ketiga. Tergantung PC masing2 menurut saya cocok dengan cara yang mana
Alhamdulillah, senang bisa membantu.