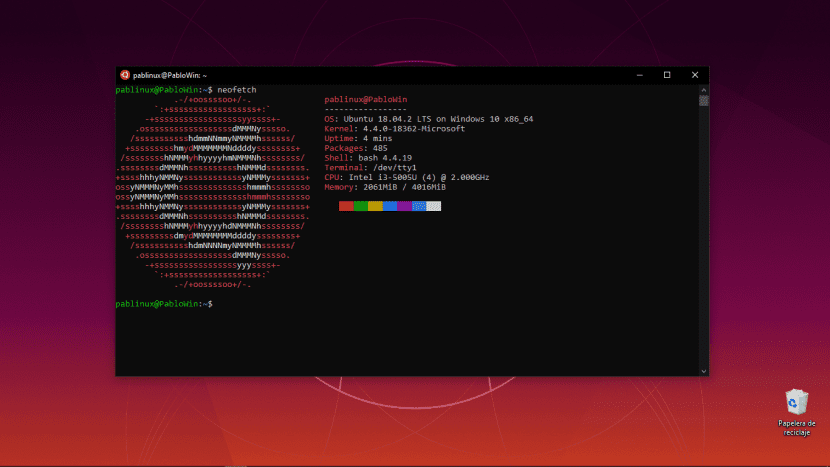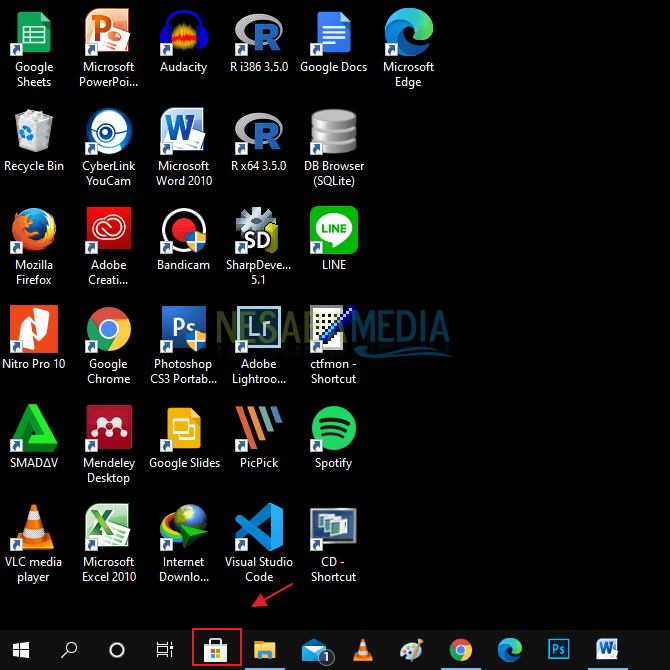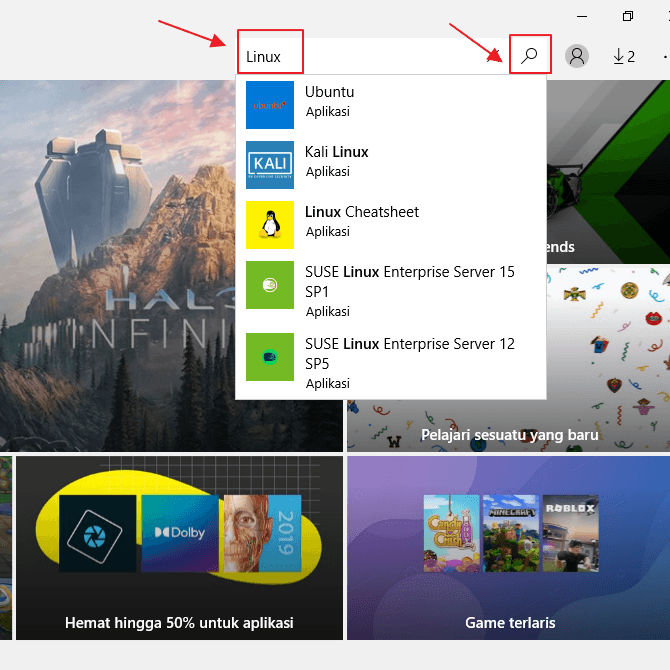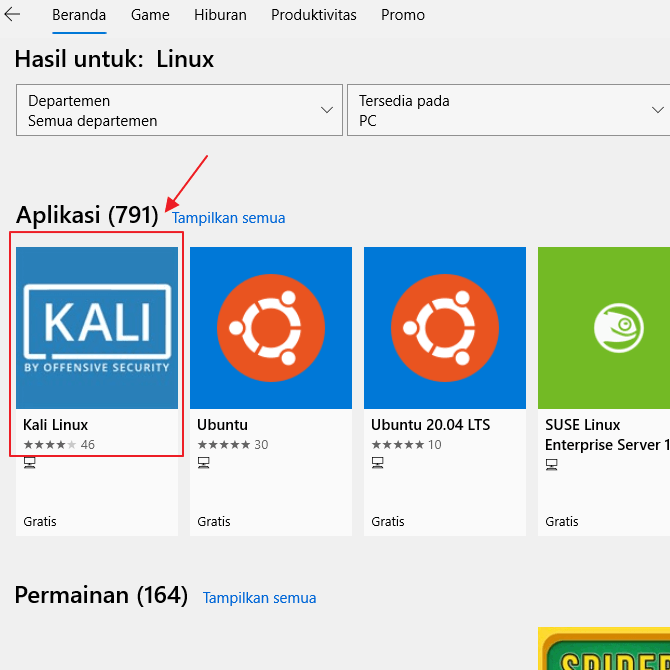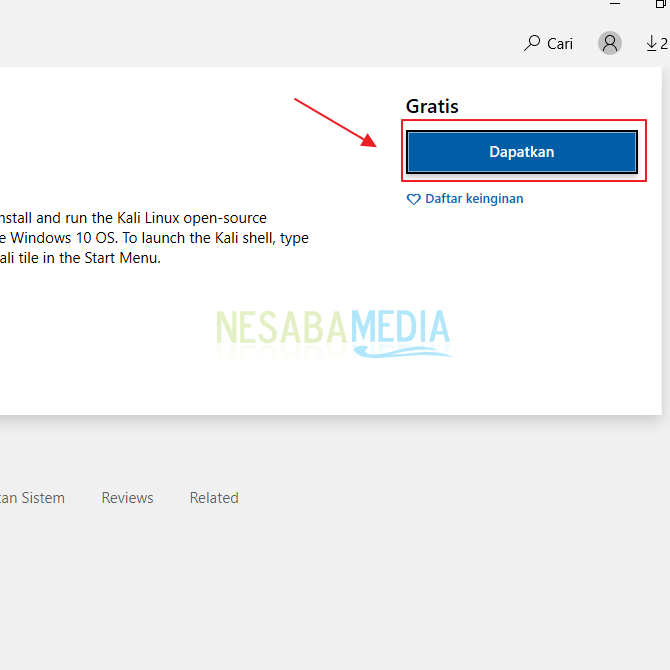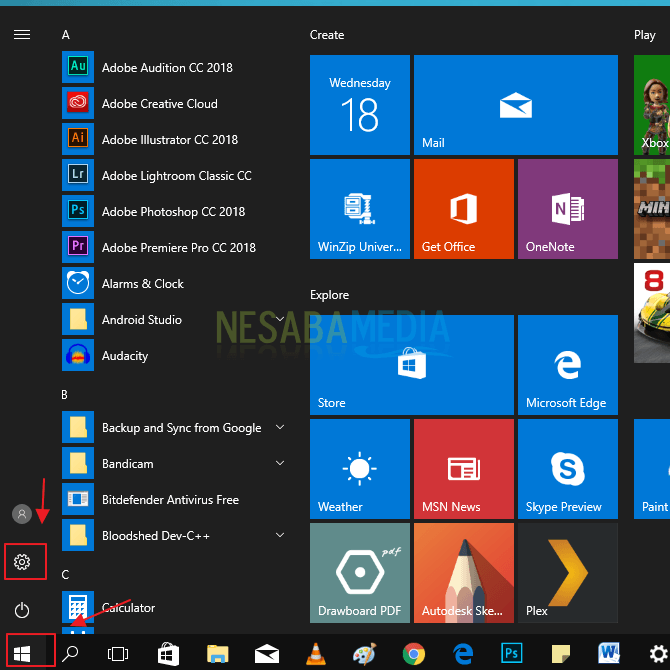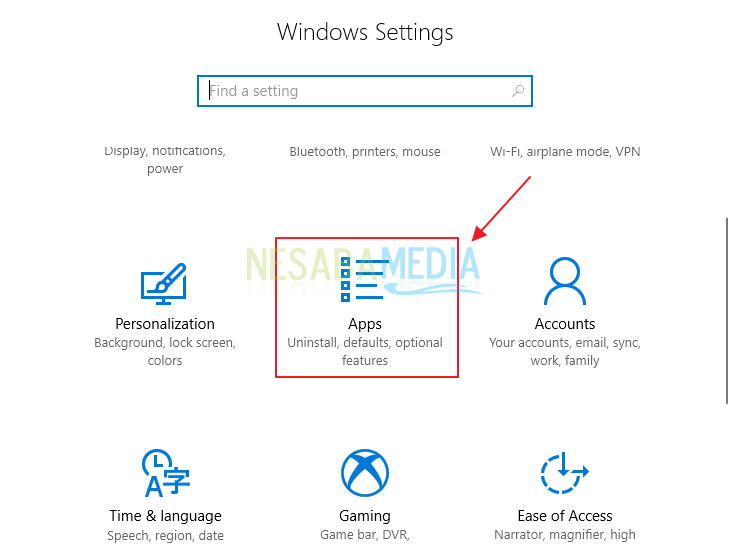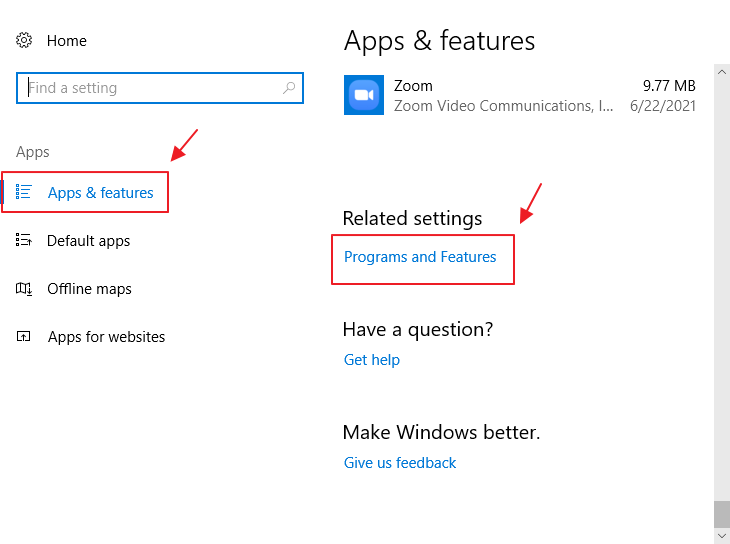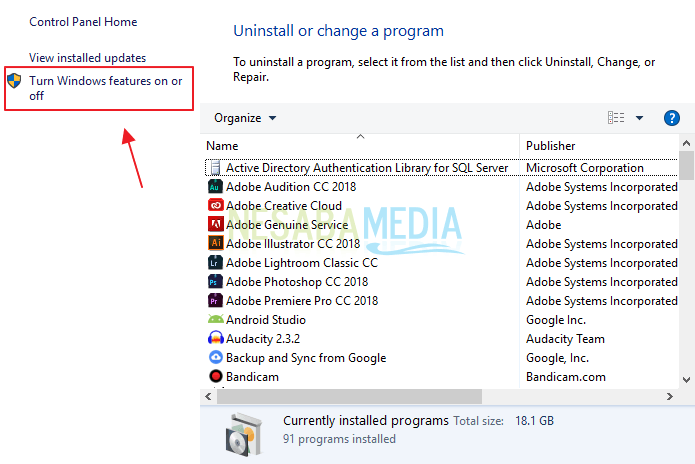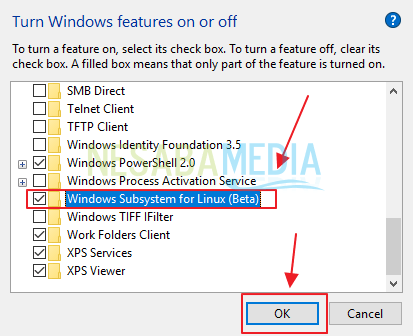WSl atau singkatan dari Windows Subsystem for Linux ini merupakan suatu cara yang sangat efektif untuk bisa mendapatkan berbagai manfaat dari sistem operasi Linux yang ada di komputer Windows 10.
Fitur ini juga dapat Anda gunakan untuk menjalankan berbagai aplikasi Linux baik secara langsung yang ada pada sistem WIndows 10 maupun tanpa adanya perangkat lunak virtualisasi contohnya seperti VMware dan VirtualBox. Fitur WSL ini hanya tersedia pada Windows server tahun 2019 dan Windows 10.
WSL ini juga pada dasarnya merupakan lapisan yang sangat kompatibilitas yang sudah dikembangkan oleh perusahaan Microsoft. Dan tujuan dari dikembangkannya WSL ini yaitu untuk dapat menjalankan binari Linux di komputer Windows. Tertarik untuk mencoba WSL di komputer Windows Anda ? Yuk ikuti langkah-langkah dibawah ini untuk mengaktifkan WSL di Windows 10.
Cara Mengaktifkan WSL di Windows 10
Seperti yang sudah dijelaskan diawal, dengan program WSL, Anda bisa menjalankan linux dengan bentuk command line interface. Penggunanya dapat menginstall program linux yang ada didalamnya agar bisa berjalan dengan native di operating system Windows 10.
Untuk dapat menginstall WSL di komputer Windows, Anda harus memperhatikan beberapa hal. Salah satunya ialah Anda harus memastikan Windows 10 yang Anda gunakan sudah menggunakan versi terbaru.
Apabila Anda belum mengupdate sistem operasi Windows 10 Anda, maka disarankan untuk mengupdate nya terlebih dahulu. Jika sudah, maka kamu dapat mengikuti cara-cara dibawah ini untuk mengaktifkan WSL di Windows 10.
1. Pertama, bukalah aplikasi Microsoft Store yang ada di taskbar seperti pada gambar dibawah ini.
2. Kemudian carilah menu Search yang berada pada sisi atas aplikasi Microsoft Store. Kemudian ketikkan Linux pada form search. Klik tombol Enter.
3. Pilihlah distro linux yang Anda senangi. Terdapat banyak distro linux yang tersedia didalam Microsoft Store ini. Disini saya memilih distro Kali Linux.
4. Anda akan dibawa kepada distro yang Anda pilih untuk mendownloadnya. Klik tombol Dapatkan yang berwarna biru untuk mendownload Distro Linux tersebut. Tunggulah beberapa saat sampai aplikasi Linux tersebut selesai terdownload.
5. Jika sudah mendownload distro Linux yang Anda sukai, maka langkah selanjutnya yaitu klik menu Start yang berada dibagian sudut kiri bawah. Lalu klik icon gear atau pengaturan.
6. Maka akan muncul jendela Windows Settings seperti pada gambar dibawah ini. Klik menu Apps yang ada di Windows Settings.
7. Pilihlah menu Apps & features yang berada di sisi kiri. Lalu scroll kebawah sampai menemukan bagian Related settings yang berada di sisi kanan. Klik menu Programs and Features.
8. Setelah itu klik menu Turn Windows features on or off seperti pada gambar dibawah ini.
9. Pada jendela Turn Windows features on or off, Scroll kebawah sampai menemukan opsi Windows Subsystem for Linux dan berilah tanda centang pada opsi tersebut. Lalu klik tombol OK.
10. Kemudian Anda akan diminta untuk melakukan restart di komputer Anda. Klik tombol restart now.
11. Apabila sudah selesai di restart, maka kini komputer Anda sudah dapat menggunakan Windows Subsystem for Linux dengan baik.
Demikianlah artikel yang menjelaskan mengenai cara mengaktifkan Windows Subsystem for Linux di Windows 10. Semoga artikel diatas dapat bermanfaat untuk Anda dan bisa mengatasi permasalahan yang Anda alami.
Kini Anda bisa menggunakan dan menjalankan perintah Linux didalam komputer Windows. Dengan WSL, kita juga tak perlu untuk menginstall virtual machine lagi untuk menguji aplikasi berbasis Linux, kita hanya perlu untuk menginstal serta membuat apache yang berjenis Nginx server web yang asli didalam Windows 10.
Editor: Muchammad Zakaria
Download berbagai jenis aplikasi terbaru, mulai dari aplikasi windows, android, driver dan sistem operasi secara gratis hanya di Nesabamedia.com: