Pernah mengalami laptop Anda tidak bisa connect atau terhubung Wifi? Selain gadget, laptop merupakan salah satu barang yang wajib dimiliki bagi sebagian orang. Tidak bisa dipungkiri bahwa dalam berbagai kegiatan yang dilakukan, terhubung ke internet menjadi kebutuhan sehari-hari.
Salah satu cara untuk dapat mengakses internet yaitu Wifi laptop Anda harus terbuhung. Wifi yang merupakan teknologi yang dapat melakukan pertukaran data secara nirkabel dapat menyambungkan sebuah perangkat agar bisa mengakses dan terkoneksi ke jaringan Wifi.
Zaman sekarang, mungkin sudah semua jenis laptop dilengkapi dengan adapter Wifi. Sehingga, apabila ingin terhubung ke internet tidak lagi menggunakan kabel atau modem usb. Pada beberapa kasus, saat ingin menjelajah internet mungkin tidak jarang akan mengalami kesalahan teknis sehingga menyebabkan Wifi pada laptop tidak bisa connect. Hal ini bisa terjadi karena jaringan Wifi itu sendiri atau bahkan dari laptop yang digunakan.
Secara sadar maupun tidak, terkadang kita membuat kesalahan pada pengaturan yang kita lakukan terhadap setting manual maupun otomatis. Nah, untuk cara mengatasi laptop tidak bisa connect Wifi, perlu diperhatikan hal-hal penting berikut.
5 Cara Mengatasi Laptop Tidak Bisa Connect Wifi
Terdapat banyak kemungkinan terhadap penyebab laptop tidak bisa connect Wifi. Beberapa cara berikut dapat Anda aplikasikan sesuai dengan kebutuhan Anda. Pastikan baca dan simak penjelasan di bawah ini dengan baik-baik agar laptop Anda bisa connect Wifi kembali.
Pada artikel ini, saya menggunakan laptop dengan sistem operasi Windows 10. Yuk langsung saja ikuti langkah-langkah cara mengatasi laptop tidak bisa connect Wifi di bawah ini:
A. Cek Jaringan Wi-Fi
Cara pertama ini merupakan cara yang wajib Anda lakukan karena Anda harus mengetahui apakah jaringan Wifi tersebut benar-benar dapat terhubung ke internet atau tidak. Anda dapat bertanya kepada orang yang juga menggunakan jaringan Wifi yang sama. Sehingga Anda dapat memastikan bahwa penyebab laptop tidak bisa connect Wifi apakah dari jaringan Wifi atau laptop Anda sendiri.
Cara lainnya, Ada juga dapat mengetes jaringan Wifi menggunakan perangkat lain misalnya laptop lain atau handphone Anda. Jika ternyata tidak bisa juga berarti permasalahan selesai, jaringan Wifi tersebut yang mengalami masalah. Namun, jika tidak maka Anda harus mengikuti langkah berikutnya.
B. Enable Adapter Wi-Fi
Pada beberapa kasus, adapter Wi-Fi di laptop akan menjadi disable. Oleh karena itu, pada cara ini kita akan mengubah status disable menjadi enable. Hal ini agar adapter Wi-Fi diperbolehkan untuk dipergunakan.
1. Untuk status adapter Wi-Fi yang masih disable, ikon wifi yang diberi tanda kotak merah akan seperti di bawah ini. Mungkin setiap jenis laptop berbeda, jadi bisa dikondisikan. Klik kanan pada ikon wifi tersebut > lalu pilih Open Network & Internet settings.
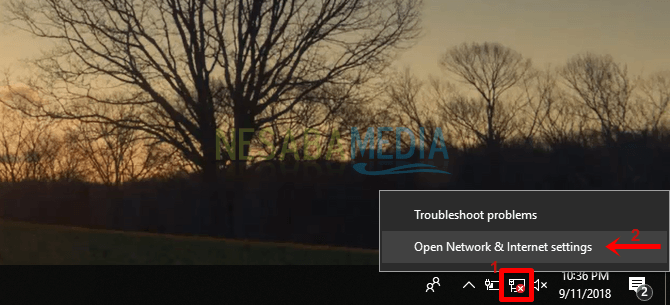
2. Selanjutnya pilih Status > lalu pilih Change adapter options.
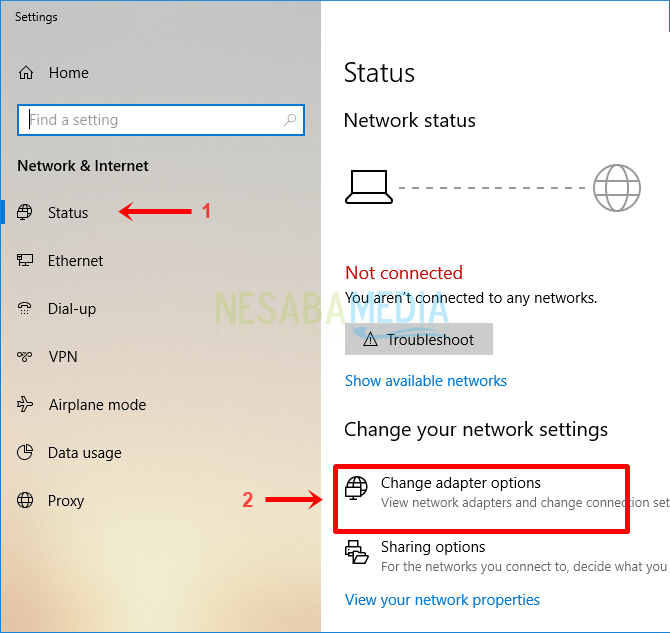
3. Setelah itu silakan klik kanan pada Wi-Fi > lalu klik Enable. Nama jaringan Wi-Fi ini dapat berupa nama Wifinya langsung, tergantung jenis dan sistem operasi laptop.
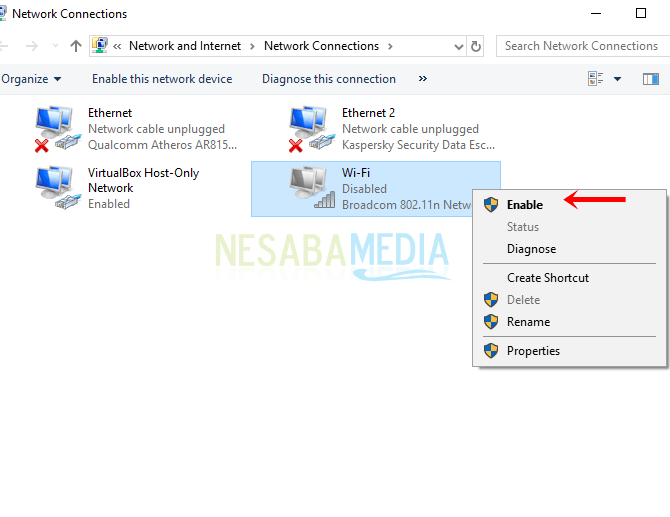
C. Status Wi-Fi di Laptop Harus ON
Selanjutnya, cara kedua ini juga penting untuk dilakukan. Coba lakukan pengecekan terhadap status Wifi di laptop Anda apakah sedang ON/hidup atau OFF/mati. Karena pada beberapa kasus, pengaturan status Wifi yang dibuat akan otomatis mati dalam jangka waktu yang telah ditentukan.
Jadi, sebaiknya buat pengaturan Wifi secara manual dan Anda harus memastikan bahwa status Wifi di laptop Anda benar-benar dalam keadaan ON/hidup saat ini.
1. Lihat apakah ikon Wifi pada taskbar memiliki tanda silang (x) merah > lalu klik pada ikon Wifi tersebut.

2. Nah, sudah terlihat jelas bahwa status Wifi dalam keadaan turned off atau mati.
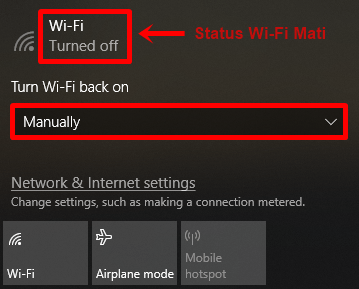
3. Maka Anda harus membuat status Wifi menjadi ON dengan 2 cara berikut:
Cara 1 : Dari tombol keyboard. Tekan tombol Fn + F3 secara bersamaan sehingga status Wifi akan segera ON/hidup. Tombol ini dapat berbeda sesuai dengan jenis laptop Anda. Jadi silakan cari tombol dengan gambar ikon Wifi dari tombol F1 sampai F10.
Cara 2: Dari network & internet settings.
a. Klik kanan pada ikon Wifi di taskbar > lalu pilih Open Network & Internet settings.
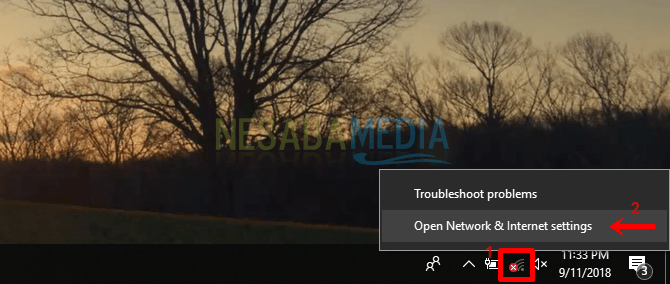
b. Kemudian pilih Wi-Fi > lalu turn on Wi-Fi > kemudian pilih Turn Wi-Fi back on secara Manually.
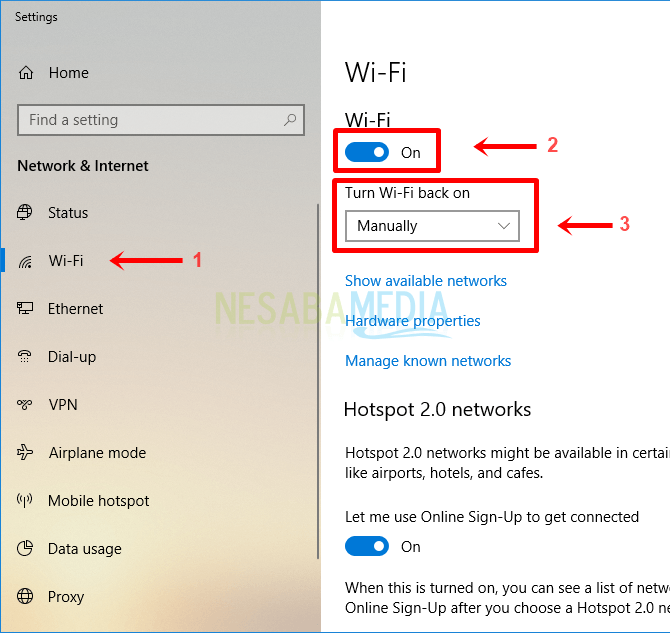
c. Setelah itu, pastikan bahwa Anda sedang tidak berada dalam mode pesawat. Pilih Airplane mode > lalu pastikan bagian airplane mode dalam keadaan off atau mati.
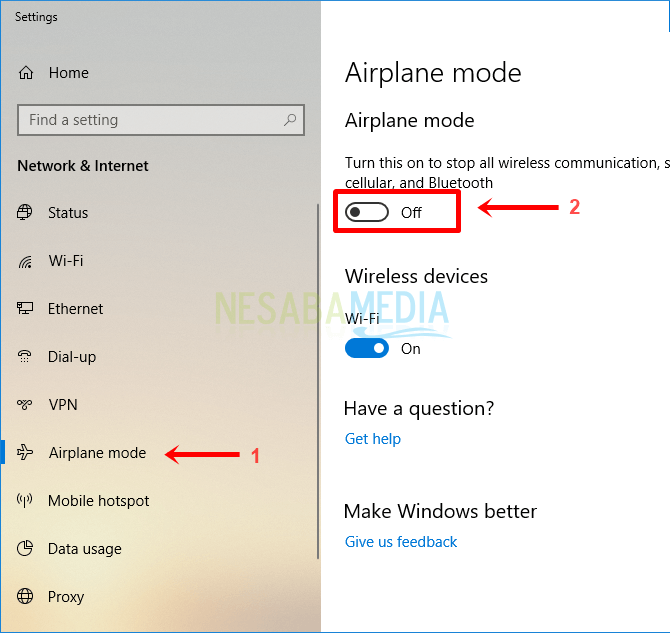
D. Ip Address dan DNS Server Diubah Menjadi Otomatis
Walaupun IP Address dan DNS pada beberapa laptop Anda diatur secara manual, Anda sebaiknya mengaturnya menjadi otomatis sehingga Anda tidak perlu susah payah untuk mengisi setiap IP Address dan DNS Server yang akan digunakan.
1. Klik kanan pada ikon Wifi yang terdapat di taskbar > lalu pilih Open Network & Internet settings.
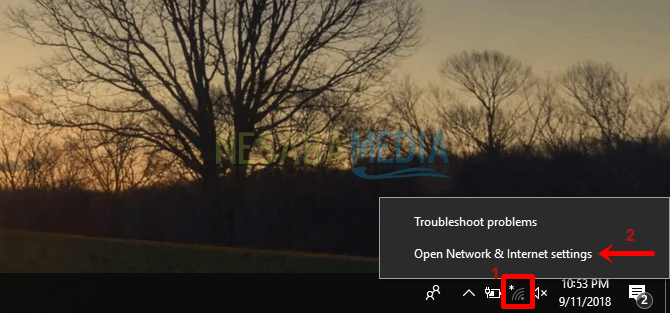
2. Kemudian pilih Change adapter options.
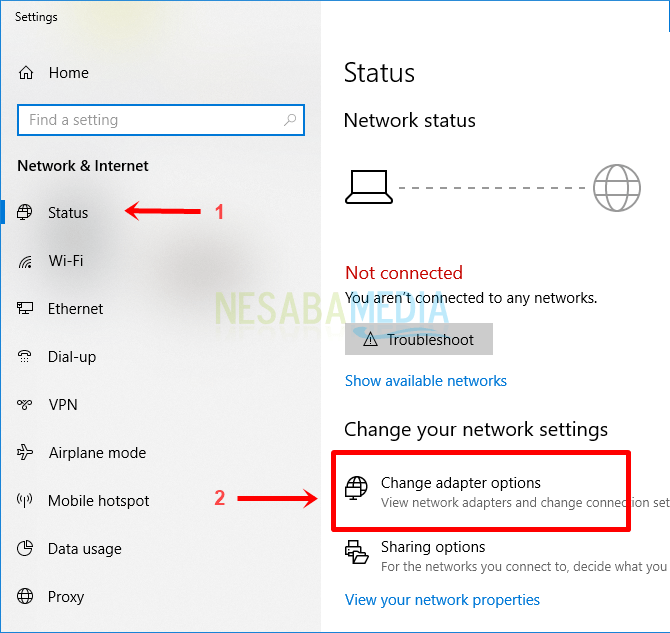
3. Selanjutnya klik kanan pada Wi-Fi > lalu pilih Properties.
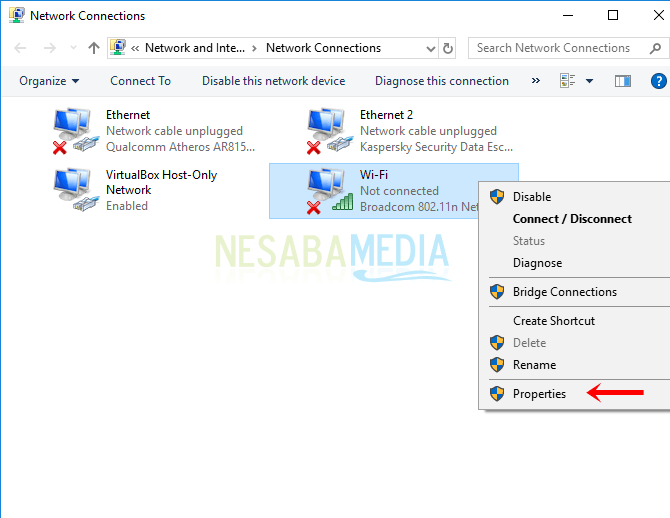
4. Setelah itu pilih tab Networking > lalu double click atau klik dua kali pada Internet Protocol Version 4 (TCP/IPv4).
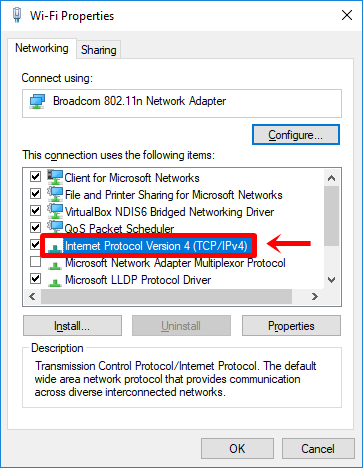
5. Kemudian pilih tab General > lalu pilih Obtain an IP address automatcally dan Obtain DNS server address automatically > lalu klik OK.
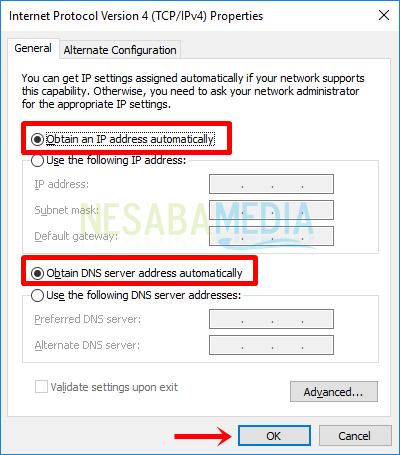
E. Install atau Update Driver Wi-Fi
Salah satu syarat utama untuk terhubung ke jaringan Wi-Fi adalah laptop Anda harus terinstall driver yang digunakan oleh Wi-Fi agar dapat terhubung. Walaupun tidak menutup kemungkinan pada beberapa jenis laptop ada yang tidak harus menginstall driver ini. Beberapa contoh driver Wi-Fi adalah Qualcomm, Alcor, Broadcom, dan lain sebagainya.
1. Buka File Explorer terlebih dahulu dengan cara klik ikon search pada taskbar > lalu ketik File Explorer > lalu pilih FIle Explorer.
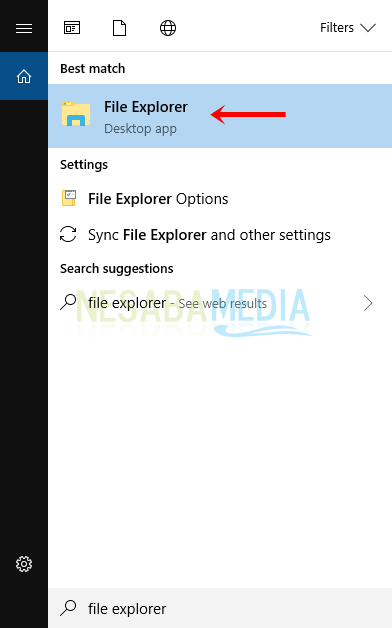
2. Selanjutnya klik kanan pada This PC atau My Computer > lalu pilih Properties.
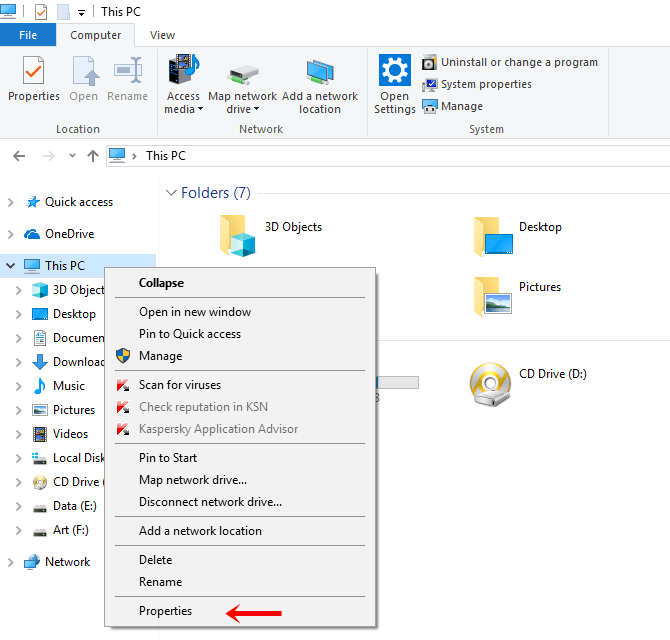
3. Kemudian pilih Device Manager.
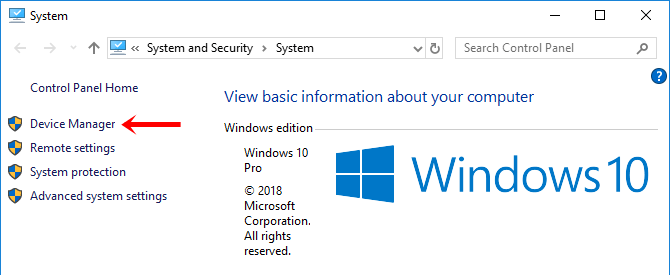
4. Maka akan tampil jendela baru Device Manager. Silakan klik pada bagian Network adapters > lalu klik kanan pada driver Wi-Fi atau lihat apakah terdapat driver dengan tanda silang merah (X), tanda seru kuning (!), atau tanda lainnya > lalu klik kanan pada driver tersebut kemudian pilih Update driver untuk memperbarui atau pilih Uninstall device, akan ada pemberitahuan setelahnya untuk menginstall kembali driver tersebut.
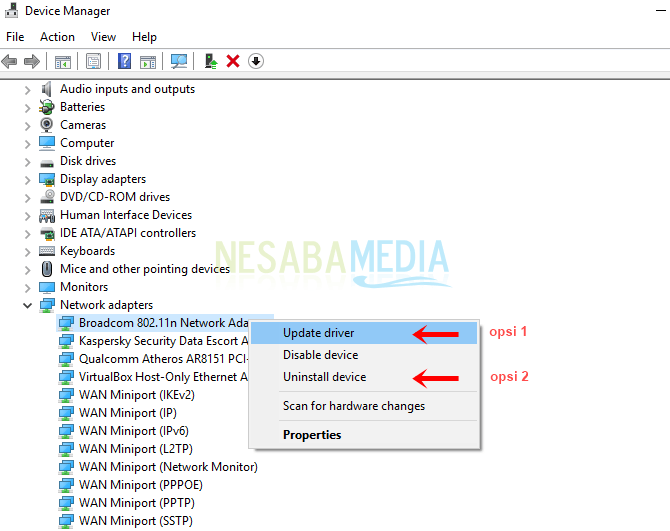
5. Setelah selesai klik kanan kembali pada driver tersebut lalu pilih Scan for hardware changes.
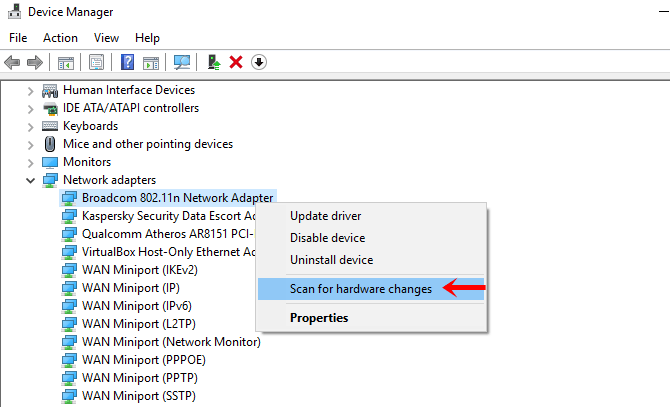
Sekian beberapa cara mengatasi laptop tidak bisa connect Wifi. Anda dapat mencoba beberapa cara di atas untuk menemukan solusi dari penyebab laptop Anda yang tidak bisa menyambung ke Wi-Fi. Semoga artikel ini bermanfaat bagi Anda. Tetap kunjungi Nesabamedia untuk mendapatkan informasi menarik dan terbaru. Selamat mencoba dan semoga berhasil!
Editor: Muchammad Zakaria
Download berbagai jenis aplikasi terbaru, mulai dari aplikasi windows, android, driver dan sistem operasi secara gratis hanya di Nesabamedia.com:














Maaf admin mau tanya, tulisan WiFi yang di laptop saya tidak ada, seperti di nomor 3. Jadi yang ada hanya ethernet nya saja, sedangkan yang lainnya tidak ada. Kalau seperti harus gimana ya?
Ya ampun ka, makasih banget artikelnya tadinya aku kesel banget wifi gak nyala, sekarang udah bisa:)