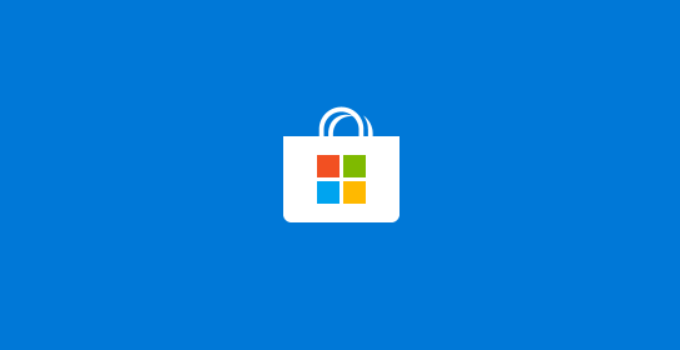Microsoft Store merupakan sebuah toko aplikasi bawaan dari sistem operasi Windows, yang mana di dalamnya terdapat ribuan aplikasi yang dapat kita install dan gunakan secara gratis maupun berbayar.
Aplikasi ini memiliki fungsi yang sama seperti aplikasi Google Playstore untuk Android, dan aplikasi App Store untuk produk-produk Apple.
Microsoft Store ini merupakan aplikasi yang dapat dikatakan cukup penting untuk sebagian user yang selalu menginstal aplikasi terbaru lewat Microsoft Store.
Cara Mengatasi Microsoft Store Tidak Bisa Dibuka
Tapi, jika aplikasi Microsoft Store terdapat masalah pasti akan membuat user menjadi kerepotan, misalnya saja aplikasi yang tidak dapat dibuka. Bagaimana cara mengatasinya? Berikut ini beberapa cara yang dapat digunakan untuk mengatasi masalah-masalah seperti itu.
[ez-toc]
1. Atur Region dan Language Sistem
Untuk membuat Microsoft Store dapat berfungsi dengan baik, PC atau laptop Anda harus berada di pengaturan Regiaon dan Bahasa yang tepat. Berikut ini langkah-langkahnya.
1. Pertama, silahkan Anda ketikkan Region di pencarian. Seperti pada gambar dibawah ini. Lalu, tekan Enter.
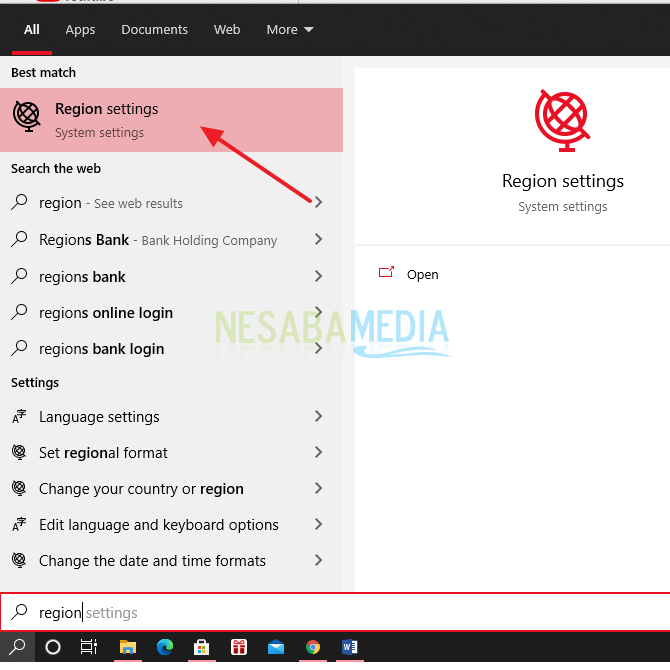
2. Lalu, silahkan Anda atur Country or Region menjadi Indonesia dan Format Bahasa menjadi English (Indonesia).
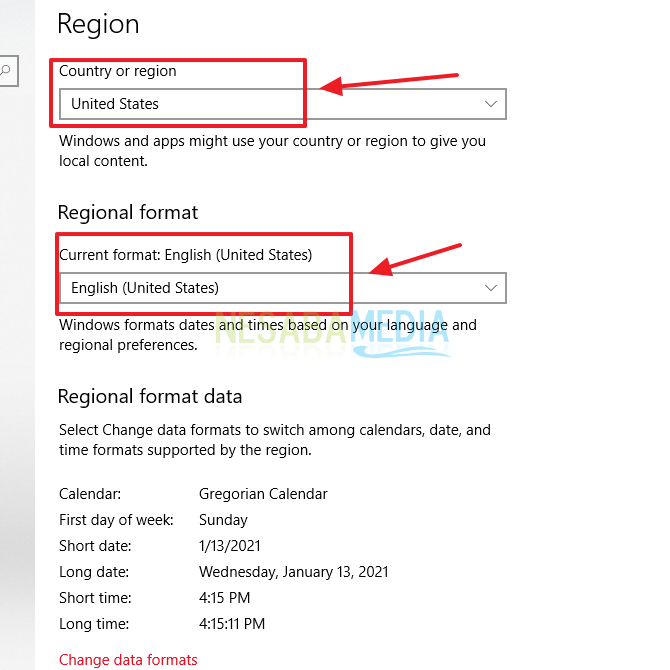
2. Reset Aplikasi Microsoft Store
1. Pertama, silahkan Anda buka Settings atau Pengaturan di PC atau laptop Anda. Seperti pada gambar dibawah ini.
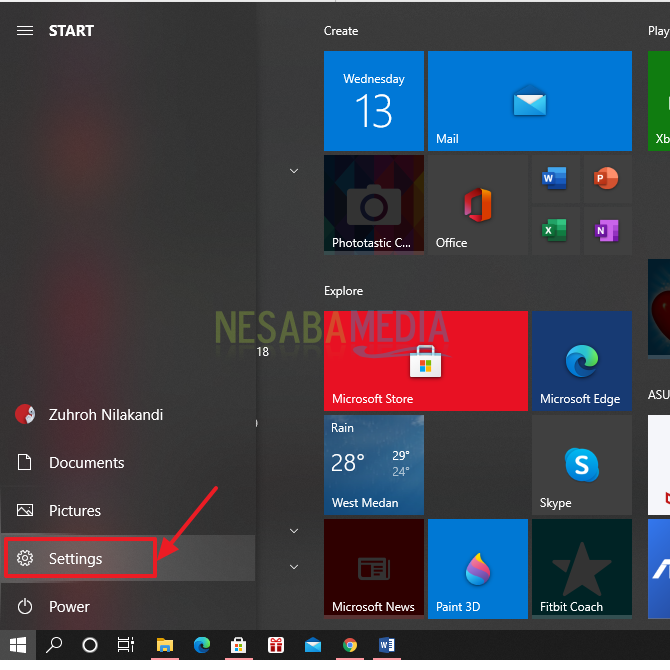
2. Lalu, silahkan Anda klik menu Apps. Seperti yang ditunjukkan pada gambar dibawah ini.
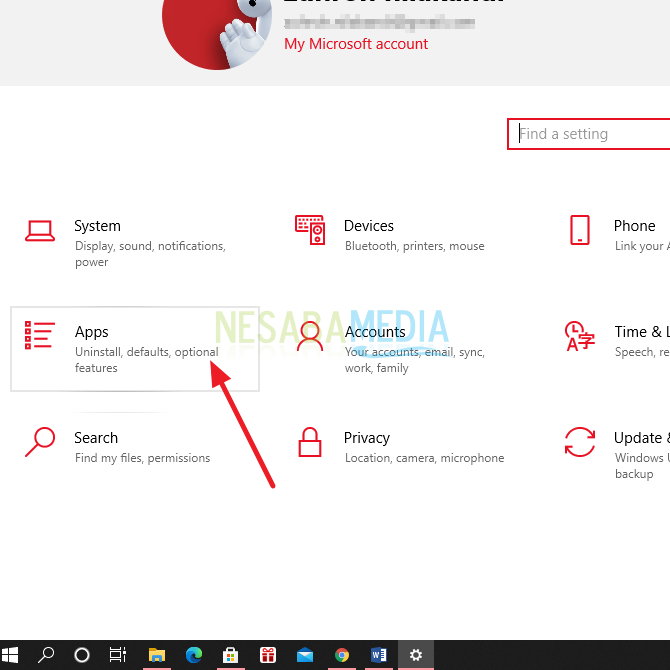
3. Lalu, silahkan Anda ketikkan Microsoft Store pada bagian Apps and Features. Seperti pada gambar dibawah ini.
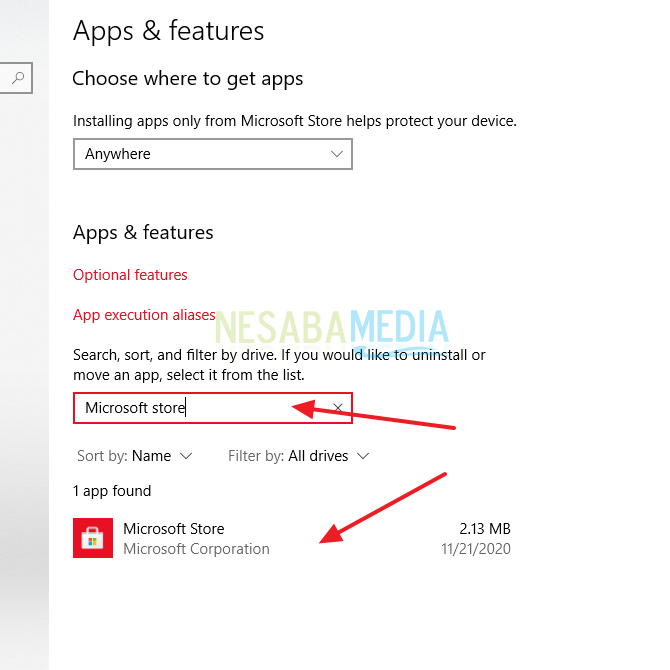
4. Kemudian, silahkan Anda klik Advanced Options. Seperti pada gambar dibawah ini.
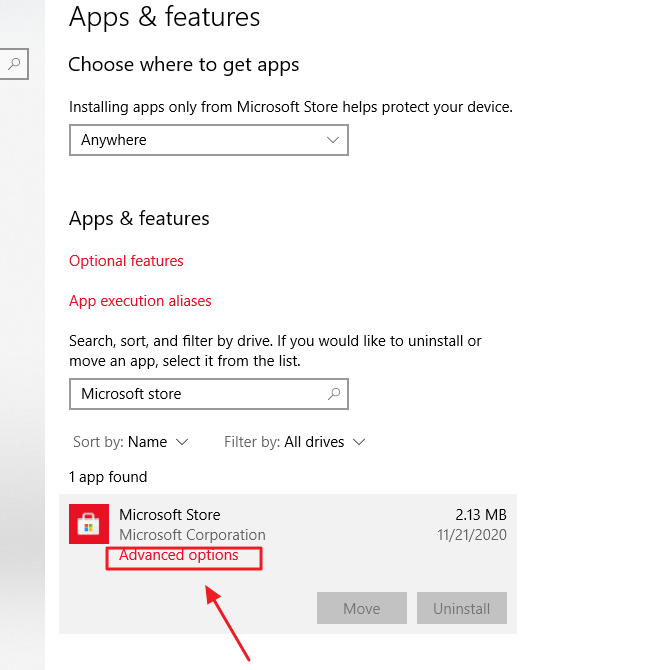
5. Lalu, silahkan Anda scroll kebawah dan klik Reset. Seperti yang ditunjukkan pada gambar dibawah ini.
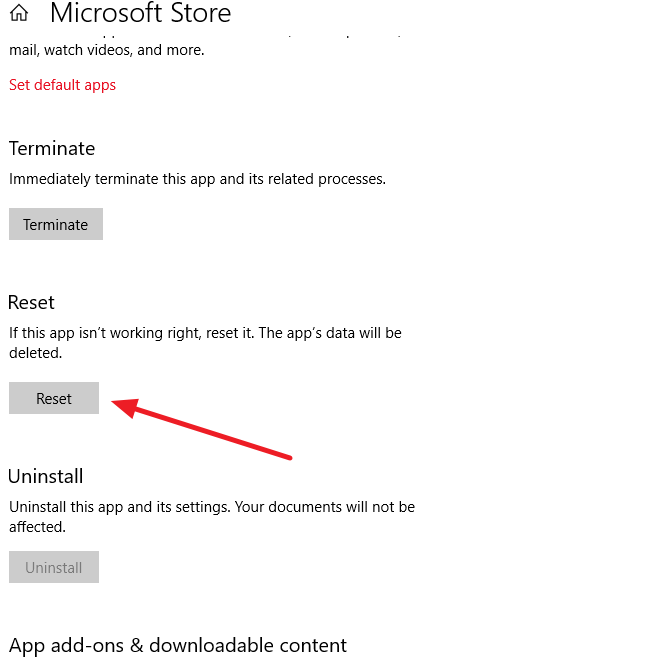
6. Tunggu beberapa saat sampai proses selesai.
7. Jika sudah selesai, silahkan Anda restart PC atau laptop Anda dan jalankan kembali aplikasi Microsoft Store.
3. Jalankan Fitur Troubleshooter
1. Pertama, silahkan Anda buka Settings atau Pengaturan di PC atau laptop Anda.
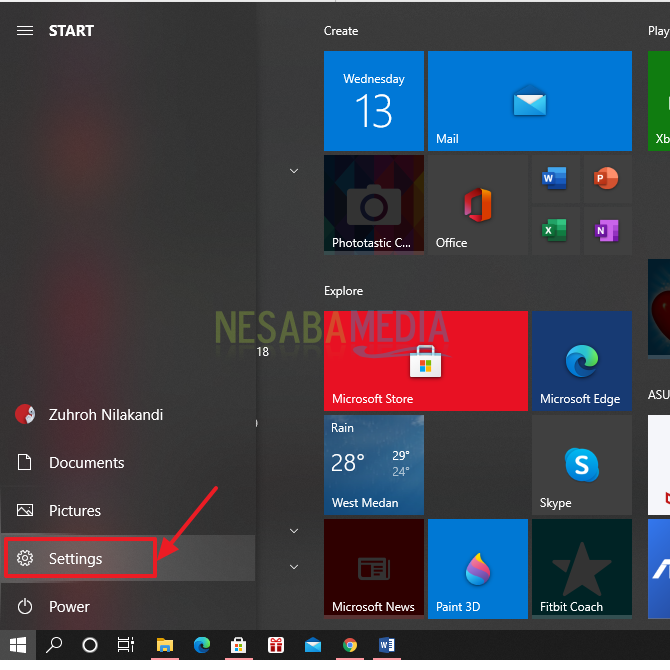
2. Lalu, silahkan Anda klik Update & Security.
3. Lalu, silahkan Anda klik Additional Troubleshooters. Seperti yang ditunjukkan pada gambar dibawah ini.

4. Kemudian, silahkan Anda scroll kebawah dan klik Windows Store Apps. Seperti pada gambar dibawah ini.
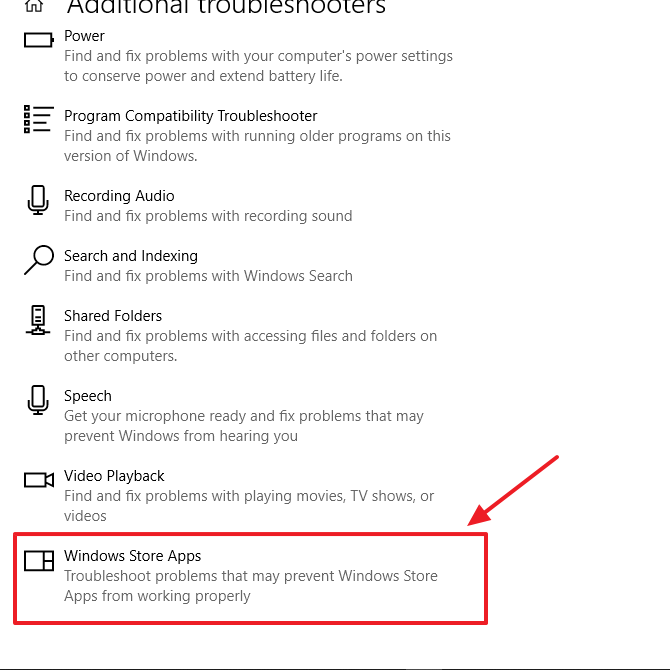
5. Lalu, silahkan Anda klik Run the troubleshooter. Seperti pada gambar dibawah ini.

6. Tunggu beberapa saat sampai proses identifikasi selesai.
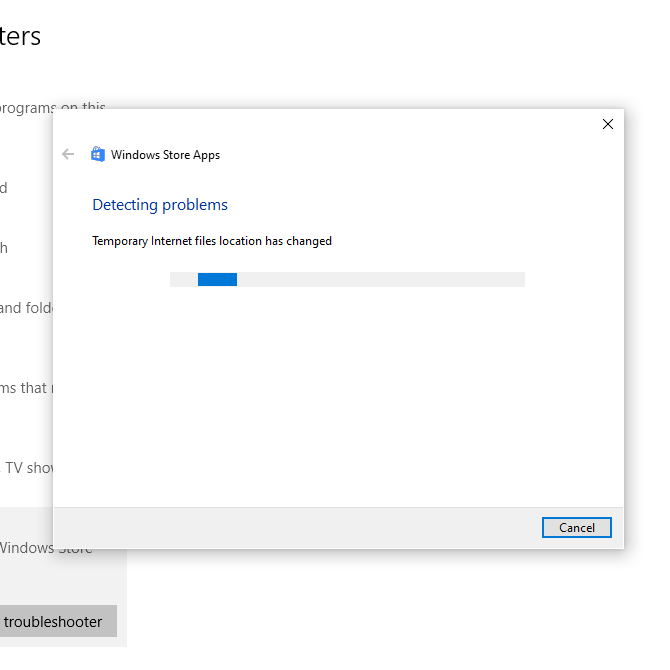
7. Setelah selesai, troubleshooter akan memunculkan pesan yang bertuliskan langkah-langkah untuk memperbaiki Microsoft Store tersebut.
8. Ikuti setiap langkahnya dan Microsoft store bisa dibuka kembali.
4. Hapus Cache Registry
1. Pertama, silahkan Anda buka CMD atau Command Prompt di PC atau laptop Anda.
2. Lalu, silahkan Anda ketikkan perintah “wmic useraccount get name,sid“. Seperti pada gambar dibawah ini. Lalu, tekan Enter.
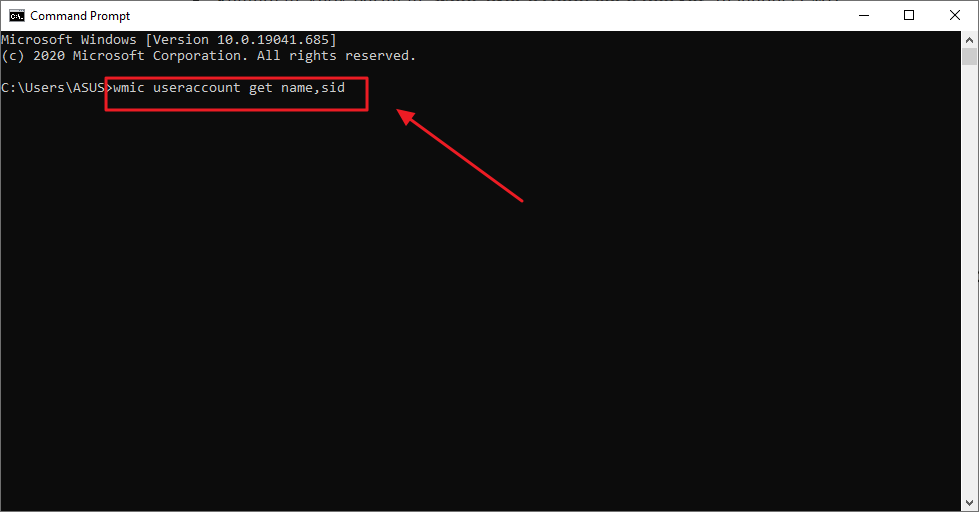
3. Lalu, akan muncul daftar user yang terdaftar di PC atau laptop Anda. Perhatikan SID pada bagian user. Lalu, silahkan Minimize jendela CMD ini.
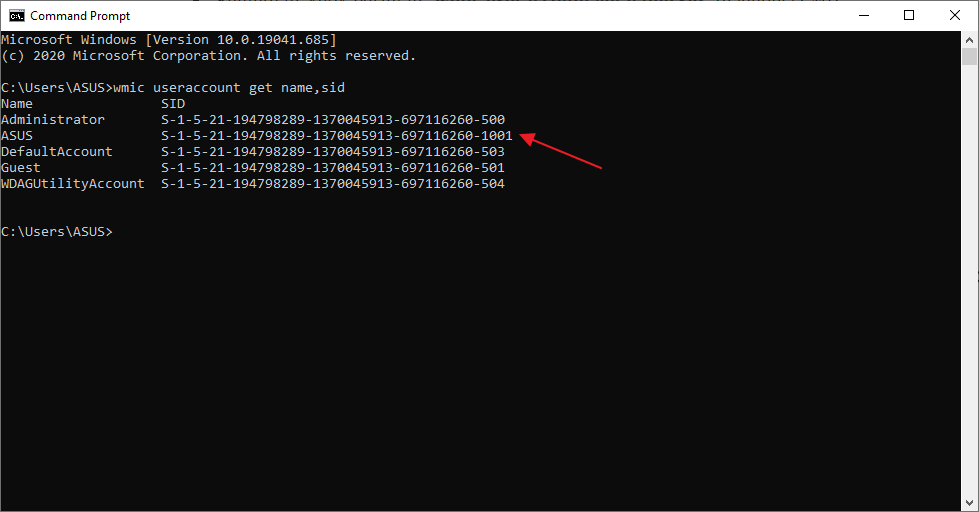
4. Kemudian, silahkan Anda buka Run dengan menekan tombol Windows + R , lalu ketikkan regedit. Kemudian, klik Ok. Seperti pada gambar dibawah ini.
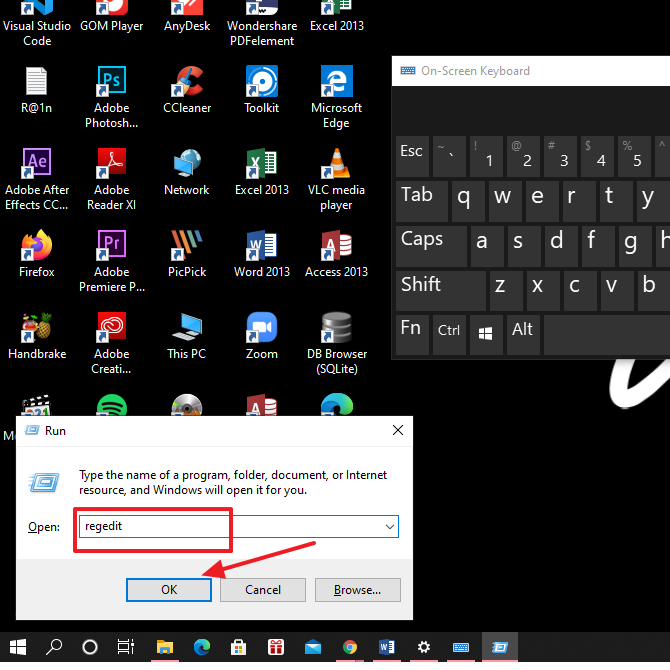
5. Lalu, silahkan Anda buka direktori : HKEY_LOCAL_MACHINE\SOFTWARE\Microsoft\Windows\CurrentVersion\Appx\AppxAllUserStore
Seperti pada gambar dibawah ini.
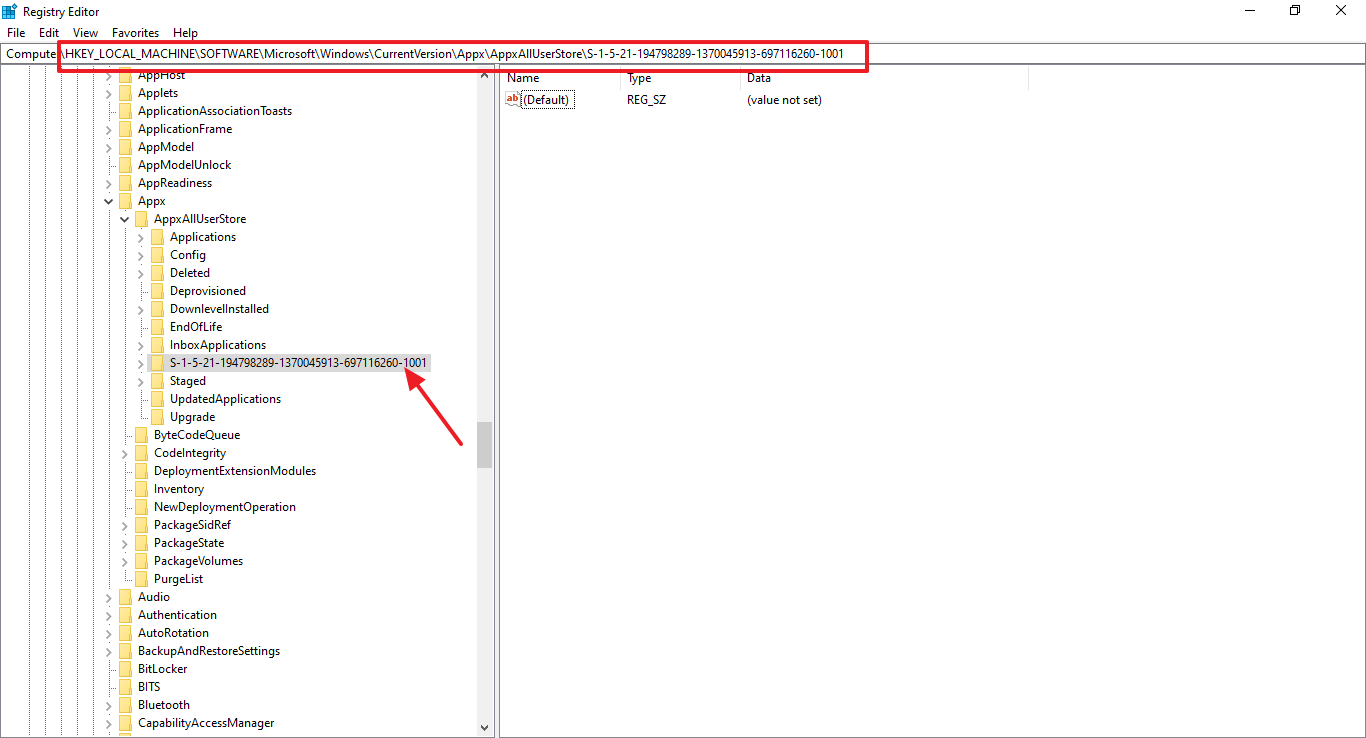
6. Lalu, silahkan klik kanan pada SID user tadi, kemudian klik Delete. Seperti yang ditunjukkan pada gambar dibawah ini.
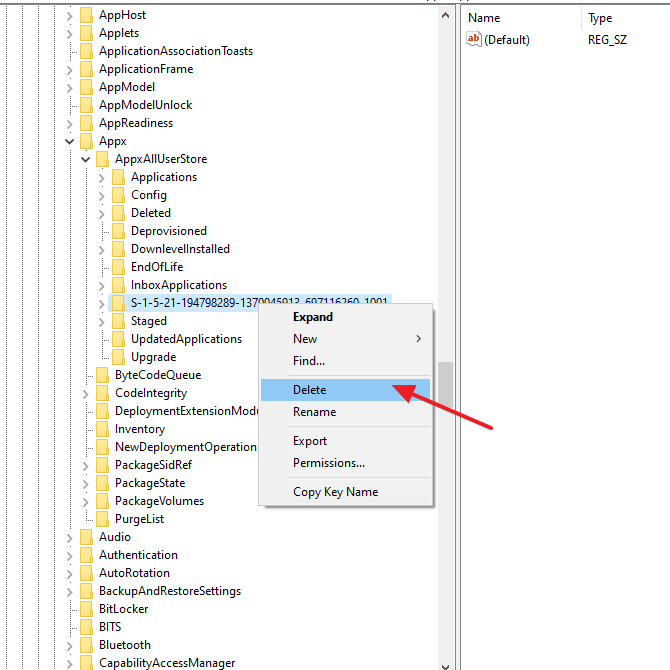
7. Lalu, silahkan Anda restart PC atau laptop Anda.
5. Buat Direktori Cache Baru
Langkah yang satu ini penting. Karena jika direktorinya tidak ada, secara otomatis kerja Windows Store akan menjadi tidak optimal, hingga tidak bisa diakses karena muncul pesan “Windows Store cache may be damaged“.
Setelah langkah-langkah menghapus cache lama diterapkan, Anda buat folder barunya, dengan cara masuk dulu ke direktori:
C:\Users\Username\AppData\Local\Packages\Microsoft.WindowsStore_ (biasanya di sini ada kode khusus).
Atau Anda bisa langsung mengetik WindowsStore. Seperti pada gambar dibawah ini.
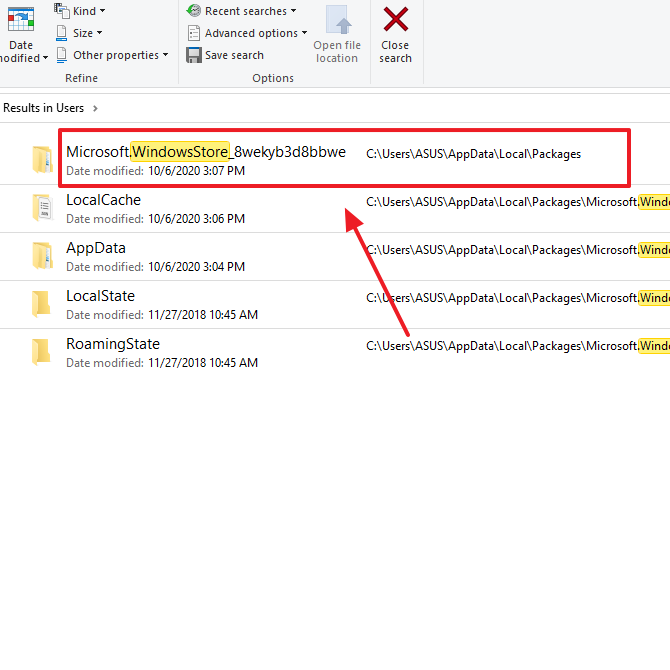
Lalu, setelah masuk ke direktori tersebut, buka folder Localstate, seperti pada gambar dibawah ini.
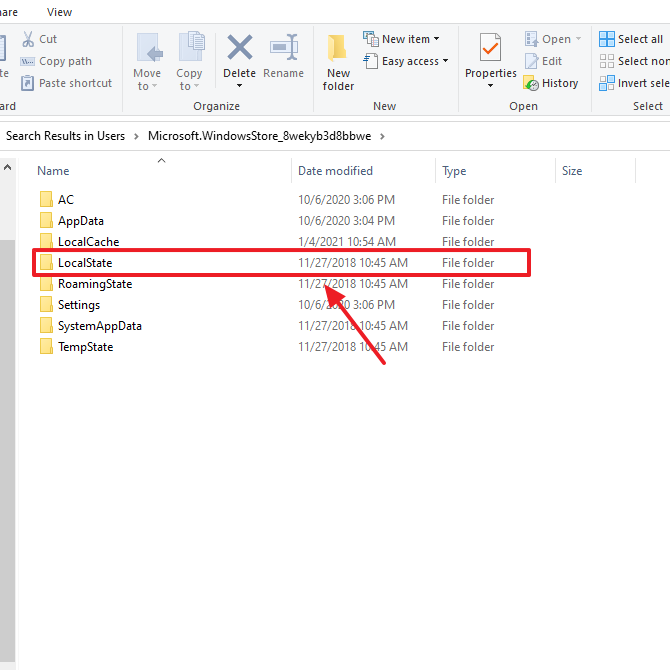
Lalu, cari folder cache. Jika sudah ketemu, ubah namanya menjadi cache.old.
Kemudian, silahkan Anda restart PC atau laptop Anda untuk melihat hasilnya.
6. Reset Cache di Microsoft Store
Untuk memperbaiki Microsoft Windows Store, maka Anda juga harus me-reset terlebih dulu data cache-nya. Berikut ini langkah-langkahnya:
1. Silahkan buka Run atau tekan tombol Windows + R secara bersamaaan.
2. Kemudian, silahkan ketikkan wsreset.exe. Lalu, silahkan klik Ok. Seperti yang ditunjukkan pada gambar dibawah ini.
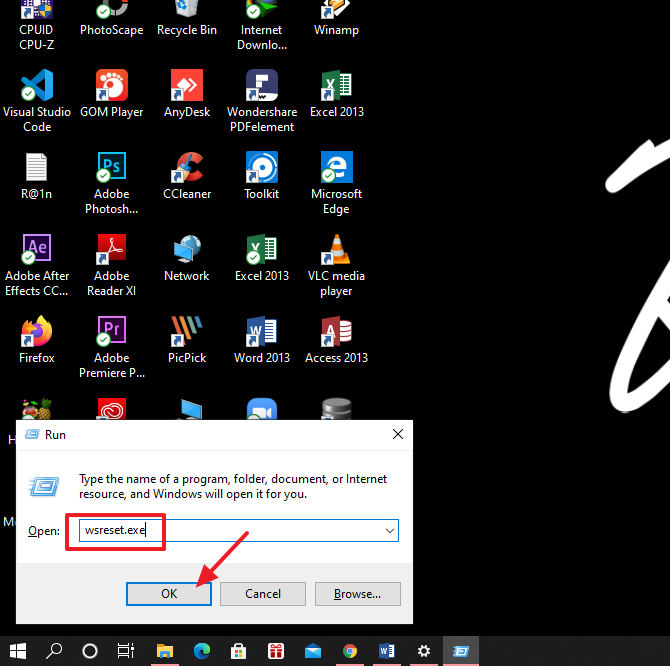
3. Lalu, nantinya proses reset tersebut akan menampilkan jendela hitam, dan memakan waktu selama beberapa saat. Setelah selesai, jendela tersebut akan tertutup, dan Microsoft Store Anda akan terbuka secara otomatis.
Sekian artikel kali ini yang membahas tentang bagaimana cara mengatasi Microsoft Store yang tidak bisa dibuka. Semoga semua car-cara diatas dapat membantu dan bermanfaat bagi Anda. Terimakasih 🙂
Editor: Muchammad Zakaria
Download berbagai jenis aplikasi terbaru, mulai dari aplikasi windows, android, driver dan sistem operasi secara gratis hanya di Nesabamedia.com: