Microsoft Powerpoint pasti sangat sering kita gunakan untuk bahan belajar dan juga presentasi di sekolah maupun di perguruan tinggi. Kita dapat membuat slide presentasi yang sangat menarik menggunakan Powerpoint. Karena kita dapat menambahkan gambar, icon, animasi, transisi dan efek-efek lainnya.
Dengan begitu, maka kita dapat menarik perhatian para audiens ketika melakukan presentasi di depan kelas. Animasi dan transisi yang diberikan oleh Powerpoint dapat membuat suasana dan mood para audiens menjadi lebih baik. Karena slide kita tidak terasa monoton dipandangan mata mereka.
Cara Mengatasi Powerpoint Not Responding
Dari segala manfaat yang dapat kita rasakan dari Powerpoint, namun pernahkah Anda merasa kesal dengan aplikasi Powerpoint yang sering not responding ? Jika iya, maka Anda dapat mengatasinya dengan 5 cara pada artikel ini. Banyak faktor yang bisa mempengaruhi aplikasi Powerpoint kita sering not responding.
Salah satu faktornya yaitu Microsoft Office kita adalah versi yang masih lama. Sedangkan Microsoft Office selalu dikembangkan dan selalu diperbaharui secara berkala oleh perusahaannya. Oleh karena itu powerpoint sering not responding. Tidak hanya itu, banyak lagi faktor lainnya yang mempengaruhi powerpoint not responding.
Dan pada artikel ini saya akan menjelaskan bagaimana cara mengatasi powerpoint not responding dengan 5 cara yang sangat mudah. Berikut penjelasan lengkapnya.
[ez-toc]
1. Nonaktifkan Add-ins
Add-ins merupakan sebuah fungsionalitas yang telah terinstall dan ditambahkan kedalam perintah kustom dan fitur terbaru di program sistem Microsoft Office. Banyaknya Add-ins dapat mempengaruhi powerpoint terjadinya not responding. Berikut cara menonaktifkan Add-ins di powerpoint.
1. Pertama, tampilkan program Run dengan cara klik Windows + R. Maka akan muncul program Run seperti pada gambar di bawah ini. Ketikkan perintah powerpnt /safe. Kemudian klik OK.
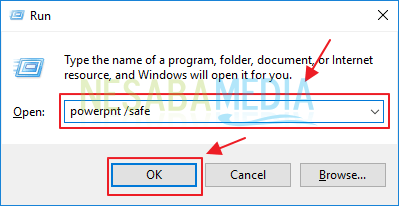
2. Apabila powerpoint dengan mode aman sudah ditampilkan, klik menu File.
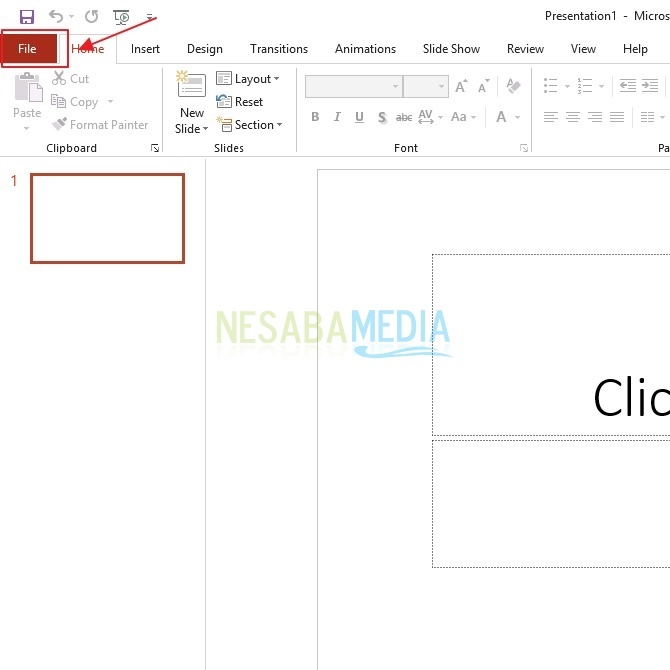
3. Maka akan muncul berbagai macam menu didalam menu File. Klik pada menu Options.
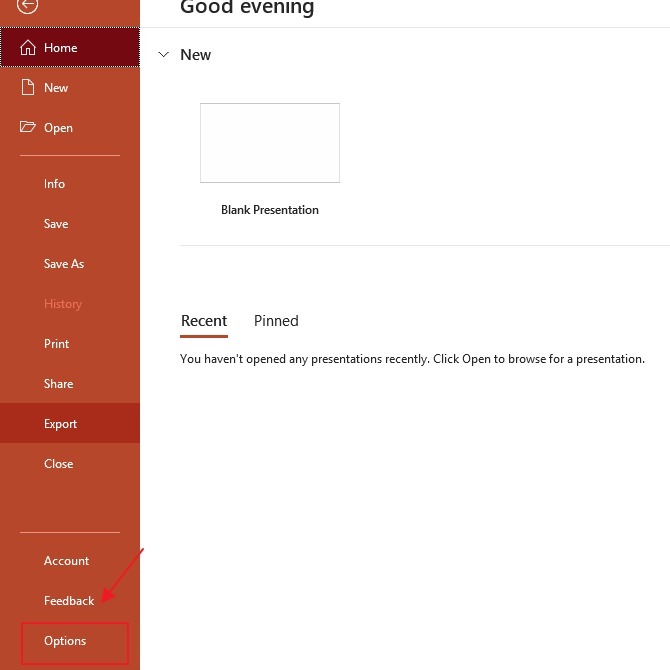
4. Kemudian akan muncul window baru. Dan klik menu Add-ins. Lihatlah pada bagian kanan yang terletak pada bagian bawah. Di bagian Manage klik tombol Go.
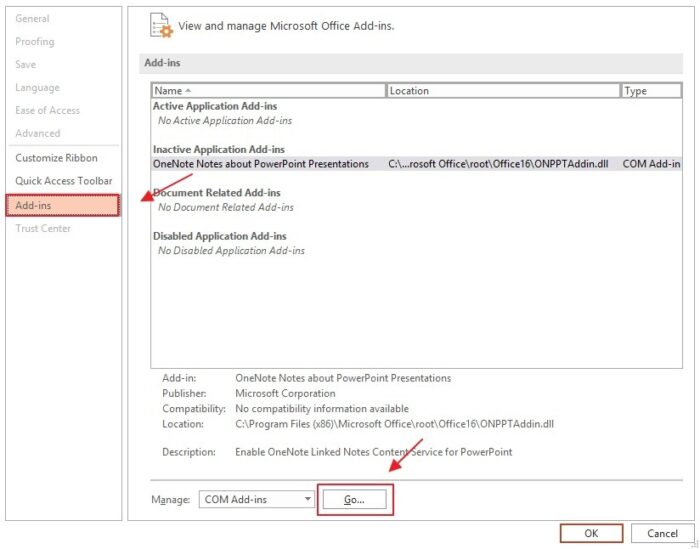
5. Maka akan muncul Add-ins yang sudah terpasang di powerpoint Anda. Disini Anda harus uncheck seluruh Add-ins dan kemudian klik OK.
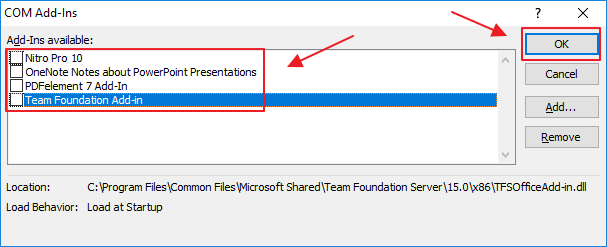
2.Ubah Default Printer
Pengaturan default printer juga dapat mempengaruhi powerpoint menjadi not responding. Oleh karena itu kita harus mengubah default printer tersebut. Berikut cara mengubah default printer.
1. Tampilkanlah program Run dengan cara klik Windows + R melalui keyboard. Kemudian ketikkan perintah control panel. Lalu klik OK.
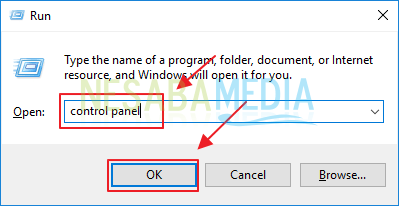
2. Kemudian akan muncul window Control Panel. Pada bagian view by, ubahlah opsinya dengan Small icons.
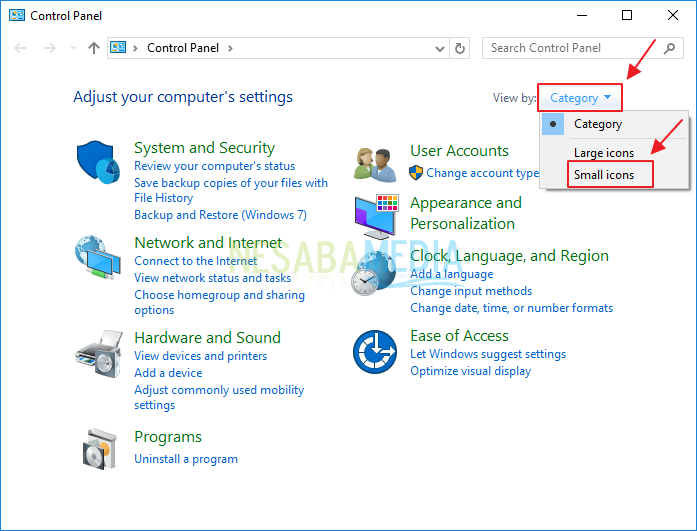
3. Kemudian akan muncul berbagai macam tools didalam window Control panel. Carilah tools Devices and Printers, dan klik tools tersebut.
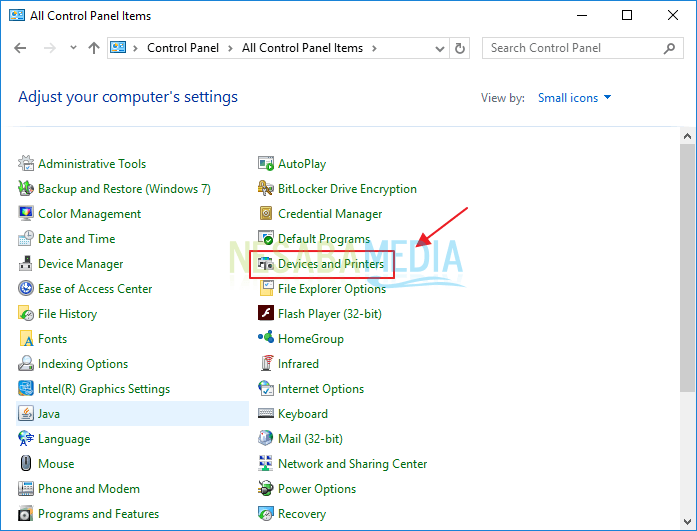
4. Lalu akan pada bagian printers, Anda dapat melihat berbagai macam printer yang dapat kita koneksikan. Anda harus mengubah default printersnya menjadi Microsoft Print to PDF atau OneNote. Berhubung di komputer saya tidak memiliki printers OneNote, jadi saya memilih printer Microsoft Print to PDF, klik kanan pada printer tersebut.
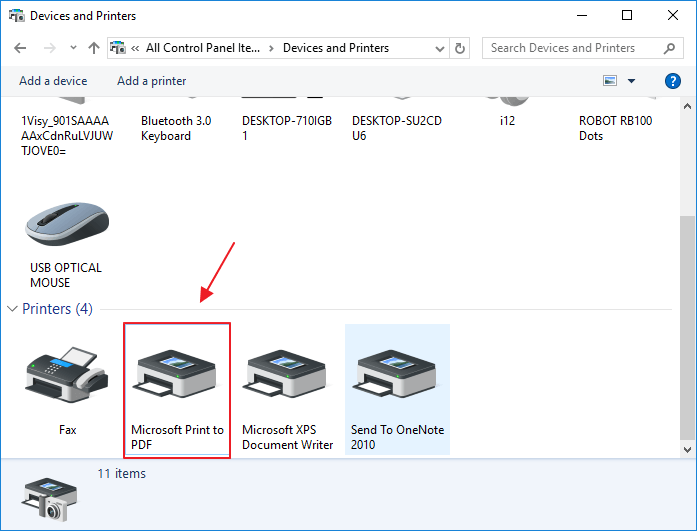
5. Kemudian klik menu Set as default printers.
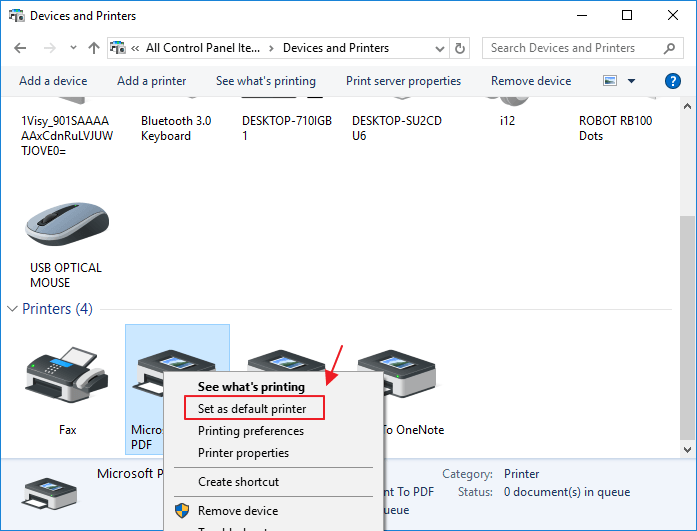
3. Repair Microsoft Office
Salah satu cara yang dapat kita lakukan untuk mengatasi Powerpoint not responding yaitu dengan melakukan repair pada Microsoft Office. Berikut langkah-langkahnya.
1. Carilah tools Add or remove programs di mesin pencari Windows.
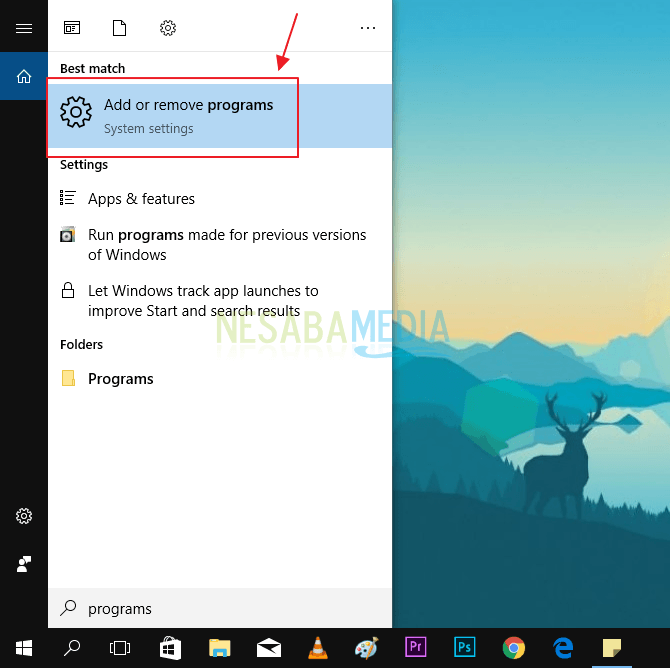
2. Kemudian akan muncul Window baru, lihatlah pada bagian Related Settings, klik menu Programs and Features.
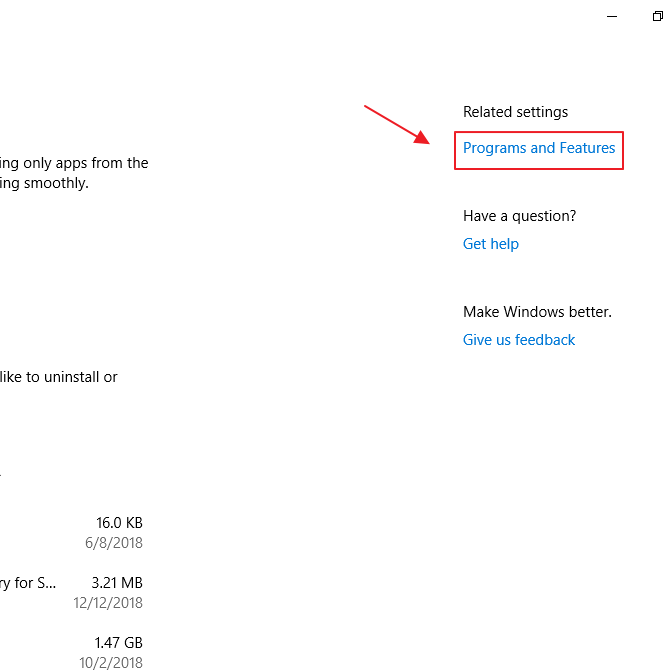
3. Kliklah Microsoft Office yang terinstall di komputer Anda lalu klik menu Change.
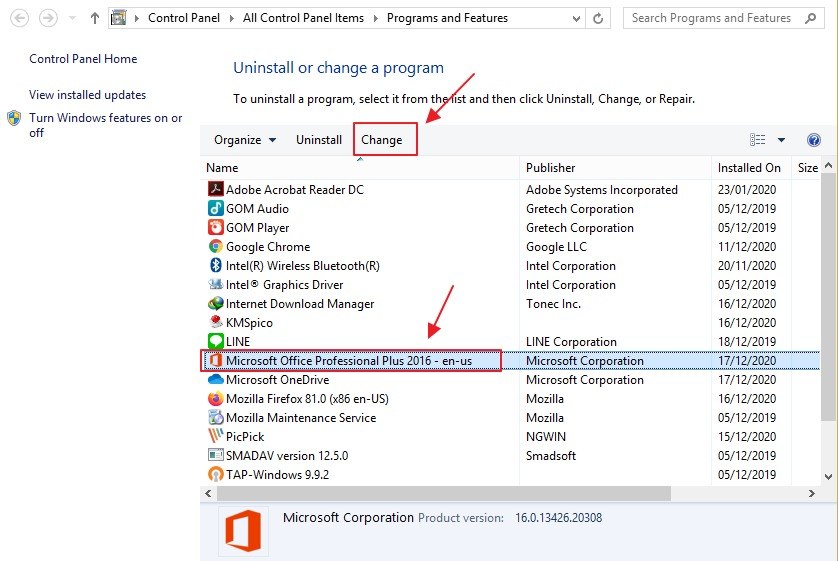
4. Maka akan muncul pesan dari Microsoft, pilih opsi Online Repair. Perlu Anda ketahui bahwa cara ini membutuhkan koneksi Internet. Lalu klik Repair.
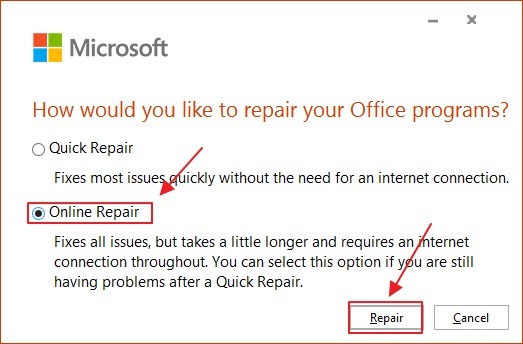
4. Update Office
Anda dapat mengupdate Microsoft Office melalui aplikasi Microsoft Word. Berikut langkah-langkahnya.
1. Bukalah aplikasi Microsoft Word yang ada di komputer Anda. Lalu klik menu File.
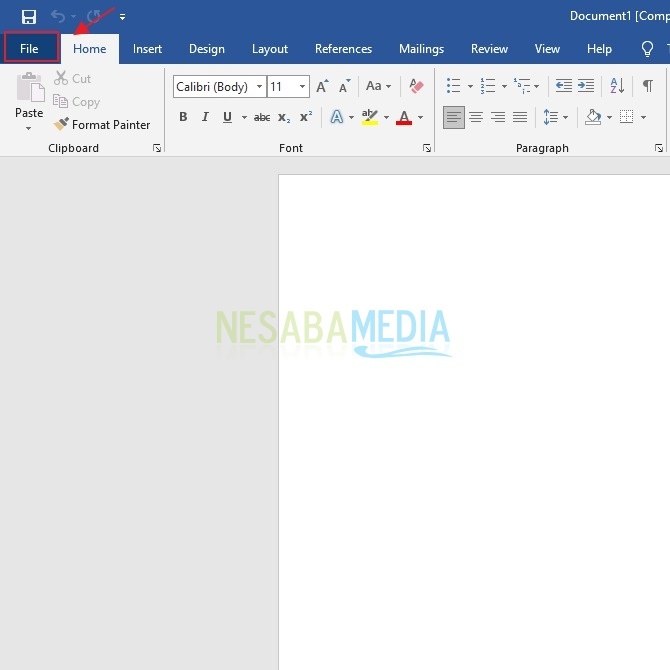
2. Kemudian klik menu Account.
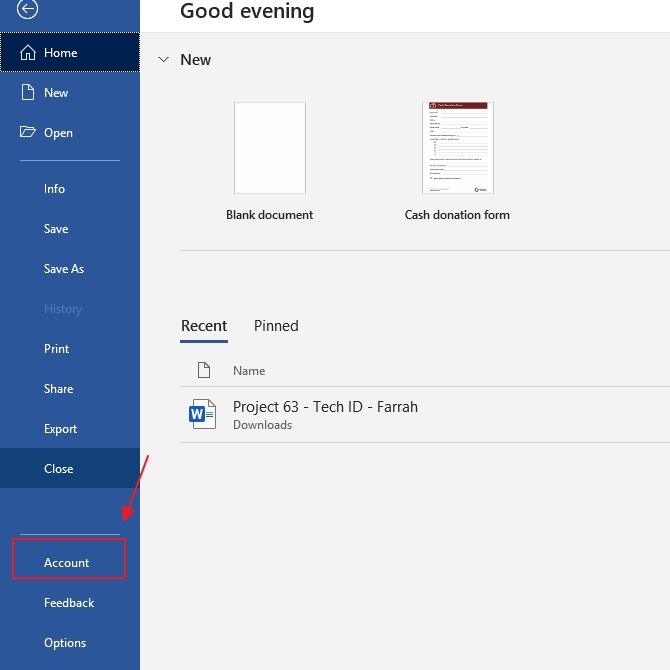
3. Lihatlah pada bagian Office, klik menu Update Options. Lalu pilih Update Now.
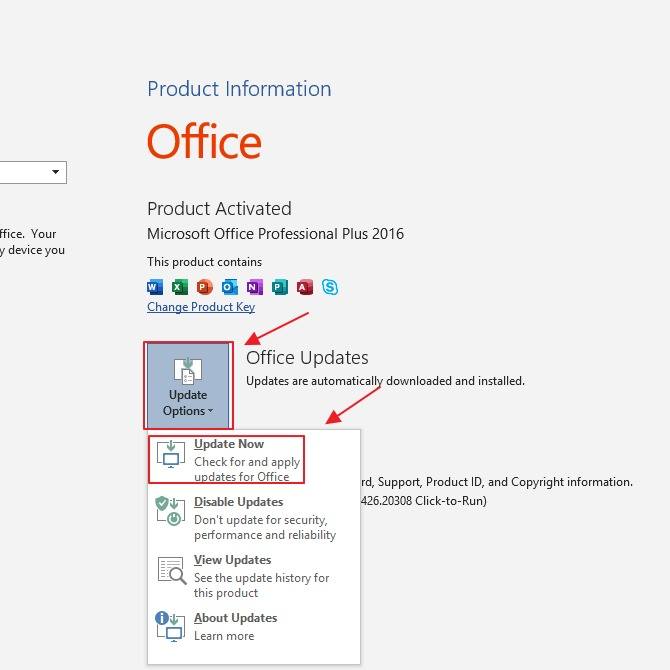
5. Menonaktifkan Antivirus
Cara terakhir ini dapat Anda gunakan apabila keempat cara diatas tidak ampuh dalam mengatasi Microsoft Powerpoint yang not responding. Karena bisa saja antivirus yang Anda gunakan tersebut dapat menghalangi kinerja powerpoint Anda. Berikut cara nonaktifkan antivirus. Disini saya menggunakan antivirus Smadav.
1. Pada bagian taksbar, klik Icon ‘ ^ ‘.
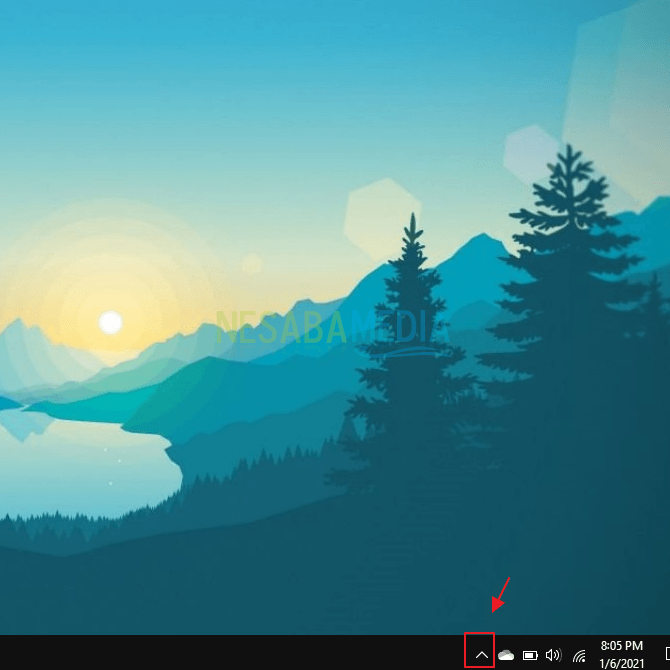
2. Maka akan muncul berbagai aplikasi yang sedang aktif. Klik kanan pada icon Antivirus Anda. Lalu klik Disable Protection.
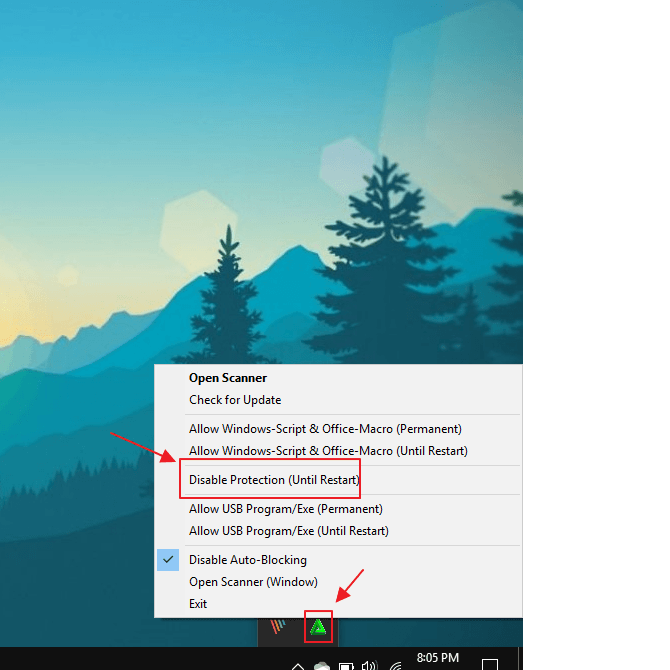
Demikianlah artikel yang menjelaskan mengenai cara mengatasi Microsoft Powerpoint nor responding. Semoga artikel ini dapat bermanfaat untuk Anda.
Editor: Muchammad Zakaria
Download berbagai jenis aplikasi terbaru, mulai dari aplikasi windows, android, driver dan sistem operasi secara gratis hanya di Nesabamedia.com:













