Sharing printer dimaksudkan untuk menghubungkan satu printer ke beberapa komputer sekaligus dalam satu jaringan. Dengan menerapkan metode ini, kita tidak perlu menyediakan satu printer untuk satu komputer, karena tentu saja hal ini cukup memakan biaya yang lebih dan kurang efisien.
Dan juga, sharing printer ini sangat cocok diterapkan di lingkungan kantor atau sekolah. Namun terkadang ada saja kendala yang kita temui ketika ingin melakukan sharing printer, salah satunya yang paling sering adalah komputer tidak mau terhubung ke printer.
Ada beberapa indikator kenapa masalah ini bisa terjadi, bisa karena komputer tidak terhubung dalam satu jaringan, firewall yang memblokir lalu-lintas jaringan dan lain sebagainya.
Cara Mengatasi Sharing Printer Bermasalah
Akhir-akhir ini banyak pengguna yang mengeluhkan tidak dapat melakukan sharing printer seperti biasanya, padahal sebelumnya tidak ada masalah dan baik-baik saja. Menurut berbagai sumber yang saya baca, update terbaru dari Windows lah yang menyebabkan masalah ini.
Sebelumnya thanks to bro Johanes yang telah memberitahu saya cara mengatasi masalah ini sekaligus memberikan ide untuk saya membuatkan tutorial ini.
Barangkali ada yang mengalami hal yang serupa dan bingung bagaimana cara mengatasinya, anda bisa mencoba cara ini. Okay, langsung saja berikut langkah-langkah cara mengatasi sharing printer yang bermasalah.
[ez-toc]
Konfigurasi pada PC 1 (Yang Melakukan Sharing Printer)
1. Disini kita akan melakukan konfigurasi pada PC 1 yang bertugas sebagai server (yang melakukan sharing printer). Jadi pastikan PC 1 sudah terhubung dengan printer. Selanjutnya download aplikasi PaperCut Mobility Print melalui link ini.
2. Jika anda sudah selesai menginstallnya, maka secara otomatis akan muncul halaman seperti ini pada browser. Selanjutnya buat local account dengan mengisi form yang telah disediakan, lalu klik Create.
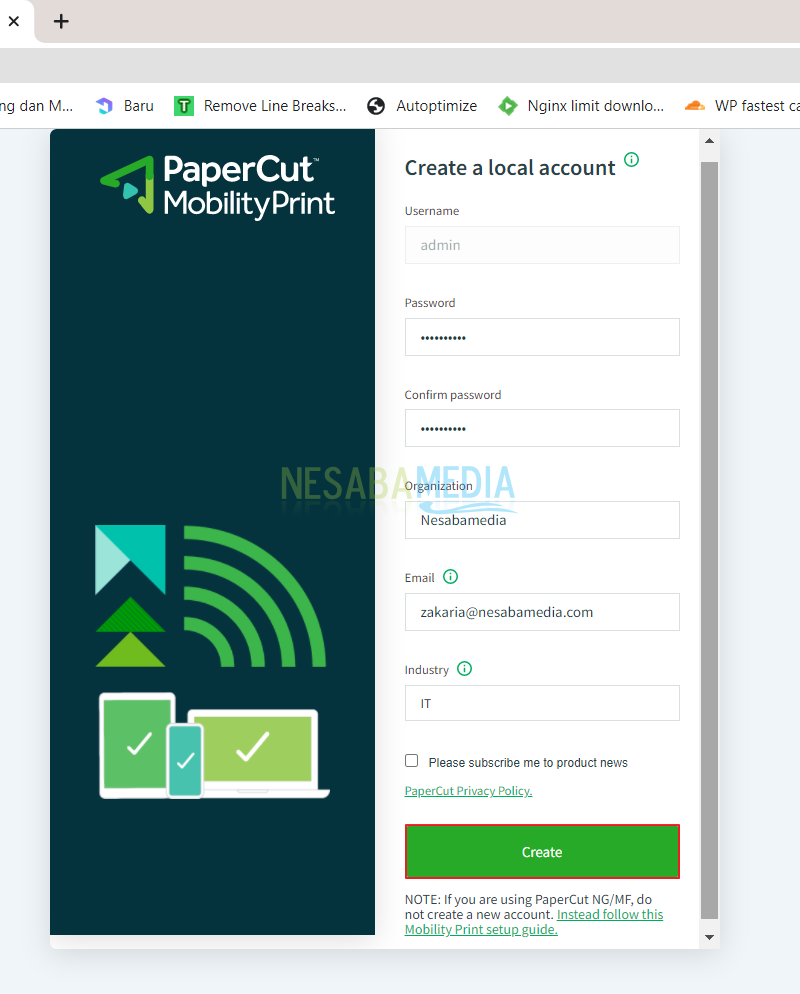
3. Pada halaman ini, kita bisa memilih printer mana yang ingin disharing. Klik Select printers.
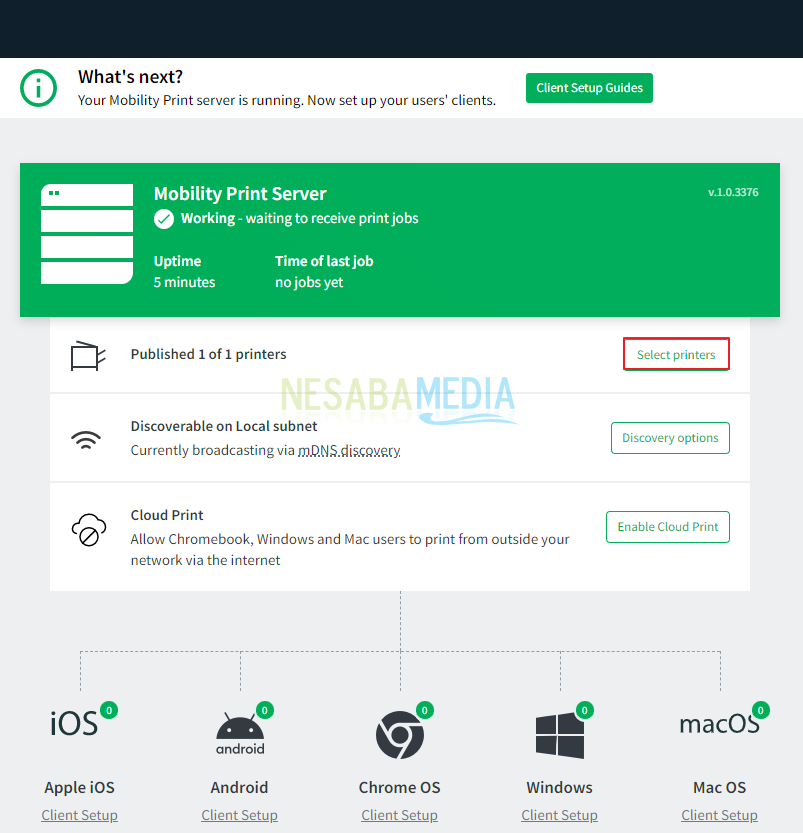
4. Kemudian kita pilih printer mana yang ingin disharing. Pastikan tombol ON pada opsi Publish sudah aktif.
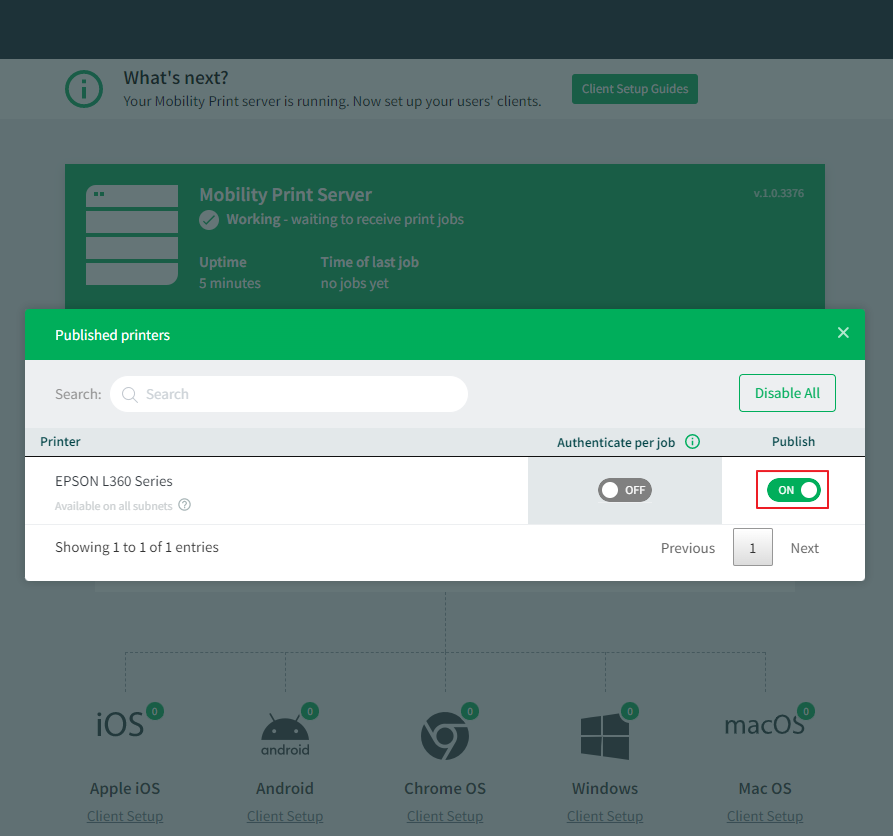
5. Meskipun langkah ini tidak wajib, namun sangat disarankan untuk mengubah IP address pada PC 1 yang awalnya dinamis menjadi statis. Hal ini bertujuan agar kedepannya tidak perlu melakukan konfigurasi lagi dan PC client pun bisa langsung terhubung ke printer. Silakan masuk ke Control Panel lalu pilih Network and Internet.
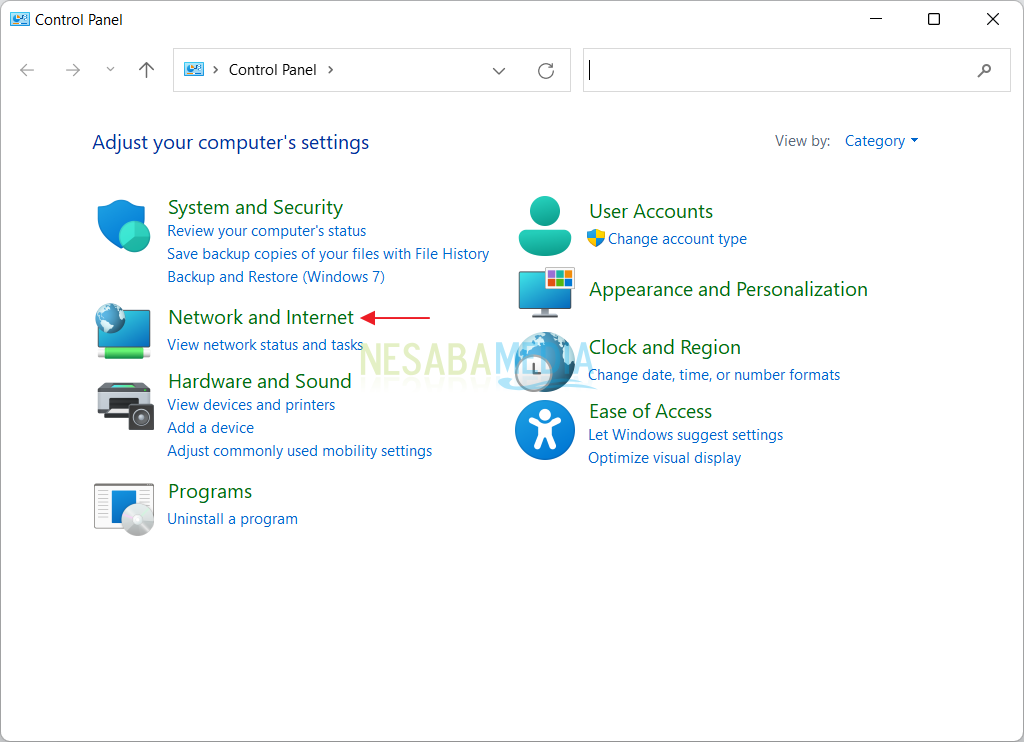
6. Selanjutnya pilih Network and Sharing Center.
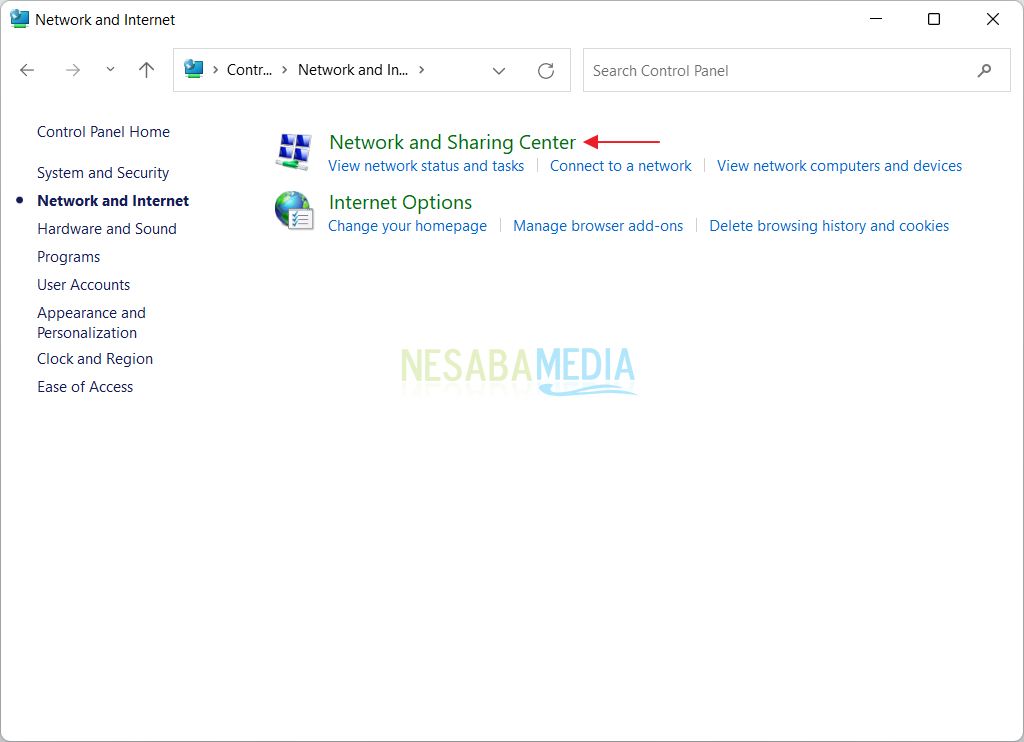
7. Klik nama jaringan yang terhubung di PC anda.
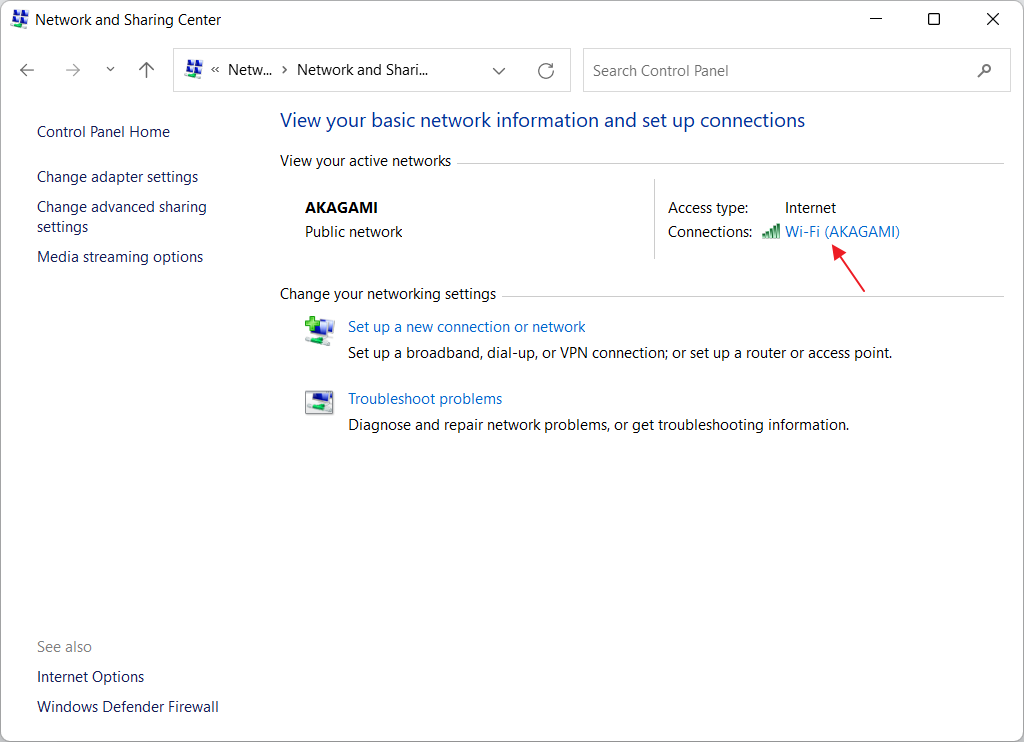
8. Selanjutnya klik Details..
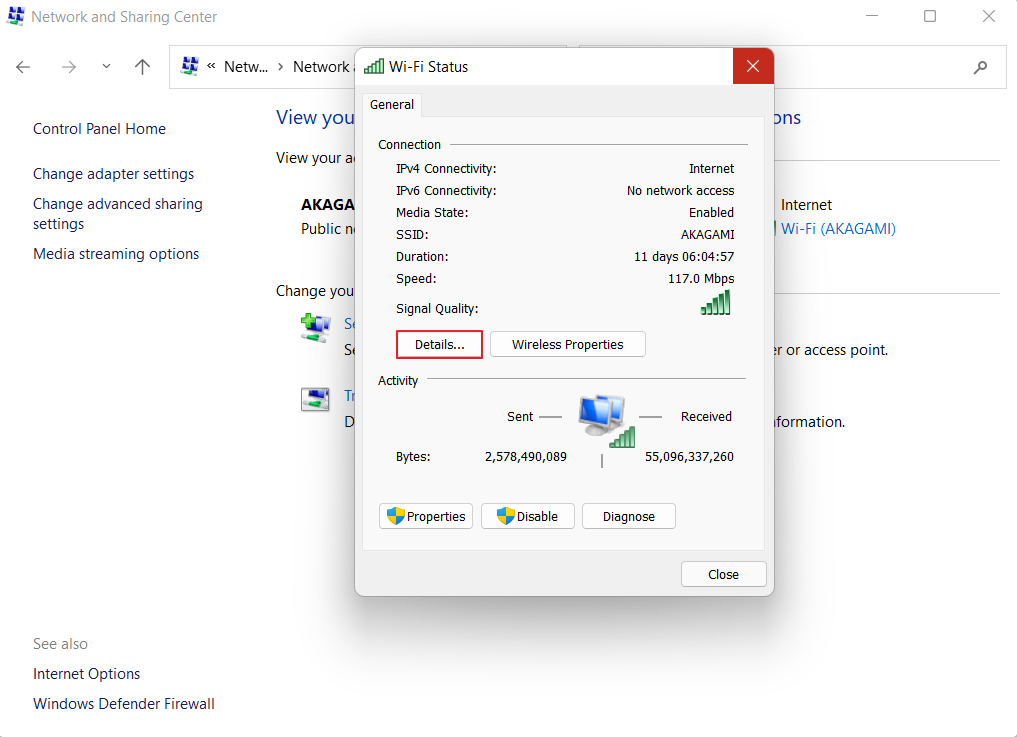
9. Disini anda perlu mencatat yang telah saya kotaki warna merah (mulai dari alamat IP, subnet mask dan IP gateway). Jika sudah dicatat, tinggal Close.
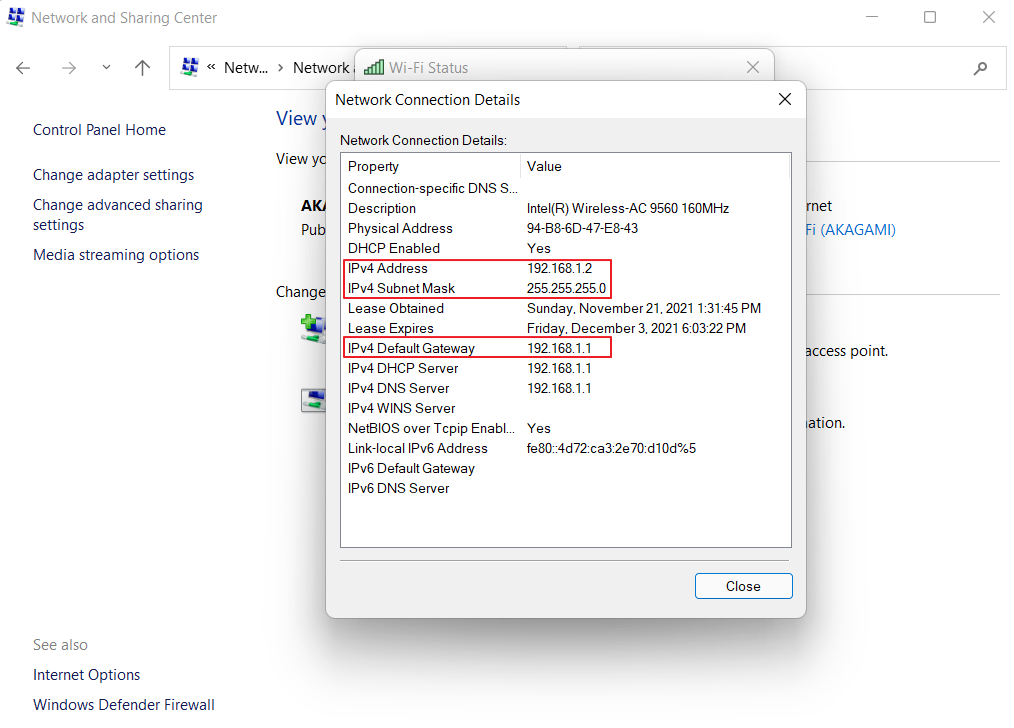
10. Selanjutnya klik Properties.
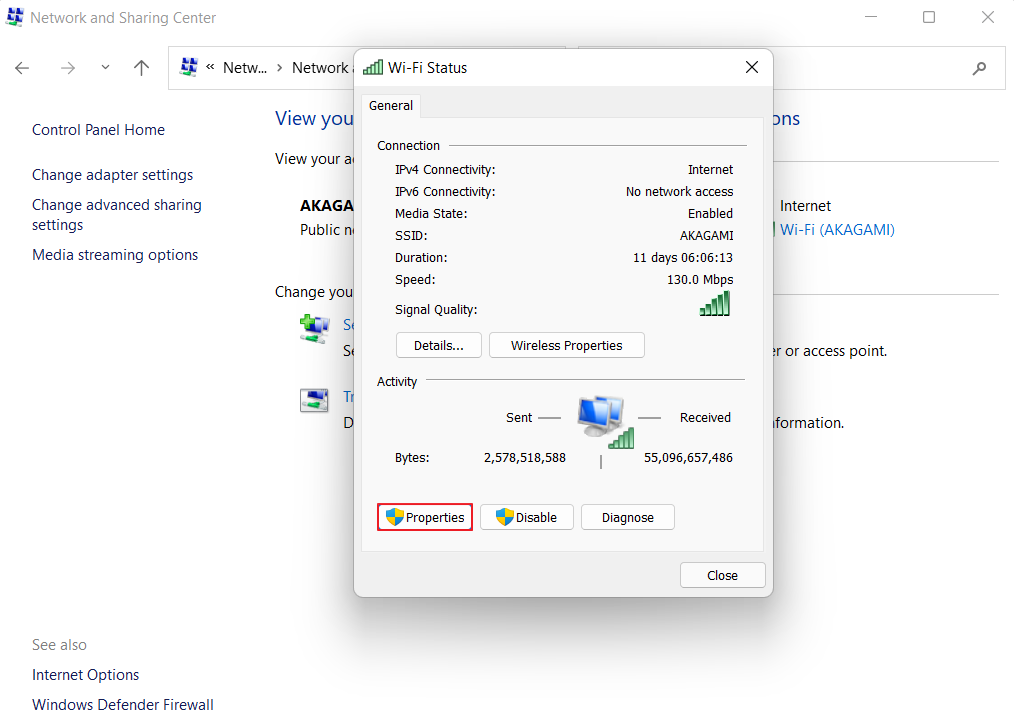
11. Kemudian klik 2X Internet Protocol Version 4 (TCP/IPv4).
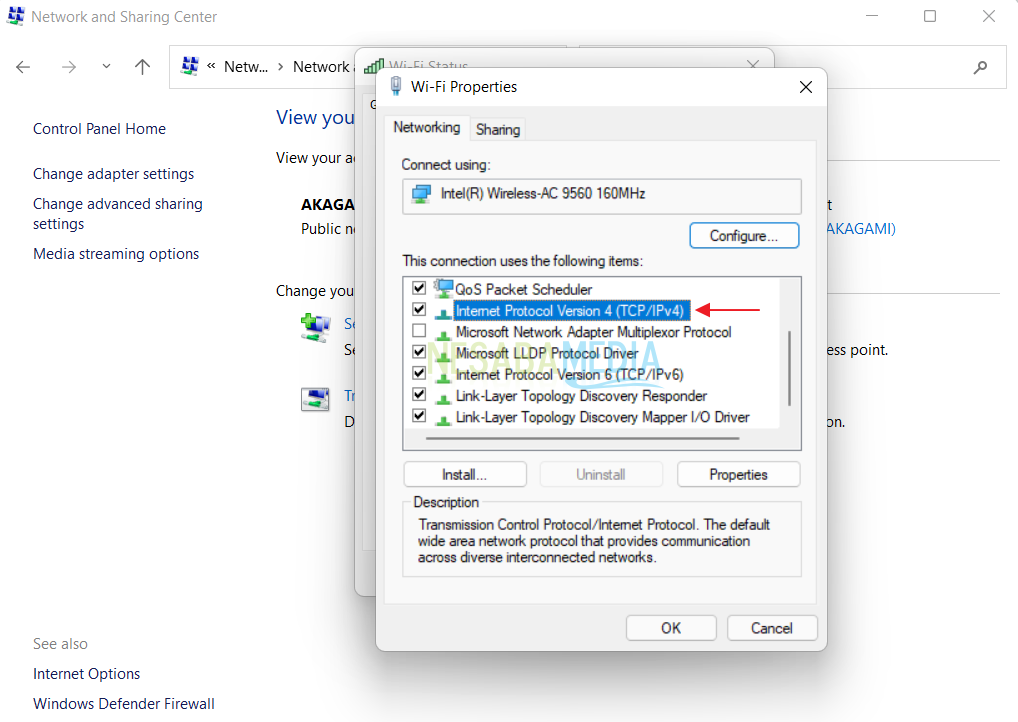
12. Pilih Use the following IP address, lalu masukkan alamat IP sama seperti yang anda catat tadi. Untuk DNS servernya bisa menggunakan 8.8.8.8 dan 8.8.4.4. Jika sudah klik OK.
Perlu diperhatikan ya, alamat IP yang digunakan pada tutorial ini bisa jadi berbeda dengan alamat IP anda, jadi tinggal disesuaikan saja.
Kemudian, saya bisa saja menggunakan alamat IP lain selain 192.168.1.2 namun untuk pemula lebih baik disamakan saja. Karena untuk mengubah alamat IP secara mendalam, terlebih dahulu anda harus belajar mengenai kelas-kelas IP.
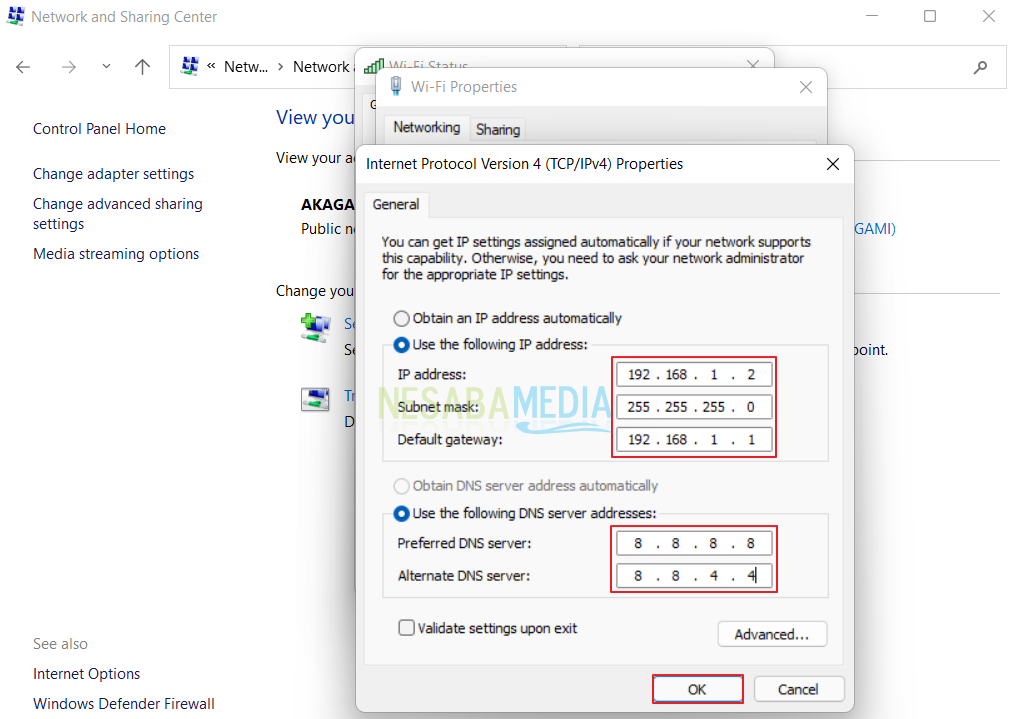
13. Kembali ke halaman Mobility Print Server pada browser. Selanjutnya pilih Discovery options.
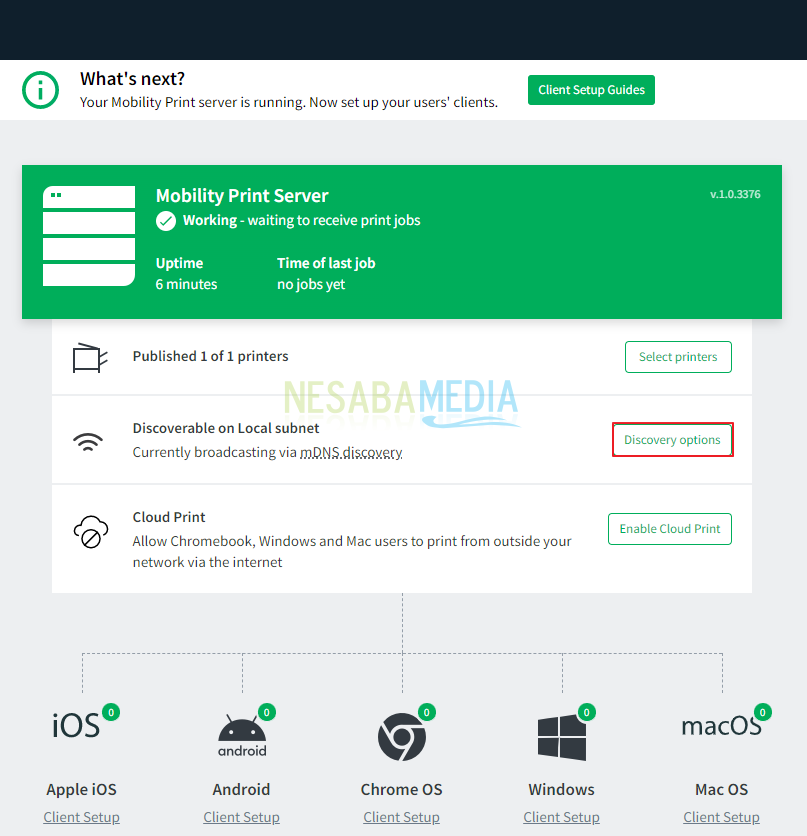
14. Lalu pilih Use a known host.
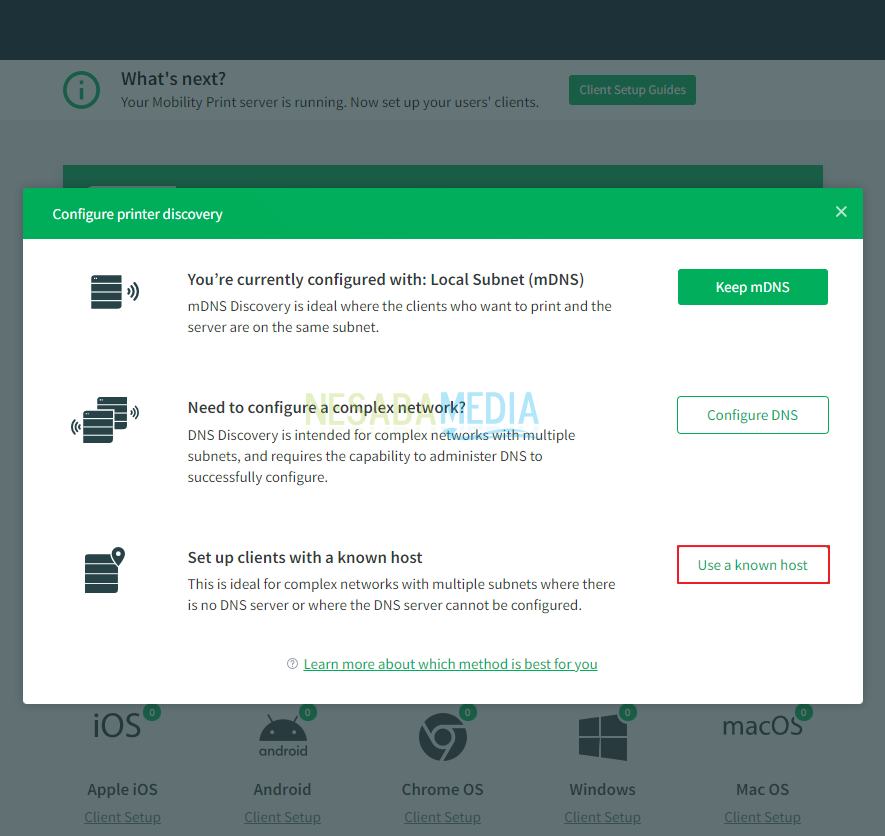
15. Selanjutnya pilih IP: 192.168.1.2 lalu OK.
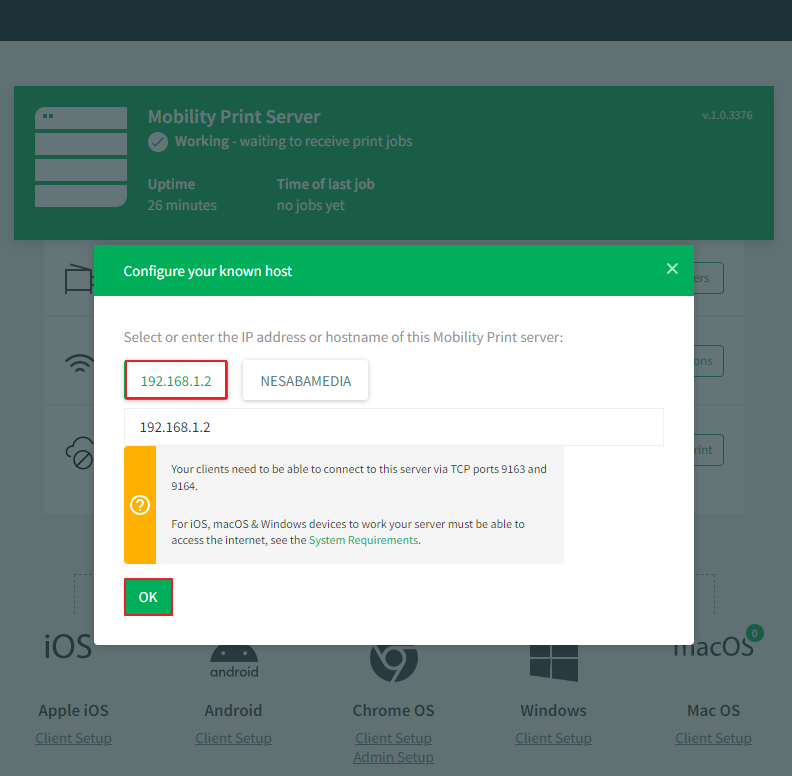
16. Setelah itu copy-paste link yang telah disediakan (kotak warna merah) pada PC 2 (PC client).
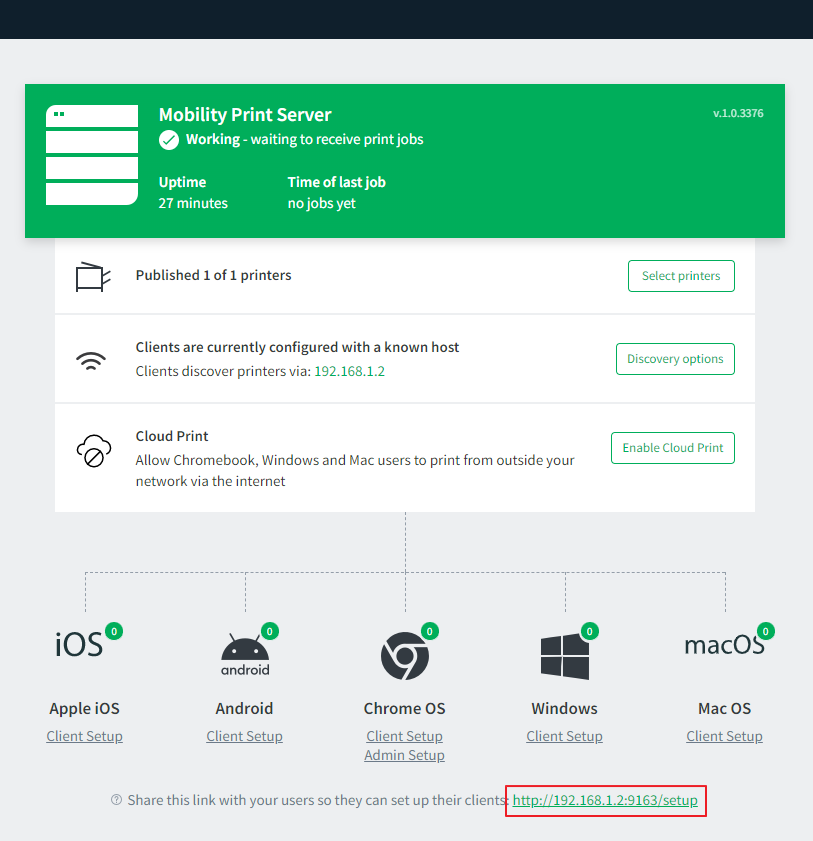
Konfigurasi pada PC 2 (Client, Bisa Lebih dari Satu)
1. Setelah anda copy-paste link tersebut pada browser, anda akan dibawa ke halaman download. Silakan klik tombol Download yang telah disediakan. Oh ya, pastikan PC client terhubung pada satu jaringan yang sama dengan PC server.
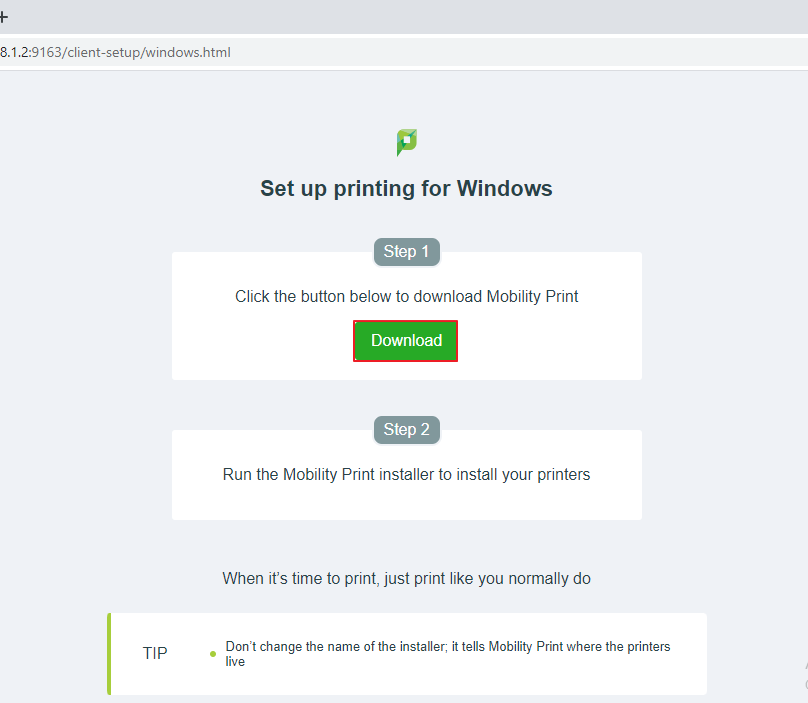
2. Pada saat proses instalasi, anda akan dihadapkan pada tampilan seperti ini. Pastikan opsi printer yang disharing sudah tercentang. Selanjutnya pilih Next.
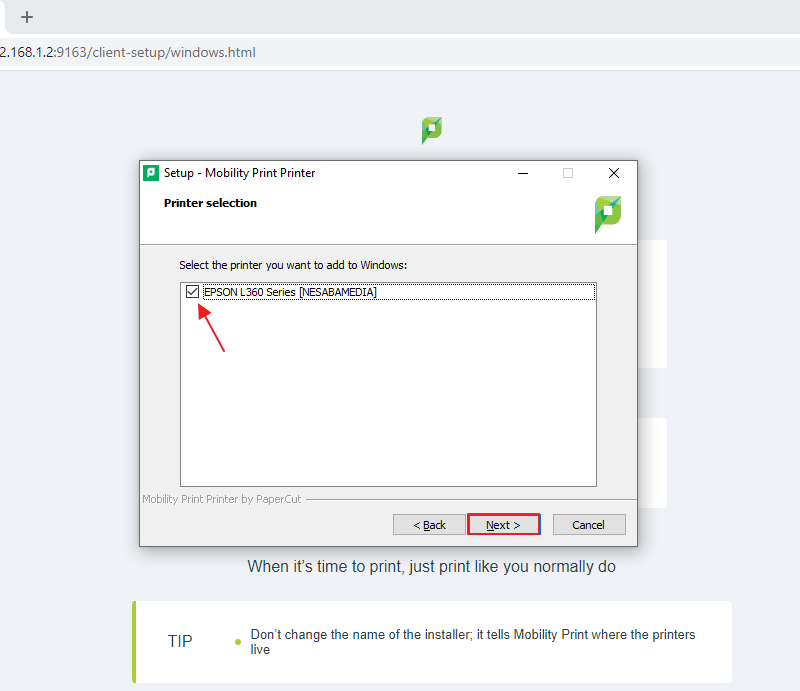
3. Well done, sekarang anda sudah bisa menggunakan printer pada PC 1.
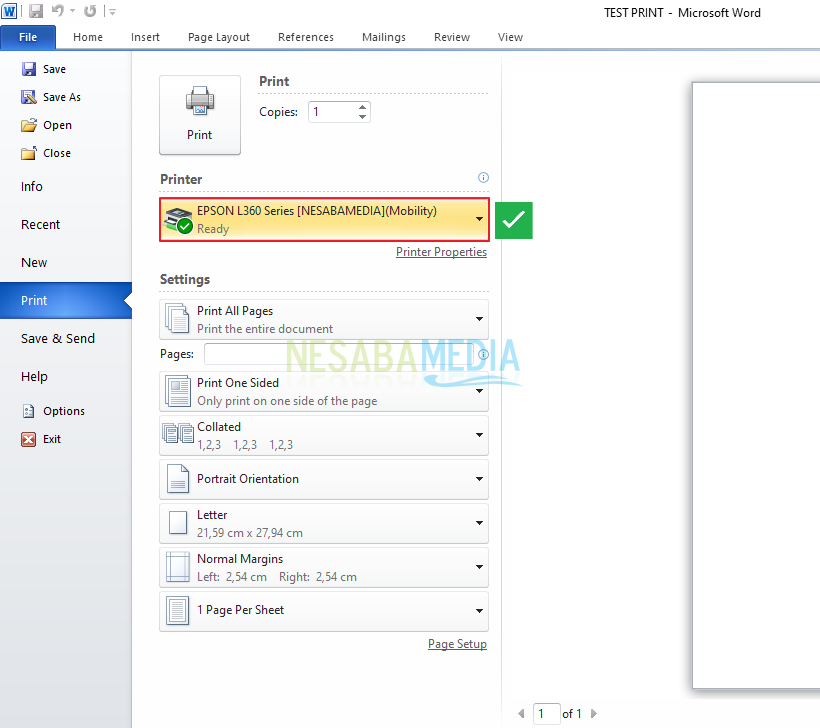
Sekian untuk tutorial cara mengatasi sharing printer yang bermasalah. Penggunaan aplikasi PaperCut Mobility Print sangat membantu dalam mengatasi berbagai masalah ketika melakukan sharing printer, entah itu printer tidak terdeteksi di PC client, muncul error 0x0000011b dan lain sebagainya.
Kalau ada yang ingin ditanyakan, langsung saja ke kolom komentar ya. Sampai jumpa di tutorial selanjutnya!!
Editor: Muchammad Zakaria
Download berbagai jenis aplikasi terbaru, mulai dari aplikasi windows, android, driver dan sistem operasi secara gratis hanya di Nesabamedia.com:













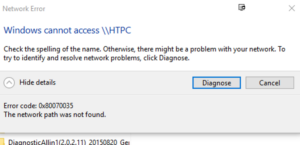
Bang mau tanya, kemarin sy sdh instal mobility print, dan sdh bisa digunakan, tapi hari ini, di PC 2 (clien) gak bisa connect ke printer walaupun PC 1, sdh dihubungkan ke printer dan kondisi on. apa setiap mau digunakan keesokan harinya harus setting ulang? gimana caranya? mohon penjelasannya
Itu sepertinya IP-nya berubah, kalau misalkan IP PC tidak berubah seharusnya tidak perlu setting2 lagi
apakah bisa scanner yang terdapat pada printernya bisa digunakan di clientnya?
Bisa gan
Terima kasih pak referensinya sangat memlbantu dan bekerja di jaringan saya, sekali lagi terima kasih