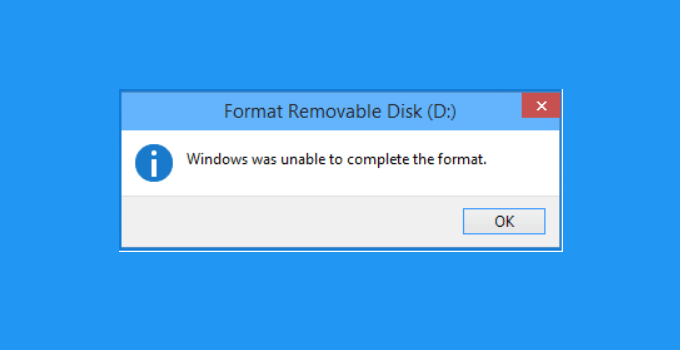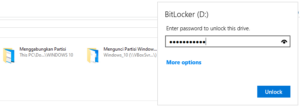Harddisk perlu diformat sebelum anda menginstall sebuah sistem operasi didalamnya. Flash drive baru juga perlu diformat sebelum anda menggunakannya untuk menyimpan file. Tujuan dari melakukan format tersebut tidak lain adalah untuk mempersiapkan media penyimpanan agar nantinya bisa digunakan seefisien mungkin oleh sistem operasi berdasarkan metode alokasi file yang anda pilih.
Format juga biasa dilakukan untuk menghapus seluruh file di dalam sebuah media penyimpanan dengan cepat. Jika anda hendak menjual atau membuang media tersebut, maka disarankan untuk melakukan full format yang dikombinasikan dengan penggunaan software penghapus file yang dapat melakukan shredding.
Kalau anda hanya melakukan full format, maka file yang dihapus masih bisa dipulihkan dengan software file recovery. Dengan melakukan shredding, file yang dihapus akan ditindih dengan serangkaian data biner acak berkali-kali sehingga mustahil untuk dipulihkan kembali.
Biasanya ada dua metode format yang disediakan, yaitu Quick Format dan Full Format. Quick Format hanya akan menghapus referensi ke data sehingga data tersebut tidak akan terlihat oleh sistem operasi.
Sedangkan Full Format akan menghapus semua data dan melakukan scanning untuk mencari bad sector. Apabila anda berencana untuk menggunakan flashdisk setelah diformat, maka Quick Format adalah pilihan terbaik kecuali jika anda juga ingin mengecek apakah ada bad sector di dalam flashdisk.
Cara Mengatasi Windows Was Unable To Complete The Format
Ada beberapa masalah yang mungkin akan muncul saat anda memformat harddisk, flashdisk atau SD card. Yang cukup sering dihadapi oleh pengguna adalah kegagalan melakukan format yang disebabkan oleh masalah “Windows was unable to complete the format”.
Masalah ini bisa terjadi pada drive yang berstatus write-protected, yang terinfeksi oleh malware, atau yang mengalami kerusakan. Berikut ini kami sertakan panduan untuk cara mengatasi Windows was unable to complete the format.
1. Berikut ini notifikasi error Windows was unable to complete the format yang terkadang muncul ketika kita melakukan format pada drive (misal: flashdisk).
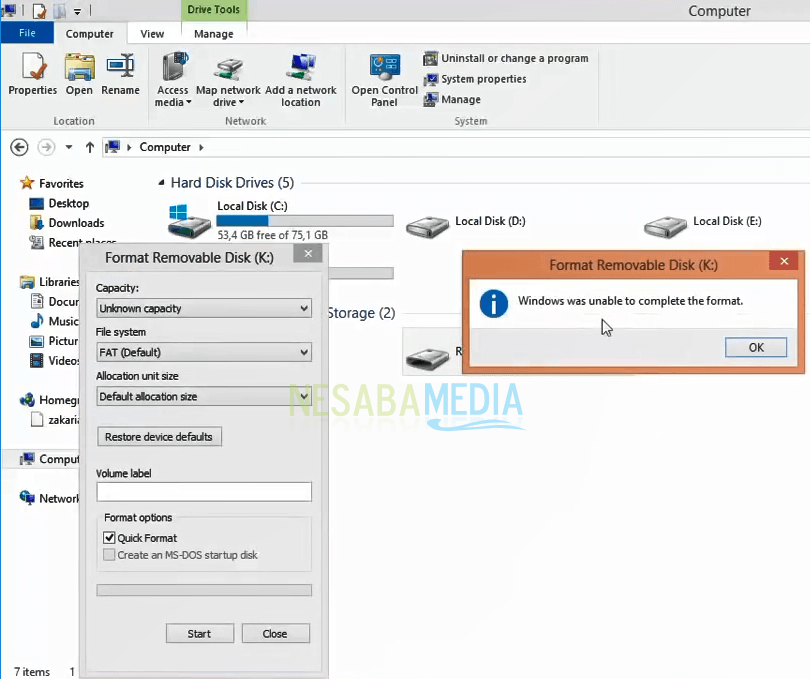
2. Pilih flashdisk yang ingin diformat kemudian pilih Manage.
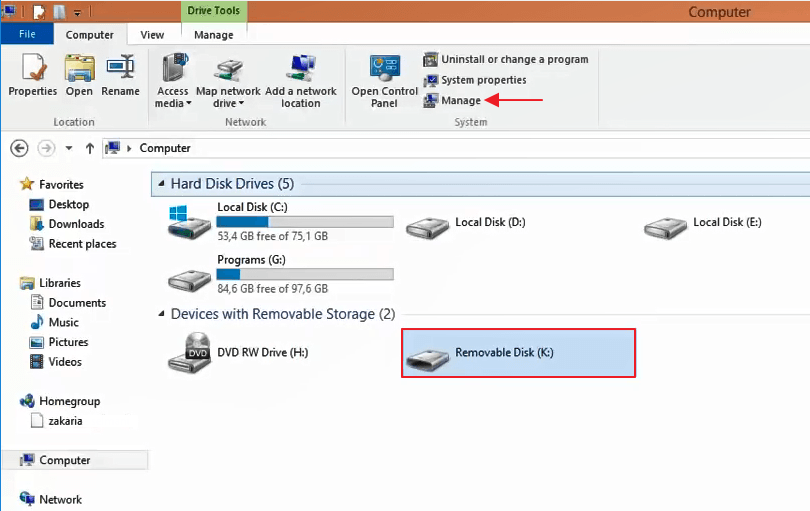
3. Kemudian pada Disk 2 Removable (K:) terdapat tulisan Unallocated.
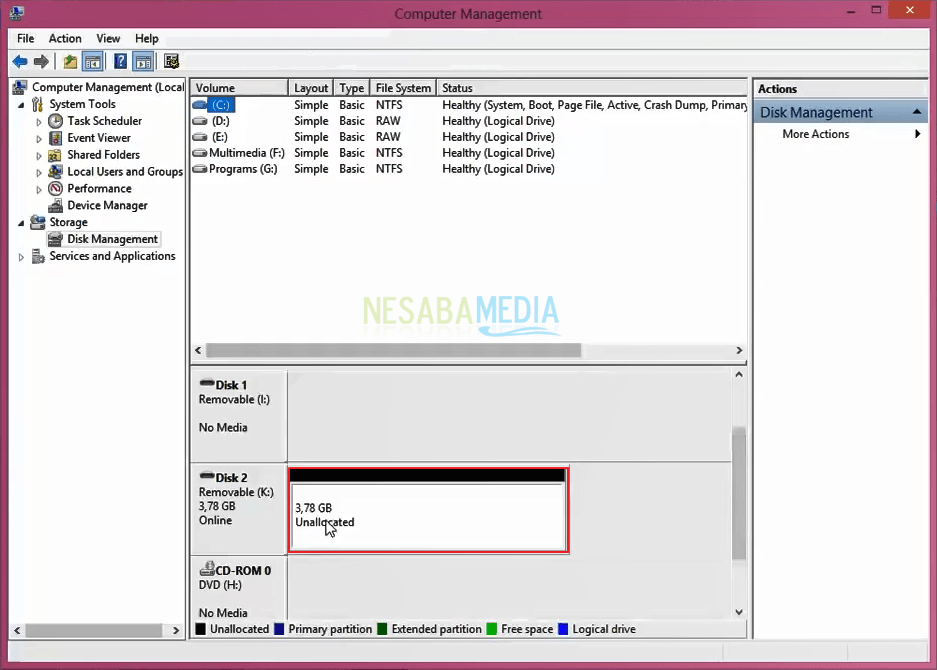
4. Klik kanan Unallocated kemudian pilih New Simple Volume.
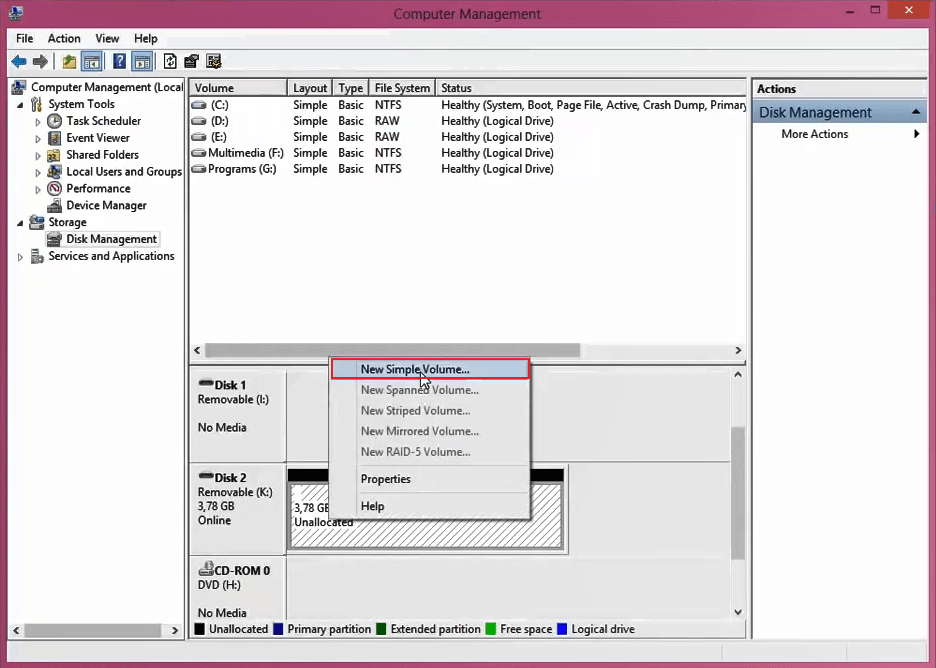
5. Pilih Next.
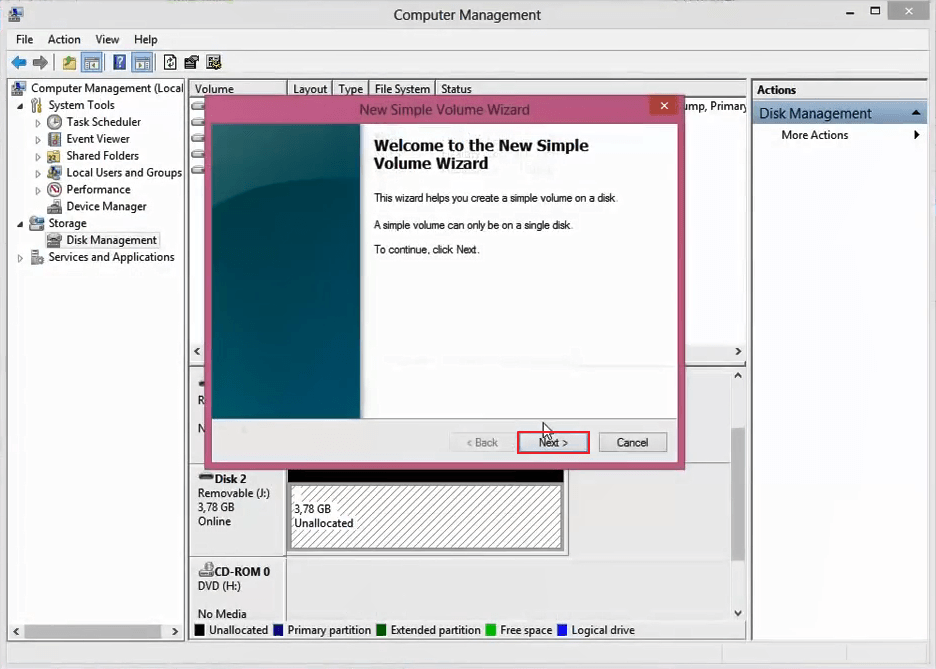
6. Langsung saja Next.
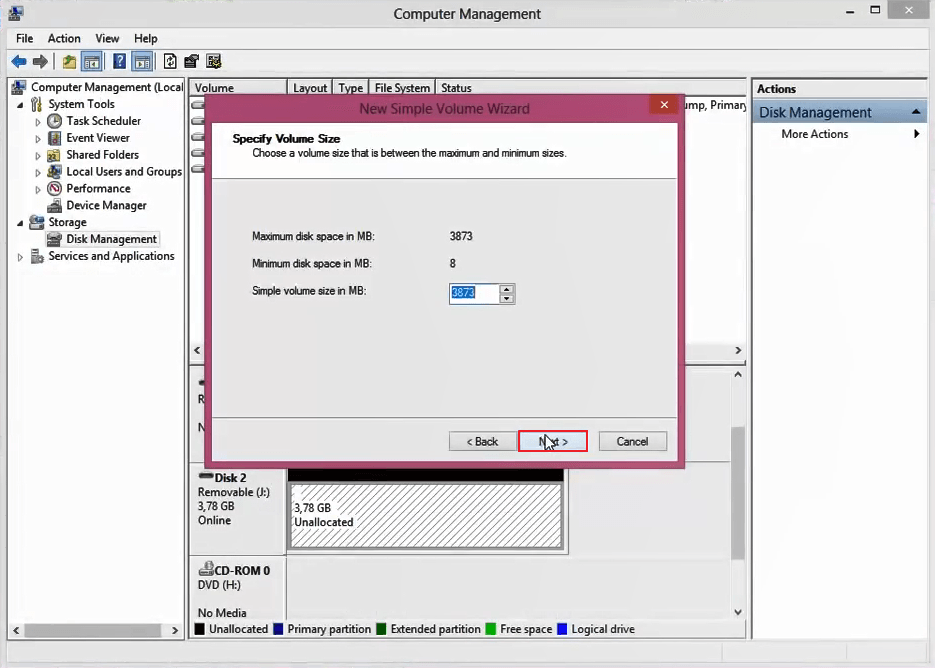
7. Untuk drive letternya, bebas anda pilih huruf apa. Kemudian pilih Next.
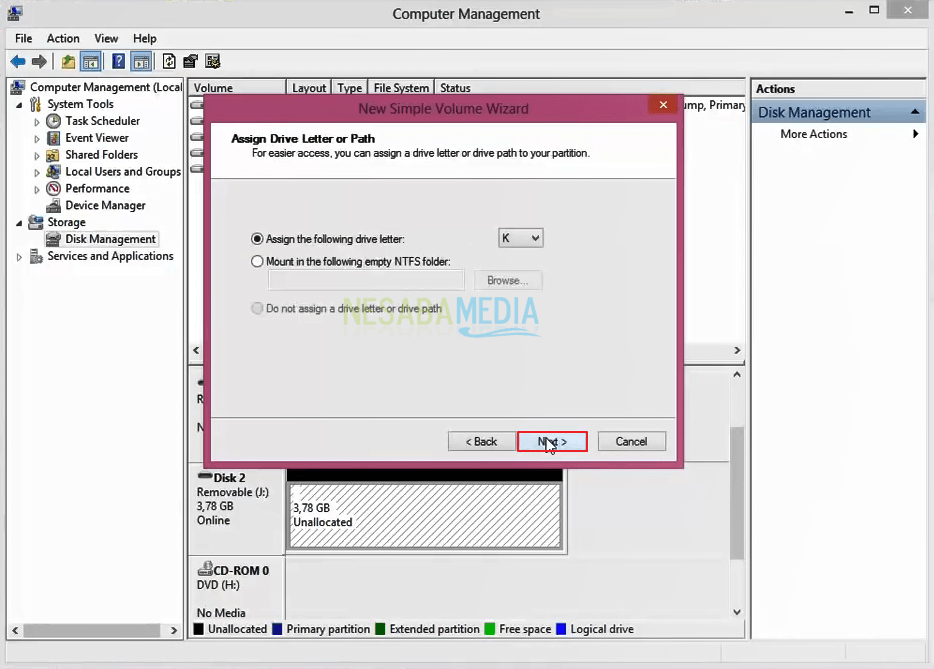
8. Untuk File System pastikan anda memilih FAT32 sedangkan untuk Volume label bisa diisi dengan nama flashdisk yang diinginkan. Setelah itu pilih Next.
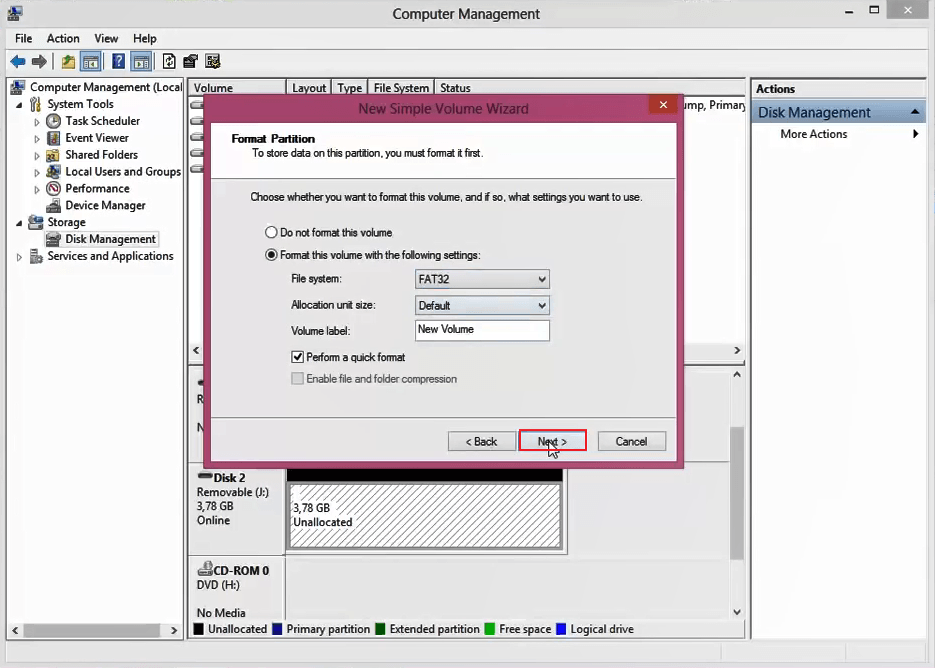
9. Terakhir pilih Finish.
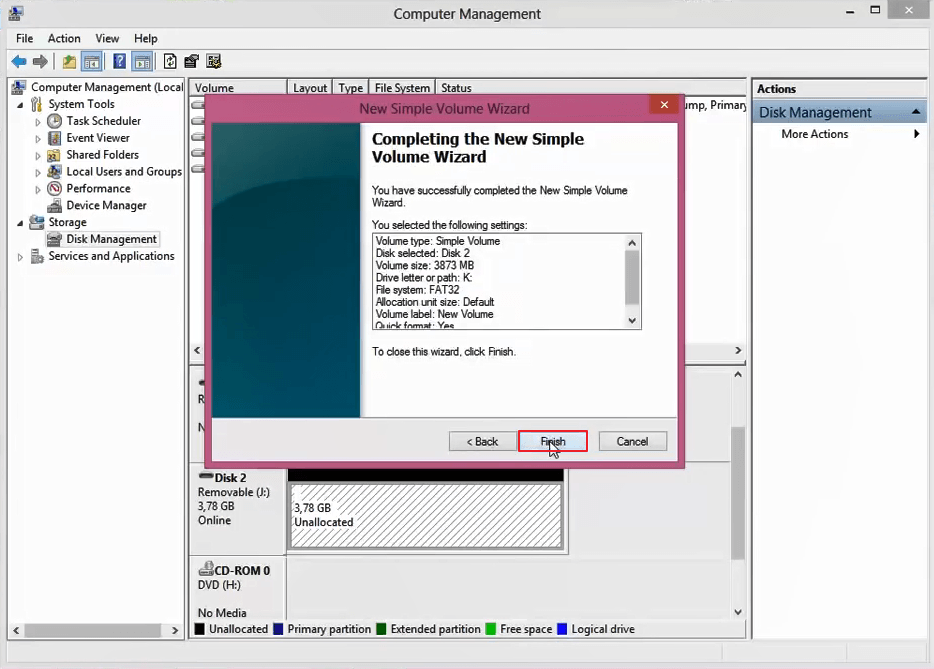
10. Flashdisk anda akan terdeteksi kembali di File Explorer.
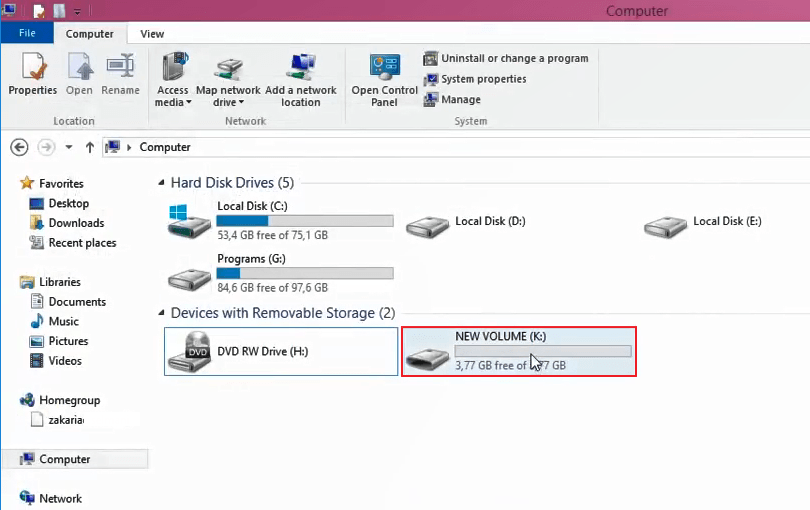
11. Dan sekarang bisa digunakan kembali secara normal.
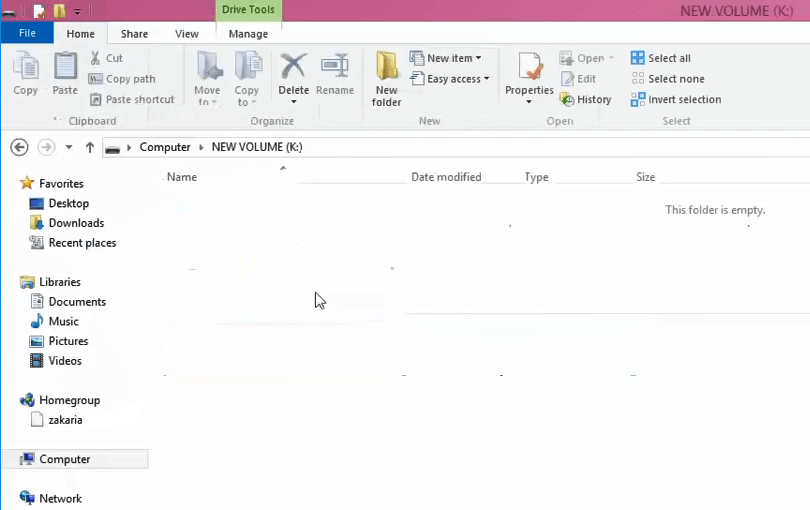
Itulah cara mengatasi Windows was unable to complete the format. Pada saat memformat drive (baik harddisk / flashdisk dll), anda harus menentukan bagaimana file akan dialokasikan oleh sistem operasi dengan memilih salah satu sistem file yang disediakan, yakni NTFS, FAT32 atau exFAT.
Selain mengatur bagaimana file disimpan di dalam drive, sistem file juga menentukan jenis informasi (atribut) apa saja yang bisa ditambahkan pada file seperti misalnya nama file, hak akses, atau atribut lainnya.
Yang paling umum digunakan adalah NTFS yang mampu mentransfer file berukuran besar (lebih dari 4 GB). Secara default sistem file inilah yang digunakan untuk partisi Windows. Tapi jika anda hendak memformat flashdisk, dan anda juga hendak menggunakannya pada sistem operasi lain selain Windows atau pada perangkat lain seperti konsol game, maka sebaiknya anda memilih sistem file FAT32.
Alasannya yaitu karena FAT32 memiliki tingkat kompatibilitas yang lebih tinggi daripada NTFS. Sistem file ini dapat diterapkan pada flashdisk atau USB drive yang kapasitas penyimpanannya tidak lebih dari 8 TB.
Editor: Muchammad Zakaria
Download berbagai jenis aplikasi terbaru, mulai dari aplikasi windows, android, driver dan sistem operasi secara gratis hanya di Nesabamedia.com: